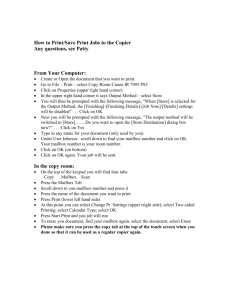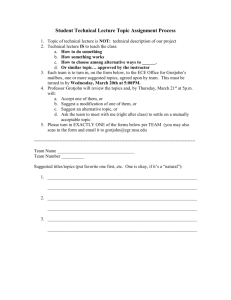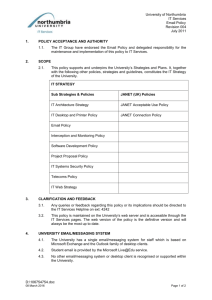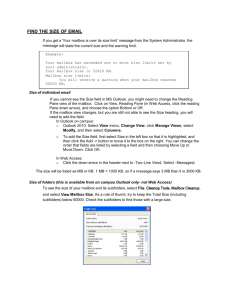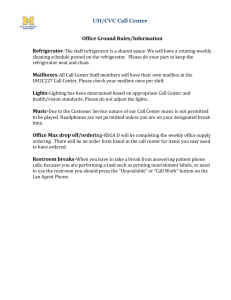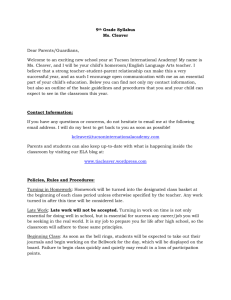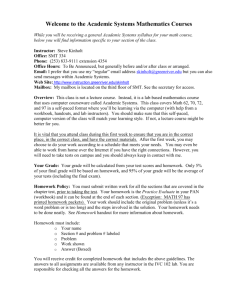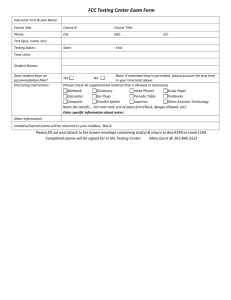Office 365 Powershell commands with formatting
advertisement

SUMMARY
This article discusses how to use PowerShell to configure mailboxes for users in Exchange Online in
Microsoft Office 365. It contains information about how to use PowerShell to do the following:
CONTENTS
Summary ........................................................................................................................................................................1
Connect to Exchange Online by using Remote PowerShell .......................................................................................2
Load Powershell Commands......................................................................................................................................2
Configure Send As permissions .................................................................................................................................2
Configure "Send on behalf" permissions ...................................................................................................................3
Configure email forwarding .......................................................................................................................................3
Grant full mailbox access ...........................................................................................................................................4
Grant Receive As access ............................................................................................................................................4
View Mailbox Permissions .........................................................................................................................................4
Remove mailbox permissions ....................................................................................................................................5
Set the Time Zone of a Mailbox .................................................................................................................................5
Produce a list of Users ...............................................................................................................................................5
To add an Apostrophe to a Mailbox name ................................................................................................................5
To Create Personal Archive for everyone ..................................................................................................................6
Change Name of Archive to "Personal Archive - [display name] ...........................................................................6
Changing a group of users passwords to a common password .................................................................................6
Importing External contacts using CSV ......................................................................................................................7
Set Password to Not Expire .......................................................................................................................................7
Page | 1
CONNECT TO EXCHANGE ONLINE BY USING REMOTE POWERSHELL
To complete any of the common Exchange tasks in Exchange Online, customers can use the self-service
options that are provided by Remote PowerShell. To learn how to connect to the Exchange Online
PowerShell, see the following article:
How to use PowerShell to manage an Office 365 environment
LOAD POWERSHELL COMMANDS
$Cred = Get-Credential
$Session = New-PSSession -ConfigurationName Microsoft.Exchange -ConnectionUri
https://ps.outlook.com/powershell/ -Credential $Cred -Authentication Basic –AllowRedirection
Import-PSSession $Session
Import-Module MSOnline
Connect-MsolService –Credential $Cred
Set-ExecutionPolicy unrestricted
CONFIGURE SEND AS PERMISSIONS
To use PowerShell to configure a mailbox so that a user other than the mailbox owner can use that
mailbox to send messages, use the following command:
Add-RecipientPermission -Identity <Mailbox ID 1> -Trustee <Mailbox ID 2> -AccessRights
SendAs
In this command line, <Mailbox ID 1> represents the mailbox, contact, or distribution group that you
want to grant permissions to and <Mailbox ID 2> is the user who you want to grant Send As permission.
To verify that the permissions are applied to Mailbox ID 1, using the following command:
Get-RecipientPermission -Identity <Mailbox ID 1> | Select Trustee, AccessControlType,
AccessRights
In the results, you should be able to confirm that <Mailbox ID 2> has been granted Send As permission.
Note These permissions can be assigned to a user mailbox or Active Directory group objects.
Page | 2
CONFIGURE "SEND ON BEHALF" PERMISSIONS
To use PowerShell to grant a user the ability to send mail on behalf of another user, use the following
command:
Set-Mailbox -Identity <Mailbox ID 1> -GrantSendOnBehalfTo <Mailbox ID 2>
Set-Mailbox -Identity mservices -GrantSendOnBehalfTo mservicesdg
Set-Mailbox -Identity support -GrantSendOnBehalfTo supportdg
In this command line, <Mailbox ID 1> represents the mailbox that you want to grant permissions to and
<Mailbox ID 2> is the mailbox of the user who you want to grant access.
To verify that the permissions are applied to Mailbox ID 1, use the following command:
Get-Mailbox -Identity <Mailbox ID 1> | Select GrantSendOnBehalfTo
In the results, you should be able to confirm that <Mailbox ID 2> has been granted Send On Behalf
permission.
Note These permissions can be assigned to a user mailbox or mail-enabled Active Directory security
group objects.
CONFIGURE EMAIL FORWARDING
To configure mail forwarding for a mailbox by using PowerShell, use the following command:
Set-Mailbox -Identity "<Mailbox ID>" -ForwardingSmtpAddress "<Target SMTP Address>"
In this command line, <Target SMTP Address> can be either internal or external to Exchange Online.
Additionally, IT Gens should use the -DeliverToMailboxAndForward parameter to save a copy of the
message to the local mailbox before the message is forwarded to another SMTP address. The following is
an example:
Set-Mailbox -Identity "<Mailbox ID>" -ForwardingSmtpAddress "<Target SMTP Address>"
–DeliverToMailboxAndForward $true
To verify that the permissions are applied to Mailbox ID 1, use the following command:
Get-Mailbox -Identity <Mailbox ID 1> | Select ForwardingSmtpAddress
In the results, you will see the address to which email messages for Mailbox ID 1 are being forwarded.
Page | 3
GRANT FULL MAILBOX ACCESS
To grant full mailbox access to a user other than the mailbox owner by using PowerShell, use the
following command line:
Add-MailboxPermission -Identity <Mailbox ID 1> -User <Mailbox ID 2> -AccessRights
FullAccess -InheritanceType All
Add-MailboxPermission -Identity alan.brown@radiatemedia.com -User
kevin.miller@radiatemedia.onmicrosoft.com -AccessRights FullAccess -InheritanceType All
In this command line, <Mailbox ID 1> represents the mailbox that you want to grant permissions to and
<Mailbox ID 2> is the mailbox of the user who you want to grant Full Access permission.
If an administrator wants to grant a user access to a room mailbox, the administrator may want to
specify that user as the Owner. To do this, use the following command line:
Add-MailboxPermission -Identity <Mailbox ID 1> -Owner <Mailbox ID 2>
Note Only users who have Exchange mailboxes can be granted access to other mailboxes. Users who do
not have mailboxes receive a permissions error when they try to access the other mailboxes.
To verify that the permissions are applied to Mailbox ID 1, use the following command:
Get-MailboxPermission -Identity <Mailbox ID 1> | Select User, AccessRights, Deny
Get-MailboxPermission -Identity “charterdg” | Select User, AccessRights, Deny
In the results, you should be able to confirm that <Mailbox ID 2> has been granted Full Access
permission.
GRANT RECEIVE AS ACCESS
To grant Receive As access, use the steps that are described in the Grant full mailbox access section.
Granting full mailbox access in Office 365 Exchange Online covers both the same permissions that are
required for Receive As access.
VIEW MAILBOX PERMISSIONS
get-recipientpermission
Page | 4
REMOVE MAILBOX PERMISSIONS
To remove any of the permissions that were set earlier as described in this article, use the following
cmdlets:
To remove Send As settings from a mailbox, use the following command:
Remove-RecipientPermission -Identity <Mailbox ID 1> -AccessRights SendAs -Trustee
<Mailbox ID 2>
To remove the Full Access configuration on a mailbox, use the following command:
Remove-MailboxPermission -Identity <Mailbox ID 1> -User <Mailbox ID 2> -AccessRights
FullAccess
To remove email forwarding that is configured on a mailbox, use the following command:
Set-Mailbox -Identity "<Mailbox ID>" -ForwardingSmtpAddress $NULL
To remove Send On Behalf permission from a mailbox, use the following command:
Set-Mailbox -Identity <Mailbox ID 1> -GrantSendOnBehalfTo $NULL
SET THE TIME ZONE OF A MAILBOX
Set-MailboxRegionalConfiguration -Identity <mailboxID> -Language en-us -Timezone
"Eastern Standard Time"
PRODUCE A LIST OF USERS
get-user |export-csv c:\users\userlist.csv
get-mailbox | Get-MailboxStatistics | fl displayname, LastLogonTime
Get-Mailbox -ResultSize Unlimited | Get-MailboxStatistics | Select-Object DisplayName,
LastLogoffTime, LastLogonTime | Export-Csv -Path “C:\Users\Kevin's\Documents\mailboxreport.csv”
-NoTypeInformation
TO ADD AN APOSTROPHE TO A MAILBOX NAME
Page | 5
Set-msolUserPrincipalName -userprincipalname Michelle.DAngelo@pciservices.com newuserprincipalname " Michelle.D’Angelo@pciservices.com"
Set-mailbox –userprincipalname “Michelle.D’Angelo@pciservices.com” newuserprincipalname " Michelle.DAngelo@pciservices.com"
TO CREATE PERSONAL ARCHIVE FOR EVERYONE
Get-Mailbox -ResultSize unlimited -Filter {(RecipientTypeDetails -eq 'UserMailbox')} | Enable-Mailbox -Archive
CHANGE NAME OF ARCHIVE TO "PERSONAL ARCHIVE - [DISPLAY NAME]
$users = Get-Mailbox -ResultSize unlimited -Filter {(RecipientTypeDetails -eq 'UserMailbox')}
ForEach ($a in $users) {$a.ArchiveName.Add("Personal Archive - $a")}
$users | %{Enable-Mailbox $_.Identity -Archive -ArchiveName $_.ArchiveName}
Question: How is the discovery mailbox created?
Answer: By default a discovery mailbox is created automatically. You can also create other Discovery Mailboxes via
PowerShell if needed. See http://help.outlook.com/en-us/ee424425.aspx?sl=1
CHANGING A GROUP OF USERS PASSWORDS TO A COMMON PASSWORD
For your situation, I suggest you try to following steps to rest password for users.
1. Create a CSV file with columns UPN and NewPassword on your client computer, (for example,
c:\password.csv).
2. Install Microsoft Online Services Module and connect to Office 365 referring the article below.
Install and configure the Microsoft Online Services Module for Windows PowerShell for single sign-on
http://onlinehelp.microsoft.com/en-us/office365-enterprises/ff652560.aspx
3. Run the following command to reset the password for users listed in file c:\password.csv.
Import-Csv “C:\Users\Kevins SS Laptop\Desktop\Mitchell and Mitchell\NewPassword.csv"
| %{Set-MsolUserPassword –userPrincipalName $_.upn -NewPassword $_.newpassword ForceChangePassword $false}
Page | 6
IMPORTING EXTERNAL CONTACTS USING CSV
CSV File:
ExternalEmailAddress
Name
FirstName
LastName
joe@thedomain.com
Joe Bloggs
Joe
Bloggs
fred@b1ogg3.com
Fred
Blogga
Fred
Blogga
Powershell Command:
Import-Csv c:\externalcontacts.csv|%{New-MailContact -Name $_.Name -DisplayName
$_.Name -ExternalEmailAddress $_.ExternalEmailAddress -FirstName $_.FirstName LastName $_.LastName}
SET PASSWORD TO NOT EXPIRE
To set password never to expire for only one user please run below commands:
a.
Set-MsolUser -UserPrincipalName <Microsoft Online Services ID> PasswordNeverExpires $true
b.
Get-MSOLUser -UserPrincipalName <Microsoft Online Services ID> | Select
PasswordNeverExpires (verify if it was successful)
Page | 7
---Example--Set-MsolUser -UserPrincipalName john@contoso.onmicrosoft.com -PasswordNeverExpires
$true
-----To set password never to expire for all users please run below commands:
a.
Get-MSOLUser | Set-MsolUser -PasswordNeverExpires $true
b. Get-MSOLUser | Select UserPrincipalName, PasswordNeverExpires (verify if it was
successful)
ADD AN ALIAS TO A MAILBOX
Set-Mailbox -UserPrincipalName "<alias>" -EmailAddresses
@("SMTP:joe@contoso.com";"smtp:employee1234@contoso.com";"sip:employee1234@contoso.c
om ")
Note In the command, replace joe@contoso.com and employee1234@contoso.com with the appropriate
primary SMTP address, secondary smtp address, and SIP address.
Page | 8