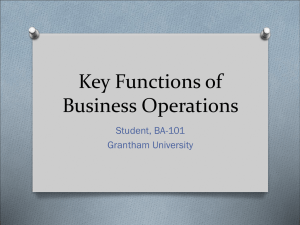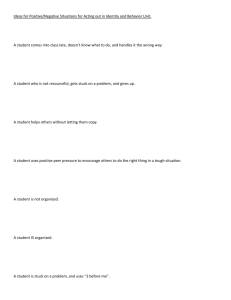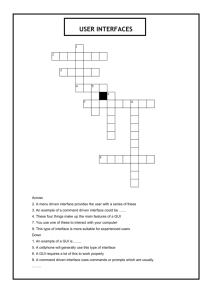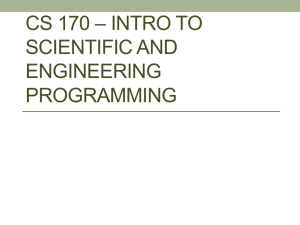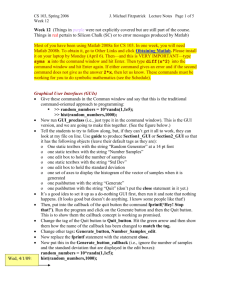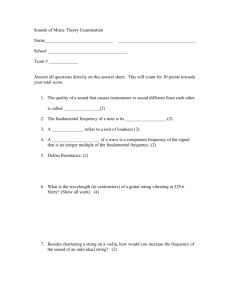File - Nouf Al
advertisement

PATTERN RECOGNITION
LAB 8
TA : Nouf Al-Harbi :: nouf200@hotmail.com
Lab objective:
2
Dealing with GUI
Make
Bayesian Classifier using GUI
3
4
Steps for making Bayesian classifier
using GUI
Why use a GUI in MATLAB?
5
it makes things simple for the end-users of the
program
If GUIs were not used, people would have to work
from the command line interface
It
can be extremely difficult and frustrating.
Steps for making Bayesian classifier using GUI
6
open up MATLAB
File New GUI
Final form we should have
7
8 Edit Text
components
9 Static Text
component
2 Pushbutton
component
2 figures
Steps for making Bayesian classifier using GUI
8
Add in all these
components
to the GUI by
clicking on
the icon and
placing it
onto the grid
Steps for making Bayesian classifier using GUI
9
Its time to edit the properties of these components
Double
click one of the components
You can also, Right-click the component and select
property inspector
Steps for making Bayesian classifier using GUI
10
The Tag parameter is basically the variable name
of this component
The String parameter is the text of this component
Steps for making Bayesian classifier using GUI
11
Now, save your GUI under any file name
When you save this file MATLAB automatically
generates two files
myClassifier.fig file
contains
the graphics of your interface
myClassifier.m
contains
file
all the code for the GUI
Steps for making Bayesian classifier using GUI
12
The .m file is where we attach the appropriate code
to the callback of each component
we are primarily concerned only with the callback
functions
You don’t have to worry about any of the other
function types
What Is a Callback?
13
It is a function that you write and associate with a specific component in the
GUI or with the GUI figure itself
It controls GUI or component behavior by performing some action in
response to an event for its component
The event can be
a mouse click on a push button
menu selection
key press , etc.
There is a set of callbacks for each component and for the GUI figure itself.
For more information about callbacks you can visit this interested website
http://www.mathworks.com/help/techdoc/creating_guis/f16-999606.html
Steps for making Bayesian classifier using GUI
14
Open up the .m file
In the MATLAB editor, click on the icon
,which
will bring up a list of the functions within the .m
Select drawBtn_Callback.
Steps for making Bayesian classifier using GUI
15
Using handles
Handles
is a structure that contains all components in a
figure including figure itself.
Texts, pushbutton, axes , … etc.
We can’t access any component without using handles
Steps for making Bayesian classifier using GUI
16
There are many important functions :
Set
Set
a value for the component property
Get
Get
the value of the component property
Str2num
Convert
from string to number
Num2str
Convert
from number to string
Examples
17
To get the value of pw1_text string:
p1=get(handles.pw1_text,’string’);
To set 20 to Mu1 string:
set(handles.Mu1_text,’string’,20);
Exercise:
Set
a value of Mu1 string to Mu2 string
guidata function
18
One of important function in gui
It updates the value of the component and keep
that variable in our memory-workspace
That’s important to be used in other callback
functions.
We can achieve it by doing this:
guidata(h,handles)
Generally speaking, we need to finish every
callback function with it.
Dealing with inputs
19
In each text callback we should write these
instructions:
handles.m1=get(handles.m1,’string’);
guidata(h, handles);
Where m1 is a variabe we define to store mean
value that the user enterd in m1 text box
In any callback we can use it as handles.m1
Function classifyBtn_Callback(hObject, eventdata, handles)
m1=str2num(get(handles.m1,'string'));
m2=str2num(get(handles.m2,'string'));
s1=str2num(get(handles.s1,'string'));
s2=str2num(get(handles.s2,'string'));
p1=str2num(get(handles.p1,'string'));
p2=str2num(get(handles.p2,'string'));
x=str2num(get(handles.pattern,'string'));
Classify button
callback
20
Pxw1=NormalFun(x,m1, s1);
Pxw2=NormalFun(x,m2, s2);
Pw1x=Pxw1*p1/((Pxw1*p1)+(Pxw2*p2));
Pw2x=Pxw2*p2/((Pxw1*p1)+(Pxw2*p2));
%Now make a decision using the posteriors;
if (Pw1x > Pw2x)
rslt = sprintf('%d belongs to w1', x);
set(handles.result,'string',rslt)
else
rslt = sprintf('%d belongs to w2', x);
set(handles.result,'string',rslt)
end
Function DrawBtn_Callback(hObject, eventdata, handles)
Draw button
callback
21
m1=str2num(get(handles.m1,'string'));
m2=str2num(get(handles.m2,'string'));
s1=str2num(get(handles.s1,'string'));
s2=str2num(get(handles.s2,'string'));
p1=str2num(get(handles.p1,'string'));
p2=str2num(get(handles.p2,'string'));
x=str2num(get(handles.pattern,'string')
);
x1Max=m1+(4*s1);
x1Min=m1-(4*s1);
x2Max=m2+(4*s2);
x2Min=m2-(4*s2);
xMax=max(x1Max,x2Max);
xMin=min(x1Min,x2Min);
for i=1:n
pxw1(i)=NormalFun(x(i),m1,
s1); pxw2(i)=NormalFun(x(i),m2,
s2);
end
for i=1:n
pw1x(i)=pxw1(i)*p1/((pxw1(i)*p
1)+(pxw2(i)*p2));
pw2x(i)=pxw2(i)*p2/((pxw1(i)*p
1)+(pxw2(i)*p2));
end
axes(handles.axes1);
x=xMin:0.1:xMax;
n=length(x); pxw1=zeros(1,n);
pxw2=zeros(1,n);
pw1x=zeros(1,n);
pw2x=zeros(1,n);
plot(x,pw1x,'r',x,pw2x,'b');
axes(handles.axes2);
plot(x,pxw1,'r',x,pxw2,'b');
Launching the GUI
22
There are two ways to
launch your GUI
through
the GUIDE editor
press the
icon on the
GUIDE editor
from
the MATLAB command prompt
type
in the name of the GUI at the command prompt
you don’t need to type the .fig or .m extension
23
References
24
Materials of this lab are prepared using:
http://blinkdagger.com/matlab/matlab-gui-graphical-user-interface-tutorial-for-beginners/
http://www.matrixlab-examples.com/callback-function.html
http://www.mathworks.com/help/techdoc/creating_guis/f16-999606.html