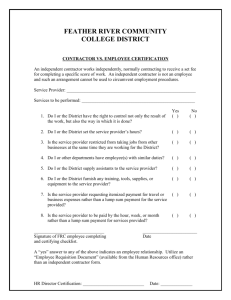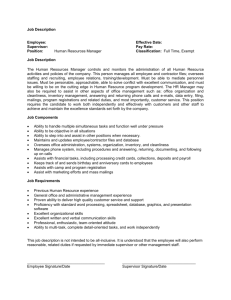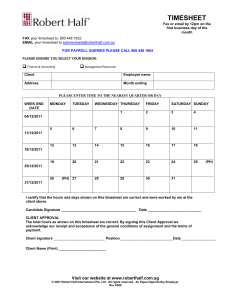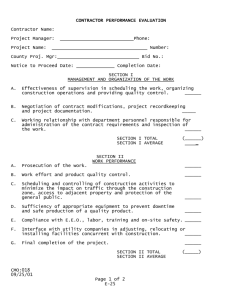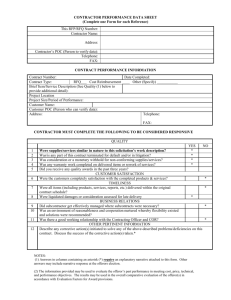Script - Ryan Rushing

Project Click Script – Module 2
VIDEO 1: APPROVING TIME SHEETS
Ryan here! Do you like to get paid on time and accurately? I know I sure do! Let’s talk about how you can help your hard-working employees get paid. As the supervisor, you are the first line of responsibility for the accuracy of the online electronic timesheets. It is your duty to make sure that HR policies regarding timesheets are followed and to work with your staff to correct any issues.
Unsubmitted or inaccurate timesheets can result in delayed pay for employees, which can significantly increase stress, reduce morale, and potentially even cause financial hardship. Please make sure that all of your staff members are submitting correct, accurate time cards.
Let’s review the basics. During this module, I may use the terms time card and time sheet interchangeably – these are both the same thing.
Also, when I say “click”, I mean to click with the left mouse button.
The Timesheet library is available by double-clicking on the Timesheet icon on your desktop.
You can also access it on non-work devices by going to collaborate.ufsa.ufl.edu, navigating to Housing, then clicking on
Timesheet Library on the left.
One overlooked feature is available right here at the outset. Do you see the link that says Timesheet Archive? Clicking on this link will show you all of your previously submitted timesheets. If you have an employee who wants to look at previous timesheets, they can do so via the
Timesheet Archive link.
The first step to approving a timesheet is to select your department. In my case, I’m going to click on Financial and IT Services.
1
Next I am going to scroll down to the time sheet for my employee. In this case, we’re going to pretend that “Ryan Rushing” is my employee.
Let’s click on the time sheet for RyanR.
OK, we’re looking at my employee’s timesheet now. It’s… well, it’s got a few problems, unfortunately. You wouldn’t want to submit this to HR!
Let’s help our employee out and talk about some of these problems.
The first thing you want to look for is whether the dates are right. It is so easy for an employee to accidentally select the wrong date. This example was put together on Tuesday, October 13 th . On the timesheet, however, is October 13 th indicated as a Tuesday? No, it’s not – it’s listed as a Monday. This is wrong and needs to be fixed!
If you were playing close attention, you may have noticed that the dates of the saved timesheets were displayed in the timesheet library.
You can compare the date on this timesheet versus the date on the other timesheets.
There’s another way to find out when the pay period started in case you do not remember it. I have trouble keeping track of it, too! But don’t worry. See the link that says Pay Week to the left of the date –
October 10 th ? Let’s click that.
Hey! Would you look at that? Some nice person came and made a list of all the pay periods for us! That’s amazing! Let’s just scroll down here and go to the next page in the list and find the pay period containing
October 13 th . OK, here it is. The start date for this pay period is October
9 th , so that’s what we need to change the time sheet to. Let’s also make a mental note of the end date – October 22 nd . And as an FYI, the last column here tells us the due date. That’s very handy! Check this especially around holidays as there is commonly an earlier payroll deadline.
2
To return to the employee’s timesheet, go up and close the Pay Periods tab.
OK, let’s just go ahead and fix this date by changing the first date from
October 10 th to October 9 th . Perfect. Now all of the rest of the dates are updated. Let’s double check. Is October 13 th a Tuesday? Yes, it is. Good.
Let’s go day-by-day and check this timesheet for any errors. In actuality, you should have an idea of when your employee comes and leaves.
Note any exceptions and work with your employee to utilize leave to cover any gaps.
We’re looking now at Friday, October 9 th . OK, the employee came in at
7:35AM. Hmm. That’s 10 minutes earlier than he normally arrives.
Remember, the time sheet should reflect ACTUAL times that the employee arrived to work AND started working. If your employee is scheduled to start working at 7:45am but comes earlier and works, that time MUST be recorded and paid, regardless of whether it was authorized or not. If it was not authorized, you may have the employee leave early for the day to prevent an overtime situation, but it is important that you address this as a supervisor. An employee who arrives early to work or from lunch break should not start working until they are supposed to.
Let’s assume that the employee DID come in at 7:35am and that the employee did not mean to put in 7:45am. The daily total is reported as
8 hours and 10 minutes, and the total hours reported is 8. Is this correct? If you haven’t memorized UF’s time rounding rules, I have a little shortcut for you to help you out. See how “Total Hours” is a different color than “Daily Totals” and “Leave Time”? This means that
“Total Hours” is a link! Let’s click on it.
3
OK, here we have a nice little table to help us out. How many minutes was it after 8 hours, again? Oh that’s right, 10! 10 falls between 8 and
22 so… we need to round up to .25. Let’s click on the X at the tab at the top to return to the employee’s time sheet.
So we need to adjust the total hours to 8.25 for October 9 th . Let’s do that.
Okay, moving on, let’s look at Monday, October 12 th . Everything looks normal here, and the hours are exactly 8. Right where we want it to be.
Nice.
Now let’s pretend that Tuesday, October 13 th is Scary Tuesday and is a state holiday. Was the time entered correctly here?
The four boxes for in and out are blank. That’s good. We only want times entered here when employees come to work and leave from work. Remember that 15 minute breaks count as time worked, but are not a guaranteed benefit.
Looking down at leave time, we have an 8 entered here. That’s… well, that’s a problem. Holiday isn’t technically leave. We need to take that 8 out, so let’s do that.
There. That’s better, but there’s still a problem. Let’s take a look at the application for leave area.
Holidays are not technically leave used, but we use the “application for leave” to indicate that the time is being taken as a holiday. Let’s look at the application for leave.
Uh oh. Look at “total leave hours used”. It’s … -3:0-30? What? This type of weirdness results from mixing up AM and PM. In this case, the employee put in 4:15 AM and they weren’t really paying attention. Let’s change the 4:15 AM to 4:15 PM.
4
Is there still a problem here? Yes, there is. The type of leave is
“Vacation”! We don’t want to use vacation leave on holidays. Let’s click on the drop down here and change that to Holiday.
There, that’s better. Is there still a problem here? Well, unfortunately, yes, we still have a problem! Look at the hours used – it’s 8 hours and
30 minutes. That’s not good. How did this happen?
The employee put in their normal work schedule for the leave, beginning at 7:45 AM and ending at 4:15 PM. That’s an 8 hour work day… if you don’t count lunch! Lunch in this case is 30 minutes, so we need to subtract 30 minutes from the end time.
Here’s a tip. If the employee is taking leave for the entire day, it’s okay to just put in 8 AM as the beginning and then 4 PM for the end. We don’t care about the exact times if the employee is out all day.
Okay, that fixed all of the problems. Phew! Let’s move on to another day. October 14 th is the same as October 12 th , so we’re good to go there.
Let’s look at Thursday, October 15 th . Does something seem off there? It seems the employee left 15 minutes early! Maybe they did this because you told them to when they came in 15 minutes early on Friday. This is fine, but the daily totals indicate 7 hours and 45 minutes, and the total hours indicate 8. We need to correct this.
Let’s adjust this by changing the Total Hours to 7.75. Be careful not to put in 7.45 here. The daily totals are in hours and minutes and the total hours are in decimals.
OK. The total hours for this week is 40. That’s perfect, because we don’t want it to go over 40 unless there is approved overtime. Let’s move on to the next week.
5
I’m going to give you half a minute to review week 2 here. Look and see if you can spot any errors.
(pause for 30 seconds)
Alright, let’s review together now. Friday looks good – a nice even 8 hours. Monday has something different, though. Looks like our employee left 8 minutes early! The daily total was 7 hours and 52 minutes. Do you remember how to check what the rounding errors are?
That’s right, let’s click on the Total Hours link. 52 minutes falls within the rounding for .75 of an hour. Let’s go back to our employee’s timesheet.
We need to correct the 8 total hours for Monday to 7.75.
Looking at Tuesday and Wednesday, both dates are good, so we move on finally to the second Thursday.
Recall that October 21 st is the submission deadline for timesheets, but the employee has entered time. This is called projecting time and is OK, but there’s an issue here. The daily total is 7 hours, but the total hours is 8 hours. We need to ask whether the employee intends to leave at
4pm on Thursday or if they meant 5pm. Let’s assume in this situation that they meant 5pm, and let’s correct it accordingly.
OK, another problem has sprung up. See that the total hours for the week is 39.75? This is not a good situation for an employee. The total hours should be 40, so at this point we would need to talk to the employee about using leave to make up the 15 minutes to get to 40. If they are under 40 hours, they will have to use Leave Without Pay and that could result in employees having to pay additional benefits costs.
Let’s assume we talked to the employee and they would like to use
6
vacation leave. The most logical place to put this leave would be on
Monday, so let’s add 0.25 hours of leave time on Monday.
Don’t forget to add an additional leave time below.
Finally, if you had to make any changes to the timesheet, make sure to document it in the notes box. Add your initials afterwards.
(type: Made adjustments to time card in consultation with employee.
Adjusted vacation, added leave, and fixed rounding errors. – RR)
The final step is to double-check one more time for any errors, and then save the time sheet. Change the current view to Manager and approve the time sheet.
Good job. Let’s take a quiz to see how much you have learned.
Remember that quiz questions with square checkboxes are multiple response, meaning you can select more than one. Quiz questions with circle checkboxes are single response, meaning there is only one correct answer.
VIDEO 2: INTRODUCTION TO ACCESS CONTROL REQUESTS
In this video, we are going to take a look at how to submit requests using the Access Control Request forms that are located in SharePoint.
This video is only of interest to supervisors and those who have a valid reason to submit an access control request. If you weren’t told when you were hired that you need to use this, then it probably won’t be of any interest to you and you can exit out now.
… Are you still here? Good! That means you need to use the Access
Control Request system, right? First off, we need to get into SharePoint.
You can access SharePoint by going to collaborate.ufsa.ufl.edu in your web browser. It may be easiest to use Internet Explorer when accessing
SharePoint, but you can use other web browsers if you want.
7
At the main SharePoint site, click on Housing up at the top to get to the
Housing SharePoint site.
Over on the left is a link for “Access Control Request”. It’s underneath the “Libraries” menu. Let’s click on that link.
If you are in the right place, you should see four links here. Each of these links takes you to a different form, so it’s important that you select the right link and use the right form for the type of request that you have.
Let’s talk about each of the four types of requests.
The first type is “Housing Staff”. If you hire, terminate, or move an employee, this is where you need to go in order to make the appropriate access request for the electronic access system. The electronic access system uses RFID card readers outside doors and the employee will put their Housing and Residence Education ID card up to the reader in order to gain access. By the way, RFID stands for Radio Frequency ID. It is a small chip inside the card that communicates to the card reader!
The second type of request is “Contractor”. This is used if you need to request access for someone outside of Housing and
Residence Education for a door that is protected by an RFID card reader.
The third type of request is “Hard Keys”. You utilize this request if you need to have a key made or provided that gives you access to a particular door. These are not electronic keys – they are actual, hard keys. You can also use this type of request if a lock needs to be changed.
The fourth type of request is “Special Request”. You need to submit a special request if you need the doors protected by the electronic access system to be locked or unlocked during a
8
particular time. For example, you would use this type of request if you need the doors to a particular part of the building to be locked during a renovation project.
VIDEO 3: HOUSING STAFF REQUEST
Let’s go through the forms for each of these requests. The first type is
Housing Staff, so I’m going to click on that link now. This takes you to the library where previously submitted requests are listed. By default, requests that are incomplete are listed here. To create a new request, click on the “New Document” link near the top of the page.
The first thing that you need to do is select the type of action needed.
Let’s pretend that we just hired a new employee, so let’s select “New”.
Next you will need to enter the employee’s UFID. I’m going to enter my own UFID into this box.
The system will look up the person whose UFID you looked up.
Select the start date of when the employee will need the access. Try to submit these requests as soon as possible in order to give IT time to implement the request. If there is a known end date of when the employee will stop working (as is common with student employees), select the end date. Otherwise, leave the end date blank.
Next, you need to select the Manager and Area of the employee. Then, type in the location of where the employee works in the location box.
Select whether or not the employee has access 24/7 or just during business hours. This should depend on whether or not there is a business need for the employee to have access outside of normal business hours.
Select the status of the employee in the status dropdown menu. In my case, I am a full-time TEAMS employee, so I will select that.
9
The next three checkboxes are to specify what level of access the employee will need.
Shop Access designates whether or not the employee will have access to maintenance shops. These areas can be hazardous so we don’t want people who shouldn’t be there having access!
Next you need to select whether or not the employee will have access to the Housing Office. During business hours, the housing office is unlocked and anyone can enter through the main door. The backdoor is locked only for those who have access. Selecting housing office when the staff member has 24/7 access will allow them to come into the housing office on weekends and after-hours.
The final check box here is Special Access. If there is some level of special access that is needed, check the box and then specify what that special access is. For example, if I wanted someone to have access to an additional shop besides their own, I would specify that here.
Finally, in the notes box you can specify any additional details related to the access that the employee needs. This is really important if there is additional access or limitations that you need to impose. Please feel free to be descriptive in this box and explain the reasoning behind the request as this will help with the request approval and it will also help
IT staff fulfill the request.
Carefully review the form and once you are ready to submit it, click on the “Requestor” button down at the bottom. This acts as your signature and it will send the form to the next level of approval. You cannot make changes to the form after submitting, so if there is an error you will need to contact your supervisor for assistance.
The workflow for the approval process for a new card is as follows:
10
1.
The form is signed by the requester. An email is sent to your supervisor.
2.
The supervisor approves the form. An e-mail is then sent to the
Director or Associate Director for your area.
3.
The Director or Associate Director approves the form. An e-mail is then sent to the Director for Facilities Management.
4.
The Director for Facilities Management approves the form. An email is sent to IT to set up the access.
5.
IT completes the request. An e-mail is sent to the card holder and their supervisor.
At this point, the card holder needs to get their picture taken by HRE
HR if they have not already. They then need to go and pick up their ID card at the Maintenance Office in the Main Housing Office and acknowledge the card holder agreement.
As you can see there are several steps for approval for new cards. For re-issues and card cancellation, only the supervisor’s approval is needed. Please allow at least 2 business days for the request to be approved and processed.
VIDEO 4: CONTRACTOR REQUESTS
Now, we are going to take a look at contractor requests. Remember that this type of request is used for anyone external to our department.
Let’s click on Contractor.
By default, all incomplete requests are listed here so you can check on the status of a previously submitted request. To create a new request, we are going to click on “new document” up at the top.
This takes you to the Contractor Card form. For a new card, click on the button for new card. If you needed to edit the permissions of an
11
existing card, you would click on the edit card button. I’m going to click on the new card button.
Notice the “Need Help?” link in red? Click this to get some reminders about how to use this form.
Before an access card can be created for a contractor, there are three pre-requisites that must be completed:
1.
A UFID number needs to be created for that contractor.
2.
The contractor needs to use their UFID number and personal details to create a Gatorlink account.
3.
A Computer Access Request needs to be created to create an HRE account for the contractor so that they can sign the online agreement once the card is issued.
In this example, we’re going to pretend that I am a contractor and not a full-time employee! I’ll go ahead and type in my UFID.
Next, press submit.
If the pre-requisites were completed, the contractor’s details should show up in this greenish box. For a real contractor, you would see their company name and other details. In this example, you see my job a real contractor.
It is important to note that this form is only used to request a card for a contractor. It is not used to actually assign them access. Once the card is created and issued, you would then return to the form and click the
“edit card” button to edit the permissions of the card.
You can provide any additional notes or explanations in the notes box.
Finally, click on the Requestor button to submit the request. This acts as your signature.
12
The card creation request is sent immediately to IT Help, who creates the card.
Once the card is created, return to the Contractor screen, and click on
“New Document” at the top.
On this screen, click on the “Edit Card” button.
In the drop down menu for action, I am going to select “change”.
You then need to enter the UFID number of the contractor. Again, we’re going to pretend that I am a contractor.
Again note that there is a red link that says “Need Help” in the upper right corner to provide an explanation if you need it.
In the green box, you are again not able to edit any of the details
EXCEPT for the project name, project start date, and project end date.
Enter these details if known because it will inform IT as to how long the access should last.
Beneath the green box, select the area where the contractor will need access. Then, select the time schedule. Note carefully all of the different options available for time schedule and select the one that provides the appropriate level of access. We do not want contractors accessing the buildings in the middle of the night if they do not need to work in the middle of the night!
Next, type in the specific location where they need access. For this example, I’m going to type in Main Housing Office.
In the notes box, please provide any additional details or justification for the request. This will help with the approval process and will also inform IT as to the specifics if there are certain limitations or exceptions to the request.
13
Lastly – you guessed it! You need to click on the Requestor button. This acts as your signature.
The work flow process for a contractor card is as follows:
1.
The requestor submits the request. An e-mail is sent to the requestor’s supervisor.
2.
The supervisor approves the request. An e-mail is sent to the
Director for Facilities Management.
3.
The Director for Facilities Management approves the request. An e-mail is sent to IT.
4.
IT completes the request and notifies the requestor. At this point, the card holder needs to log into SharePoint and acknowledge the agreement.
You may have noticed that there are a lot of steps to the process to submit a contractor request. The reason why this process is so complicated is to accommodate all of the UF and departmental policies regarding access. Please remember to submit your requests as early as possible and allow for 2 business days for card creation and for access to be assigned.
VIDEO 5: HARD KEY REQUESTS
In this video, we are going to look at how to obtain a “hard key”. This is a traditional key and is used for doors that are not accessed by the electronic access system. The most common example would be office doors.
To submit a hard key request, first click on the Hard Keys link.
You will see a list of incomplete requests. To submit a new request, click on the “new document” link up at the top.
14
First, you need to select an action. In this example, we will select
“New”.
You then need to enter the UFID of the person who is going to be receiving the hard key. In this case, I’m going to type in my own UFID.
In the green box, you should see the information relating to the person you entered. You can change the start date and end date if known for the request.
The box for “lock cylinder change” is used if there is a need to change the lock. This may be useful in a situation where a previous key for a door was not returned or is lost or if a previously issued key no longer works with a lock for some reason.
In the bottom screen, you can type in the key number and description for the hard keys that you need. Key numbers are printed on the keys themselves. If you do not know the key number for a particular key, leave this box blank and just do your best with typing in an accurate description.
In this example, I’m going to request a key for the Learning Center in the Main Housing Office. I know the key number, so I type it in.
Next, I type in the description for the key. In this case, it’s for Room
158, which is the Learning Center in the Main Housing Office. To be clear, let’s type in all that.
There, that makes it easy for the key shop to understand exactly what I want a key for!
Next, type in any notes. This should include a brief justification for the request. For my example, let’s pretend that I now work for Learning and Development, and need access to the Learning Center to teach!
15
There, perfect. Finally, click on the Requestor button down at the bottom. This acts as your signature.
Here is the work flow for a hard key request:
1.
The form is signed by the requester. An email is sent to your supervisor.
2.
The supervisor approves the form. An e-mail is then sent to the
Director or Associate Director for your area.
3.
The Director or Associate Director approves the form. An e-mail is then sent to the Director for Facilities Management.
4.
The Director for Facilities Management approves the form. An email is sent to the Key Shop to set up the access.
5.
The Key Shop completes the request. An e-mail is sent to the card holder and their supervisor.
This approval process may vary in time. Please allow at least 2 business days for the request to be approved. The instructions in red on the screen are for any emergency requests.
VIDEO 6: SPECIAL REQUESTS
In this video, we will look at special requests. Special requests are utilized whenever you need to have the doors controlled by the electronic access system restricted or opened during particular time periods.
To get started with a Special Request, please click on the link for Special
Request.
Requests that are not yet completed will be listed. To create a new request, click on the “New Document” link at the top.
This form is quite simple to complete. Click on the “Need Help” link for a full explanation of why this form is used. There are some examples
16
listed there as well – such as locking the office building because of an approaching hurricane.
To complete a special request, simply select the request start date and the request end date. Type in when the request should go into effect and when it should be terminated.
In the Special Requests Notes, you must provide an explanation.
Document which specific locations need to be locked or unlocked or why. Document any exceptions (e.g. professional staff will have access only).
If this is an emergency situation, follow the instructions in red to have the request completed immediately. Documentation will be required as soon as possible.
Once you have completed your request, click on the “Requestor” button at the bottom to submit the request. This acts as your signature.
Here is the work flow for a hard key request:
1.
The form is signed by the requester. An email is sent to your supervisor.
2.
The supervisor approves the form. An e-mail is then sent to the
Director or Associate Director for your area.
3.
The Director or Associate Director approves the form. An e-mail is then sent to the Director for Facilities Management.
4.
The Director for Facilities Management approves the form. An email is sent to IT to implement the request.
5.
IT communicates with the requester as needed regarding the status of the request.
Please allow at least 2 business days for this process to be completed, but remember that you can contact IT immediately in an emergency situation.
17