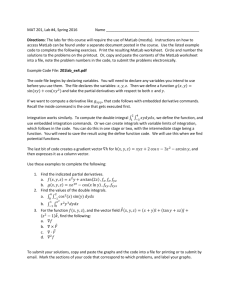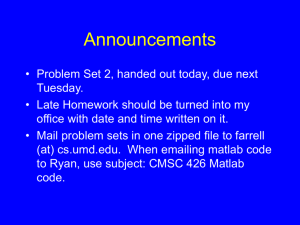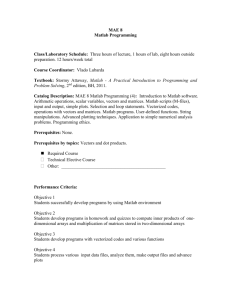IntroductionMatlab1
advertisement

Matlab for PhD students – Basics 1 – WS 2010/11
Matlab windows
The matlab desktop can be edited and designed according to your personal needs.
Sizes can be changed, individual windows can be deleted and brought back with the
“Desktop” menu, the windows can be docked and undocked from the main Matlab
window (click on the little arrow in the top right corner).
In case you have changed the appearance of your desktop in an unwanted way and
you want to get back the default: click Desktop -> Desktop Layout -> Default
Command window
o Issues commands to Matlab for processing
o >> means that Matlab is ready to take new commands.
o While Matlab is processing a program, the >> cursor is missing and you
can read “busy” below the command window.
o If you want to interrupt a running program, press Ctrl – C
o The tab-key completes beginnings of commands or file names you
type. If there are several possibilities you will get a list of possible
completions.
o The “arrow up” key in the command window brings up the last
command from the command history. Typing the beginning of a
command and “arrow up” jumps to the last command in the history that
matches the beginning.
Command history
o Lists the previous commands issued in the command window
o Double clicking of a command runs this command.
o You can drag and drop commands into the command window to edit
them.
o In case you prefer to store all steps of your matlab session and their
outputs, you can use the diary command in the command window:
diary filename starts to copy all subsequent commands and their
outputs into a text file filename in the current directory. diary off
suspends it. diary on turns it back on.
Workspace
o Lists all current variables in workspace with data type, name, value,
min, max (depending on the size of the data)
o Left mouse button to mark one variable to use tool bar
o Double click on a variable opens the array editor for this variable
o Right mouse button: contextual menus
Current directory window
o Graphical user interface for directory and file manipulation in Matlab
o Double clicking on a matlab program file (ending .m) opens the file in
the editor
o Double clicking on a matlab data file (ending .mat) loads the content of
the file into the workspace
Current directory bar
o Shows the name of the current directory
Array editor
o Is opened when a variable is double clicked in the workspace window
o Table-based editor for all kinds of variables.
o Values can be seen and changed by typing into the editor. (CAREFUL!
In contrast to data stored in files or generated with a matlab program,
data that is typed in cannot be reproduced, unless you save it in a file.)
Figures
o Figures are usually not docked to the Matlab-window
o If no figure is open, every plot command will open a figure window (see
below)
Help
o Very convenient html-based help tool (see below)
o Standard: not docked to matlab window
Editor
o Tool to write and edit matlab programs
o If the file edited ends with .m the editor automatically uses highlighting
shifting to the appropriate level
o The editor is at the same time the debugger (will be discussed in detail
in the second part of the course)
Profiler
o Tool to check the performance of your program and to get suggestions
for speeding up (will be discussed in detail in the second part of the
course)
Ways to get help
Unfortunately, I do not know a good book about Matlab that covers the newest
Matlab version. But the Matlab help is really good (maybe the best reason to buy
Matlab instead of using a free Software) and always up-to-date.
Help browser
Html based browser to search and view documentation and demonstration for
Matlab. If you install toolboxes the toolbox help is automatically installed as
well. The material available in the help browser can be accessed via
o Contents: Sorted like a book to learn about Matlab
o Index: Alphabetic list of all Matlab functions
o Search results: Look for keywords or function names and get a list of
pages on which the keywords are present.
o Demos: Videos, m-files and GUIs for several examples of different
topics (all program code is visible)
The available material e.g. in the contents menu is grouped into different
categories:
o Getting started (green dot): Explanation of several programming
concepts (at least as good as a Matlab book)
o User guides (blue pages): More advanced text explanations for several
programming concepts
o Examples (yellow light bulb): Very helpful examples how to use Matlab
syntax and several programming concepts
o Reference pages for each function (orange pages): Syntax, description,
examples, and other information for that function. Each reference page
includes links to related functions and additional information.
o Release notes (white paper): Mentions changes between Matlab
versions, known and fixed bugs etc.
o Printable documentation (pdf symbol): Most content of the Matlab help
is also available in pdf format for printing
Command window
o help plot displays the help text (first comment in the program file) for
the command plot in the command window. This works for build-in
functions, toolboxes and self-made programs – if you know the correct
name of the command. Particularly useful if you want to look up input or
output arguments.
o type command displays the full text of a program file. This does not
work for some built-in functions, but many functions provided by Matlab
and its toolboxes can be read. You also need to know the correct
name. Particularly useful to get inspiration for your own programs or to
check if a program really does what you think it does
o lookfor keyword gives you a list of function names in which the
keyword is included in the help text. Particularly useful to look up the
right name of a command
Internet resources
o Mathworks home page: http://www.mathworks.com
o Matlab newsgroup FAQ: http://matlab.wikia.com/wiki/FAQ
o Mastering Matlab7 website http://www.eece.maine.edu/mm
Variables
Variables are used to store values in the workspace. Each variable has an
unambiguous name, which can be used to refer to the value(s) stored in the variable.
Variable definition:
o Variable consist of a name and a value (or in a vector or a matrix
several values). They are defined e.g. by a=4 (always in the order
name=value)
o When no variable name is given for a calculation (e.g. when you just
type in 8*7.7), Matlab stores the result in the variable ans. This
variable will be overwritten next time a calculation without output name
is performed.
Pre-defined constants
Matlab has stored values for the following mathematical constants. However, their
values can be overwritten! It is good style not to use these names for your selfdefined variables.
pi
i
j
Inf
NaN
intmax
intmin
eps
realmax
realmin
%
%
%
%
%
%
%
%
%
%
%
Ratio of circle's circumference to its
diameter
Imaginary unit
Imaginary unit
Infinity
Not-a-Number
Largest value of specified integer type
Smallest value of specified integer type
Floating-point relative accuracy
Largest positive floating-point number
Smallest positive floating-point number
Variable names
o Up to 63 characters
o Consisting of letters, digits and underscores
o Variable names have to start with letters
o Variable names are case sensitive (A and a are different variables)
o Reserved words which cannot be used as variable names are for,
end, if, while, function, return, elseif, case,
otherwise, switch, continue, else, try, catch,
global, persistent, break
o Special variables defined by matlab are ans, beep, nargin,
nargout, varargin, varargout, bitmax, and the names of the
pre-defined constants (see above).
o However, it is possible to use these names or the names of functions or
scripts as variable names. The new variable definition will overwrite the
old one in the current workspace! So if strange things happen the
reason may be the unfortunate choice of a variable name. Use the
clear command to get the old definition back.
Workspace
o The currently available variables can be seen in the workspace window.
o As soon as a variable is defined, it is available in the workspace and
can be addressed by its name (for example typing a in the command
window returns its value 4 if the variable a has been defined before as
a=4 as above).
o When a variable is present in the workspace and a variable with the
same name is set to a new value, the old value will be overwritten.
o The clear command removes variable from the workspace, freeing up
system memory
clear x
clear x y z
clear
% removes variable x from workspace
% removes variables x, y and z from workspace
% removes all variables from workspace
Some syntax basics
Decimal numbers
o Since Matlab is an American program, decimal numbers are separated
by . not by , (e.g. u=8.786)
Separator symbols
o Within command lines, blanks are usually ignored (you can write a=9 or
a = 9)
o In vectors and matrices, rows are separated by ; columns are
separated by blank or by , (e.g. M=[1 0; 7 8] is the same as
M=[1,0;7,8])
o You can combine several commands in one line if they are separated
by ; or by ,
If a line is inconveniently long, you can continue in the next line after using …
to indicate the continuation (only possible between variable names and
operators, but not within names).
Command window output
o By default, results of all commands are written in the command window.
To suppress them, a command line has to end with ;
Error messages
Errors
o Errors stop the execution of a program at the line in which they occur.
o Error message are written in red and produce a sound.
o Error messages often occur because of syntax errors (e.g. unbalanced
brackets) and typographic errors (e.g. misspelled variable names)
o Errors often occur when the usage of a command does not match
command’s specification (e.g. not enough input arguments).
o The text of the error message gives you information about the source of
the error. There are several different specific error messages.
Warnings
o Warnings inform the user about potentially unwanted effects of a
command.
o Warnings are written in black.
o Warnings do not stop the execution of a program.
Vectors and Matrices
In Matlab, data is generally stored in matrices. Matlab is optimized to perform
calculations on matrices in a fast and efficient way.
The following commands are also demonstrated in the script
vectors_and_matrices.m (download from the course homepage).
General nomenclature
o A single number is also called a scalar.
o A vector consists of elements (numbers), which are arranged linearly.
o The vector can either be a row vector (numbers are written horizontally)
or a column vector (numbers are written below each other).
o The position of an element in a vector is given by its index, e.g. in
vector v=[8 0 77 5] the element with value 0 has the index 2.
o A two-dimensional matrix with n rows and m columns is called a n-by-m
matrix
o In a matrix, two indices specify the position of an element by giving first
the row and then the column index.
o A matrix can have more than two dimensions.
o In a square matrix (dimensions n-by-n) the diagonal consists of all
elements, in which row and column index are equal.
s=7
Generation of vectors and matrices in Matlab
o Matrices and vectors are generated in Matlab either by typing in the
values of their elements, or by using specific functions.
o Square brackets [ ] generally generate vectors and matrices.
o Columns in a vector or matrix can be separated either by a space or by
a comma
o Rows in a vector or matrix are separated by a semicolon.
o The colon operator generates vectors by specifying
startvalue:step:endvalue. If no step is given, startvalue:endvalue counts
from startvalue to endvalue in steps of 1.
o Specific matrices filled with zeros, ones or random values can be
generated with specific functions. These functions need two numbers
as input arguments to specify the dimensions of the matrix, e.g.
z=zeros(rownumber,columnnumber)
% generates a variable s with scalar value
% Dimensions of s are 1-by-1
vr=[7 -9 8.8]
% generates a row-vector vr
% (dimensions 1-by-3).
vr2=[8,-55,9.7]
% also generates a 1-by 3 row-vector vr2
vc=[0.5; -4; 0]
% generates a 3-by-1 column vector.
M=[0 5; 0.1 7; -9 8.2] % generates a 3-by-2 matrix
L=[]
% generates an empty variable L that can
% later be filled with values
C=1:7
% generates a vector with consecutive
% numbers from 1 to 7 (C=[1 2 3 4 5 6 7])
C2=0:3:10
% generates a vector with numbers from 0 to
% 10 in steps of 3 (C2=[0 3 6 9])
C3=1:-0.1:0.6
% generates a vector with numbers from 1 to
% 0.5 in steps of -0.1 (C3=[1 0.9 0.8 0.7 0.6])
y=linspace(37,95,17)% generates a row vector y of 17 points linearly
% spaced between and including 37 and 95.
% (Can be used alternatively to : if you know the
% number of elements rather than the difference
% between the values.)
Z=zeros(7,3)
% generates a 7-by-3 matrix with all elements 0
O=ones(1,5)
% generates a 1-by-5 vector with all elements 1
R1=rand(4,2)
% generates a 4-by-2 matrix with random
% elements, values are uniformly distributed
% between 0 and 1
R2=randn(4,2)
% generates a 4-by-2 matrix with random
% elements, values are normally distributed
% with mean 0 and standard deviation 1
p=randperm(7)
% generates a vector with all numbers from 1 to
% 7 in random order.
Indexing in Matlab
You need indexing to address specific elements of a vector or a matrix to either read
their values (e.g. to copy them to a new variable) or to change their values in the
matrix or vector.
el1=vr2(2)
vr2(1)=0
el2=M(2,1)
M(3,2)=66
el3=M(4)
l=C(end)
Cpart=C3([2,5])
%
%
%
%
%
%
%
%
%
%
%
%
%
%
%
%
%
%
%
%
%
%
assigns the second element of vector vr2 to
the variable el1 (for vr2=[8,-55,9.7] you get
el1=-55)
assigns the value 0 to the first element of
vector vr2 (vr2=[8,-55,9.7] changes to
vr2=[0,-55,9.7])
assigns the element in the second row and
first column of matrix M to the variable el2
(for M=[0 5; 0.1 7; -9 8.2] you get el2=0.1)
assigns the value 66 to the element in row 3
and column 2 of Matrix M.
(M=[0 5; 0.1 7; -9 8.2] changes to
M=[0 5; 0.1 7; -9 66])
Matrices can also be indexed linearly with
only one index! Elements are counted
column-wise, continuing after all elements of
the first column with the first element of the
second column
(for M=[0 5; 0.1 7; -9 66] you get el3=5)
end is the position of the last element in a
vector or matrix. (for C=[1 2 3 4 5 6 7] l=7)
Vectors can be used for indexing of several
%
%
C3([2,5])=[7,9]
%
%
%
Cshort=C(4:6)
%
%
C(1:3)=0
%
%
%
last4=M(end-3:end) %
%
%
column1=M(:,1)
%
%
%
%
long_vec=M(:)
%
%
%
%
%
elements of a vector or matrix. (For
C3=[1 0.9 0.8 0.7 0.6] you get Cpart=[0.9 0.6])
Vectors used for indexing and replacing
several elements. (For C3=[1 0.9 0.8 0.7 0.6]
you get C3=[1 7 0.8 0.7 9])
You can also use the : to generate a vector of
indices.
a scalar value after the = replaces all indexed
elements with this value (C=[1 2 3 4 5 6 7]
becomes C=[0 0 0 4 5 6 7])
end can also be used to generate vectors
of indices. (For M=[0 5; 0.1 7; -9 66] you get
last4=[-9 5 7 66])
the : alone means that the entire dimension is
taken. Here, all elements of the first column
of matrix M are copied into the column vector
column1
a single : applied as index to a matrix takes
all elements of M in linear order (down the
columns).
For the 3-by-2 matrix M the result long_vec is
a column vector with 6 elements.
Determine the size of vectors and matrices
It is often important to determine the size of a data set, e.g. to make sure to apply a
calculation to all elements.
l=length(vc)
l2=length(M)
r=size(M,1)
c=size(M,2)
[r2,c2]=size(M)
%
%
%
%
%
%
%
%
%
%
%
%
%
%
the function length gives back the number of
elements in vector vc to its output variable l
If length is applied to a matrix, it gives back
the length of the longest dimension.
size(M,1) determines the length of the first
dimension of M, the rows, and gives it back to
its output variable r
length of the second dimension, the columns, is
written to variable c
If size is used without specifying the
dimension, it gives back the length of both
dimensions. The length of the rows is written
to the first output argument r2, the length of
the columns to the second c2.
Concatenation of vectors and matrices
In Matlab, vectors and matrices can be combined with square brackets [ ]. However,
since all rows and all columns of a matrix must have the same length, concatenation
is only possible if it does not break this rule.
vec_long=[[0 1 2], Cshort]
% square brackets concatenate
% vectors to a long vector (Cshort
% is a row vector)
vec_long=[vec_long, 1:5, last4] % the vector vec_long is made longer
% by concatenating itself and two
% other vectors
mat1=[[0 1 2]; Cshort]
% vectors of equal length can be
% concatenated to a matrix.
mat2=[vec_long(1:3);vec_long(4:6)]
% you can re-combine parts of
% vectors and matrices.
%(mat2 is equal to mat1)
square=[mat2;[0.5 7 -0.5]]
% vectors and matrices can be mixed,
% as long as their dimensions match
square=[square(2,:);square(3,:);square(1,:)] % re-sorts the rows
Transposing vectors and matrices
Transposing turns a row-vector into a column vector and vice versa. In matrices, the
indices of rows and columns are interchanged. In square matrices this means that
the matrix is mirrored across the diagonal.
C_trans=C'
C_again=C_trans'
square_trans=square'
mat1=mat1'
%
%
%
%
%
%
transposing with ' makes a column vector
out of a row vector
... and the other way round
transpose a square matrix
replace e.g. a 2-by-3 matrix with a 3-by-2
matrix
Reshaping
Reshaping – changing the dimensions of a matrix and thereby the order of the
matrix elements – can be done either “by hand” by using indexing and
concatenating the matrix elements in the right order (sometimes also transposing
is needed) or by using the reshape command.
vec2=mat2(:)
% reshapes the 2-by-3 matrix mat2 to a
% column vector
vec2a=reshape(mat2,6,1)
% produces the same column vector with
% reshape (the two numbers as second and
% third input arguments of reshape
% specify the number of rows and columns
% of the new matrix that the elements of
% mat2 shall be rearranged in. Their
% product must equal the number of
% elements of mat2)
M_new=reshape(mat2,3,2)
% reshapes the 2-by-3 matrix mat2 into a
% 3-by-2 matrix M_new using linear
% indexing (picking the elements down the
% columns)
M_newa=[mat2(1:2);mat2(3:4);mat2(5:6)] % also generates a 3-by-2
% matrix, but elements are in
% a different order
Mathematical operations
General rules
o Mathematical operations +, -, *, / are performed in Matlab according to
the usual mathematical rules.
o The order of operations is given by the mathematical rules (* and /
before - and +). If another order is desired, parentheses ( ) are used to
control the order of operations.
o Operations can be performed to
Two scalar values
A scalar and a matrix (or a vector)
Two matrices (or vectors) with matching dimensions
o The use of mathematical operations in Matlab is demonstrated in the
script matrix_mathematics.m
Operations combining scalars and vectors or matrices
o In Matlab, scalars can be multiplied, divided, added and subtracted to
and from scalars, vectors and matrices. The operations are performed
for each of the vector or matrix elements.
o Like usual, a*b is equal to b*a and a+b equal to b+a. (But for – and / the
order is important.)
o The notation for power is x^y
S1=4-7
V1=[1 3 0.5]+S1
Sevens=7*ones(7,7)
P1=sevens^7
P2=2^V1
Element-by-element vector and matrix operations
o Mathematical operations can be applied to vectors and matrices if their
dimensions match.
o The resulting matrix (or vector) has the same dimensions.
o The operations are performed for each pair of corresponding elements.
o For multiplication, division and power the element-by-element
calculation is obtained by specific notation: a.*b; a./b; a.^b
o For element-by-element operations the same rules of commutativity
apply as above.
V2=[7 9 0]+[10:12]
M1=sevens.*randn(7,7)
P3=[5 7].^[2 -1]
Matrix multiplication
o The mathematical definition of matrix multiplication is not the elementby-element multiplication!
o C=A*B is defined by C(i,j)=Σnk=1 A(i,k)*B(k,j)
o Therefore, the number of rows in B and of columns in A must be the
same.
o For a l-by-n matrix A and a n-by-m matrix B the resulting matrix C has
the dimensions l-by-m.
o Matrix multiplication is not commutative! A*B and B*A are different!
o The same rules apply to division.
o All of the following results are different:
A=[5 1]*[0; 2]
B=[0; 2]*[5 1]
C=[5; 1]*[0 2]
Some build-in mathematical functions
Functions with one input argument and one output argument
All of these functions are applied element-wise to their input arguments, which
can be scalar values, vectors or matrices. The values of the other elements do
not influence the results of the calculation for a given input element.
d=sqrt(9)
s=sin(2*pi);
c=cos(v);
l=log(m)
l2=log2(m)
l10=log10(m)
ex=exp(m)
r=round(7.98)
c=ceil([6.9 9.7])
f=floor(M)
%
%
%
%
%
%
%
%
%
%
square root
sine
cosine
natural logarithm
base 2 logarithm
base 10 logarithm
exponential
round to nearest integer
round to next larger integer
round to next smaller integer
Functions with two or more input arguments and one output argument
These functions can be applied to scalar values, vectors or matrices. The
operations are applied to corresponding values of both inputs. Therefore, the
input arguments must have the same size. The mathematical operations listed
here specifically require integer inputs.
r=rem(104,10)
g=gcd(v,w)
%
%
%
%
%
%
remainder after integer division
(“Rest”) of corresponding elements of
both input arguments
greatest common divisor of
corresponding elements of v and w.
v and w must contain integer values
Functions which can have one or more input arguments
All of the following functions can be applied either with one or more input
arguments. The first input argument is always the data set. If this data set is a
vector, it is save to use the version with this only one input argument. The
mathematical operation will be applied to the entire vector. If your data set is
stored in a matrix it is safer to give the dimension to which the operation should
be applied as second input argument. dim=1 means calculation along the
columns, the resulting vector is a row-vector. dim=2 calculates along the rows,
resulting in a column vector.
s1=sum(v)
s2=sum(M,dim)
sall=sum(M(:))
min1=min(v)
min2=min(M,dim)
max1=max(v)
max2=max(M,dim)
m1=mean(v)
m2=mean(M,dim)
med1=median(v)
med2=median(M,dim)
sd1=std(v)
%
%
%
%
%
%
%
%
for vector v: sum all elements of v.
for matrix v: sum elements along the
columns. For a m-by-n matrix v, s1 will
be a row vector with n elements.
for dim=1: s2 is a row-vector with
summed elements of each column.
sum all elements of M
minimum value, usage like for sum
% maximum value, usage like for sum
% mean, usage like for sum
% median, usage like for sum
% standard deviation (sum(v)/length(v))
sd1a=std(v,1)
sd2=std(M,0,dim)
v1=var(v)
v2=var(M,0,dim)
%
%
%
%
%
%
%
%
the second input argument indicates two
options to calculate the std:
0: sum(v)/length(v) (default)
1: sum(v)/(length(v)-1)
Since the second input argument is used
for the two options, the dimension is
given by the third argument.
variance, usage like for std
Saving and loading Matlab data
Saving data
o In Matlab, data is saved as variables with name and content in a file
o Matlab data files have the ending .mat
o Commands:
save myfile.mat
save myfile
save afile a
save bfile a b c
saves all variables of the current
workspace to a file called myfile.mat
saves all variables of the current
workspace to a file called myfile.mat
Matlab automatically generates the
ending .mat for a data file
saves only variable a to file afile.mat
saves variables a, b, c to bfile.mat
all other variables contained in the
workspace will not be saved.
Loading data
o When you load a Matlab data file with ending .mat the variables saved
to this file will be included into the current workspace.
o If a saved variable has the same name as a variable that is already
contained in the workspace, the value of this variable will be overwritten
with the saved value without warning!
o Commands:
load myfile.mat
load myfile
load afile a
save bfile a b c
%
%
%
%
%
%
%
%
%
%
%
%
%
%
%
%
%
%
%
%
%
loads all variables saved in the file
called myfile.mat to the current
workspace
loads all variables saved in the file
called myfile.mat to the current
workspace. Matlab automatically adds
the ending .mat
loads only variable a from file
afile.mat into the workspace
loads variables a, b, c from bfile.mat
into the workspace.
Changing directories
o To change the current directory, you can interactively use the current
directory window or bar
o Or you can use the following commands:
cd subdirname
% makes the sub-directory subdirname the
% current directory
cd ..
% makes the next higher directory the
% current directory
load ../dir2/file27.mat % loads file27.mat from sub-directory
% dir2 of the next higher directory
Basic graphics:
Plotting data is very simple in Matlab, you just have to click on the variable name in
the workspace window and choose “plot” from the context menu. However, for
automation and reproducibility of figures you should use command-based plotting.
Matlab automatically scales the axes to minimum and maximum values.
Please refer to the Matlab help for graphic options.
We will discuss more graphics options in January in the course.
Graphical display of data
plot(v)
plot(M)
plot(x,y)
plot(x,M)
plot(x1,y1,x2,y2)
plot(x,y,’ro:‘)
imagesc(M)
line-graph, plotting the values in
vector v against their index.
When plot is applied to a Matrix, each
column is plotted against its index.
All lines are plotted in one graph.
plots vector y against vector x. x and
y must have the same length.
plots each column of M against vector
x in one graph. The length of x must be
equal to the number of rows in M.
plots y1 against x1 and y2 against x2 in
one graph. Pairs x1 / y1 and x2 / y2
must have the same length, x1 and x2
can have different lengths.
plotting style can be determined by
combinations of symbols. In this case a
red dotted line with data points marked
by circles will be used.
shows the values contained in a twodimensional matrix color coded in a
two-dimensional figure.
Figure Windows
figure
figure(3)
close(2)
close all
clf
subplot(m,n,p)
%
%
%
%
%
%
%
%
%
%
%
%
%
%
%
%
%
%
%
%
%
% opens a new figure window. The windows
% are labeled with consecutive numbers.
% opens a figure window with number 3.
% closes the figure window number 2.
% closes all figure windows.
% clears the current figure window. (The
% figure window that was opened or
% clicked on last). The window stays
% open, only the graph is erased.
% opens a figure window with m*n sub% figures, arranged in m rows and n
% columns, and makes sub-figure p active.
% The next plot command will plot into
% the active sub-figure.
% sub-figures are counted along the rows,
% in contrast to linear matrix
% indexing(!) E.g. subplot(3,2,3) will
open a figure window with 6 sub-figures
arranged in 3 rows and 2 columns and make
the left figure in the second row active.
Text in Graphics
title(‘my first plot’)
legend(‘data1’, ‘data 2’)
% title of figure window
% legend for each of two lines
xlabel(‘time’)
ylabel(‘mV’)
%
%
%
%
%
(or the first two plotted lines if
the current figure contains more),
displayed in a box
labels the x-axis
labels the y-axis
Interactive editing of graphics
Graphics can be edited interactively. Try to double-click on the axes or the
graph and you will get a menu to optimize the appearance of your graphics.
Try to zoom into the figure and to get back to the original figure by double click
on the curve. Later in the course I will show you to achieve the same effects
reproducibly with commands.
Saving and loading graphics
o You can save Matlab graphics by using >File > Save as in the menu.
o Matlab saves figure files with the ending .fig in a format that can only be
read and edited by Matlab. (Even though figures from other programs
are often also called .fig)
o Matlab figures can be opened by clicking >File >Open in the menu or
by double clicking a .fig file name in the current directory window.
o Saved Matlab figures contain all the data used to generate the original
figure, not only the visible part of it. Try to create a plot, zoom into this
plot and save the figure. Then close the figure window, clear the
variable from which you created the plot and load the Matlab figure. Try
to zoom out.
o If you want to use Matlab graphics with other programs, you need to
save them in a different format. This is also done with >File > Save, but
you need to choose a different format and change the ending of your
save file accordingly. Try out to save a Matlab figure and import it into
word.
Scripts:
Definition
o Matlab scripts are programs. They usually consist of several commands
that are processed sequentially by Matlab.
o When Matlab processes a script, the processing and all results are the
same as if the commands were typed into the command window.
o The only difference is that you need to type only the name of the
program instead all of the commands.
o And a second advantage is that you can read your script later and
recall how you generated your results
Name
o The program is saved under a name that ends with .m
o For the choice of program names the same rules apply as for the
choice of variable names.
Comments
o When a % is included into a matlab program, the rest of the line will be
considered as a comment and not evaluated by Matlab (and appear
green in the Matlab editor)
o To write a block of comments you can use %{ comment text %}
instead of starting each separate line with %.
o Comments in the beginning of a Matlab file (before the first command)
are used as help text. Please note that the block of commented lines
used as help text ends if a line is not marked as comment.
o It is good style to write a help text for each Matlab program, explaining
its function, inputs and outputs!
o You can structure your Matlab programs in so called “cells” by using
comment lines starting with %% name of the next block to define
a new block of commands.
Homework
1. Getting familiar with the Matlab environment
a. Locate all Matlab windows described above on your computer. Open help
window, editor etc.
b. Define a variable z=7 and look at the reactions in the different Matlab
windows. Define a second variable with x=10; Which of the reactions are
different?
c. Calculate y=x+z and look at the windows. Repeat the calculation with just
typing x+z What happens?
d. Define two matrices: M1=[1 1 1; 5 6 7] and M2=[0 -1; -2 0.5;
0.1 1] Copy the value of the element in the second row and first column
of M1 into a new variable. Which index pair belong to the value 0.1 in M2?
Which linear index belongs to this value?
e. Generate a vector s that runs from -10 to 10 in steps of 0.1. Look at it by
plotting it.
f. Determine the size of s.
g. Take a look at the context menu of the variables listed in the workspace
window.
h. Generate a vector that applies the square root to each element of s
i. Separate the first 10 elements of s into a new variable f and the last 5
elements into a variable l.
j. Define some vectors of your choice, e.g. v1=[1 2 7 0.5],
v2=randn(1,6) and some matrices, e.g. m1=[0 1; 1 0],
m2= zeros(4,6). Look at these variables with the array editor.
k. Apply some mathematical operations and some of the functions listed
above to your variables. Which of them work for vectors and which for
matrices? For which of them is the order of application important (e.g. is
M*N equal to N*M if N and M are scalar values / vectors / Matrices?)
l. What happens if you transpose your variables and apply the operations
again?
m. Save all variables of your workspace to a Matlab data file. Clear all
variables and load the file. Make sure that all variables are back again.
Also try to save only one variable, clear and load it back in.
n. Find some operations that produce Inf or NaN as output.
o. Try to make some errors. Which error messages do you get? When do you
get warnings?
2. Scripts
a. Generate a directory for your Matlab programs and change into this
directory for working.
b. Write a script that simulates tossing 5 dices. (Toss the dices only once
without anything like putting dices back or having unfair dices – but if you
are eager to program Kniffel, you will have learned everything you need to
know by day 3.)
c. Write a script that generates a 2-by-3 matrix and reshape this matrix into a
3-by-2 matrix first by using the reshape command and than by using a
series of indexing and concatenation commands to generate the same
matrix.
d. Write a script that generates a matrix representing a 8-by-8 chessboard
with alternating values of 0 and 1. Display this chessboard graphically.
e. Save the matrix “picturematrix.mat” from the course homepage to your
computer. Write a script to load the matrix into the workspace and display it
with imagesc graphically. Copy only the part of the matrix containing the
house to a new variable and display it graphically in a new graphics
window. Create a third matrix containing only one of the stars and display it
in a new window. (Why does the star change its color? Do you have an
idea how to fix that?)
f. Save the data set “demo_data.mat” from the course homepage to your
computer. Write a script that loads the data, and generates a new plot for
each row of the matrix.
g. Include into your script of 2f the calculation of mean and standard deviation
of the demo_data in each row of the matrix. (For which rows does this
make sense?)
h. Write a script that generates and plots a sine wave running in 500 steps
from 0 to 5 π.
i. Modify your script by generating an additional data vector, in which you
add white noise to the sine wave. Plot the noisy sine wave together with
the perfect sine wave into one plot. (If you use much smaller noise
amplitudes than the amplitude of the sine wave, your plot will resemble an
intracellular recording ;-)