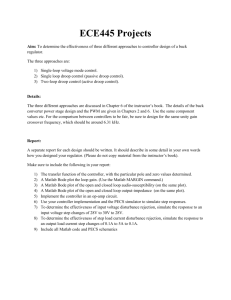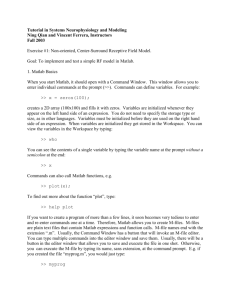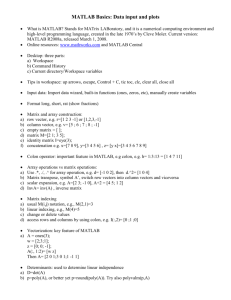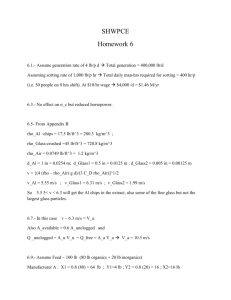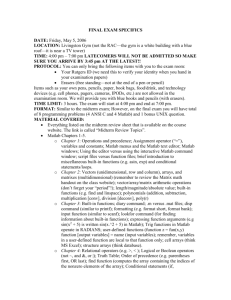ES100: Lecture 01 Introduction to ES100 and MATLAB
advertisement

MATLAB basics
•
•
•
•
•
•
•
Get to know Matlab
Interact with Matlab
Write and save a program
Run and debug a program
“Loop” and “for” loop structure
Simple 2D plotting
Get help in Matlab
Uses of MATLAB
• MATLAB is a sophisticated mathematical
computation tool. It has many capabilities,
including:
–
–
–
–
Mathematical operations
Computations with matrices
Symbolic calculations
Graphical capabilities, including many plotting
features
• MATLAB can be used in many engineering
applications.
MATLAB Desktop
Command Window
Workspace Window
Current Directory
Window
Command History
Window
Start Button
clc – clears the command window
clear – clears the workspace
Interacting with MATLAB
Scalar variables
•
•
•
•
•
•
•
matrices
Type in the Command
Window:
2+2
The solution was stored in
the default variable ans.
Then type:
clear
Now define C_as:
•
C_as=0.6;
The semi-colon (;)
prevents the result from
being printed to the
screen
Only letters, numbers and
“_” can be used.
Case sensitive.
•
•
•
•
•
Define 1D matrix (vector) x
x=1:0.2:4 or
x=ones(4,1)
The first index is the
number of rows and the
second index is the number
of columns.
The solution can also be
viewed in workspace.
Then define a 2D matrix:
y=[1,2,3;4,5,6]
We can change the value of
any elements:
y(2,3)=5
The matrix dimension can
also be changed:
y(4,4)=7
Writing a Program
• A MATLAB program can be a collection
of command lines and is in the form of
an M-file
• An M-file is to MATLAB what a docfile is to Microsoft Word.
• An M-file is written in text Editor.
• M-files can be used to:
– write programs
– save and reopen a program
– Fix errors in a program
Writing an M-File
• Create a new M-file:
– Type edit into the Command Window
– or use the menu “File”
• Type the following code in the Editor:
epsilon=10;
C_as=0.5;
r=0:R/20:R;
R=5:
rho=r/R;
• To insert a comment line in an M-file, use
the comment operator %, then type in
your comment.
• After you have typed the code, save it as
“concentration.m”
Commenting
• Every time you write a program, it should be wellcommented.
• MATLAB:
– will not run lines that begin with the comment operator
– shades comments in green
• Commenting can explain:
–
–
–
–
–
–
–
–
what the program does
what the variables in the program represent
any calculations in the program
allow programmers to more easily understand your program
make difficult operations easier to understand
document when code was written and by whom
define variables used
help clarify your own thinking
Changing the Directory
• To change your directory, click the “Browse
for Folder” button next to where the Current
Directory is shown.
• Navigate through this window to “My
Computer” and then to where you want to save
your M file and click “OK.”
• You should make sure that your Current
Directory is where your file is, otherwise
Matlab will not run it.
Browse for Folder
Running an M-file
• Make sure that your Current Directory is where
your file is. Type concentration into the
Command Window and press enter, or use the
“Debug” menu.
• If you typed the code as written on the previous
slide you will get an error. What went wrong?
• Error checking, also called debugging, helps to
verify a program works properly.
• The advantage of an M-file is that we can go
make the change and run it again without having
to type all the code again.
Syntax Errors
• Syntax errors are errors in a MATLAB
statement itself, such as spelling or
punctuation errors.
sni(pi)
ln(x)
z = [1,2,3,4,5
sin(pi)
log(x)
z = [1,2,3,4,5]
Built-in functions
sin, cos, log are built-in functions in MATLAB. There are
more built-in functions we will be using in this class,
they are besseli, besselj, besselk, bessely, gamma…
For more information on these functions, please use
“help”.
Run-Time Errors
• Run-time errors occur when illegal operations
are attempted during program execution.
• One run-time error occurs when attempting
to access an element in a matrix that exceeds
the dimensions of that matrix.
• Type the following into the Command Window:
a = rand(3,4);
b = a(7,1);
• There are not 7 rows in the matrix A, so an
error message is generated.
Logical Errors
• Logical errors occur when the program runs
without displaying an error, but produces an
unexpected result.
• Such errors can be very difficult to find. We
can compare simple test cases with known
correct results in an attempt to find where
these errors occur.
• For example, the following code is meant to
determine the volume of a sphere:
V=(4/3)*pi*r^2;
• Where is the error?
The Concept of For Loops
• Loops are MATLAB constructs that allow a sequence of
MATLAB statements to be executed more than once.
• For loops repeat a block of commands for known number
of times before the loop is executed.
Check to see if
the index has
been exceeded
False
Other
commands
True: out of
values in index
matrix
For loop syntax:
for index = [index matrix]
command #1
command #2
.
.
end
A Simple For Loop Example
• The commands in a for loop are executed for each
value in the index matrix.
for i=1:5
x=factorial(i)
end
• What is the value of the variable x in the
Workspace?
• After executing the loop, if we call for x, it has
only one value: the value of the index the final time
through the loop.
• If all the values shall be saved, use the following
code:
for i=1:5
y(i)=factorial(i)
end
Creating Matrices With for Loops
Now
we will fill a vector, element by element
using a for loop:
for n=1:5
fpringf('The value of n is now %d\n',n);
vector_1(n)=n;
vector_2(n)=n^2;
end
vector_1 stores the value of n:
vector_1 = [1 2 3 4 5]
vector_2 stores the square of n:
vector_2 = [1 4 9 16 25]
Try This…
• An example
The Code
Nested Loops
• One loop can be written inside another loop. The
inner loop is called a nested loop.
• One application is a multiplication table:
for i = 1:3
for j = 1:3
prod = i*j;
fprintf('%d * %d = %d \n', i, j, prod);
end
end
Plotting in 2D
Use the plot() command:
epsilon=10;
C_as=0.5;
r=0:R/20:R;
R=5;
rho=r/R;
Ca_Cas=besseli(0,rho*epsilon)/besseli(0,epsilon);
plot(rho,Ca_Cas)
1
0.9
This will create a plot
of rho vs. Ca_Cas, or dependent
vs. independent.
0.8
0.7
0.6
0.5
0.4
0.3
0.2
0.1
0
0
0.1
0.2
0.3
0.4
0.5
0.6
0.7
0.8
0.9
1
Changing the plot
A grid can help to
interpolate the value of
a function or a set of
data.
0.9
0.8
0.7
grid on
grid off
vs. CA /CAs
1
As
0.6
title('\rho vs. C_A/C_A_s')
xlabel('\rho')
ylabel('C_A/C_A_s')
A
Adding a title and labels
gives more meaning to a
plot.
C /C
0.5
0.4
0.3
0.2
0.1
0
0
0.1
0.2
0.3
0.4
0.5
0.6
0.7
0.8
“\rho” is used to input Greek letter ρ. Use the help feature to search
for how to input other special characters (under “text properties”).
0.9
1
Plotting Multiple Curves on a
Figure
epsilon=10;
C_as=0.5;
r=0:R/20:R;
R=5;
rho=r/R;
Ca_Cas=besseli(0,rho*epsilon)/besseli(0,epsilon);
epsilon2=1;
Ca2_Cas=besseli(0,rho*epsilon2)/besseli(0,epsilon2);
plot(rho,Ca_Cas,rho,Ca2_Cas)
or
plot(rho,Ca_Cas)
hold on
plot(rho,Ca2_Cas)
1
0.9
0.8
0.7
0.6
0.5
0.4
0.3
0.2
0.1
0
0
0.1
0.2
0.3
0.4
0.5
0.6
0.7
0.8
0.9
1
Changing plot style
Plot the data with a red, dash-dot line with red stars for points;
Rescale axis
vs. C /C
Add in a title
= 10
1
=1
Add in x, y labels
0.8
Add in legends
Add in text
A
As
As
0.6
A
C /C
plot(rho,Ca_Cas,'r-.*')
0.4
hold on
plot(rho,Ca2_Cas)
0.2
axis([-0.1,1.1,-0.1,1.1]);
title('\rho vs. C_A/C_A_s')
0
xlabel('\rho')
ylabel('C_A/C_A_s')
legend('\epsilon = 10','\epsilon = 1',2);
text(0,0.2,'prepared for CH561');
prepared for CH561
0
0.2
0.4
0.6
0.8
1
Style reference table
Line type
Indicator Marker type
Indicator
Color
Indicator
solid
-
point
.
blue
b
dotted
:
circle
o
green
g
dash-dot
-.
x-mark
x
red
r
dashed
--
plus
+
cyan
c
star
*
magenta
m
square
s
yellow
y
diamond
d
black
k
triangle down
v
triangle up
^
triangle left
<
triangle right
>
pentagram
p
hexagram
h
Subplots
• The subplot() function allows for putting
multiple graphs in one figure.
• subplot(m,n,p) divides graphing window into a
grid of m rows and n columns, where p
identifies the part of the window where the
plot will be drawn. These positions are
counted from left to right along each row.
p=1
p=3
p=2
p=4
Examples of Subplots
• To graph sin(x) and cos(x) on the
same figure in separate plots:
subplot(1,2,1);
plot(rho,Ca_Cas);
title('C_A_1/C_A_s');
xlabel('\rho');
ylabel('C_A_1/C_A_s');
subplot(1,2,2);
plot(rho,Ca2_Cas,'r-.*');
title('C_A_2/C_A_s');
xlabel('\rho');
Saving Figures
• There are several ways to save plots created in
MATLAB:
– Store the MATLAB code for generating the plot in
an M-file
– Save the figure as a .fig file, which is MATLAB’s
graphics format, or in any other standard graphic
format.
– Copy the figure into another document: Edit>>Copy
Figure.
Logarithmic Plots
(pg. 155 [1]; pg. 178 [2])
• MATLAB has three kinds of logarithmic plots:
– semilogx
– semilogy
– loglog
• These plots replace linear scales with logarithmic
scales.
• Logarithmic scales are used when a variable ranges
over many orders of magnitude.
Getting help in Matlab
• Function help
• Topic help
Your Turn!
• Need an example