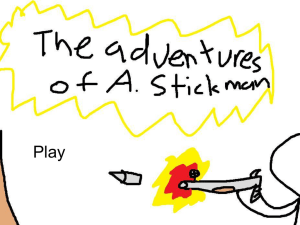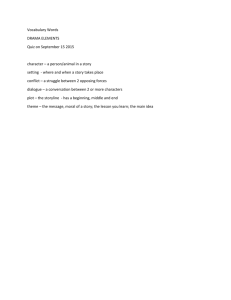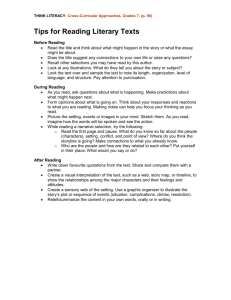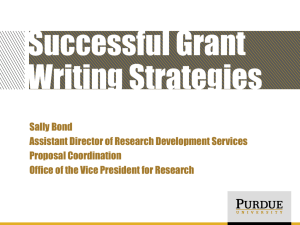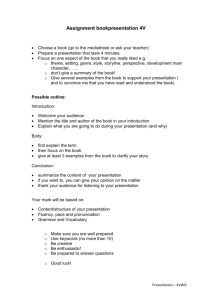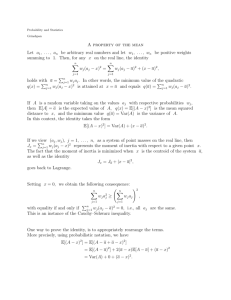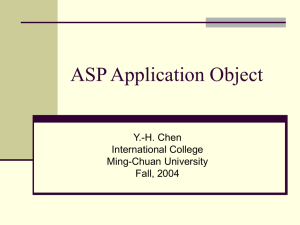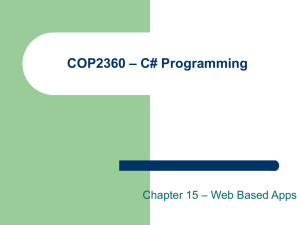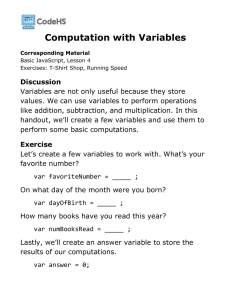HowTo_StorylineSetUpToSaveVariables_2
advertisement

HOW TO DEFINE, INITIALIZE, and PASS STORYLINE VARIABLES TO AN EXTERNAL PROGRAM BACKGROUND Storyline is Articulate software’s new eLearning course authoring tool. Although it contains output publishing options that allow it to interface with various Learning Management Systems (LMS’), Storyline currently does not have a built-in way to allow a stand-alone database to capture basic data elements like the score and course title (much less the student name and other demographic info). PURPOSE This documentation describes how to modify a completed Storyline course so that it can interface with an inhouse built interface used to capture course title, result, course score (percentage and/or numerical), as well as all of the employee demographic information required for later interfacing with our Cornerstone LMS. OVERVIEW The custom interface will capture the following values from any Storyline course: Course title Quiz result (e.g., “Pass,” “Fail,” etc.) Score Pctg Score Points Passing Pctg (min pctg for a successful result) Passing Points (min point value for a successful result) Date/Time stamp In addition, after the employee has entered his/her network credentials, the following employee-related data elements will be captured: Employee ID (i.e., the User ID value for Cornerstone – e.g., 1001234) User ID (i.e., the Username value for Cornerstone – e.g., JSMITH) Employee First and Last Names in separate fields Employee email address Job Code (i.e., the Position ID value for Cornerstone – e.g., TYOSLA) Job Title Dept ID (i.e., the Division ID value for Cornerstone – e.g., 1SHU000000) Union Code IP Address PROCEDURES ONCE YOUR STORYLINE COURSE IS FINISHED… …CREATE THE PROJECT VARIABLES 1. Edit the initial slide in your presentation. 2. We need to start setting up our variables – so, click the “X” button (Manage Project Variables) inside the TRIGGERS panel : 3. Then click the “Create a new variable” button: 4. Storyline variables can be of three (3) types: True/False, Number, or Text. We will only be setting up Number and Text variable types. Using the image in Step 3 above – you must define each variable whose Name begins with “var” making sure the Type is defined correctly, and providing the Default Value as indicated: Once the above variables have been defined – proceed to Step 5: Initialize the Course Title. …INITIALIZE THE varCourseTitle VARIABLE 5. In the TRIGGERS panel, click the Create a new Trigger button: 6. A TRIGGER WIZARD window will pop-up. Make the following selections: Action: Adjust variable Variable: varCourseTitle Operator: = Assignment Value: Value – when panel opens, enter the Course Title you want – surrounded with double-quotes When: Timeline starts Object: Select the slide you’re on Below is a sample – remember to enclose the Course Title value in double-quotes (you can put any characters inside the double-quotes as shown below): …INITIALIZE THE RESULTS VARIABLES This assumes that your presentation contains a QUIZ – and that you want to capture the results. 7. Set up a Storyline RESULTS SLIDE for your quiz. 8. Slide Triggers will already be initialized for showing Success and Failure layers – so below those Triggers, insert the following triggers for: varResultStatus (when score is a Pass) varResultStatus (when score is a Fail) varScorePctg varPassingPctg varScorePoints varPassingPoints …PASS THE RESULTS VARIABLES TO AN EXTERNAL PROGRAM 9. Insert a single button at the bottom of the results slide – call it “SUBMIT SCORE” or something appropriate – and attach a trigger to it defined as EXECUTE JAVASCRIPT: Click the ellipsis (…) to open a code window – and insert the following Javascript code inside there: // get Storyline player var p = GetPlayer(); // get course title var title = p.GetVar("varCourseTitle") // get course result var resultstatus = p.GetVar("varResultStatus"); // get score pctg var scorepctg = p.GetVar("varScorePctg"); // get score points var scorepoints = p.GetVar("varScorePoints"); // get passing pctg var passingpctg = p.GetVar("varPassingPctg"); // get passing points var passingpoints = p.GetVar("varPassingPoints"); //display value on screen - U S E T O D E B U G //alert("Course title: " + title); //alert("Result-Status to be passed: " + resultstatus); //alert("Score Pctg to be passed: " + scorepctg); //alert("Score Points to be passed: " + scorepoints); //alert("Passing Pctg to be passed: " + passingpctg); //alert("Passing Points to be passed: " + passingpoints); // pass score to ASP program to eventual database update var sHTML = ""; sHTML += "<form id='formScore' method='post' action='http://p2.hawaiiantel.com/hr/Storyline/SL_Login2.asp'>"; sHTML += "<input type='hidden' id='Title' name='Title' value= " + title + ">"; sHTML += "<input type='hidden' id='Result' name='Result' value= " + resultstatus + ">"; sHTML += "<input type='hidden' id='ScorePctg' name='ScorePctg' value= " + scorepctg + ">"; sHTML += "<input type='hidden' id='ScorePoints' name='ScorePoints' value= " + scorepoints + ">"; sHTML += "<input type='hidden' id='PassingPctg' name='PassingPctg' value= " + passingpctg + ">"; sHTML += "<input type='hidden' id='PassingPoints' name='PassingPoints' value= " + passingpoints + ">"; sHTML += "<br><input type='submit'><br>"; sHTML += "<form>"; document.getElementById("divEmail").innerHTML = sHTML; document.getElementById("formScore").submit(); …WHAT HAPPENS NEXT When the “SUBMIT SCORE” button is clicked, and the Javascript code above is executed, an external program called, SL_Login2.asp will execute. SL_Login2.asp will prompt the User to enter their network login credentials, and will look for the specific variable names to retrieve and eventually store the associated values in a database. The source code for these .asp programs resides in HRIS DEV_HTML STORYLINE. There are three (3) .asp programs: 1. SL_Login2.asp – performs login authentication; retrieves variables from the Javascript call above; validates that all data is present; passes all values to SL_CourseCompletion.asp. 2. SL_CourseCompletion2.asp – retrieves values of variables passed from SL_Login.asp; Saves a new row to the StorylineResults.mdb database; displays a “Thank you” screen. 3. db_dump_StorylineResults.asp – used to “dump” the contents of the StorylineResults.mdb database to EXCEL. END.