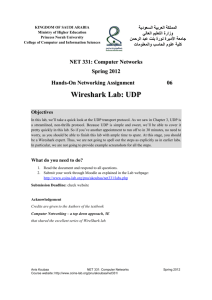Lab 5
advertisement

NAME: ___________________________________________________________________________ CEG 2400 Hands-On In-Class Projects Lab 5 To be done in-class: Hands-On Projects 5-1 and 5-2, pages 234-238 Project 5-1 19. The first step in examining frames on a network is to enable the capture feature. To do so, click Capture, then Interfaces from the main menu. The Wireshark: Capture Interfaces window opens. It should list your NIC(s) and the IP addresses associated with each. For example, if you have a wireless network card and a Gigabit Ethernet card, both will appear. 20. Click the Options button that corresponds to the NIC for which you want to capture data. The Wireshark: Capture Options window opens. 21. Notice that the “Capture packets in promiscuous mode” option is checked by default. This means that anything passing through your NIC will be captured. In other words, no type of traffic will be filtered out. 22. For now, leave all the options at their defaults and click Start to begin capturing traffic. 23. Before you can examine the frames and datagrams on a network, you must first generate traffic. To generate traffic, open your Web browser and connect to a Web page, and then connect to a different Web page. Watch Wireshark’s capture window to see how many frames it has captured. Notice how many of these frames rely on TCP, UDP, or ARP in the Transport layer. 24. Next you’ll generate a different type of traffic. To open a Command Prompt window, click the Start button, select All Programs, select Accessories, and then select Command Prompt. 25. At the command prompt, type ping www.cengage.com and then press Enter. The ping command should generate replies from that Web site. 26. Now that you’ve generated different types of traffic, return to the Wireshark window, click Capture on the main menu and then click Stop. 27. The Wireshark window displays a list of all traffic captured on the top third of the screen and more detailed information about the selected frame in the middle and bottom thirds of the screen, as shown in Figure 5-20. Notice that data are differentiated by color according to protocol type and appear in the order in which they were transmitted or received during the capture period. Click the Protocol column heading to sort the frames according to their Transport or Application layer protocols. 28. How much of the traffic you generated used TCP? How much used HTTP? 29. One by one, click on lines that represent different frames to view their details. According to the details provided in the middle third of the page, what Ethernet frame type do these frames follow? What Network layer protocol do the frames support? 30. From the list of frames in the top third of the screen, select a frame that uses the HTTP protocol. 31. In the middle third of the screen, notice the plus sign next to every line of information. (In the Linux version of Wireshark, a right-facing arrow takes the place of the plus sign.) Click the small plus sign next to the Ethernet II line. Assuming you’re connecting to the Internet via a router, the details will reveal the MAC addresses of your router and workstation. 32. Click the small minus sign (or the downward-facing arrow, if you’re running Wireshark on Linux) next to the line to hide the Ethernet frame details. 33. Click the small plus sign next to the Internet Protocol line. Details about the datagram will reveal the IP address of the packet’s source and destination. What version of IP is the datagram using? What was the outcome of the datagram’s header checksum? 34. Click the small minus sign to hide the Internet Protocol datagram details. 35. Locate the bar separating the bottom third of the screen from the middle third, and then drag this bar upward, so you can better view the packet’s data contents. 36. In the middle third of the screen, click the small plus sign next to the Hypertext Transfer Protocol line. In the bottom third of the screen, the HTTP data are highlighted, with the total number of bytes displayed below. How much of this frame’s bulk consisted of HTTP data? Compare this number with the total size of the frame, listed in the top line in the middle third of the screen that begins with Frame X, where X is the frame number. 37. Subtract the number of HTTP data bytes from the total frame size. How many bytes of overhead were used to send this frame? 38. Wireshark offers many more options for reviewing network data, including the ability to filter out certain types of frames either before or after capturing. Continue to Project 5-2 to experiment further with this program. Project 5-2 1. Begin with an existing capture session—that is, keep the session you generated from Project 5-1 or create a new group of data by generating and capturing about two minutes of traffic over the Web and via the command-line interface. 2. Wireshark provides several methods for analyzing a group of data. To begin, click Statistics in the main menu and then click Summary. The Wireshark: Summary window opens. 3. How many packets did you capture? What was their average size? 4. Close the Wireshark: Summary window. 5. Click Statistics in the main menu and then click Protocol Hierarchy. The Wireshark: Protocol Hierarchy Statistics window opens, revealing, for example, the percentage of your traffic that used Ethernet frames, the percentage that used IP and TCP, and so on. Did any of your traffic use a type of frame that was not Ethernet? What percentage of your traffic relied on IP? How many and what percentage of your packets, if any, used IPv6? 6. Close the Wireshark: Protocol Hierarchy Statistics window. 7. Click Statistics on the main menu and then click Endpoints. The Endpoints window opens, with the Ethernet tab selected by default. Wireshark defines endpoints as a logical end of any transmission, such as a node, and identifies each endpoint with an IP address or MAC address. 8. In the Ethernet tab, nodes are listed in order of the highest volume of traffic generated and received, cumulatively. What node sits at the top of this list, and what kind of equipment does it represent? 9. Click the IPv4 tab. A list of endpoints appears. As with the endpoints listed in the Ethernet tab, the one responsible for the greatest number of bytes transmitted and received (cumulatively) is listed first. Which IP address is at the top of this list? To what node does it belong? 10. Click the IPv6 tab. How many endpoints and transmissions were using this protocol? 11. Close the Endpoints window. 12. When network engineers are diagnosing a problem with a particular connection, it often helps to filter out unrelated traffic and follow the data through the troubled connection. There are several ways to do this in Wireshark. As an example, rightclick on a line that represents a frame carrying HTTP data, then choose Follow TCP Stream. 13. The Follow TCP Stream window opens, displaying frames belonging to each endpoint highlighted with different colors. Meanwhile, the main capture display has changed to include only traffic involved in the same data exchange. From what you can tell, what happened during this exchange? 14. Click Close to leave the Follow TCP Stream window. 15. Continue exploring the features of Wireshark if you like, or click File on the main menu and then click Quit to close the program. 16. You will be asked whether you want to save your capture file before quitting. Click Quit without Saving.