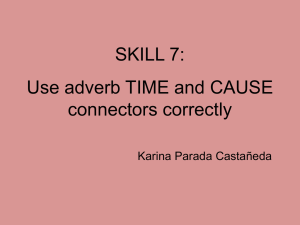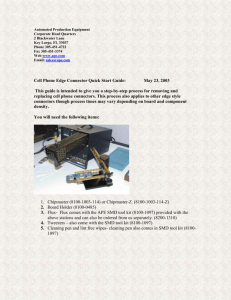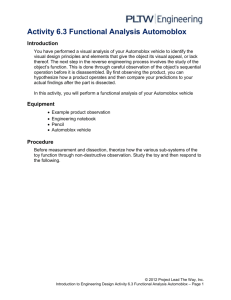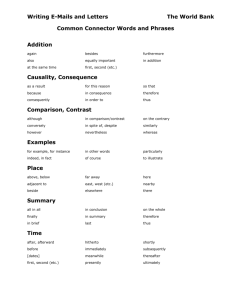Install Exchange
advertisement

May 18th -2012 revision: only complete the installation, do not complete the cross forest connections yet. Updates to follow Update May 22nd - only complete the install. Test your exchange server by making serveral accounts and sending email between them. To install the Windows Server 2008 operating system prerequisites for a computer that will host the Hub Transport, Client Access, and Mailbox server roles by using the graphical user interface 1. Start Server Manager. To do this,click Start, and then click Server Manager. 2. In the navigation pane, click Roles, and then click Add Roles in the details pane. 3. In the Add Roles Wizard, click Next, and then click to select the Web Server (IIS) check box in the Roles list. 4. Click Add Required Features if you are prompted to do so, and then click Next. 5. Click Next, and then click to select the following check boxes in the Role services list: ISAPI Extensions .NET Extensibility Basic Authentication Windows Authentication Digest Authentication Dynamic Content Compression IIS 6 Management Compatibility 6. Click Next, and then click Install. 7. To support Outlook Anywhere clients, install the RPC over HTTP proxy feature. To do this, follow these steps: a. In Server Manager, click Features, and then click Add Features. b. In the Features list, click to select the RPC over HTTP Proxy check box. If you are prompted to do so, click Add Required Role Services. c. Click Next three times, and then click Install. Install Exchange Click Start, type \\192.168.9.10\cisstu\Apps\Exchange to browse to the share that holds the exchange setup file. Double click en_exchange_server_2007_with_sp3_x64.exe to launch the installer. 1. 2. 3. 4. 5. 6. 7. Accept the security warning and choose Run Extract the files to your local machine at c:\exchange\ Click start and type in C:\exchange\setup.exe to launch the installation Click on Step 5: Install Microsoft Exchange server 2007 SP3 Click Next, Accept the terms of the licensing agreement and next. Click Next at the error reporting screen Select Typical Exchange Server Installation. Click Next three more times accepting the defaults Review the warning and select Install 8. Click finish The basic installation of the exchange server took approximately 30 minutes to complete. 1. 2. 3. Update your server to ensure Exchange and Server 2008 are updated fully. took another 30 minutes.... Open the Microsoft Office Exchange Console Select your server name, and choose OK Reboot the server. This again Since we want to send and receive mail within our lab environment, we must configure Cross-Forest Connectors. You will configure the connectors to send email to the domain DunnEnt.local. You are welcome to work together and also configure these connectors to send email to other students in the class. To establish mail flow between the forests, follow these steps: 1. 2. 3. 4. Create a user account in each forest to use for authentication to the receiving server in the second forest. Create a Send connector. Set permissions on the Send connector. Create Receive connector. Create Users: 1. 2. 3. Create a user with the username of ExAd and the password of cisIsTheBest!. Make the user a part of the Enterprise Admins group. This user will match the user created on the DunnEnt.local domain with the proper permissions. Use the Exchange Management Console to add the new user ExAd to the Exchange administrators a. Click on Organization Configuration. b. In the Actions pane, select Add Exchange Administrator c. Click Browse next to Select the user or group to add as an Exchange Administrator. Find and select the user ExAd. d. Select Exchange Server Administrator Role e. Click Add next to Select the Server(s) to which this role has access. Highlight your server and select OK f. Click Add, Finish Create a few new users with the Exchange Management Console to test sending to each other and to the account dunn@dunnent.local a. b. c. d. e. Open your Exchange Management Console. In the console tree, expand Recipient Configuration, select Mailbox. In the Action Pane, choose New Mailbox. Select User Mailbox, Next, New User, Fill in the user information and choose Next. Leave the Alias as it is, Select Browse next to Mailbox database. Choose the mailbox, select Next, then New, then Finish. Do not complete this portion of the lab. You are complete when you can send and receive emails to different accounts on your domain. The following procedure establishes cross-forest mail flow between the Exchange 2007 Hub Transport servers in your forest and DunnEnt.local forests. You must perform the reciprocal procedure in each forest, so complete this on your server, then modify this on the DunnEnt.local server (192.168.9.99). To modify my server, log in as the user ExAd. Procedure: To configure cross-forest connectors between Exchange 2007 servers by using Basic authentication 1. Use the Exchange Management Console to create the Send connector from your forest to DunnEnt.local: a. Open your Exchange Management Console. In the console tree, expand Organization Configuration, click Hub Transport, and then, in the action pane, click New Send connector. b. On the New SMTP Send connector wizard Introduction page, in the Name field, type CrossForest for the connector. c. From the Select the intended use for this connector drop-down list, select Internal, and then click Next. d. On the Address Space page, click Add. In the Add Address Space dialog box, type the name of the remote SMTP domain (dunnent.local), select the box Include all subdomains and click Next. e. On the Network Settings page, only the Route all mail through the following smart hosts: setting can be selected. Click Add. f. In the Add Smart Host dialog box, in the IP address (192.168.9.99) and also add the Fully qualified domain name (FQDN) (DunnEnt.local) field, type the FQDN of a Hub Transport server in the remote forest, and then click OK. To specify more than one Hub Transport server as a smart host, click Add and enter additional FQDNs if you wish to include other students forests, and then click Next. g. On the Smart host security settings page, select Externally Secured (for example with IPsec), and then click Next. h. On the Source Server page, click Add. In the Select Hub Transport and subscribed Edge Transport servers dialog box, select one or more Hub Transport servers in your organization, click OK, and then click Next. i. On the New Connector page, click New, and then on the Completion page, click Finish. Set permissions on the Send connector, use the Exchange Management Console to create the Send connector from your forest to DunnEnt.local, follow these steps: a. Open the Exchange Management Console. In the console tree, expand Organization Configuration, click Hub Transport, and then in the action pane, click New Send connector. b. On the New SMTP Send connector wizard Introduction page, in the Name field, type Permissions as the name for the connector. From the Select the intended use for this connector drop-down list, select Internal, and then click Next. c. On the Address Space page, click Add. In the Add Address Space dialog box, type the name of the remote SMTP domain (DunnEnt.local), and also add a second entry using the IP address (192.168.9.99), click Next. d. On the Network Settings page, only the Route all mail through the following smart hosts: setting can be selected. Click Add. e. In the Add Smart Host dialog box, in the IP address for one entry and the Fully qualified domain name (FQDN), type the IP address or FQDN of a Hub Transport server in the remote forest (DunnEnt.local is the FQDN, the IP is 192.168.9.99), click OK. To specify more than one Hub Transport server as a smart host, click Add and enter additional IP addresses or FQDNs, and then click Next. f. On the Smart host authentication settings page, select Basic Authentication over TLS, type the user name and password that will be used to authenticate the connection (ExAd & cisIsTheBest!), and then click Next. g. On the Source Server page, click Add. In the Select Hub Transport and subscribed Edge Transport servers dialog box, select one or more Hub Transport servers in your organization, click OK, and then click Next. h. On the New Connector page, click New, and then on the Completion page, click Finish. Create a new Receive connector in the Exchange Management Console to create the Receive connector for your forest to receive mail from DunnEnt.local, follow these steps: a. Open the Exchange Management Console. In the console tree, expand Server Configuration, click Hub Transport, and then in the action pane, click New Receive Connector. b. On the New SMTP Receive Connector wizard Introduction page, in the Name field, type CrossForest-Receive for the connector. c. From the Select the intended use for this connector drop-down list, select Internal, and then click Next. d. On the Remote Network settings page, delete the all network ranges entry, and then click Add. e. In the Add IP Address(es) of Remote Servers dialog box, type the IP address of the remote Hub Transport server (192.168.9.99/24), click OK, and then click Next. f. On the New Connector page, click New, and then on the Completion page, click Finish. Modify the authentication method that is used for this connector: 1. In the task pane, select the Receive connector that you created, and then in the action pane, click Properties. 2. Click the Authentication tab. Clear the check boxes for Transport Layer Security (TLS) and Exchange Server authentication, select Externally Secured (for example with IPsec), and then click OK. Testing 1.2.3…. Testing Your client machine MUST be a member of your domain. 1. Outlook install files are found at \\192.168.9.10\cisstu\apps\office2007\office12\setup. 2. mysvc username and password. Find and open the file called prodkey.txt Copy the suite product key to your clipboard (ctrl-c) 3. During the office installation, paste the product keys. 4. Paste in the product key when required 5. Complete a custom install. Install Outlook. 6. When installed, open Outlook and it will automatically configure to the account you are logged in with as long as the client machine is joined to your domain. 7. Send email to testmail@dunnent.local 8. You should receive an immediate reply. If not – time to troubleshoot. Log in with your Troubleshooting: Use the machine 192.168.9.90 as the guide to verify your Hub Transport (sending and receiving) are configured correctly. http://technet.microsoft.com/en-us/library/cc778851(WS.10).aspx http://technet.microsoft.com/en-us/library/aa996026(EXCHG.80).aspx