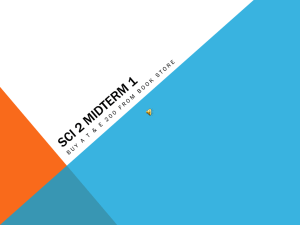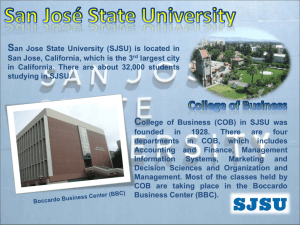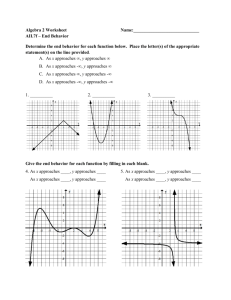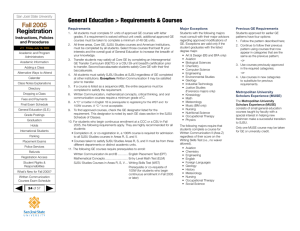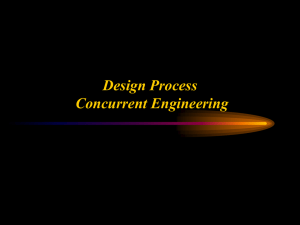Creating a Swept Blend Feature
advertisement

File → New Ken Youssefi Creating a New Part Mechanical Engineering Dept., SJSU 1 Pro/E Screen File management Toolbar Part management area Model Display Datum Display Toolbar Toolbar View management Toolbar Datum Creation Toolbar 3 Principal Orthographic planes Work Screen Feature Creation Toolbar Feature Creation Dashboard Ken Youssefi Mechanical Engineering Dept., SJSU 2 Default Toolbar Ken Youssefi Mechanical Engineering Dept., SJSU 3 Model Display Ken Youssefi Mechanical Engineering Dept., SJSU 4 Pro/E Mouse Functions Ken Youssefi Mechanical Engineering Dept., SJSU 5 Default Datum Planes in Pro/E Three Standards Principal Orthographic Planes Top Front Right Ken Youssefi Mechanical Engineering Dept., SJSU 6 Creating Solids Sketched Features - (extrusions, revolves, sweeps, blends, ..) These features require a two-dimensional drawing (cross section) which is then manipulated into the third dimension. Although they usually use existing geometry for references, they do not specifically require this. These features will involve the use of an important tool called Sketcher. Select a datum plane to draw. Create a 2D sketch. Create a feature from the sketch by extruding, revolving, sweeping, …. Ken Youssefi Mechanical Engineering Dept., SJSU Extrude Revolve Sweep Blend 7 Creating Solids Placed Features - (holes, rounds, shells, ...) These are features that are created directly on existing solid geometry. Examples are placing a hole on an existing surface, or creating a round on an existing edge of a part. Hole Shell Rib Draft Round Chamfer Ken Youssefi Mechanical Engineering Dept., SJSU 8 Edit Toolbar The final group of buttons is used for editing and modifying existing features. Mirror Merge Trim Pattern Ken Youssefi Mechanical Engineering Dept., SJSU 9 Implicit Constraints in Sketcher Ken Youssefi Mechanical Engineering Dept., SJSU 10 Example of Implicit Constraints • vertical lines • horizontal lines • perpendicular lines • tangency • equal length lines • equal radius • vertical alignment Ken Youssefi Mechanical Engineering Dept., SJSU 11 Setting Sketch Orientation Sketch plane - the plane on which you will draw and your view is always perpendicular to the sketch plane. The Orientation option list in the dialog window (Top, Bottom, Left, Right) refers to directions relative to the computer screen, as in “TOP edge of the screen” or “BOTTOM edge of the screen” and so on. This orientation must be combined with a chosen reference plane (which must be perpendicular to the sketch plane) so that the desired direction of view onto the sketching plane is obtained. Ken Youssefi Mechanical Engineering Dept., SJSU 12 Setting Sketch Orientation - Example Ken Youssefi Mechanical Engineering Dept., SJSU 13 Sketcher Ken Youssefi Mechanical Engineering Dept., SJSU 14 The Sketcher Toolbar Ken Youssefi Mechanical Engineering Dept., SJSU 15 Sketcher Toolbar Flyout Buttons Ken Youssefi Mechanical Engineering Dept., SJSU 16 Weak vs. Strong Dimensions A dimension created by Sketcher is called “weak” and is shown in gray. Strong dimensions, on the other hand, are those that you create. Sketch with weak dimensions You can make a strong dimension in any of three ways: 1. Modify the value of a weak dimension 2. Create a dimension from scratch by identifying entities in the sketch and placing a new dimension on the sketch 3. Select a weak dimension and promote it to strong using the RMB pop-up menu Ken Youssefi Mechanical Engineering Dept., SJSU 17 Over and Under Constrained Sketch If there is not enough information to define the drawing (it is underconstrained), Sketcher will create the necessary and sufficient missing dimensions.These are the weak dimensions. If Sketcher finds the drawing is overconstrained (too many dimensions or constraints) it will first try to solve the sketch by deleting one or more of the weak dimensions (the ones it made itself earlier). However, if Sketcher still finds the drawing overconstrained, it will tell you what the redundant information is (which may be dimensions or constraints), Ken Youssefi Mechanical Engineering Dept., SJSU 18 Extrude Command in Pro/E Extrude Icon Extrude The Extrude Dashboard Select Placement to define the sketch plane Blind depth Thicken Sketch Depth options Remove material (cut) Surface Solid Flip direction Ken Youssefi Mechanical Engineering Dept., SJSU 19 Extrude Command in Pro/E Extrude Dashboard Surface Thicken Sketch Extruded surface Extrude from the sketch by a specified value Extrude on both sides of the sketch, equal amount. Extrude to selected point, curve, plane or surface A Thick extruded solid Ken Youssefi Mechanical Engineering Dept., SJSU Depth Spec options 20 Creating an Extruded Cut 1. Select a plane to sketch on, cannot sketch on a curved surface. 2. Sketch the curve 3. Select Remove Material button Remove Material Ken Youssefi Mechanical Engineering Dept., SJSU 21 Creating an Extruded Cut Material Removal Side Material removal arrow pointing to the right. Material removal arrow pointing to the left. Ken Youssefi Mechanical Engineering Dept., SJSU Common dashboard controls 22 Creating a Hole (placed feature) Straight Sketched Hole types Standard hole countersink Standard hole counterbore Thru next Blind Thru all Thru until Depth options Ken Youssefi Mechanical Engineering Dept., SJSU 23 Creating a Hole (placed feature) Hole placement: linear or radial Standard threaded hole option The Straight hole dashboard (default) Ken Youssefi Mechanical Engineering Dept., SJSU 24 Chamfer and Fillet (Round) Chamfer Dashboard Round Chamfer Ken Youssefi Mechanical Engineering Dept., SJSU Round Dashboard 25 Creating a Revolved Feature Extrude Revolve • Sketch a 2D profile • Sketch a centerline • Revolve the sketch around the centerline Ken Youssefi Mechanical Engineering Dept., SJSU 26 Creating a Sweep Feature (Protrusion) Trajectory Section Ken Youssefi Mechanical Engineering Dept., SJSU 27 Creating a Sweep Feature (Cut) Create an entity from an edge Pick the top surface of the table top to sketch, insert the two edges of the table into the sketch plane for reference, erase after finished. Trajectory Sketch the sweep trajectory (guide sweep) Ken Youssefi Mechanical Engineering Dept., SJSU 28 Creating a Sweep Feature (Cut) select Insert → Sweep → Cut, and choose the Select Traj. option Ken Youssefi Mechanical Engineering Dept., SJSU 29 Creating a Sweep Feature (Cut) Sketch the cut profile on the back surface f the table top Back surface Ken Youssefi Mechanical Engineering Dept., SJSU 30 Creating a Swept Blend Feature Insert → Swept Blend Sweep type Swept Blend Dashboard Ken Youssefi Mechanical Engineering Dept., SJSU 31 Creating a Swept Blend Feature The Normal to Trajectory option keeps each of the feature’s cross sections normal to the trajectory of the feature. Each section is created normal to a vertex of the trajectory or normal to a datum point on the trajectory. It requires the definition of a trajectory and the definition of one or more sections The Normal to Projection option keeps the feature’s cross sections normal to a second trajectory. Each section of the feature is created perpendicular to the normal trajectory. The option requires the definition of a sweep trajectory, a normal trajectory, and two or more sections. Constant Normal Direction option keeps the feature’s cross sections normal to a selected planar pivot plane, edge, curve, or axis. Each section of the feature is created normal to the selected pivot plane. It requires the definition of a trajectory a normal plane and the definition of one or more Mechanical Engineering Dept., SJSU Ken Youssefi sections. 32 Creating a Swept Blend Feature - Examples The Normal to Projection Ken Youssefi The Normal to Trajectory Mechanical Engineering Dept., SJSU 33 Creating a Swept Blend Feature - Examples Sketch the trajectory 1 2 3 4 5 Ken Youssefi Mechanical Engineering Dept., SJSU 34 Creating a Swept Blend Feature - Examples Select Insert → Swept Blend Swept Blend dashboard Select the trajectory, if there is only one sketch, it will be selected automatically Select Normal To Trajectory (default) Ken Youssefi Mechanical Engineering Dept., SJSU 35 Swept Blend Feature - Example 2 1 3 4 5 Select a point and sketch the cross section Ken Youssefi Mechanical Engineering Dept., SJSU 36 Select Insert when finished with the sketch Follow the same steps to draw the other sections Ken Youssefi Mechanical Engineering Dept., SJSU 37 Creating a Variable-Section Swept Feature Used to create complex geometric shapes. The option sweeps a section along one or more trajectories. Ken Youssefi Mechanical Engineering Dept., SJSU 38 Creating a Datum Plane Tangent to a Curve at a Point Select Datum Plane Select the curved plane and the Tangent option A Ken Youssefi Mechanical Engineering Dept., SJSU 39 Creating a Datum Plane Tangent to a Curve at a Point Select the end point of the line, the datum plane is tangent to the cylinder at point A. Ken Youssefi Mechanical Engineering Dept., SJSU 40 Sketch on the created datum plane Extrude and cut Ken Youssefi Mechanical Engineering Dept., SJSU 41