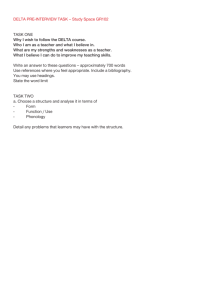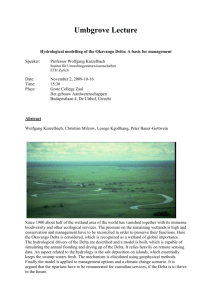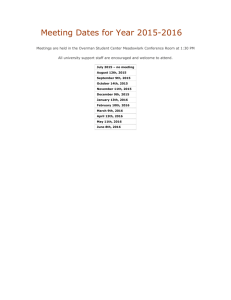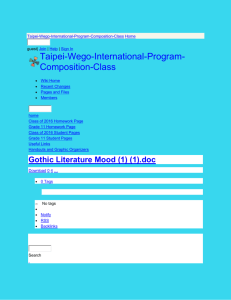Document
advertisement

Student Login Steps This presentation explains setting up your account with Cengage Publishing, the host for this class. Pay close attention, go slow and be careful. Allow 15 – 30 minutes. This presentation is best viewed by clicking on this icon in the lower corner of your screen. You must buy your personal Access Code to complete this registration and enter the class. If you haven’t bought it, review these slides but don’t set up your account. Click Here for information on buying the code and books. Use your keyboard arrow keys to change slides. Use your keyboard’s esc button to exit. You will need the following required information to set up a Cengage account and then log into the class. You can view these slides but don’t do the set-up until you have all this information. * The publisher’s name for the course: Cengage-Hosted WebTutor™ for Plotnik/Kouyoumdjian's Introduction to Psychology (9th ed.) * The Course Key: identifies the course to Cengage. The Key will be sent via email about a week before the semester’s start. * Your personal, individual Access Code. You cannot log in without it. This is your unique, 12-digit, titlespecific, personal code to get into the class. You must buy it with the text and Activities Book. Old ones or someone else’s will not work. The Access Code and the Plotnik text are packaged together at a discount price at Delta's Bookstore or through the publishers web site at CengageBrain. * Your Delta email address. You must always use it for everything you do in this course. Never use a personal address like Yahoo, Comcast, Outlook Express, Gmail, Hotmail or any other provider’s email. Check with Delta to know what it is, especially if you haven’t used it. Steps 1-4 below assume that you do not have an account at http://login.cengagebrain.com. If you do already have one, contact Mr. Payne by email at: rpayne@deltacollege.edu. 3/12/2016 2 Please Remember: Delta’s Helpdesk Can Not Help You With This 1. Go to http://login.cengagebrain.com. [You should review these 14 slides first.] 2. Under Create a New Account, click the “Create an Account” button. Click this 3/12/2016 3 of 14 3. This screen requires your personal “Access Code”: the code you purchased at CengageBrain, or Delta’s bookstore or received with the purchase of a new book. Enter it exactly as seen on the card. (Do not use the example picture on the screen.) Note: we have nothing to do with an Aplia Course Key. Just ignore that. Enter your access code and click “Continue”. -------------------------The Access Code you purchased goes here. It comes with the text or can be purchased separately. Type it exactly as seen. 3/12/2016 4 4. A page will appear asking for a lot of information. Fill all the fields marked *. Please be careful and accurate. • As noted on the next slide, use only your Delta email address. • Never, never a personal one for this class. Addresses like @Yahoo, @hotmail, @comcast, or any others will cause you grief. 3/12/2016 5 Complete all fields marked * As registered with Delta College. No nicknames. Capitalize the first letter only. As registered with Delta College. If you have a hyphenated last name, capitalize the first letter of each part only. Enter your Delta email address only. Double check that it looks similar to the example below, all lower case, with your: Enter your Delta email again. Create a password between 625 characters. Write it down. •first initial •last name •unique numbers •ending with: @students.deltacollege.edu Click this. Example: jdoe111@students.deltacollege.edu Do not enter a personal email! All kinds of problems result. Choose one. Make it simple and write it down. Check that everything is complete and accurate. Then click here. 3/12/2016 Most of us are in the Pacific time zone. 6 5. The next web page shows this at the top. Select “United States” from the dropdown menu. Click the little arrow and select United States. 6. Once done, you’ll be prompted to select “Institution Type.” Go to the next slide to see this. 3/12/2016 7 7. Delta is of course a 2 Year College so select that from the menu. You can choose any “Within” distance or leave it at 25 miles, but the bigger the choice, the longer the list of colleges appearing on the next web page. 3/12/2016 8 8. Enter State + City, or just Delta’s ZIP code, 95207. Ca or California Or 95207 only Stockton Click here after selections. Delta will appear on the resulting list if you did the above correctly. 3/12/2016 9 9. Delta can appear anywhere on the list. Just click the button next to it and then click on Continue. . Delta College Stockton CA US Click button by Delta, then click Continue. Your “My Home” page will load, displaying the course title associated with the access code you submitted in Step 3. Below is an example, where the access code was associated with the Introduction to Psychology, 9th Edition 3/12/2016 10 10. This is your Home page. Click on the “Open” button. Pay no attention to the blocked out area. Click Here Introduction to Psychology, 9th Edition Rod Plotnik; Haig Kouyoumdjian 3/12/2016 11 11. A new browser window will open, and there will be a brief pause while you cross into Cengage Learning Management system, getting a new account. After the pause, you will land on the “Personal Home Page,” such as the one here. Can you see the word Courses on the left? 3/12/2016 12 12. Notice your course listed under Courses. Just click on it, i.e., on the blue lettering. 9th 13. At this point, the Cengage Learning Management System realizes that you have rights to this course, but does not know your instructor and which of your instructor’s courses you seek. So, you need to obtain a “Course Key” from your instructor. Find it in the Welcome email he sends about a week before the semester’s start. • Once you have this Course Key, enter it in the “Enroll in an Instructor-Led Course” tool exactly as seen in the email and then click “Enroll”. 3/12/2016 13 14. If you copy it off a screen and pasted it into the box, the highlight might pick up an invisible character at the end or sometimes the beginning of what you are copying. Extra care needs taken when setting the highlight to avoid the problem. Of course, typing it in manually also has its hazards. 3/12/2016 14 15. When you click the “Enroll” button, a new window will open, similar to the following. 9th 16. Click the Close button. This window will disappear, and the course listing will update to be a link in the main window. See next slide. 3/12/2016 15 17. This is the Course Page. Notice the “Course” tab above the Home > Course line? Wherever you are in the course, click it to arrive back on this page. Please explore the other tabs near the top to see inside. The “Calendar” tab lists all your assignments, “Lessons” has quizzes. 3/12/2016 16 • • • • When you get in, read all the information on this Course page. Click and follow all its links. Feel free to explore but don’t enter a quiz or exam area unless you are really going to take one for grade. NOTE: The next time you click the “Open” button to this course from the “My Home” page, you will cross into the Cengage Learning Management system and land directly onto this Course page. The system made all the connections between you, your account and the course, so from now on, logging in just needs your Delta email address and password. The Access Code is no longer needed or usable and the Course Key is no longer used. http://login.cengagebrain.com Best of luck this semester. I hope you enjoy the course. - Mr. Payne 3/12/2016 17