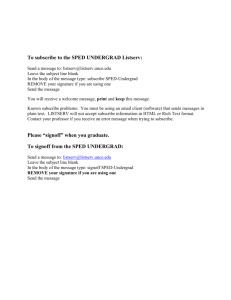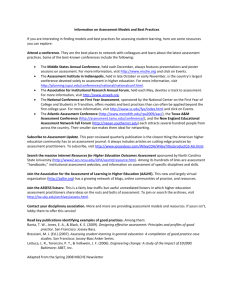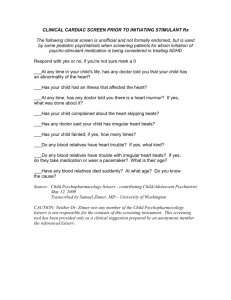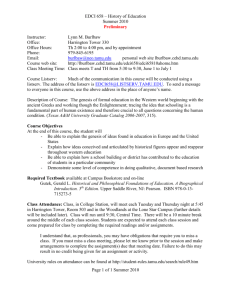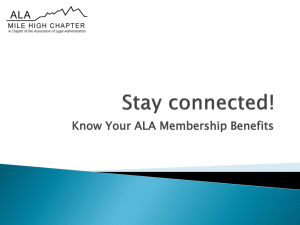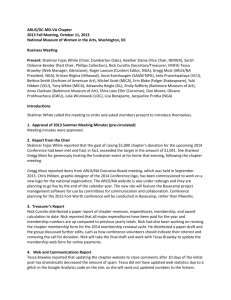Create and Maintain a Penn State Listserv May 22, 2012
advertisement
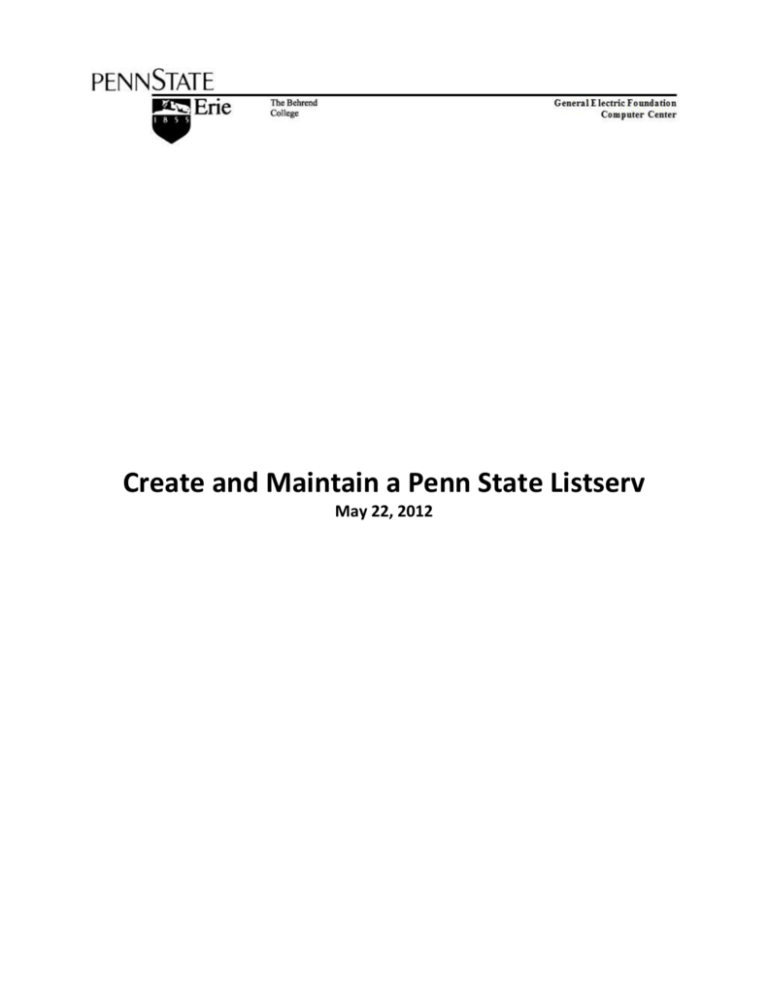
Create and Maintain a Penn State Listserv May 22, 2012 Alternative Format Statement This publication is available in alternative media upon request. Statement of Non-Discrimination The Pennsylvania State University is committed to the policy that all persons shall have equal access to programs, facilities, admission, and employment without regard to personal characteristics not related to ability, performance, or qualifications as determined by University policy or by state or federal authorities. It is the policy of the University to maintain an academic and work environment free of discrimination, including harassment. The Pennsylvania State University prohibits discrimination and harassment against any person because of age, ancestry, color, disability or handicap, national origin, race, religious creed, sex, sexual orientation, or veteran status. Discrimination or harassment against faculty, staff, or students will not be tolerated at The Pennsylvania State University. Direct all inquiries regarding the nondiscrimination policy to the Affirmative Action Director, The Pennsylvania State University, 328 Boucke Building, University Park, PA 168025901; Tel 814-865-4700/V, 814-863-1150/TTY. Permission to copy all or part of this document is granted provided that the copies are not made or distributed for direct commercial advantage. In addition, any duplicated materials must be attributed to the Penn State Behrend Computer Center and include this credit notice. Direct any questions or requests to: Carolyn Dudas Penn State Behrend Computer Center 4205 College Drive Erie, PA 16563-1201 814-898-6458 ddz@psu.edu Table of Contents General Information ...................................................................................................................................................1 Helpful Tip ..................................................................................................................................................................1 Access the Listserv Home Page ..................................................................................................................................1 Create a Listserv .........................................................................................................................................................2 Typical Responses to Application Questions ..............................................................................................................4 Create a Password for Listserv Management.............................................................................................................5 Manage Subscribers ...................................................................................................................................................6 Access the Subscriber Management Page..............................................................................................................6 Add a Subscriber .....................................................................................................................................................7 Add a Group of Subscribers (Bulk Upload) .................................................................................................................9 To add a group of subscribers: ...............................................................................................................................9 Select a Subscriber to Examine or Delete............................................................................................................ 10 Delete a Subscriber.............................................................................................................................................. 11 Update Subscriber Information ........................................................................................................................... 11 Send a Message to the Listserv ............................................................................................................................... 12 Set the Listserv Configuration for the Listserv Archives .......................................................................................... 13 To change the configuration of who may view the archives of your listserv:..................................................... 13 To remove your link from the Listserv Archives web page: ................................................................................ 14 View a Listserv’s Archived Messages....................................................................................................................... 15 Change the Listserv Configuration: Add or Remove List Owners ........................................................................... 15 Create an Alias for a Listserv ................................................................................................................................... 16 Get Help ................................................................................................................................................................... 16 Appendix A .............................................................................................................................................................. 17 Appendix B............................................................................................................................................................... 18 Cdudas\OfficeDocs\Seminars\How-toGuides\ListServ.docx\09.23.04\Revised 10.15.14 – Page i Create and Maintain a Penn State Listserv General Information A listserv is an email-based mailing list. It is used to send announcements to a large group of people and for creating discussion groups among interested individuals. Examples: o Class Listserv – used for class discussions, announcements, etc. o Staff Listserv – used to disseminate news and information to employees o Topical Listserv – used for discussions and announcements related to a particular topic (such as e-commerce, volleyball, accounting club, etc.) A listserv is more efficient than using an email nickname when sending messages to groups of 50 or more people. At Penn State, a listserv is also required if you want to create an email alias where more than one person in a department is designated to receive the email from the alias. The alias makes the listserv address appear like a “regular” email address. Example: o The email address for the listserv, BD-ComputerStaff, is BD-ComputerStaff@lists.psu.edu. This listserv may be assigned an alias such as ComputerStaff@psu.edu which is more user-friendly. There must be at least two list owners; one must be designated as the primary list owner and the other as a secondary list owner. The list owners are responsible for maintaining the listserv (such as adding and removing subscribers). Helpful Tip Listserv/Alias Names: Listservs and email aliases must be unique within Penn State. To see if a listserv name or alias already exists, you can search for it. To do so: 1. Go to Penn State’s home page (http://psu.edu). 2. In the Find box, type the listserv name or email alias that you would like to use. 3. Click the drop-down arrow for the next box and select to search: Penn State People. 4. Click the Search button. Access the Listserv Home Page 1. Go to http://lists.psu.edu and login with your email address and listserv password. 2. Logout when done. CDudas\OfficeDocs\Seminars\How-toGuides\Listservs\ListServ.docx\09.23.04\Revised-10.15.14 - Page 1 of 19 Create and Maintain a Penn State Listserv Create a Listserv 1. Go to http://lists.psu.edu. 2. At the Listserv home page, click on the link for Request a New Mailing List. 3. Complete and submit the application form. (See Appendix A for a sample of the form.) Here are some tips for completing the form. List name: The name must be unique, use the appropriate prefix, and cannot exceed 25 characters in length. At Behrend, the prefix is “BD-“ (without the quotes). Examples: BD-ComputerStaff, BD-OutdoorsClub Do not use these reserved words within the listserv name: owner-* -request -search-request -server -signoff-request -subscribe-request Short description: Enter a brief description or title for the listserv. Examples: Computer Center Staff, Outdoors Club Purpose of list: Describe the purpose of the list and any rules. (Rules are statements regarding the conduct and expectations of group members. To see examples of rules for established groups, just do a search using the keywords: listserv rules and etiquette.) If the listserv will be used with an email alias, here is the suggested wording for this field: This listserv will be used in association with an email alias for the [name of college] [name of department]. Or: This listserv will be used in association with an email alias in order to distribute information about [topic]. List owners: Designate 2 list owners!! If the listserv is generally managed by students, it is recommended that a faculty or staff member be designated as the primary owner (to ensure continuity when students leave the University). Questions: Your response to the questions will vary depending upon the listserv type. The chart on the next page, Typical Responses to Application Questions, may be of help. In regards to the question regarding UMG, you can leave that set as No (if desired). 4. After submitting the form, you will receive an email indicating that your listserv will be created soon and to wait for further instructions. CDudas\OfficeDocs\Seminars\How-toGuides\Listservs\ListServ.docx\09.23.04\Revised-10.15.14 - Page 2 of 19 Create and Maintain a Penn State Listserv Within 1-3 days, you will receive an email indicating that the listserv is ready to use. CDudas\OfficeDocs\Seminars\How-toGuides\Listservs\ListServ.docx\09.23.04\Revised-10.15.14 - Page 3 of 19 Create and Maintain a Penn State Listserv Typical Responses to Application Questions The information in the tables below is intended as a guide to help you answer the questions on the application form. The first column of each table contains a question from the form along with the available responses. The remaining columns may include an “X” to indicate when it is appropriate to use a listserv as a discussion group, announcement group, and as an email alias. Examples are also given for each. Who can join the list? Closed Only owner can add subscribers. Discussion Group X Examples: Class Listserv Topical Listserv Email Alias X Example: Departmental Email Address X Example: Topical Listserv Announcement Group X Examples: Student Listserv Employee Listserv News Listserv X Example: News Listserv By Owner Only owner can add subscribers, but if someone tries to subscribe, the owner will be notified via email. Open Anyone can join. X Example: Topical Listserv X Example: News Listserv Blank Who can send mail to the list? Owner Suitable for announcement list. Editor Editor will normally send mail to the list. If someone else sends a note, it will be sent to the editor for approval. Private Just list subscribers. Good for discussion lists. Public Anyone can send. Good for general questions about a department or program. Discussion Group Blank Announcement Group X Where should replies be sent? List Useful for discussions. Editor More appropriate for lists that are used for announcements. Discussion Group X Announcement Group Blank Blank X Blank Email Alias Blank X Blank Blank X Blank Blank X Blank X Email Alias Blank X CDudas\OfficeDocs\Seminars\How-toGuides\Listservs\ListServ.docx\09.23.04\Revised-10.15.14 - Page 4 of 19 Create and Maintain a Penn State Listserv Create a Password for Listserv Management After receiving an email that confirms the creation of your listserv, you must create a listserv password if haven’t previously done so. If you forget your listserv password, you can re-apply for another one. 1. Go to http://lists.psu.edu. 2. Select this link under Administration: Mailing List Management Interface. 3. At the Login page, select the link: get a new LISTSERV password to create a listserv password. You must type your complete email address in the Email Address field. Example: abc123@psu.edu DO NOT use your email password as your listserv password!! 4. You will receive an email asking you to confirm your password. You must confirm your password within 48 hours. To do so, click on the embedded link within the email notification. CDudas\OfficeDocs\Seminars\How-toGuides\Listservs\ListServ.docx\09.23.04\Revised-10.15.14 - Page 5 of 19 Create and Maintain a Penn State Listserv Manage Subscribers Subscribers are those who receive the messages from the listserv or email alias. You can add, delete, and update information for the listserv subscribers. Access the Subscriber Management Page 1. Go to http://lists.psu.edu. 2. Select this link under Administration: Mailing List Management Interface. 3. At the logon page, type your email address (i.e. xyz123@psu.edu) and your listserv password. 4. Click the Login button. 5. At the List Management page, go to the Select List drop-down menu and select the listserv that you wish to edit. 6. From the menu, select: List Management/Subscriber Management. CDudas\OfficeDocs\Seminars\How-toGuides\Listservs\ListServ.docx\09.23.04\Revised-10.15.14 - Page 6 of 19 Create and Maintain a Penn State Listserv Add a Subscriber List owners do not automatically receive mail from the listserv. It’s a good practice to add at least one list owner as a subscriber. To add a single subscriber: 1. Go to the Subscriber Management page for the desired listserv. 2. Complete the section of the form called Add New Subscriber. (To enter the person’s email address and name, follow one of the examples given below the entry box.) 3. Click the Add button. 4. Repeat the above steps as many times as needed to add individual subscribers. Or, to add large groups of users, use the bulk upload feature. This feature is covered in the next section. 5. If desired, you can verify that the subscriber has been added. At the Subscriber Management page, go to the section called Review List Members and click on the link, In Browser. -continued- CDudas\OfficeDocs\Seminars\How-toGuides\Listservs\ListServ.docx\09.23.04\Revised-10.15.14 - Page 7 of 19 Create and Maintain a Penn State Listserv After you click on the In Browser link, a list of members is displayed. CDudas\OfficeDocs\Seminars\How-toGuides\Listservs\ListServ.docx\09.23.04\Revised-10.15.14 - Page 8 of 19 Create and Maintain a Penn State Listserv Add a Group of Subscribers (Bulk Upload) Email addresses must be saved to a plain text file in order to use the Bulk Operations feature. To add a group of subscribers: 1. Create a plain text file that contains the email address for each person. To create a plain text (tab delimited) file, you can use a text editor such as Notepad or export an Excel worksheet with the file type of text (tab delimited). For instructions, see Appendix B. To create a formatted text (space delimited) file, export an Excel worksheet with the file type of formatted text (space delimited). For instructions, see Appendix B. The email address must include the domain, not just the userid. (The domain is the @ sign and everything that follows it.) If you have an Excel file that only contains the person’s userid, you will need to add the domain to the userid. This may be accomplished by using Excel’s concatenation function. See Appendix B. There may only be one email address per line. You can include the person’s name with the email address, but the email address must come first. The email address and name must be separated by a space or a tab. 2. Go to the Subscriber Management page for the desired listserv. 3. Click the Bulk Operations tab. 4. Choose the desired function (i.e. add or remove a group of users). Be careful as to which remove function you choose! 5. Click in the Input File box. 6. Click on the Browse button and navigate to the directory that contains the plain text file. Double-click on the file you wish to import. 7. Click the Import button. 8. To review the list of subscribers, click the Single Subscriber tab and then click the link, In Browser. CDudas\OfficeDocs\Seminars\How-toGuides\Listservs\ListServ.docx\09.23.04\Revised-10.15.14 - Page 9 of 19 Create and Maintain a Penn State Listserv Select a Subscriber to Examine or Delete 1. Go to the Subscriber Management page for the desired listserv. 2. Complete the section of the form called Examine or Delete Subscription. (To enter the person’s email address or name, follow one of the examples given below the entry box.) You can also type a partial name or address. 3. Click the Search button. If there is more than one match, the system will return a list of subscribers that matches the entered text. Click on the person’s name for which you want to examine or to delete their entry. a. If there is a single match, then the subscription options are displayed for that person. 4. Select the desired notification option. If updating the person's information (to correct a typo), you may want to unselect the option for Send Email Notification. If you receive a request from a subscriber who no longer wants to be on the listserv, leave the Send Email Notification option selected so that the person knows that they have been dropped from the listserv. CDudas\OfficeDocs\Seminars\How-toGuides\Listservs\ListServ.docx\09.23.04\Revised-10.15.14 - Page 10 of 19 Create and Maintain a Penn State Listserv Delete a Subscriber 1. Go to the Subscriber Management page for the desired listserv. 2. Complete the section of the form called Examine or Delete Subscription. Select a subscriber and desired notification option. 3. Click the Delete button. 4. If desired, you can verify that the subscriber has been deleted. At the Subscriber Management page, go to the section called Review List Members and click on the link, In Browser. Update Subscriber Information 1. Follow the instructions in the preceding section: Select a Subscriber to Examine or Delete. 2. If there is more than one match, select the desired individual and click the Examine button. Otherwise, if there is just a single match, the View or Set Subscription Options is automatically displayed. The View or Set Subscription Options displays the person’s name, email address, and listserv settings for that individual. 3. Make the desired changes to the person’s information. Generally, you won’t need to change information in these sections: Subscription Type, Mail Header Style, Acknowledgements, and Miscellaneous. 4. Click the Update button. CDudas\OfficeDocs\Seminars\How-toGuides\Listservs\ListServ.docx\09.23.04\Revised-10.15.14 - Page 11 of 19 Create and Maintain a Penn State Listserv Send a Message to the Listserv 1. Use the email address of the listserv to send a message to the list. Example: BD-ComputerStaff@lists.psu.edu You may also want to create a filter in your email client to automatically place the incoming or outgoing listserv messages into a specific mailbox. CDudas\OfficeDocs\Seminars\How-toGuides\Listservs\ListServ.docx\09.23.04\Revised-10.15.14 - Page 12 of 19 Create and Maintain a Penn State Listserv Set the Listserv Configuration for the Listserv Archives The on-line archives for each list are accessible from the List Archives web page at: http://lists.psu.edu/archives/index.html. Archives are kept for 2 months for listservs. If you need to retain archives for longer periods, contact lsvmaint@psu.edu. A listserv may be configured to allow the public or only its subscribers to view the archives. If desired, you may remove the link to your listserv from the Listserv Archives web page. To change the configuration of who may view the archives of your listserv: 1. Go to the Subscriber Management page for the desired listserv. 2. From the menu, select: List Management/List Configuration/Manual List Configuration. 3. At the List Configuration web page, change the listserv configuration as indicated in steps a or b (below). Note concerning listserv configuration: When you set Confidential=No, a link to the listserv will appear on the Listserv Archives web page. When you set Confidential=Yes, there will not be a link to the listserv on the Listserv Archives web page. a. To allow the public to read the archives, change the Confidential setting so that it is equal to No and change the Notebook setting so that it is equal to Public. Example: Confidential=No Notebook= Yes,/home/listserv/lists/BD-TESTING,Monthly,Public b. To allow only the subscribers of that listserv to view the archives, change the Confidential setting so that it is equal to No and change the Notebook setting so that it is equal to Private. Example: Confidential=No Notebook= Yes,/home/listserv/lists/BD-TESTING,Monthly,Private 4. Click the Submit button. CDudas\OfficeDocs\Seminars\How-toGuides\Listservs\ListServ.docx\09.23.04\Revised-10.15.14 - Page 13 of 19 Create and Maintain a Penn State Listserv To remove your link from the Listserv Archives web page: 1. Go to the Subscriber Management page for the desired listserv. 2. From the menu, select: List Management/List Configuration/Manual List Configuration. At the List Configuration web page, change the Confidential setting so that it is equal to Yes. 3. Click the Submit button. The listserv should not appear on http://lists.psu.edu/archives/index.html. (You may need to refresh your browser window.) Note, however, that at the bottom of the Listserv Archives web page, there is a link to allow someone to search for an unlisted archive. CDudas\OfficeDocs\Seminars\How-toGuides\Listservs\ListServ.docx\09.23.04\Revised-10.15.14 - Page 14 of 19 Create and Maintain a Penn State Listserv View a Listserv’s Archived Messages If the listserv’s archives are public (i.e. anyone can read the archived messages), a listserv password is not required. If the listserv’s archives are private (i.e. only subscribers can read the archived messages), a listserv password is required. 1. Go to http://lists.psu.edu. 2. Select this link under Subscriber Pages: Online Mailing List Archives. 3. To view the archives for a listserv, click on the link for the listserv name. OR If the listserv doesn’t appear on this web page, scroll down to the bottom of the page. In the Access Unlisted Archives box, type the listserv name. Click the Submit button to search for the listserv. 4. At the Archives web page, click on a link to select the archives for a particular week, month, etc. The options will vary depending upon how the listserv is configured. Some listservs may be configured so that the messages are not archived. The listserv may require that you login in order to see the archives. 5. If the archives are public (i.e. you aren’t prompted for a listserv password), the subject heading is listed for each archived message. Click on a subject heading to read the message. OR If the archives are private (i.e. only subscribers can access the archived messages for that listserv), click on the Login Required link. Type your email address and listserv password in the appropriate boxes; click the Login button. Click on a link to select the archives for a particular week, month, etc. The subject heading is listed for each archived message. Click on a subject heading to read the message. If you try to login to archives that are private and you are not a subscriber to the listserv, you will receive a message that says you are not authorized to browse the archives for that listserv. Change the Listserv Configuration: Add or Remove List Owners You can add or remove list owners at any time. (It is recommended that you have at least two list owners to manage the listserv.) 1. Go to http://lists.psu.edu. 2. Select this link under Administration: Mailing List Management Interface. 3. Login with your email address and listserv password. 4. At the List Management page, go to the Select List drop-down menu and select the listserv that you wish to configure. 5. From the menu, select: List Management/List Configuration/Manual List Configuration. 6. At the List Configuration web page, add or remove list owners. Example of the format for adding list owners: Owner= jdoe@psu.edu (Jane Doe) Owner= jsmith@psu.edu (John Smith) 7. Click the Submit button. CDudas\OfficeDocs\Seminars\How-toGuides\Listservs\ListServ.docx\09.23.04\Revised-10.15.14 - Page 15 of 19 Create and Maintain a Penn State Listserv Create an Alias for a Listserv See the document, Procedure for Creating a Listserv/Email Alias. Get Help On-line documentation is located at: http://lists.psu.edu http://www.lsoft.com/products/listserv-powered.asp If you have a problem with your listserv, contact helpdesk@psu.edu. CDudas\OfficeDocs\Seminars\How-toGuides\Listservs\ListServ.docx\09.23.04\Revised-10.15.14 - Page 16 of 19 Create and Maintain a Penn State Listserv Appendix A Listserv Application Form CDudas\OfficeDocs\Seminars\How-toGuides\Listservs\ListServ.docx\09.23.04\Revised-10.15.14 - Page 17 of 19 Create and Maintain a Penn State Listserv Appendix B Export Email Addresses from Excel 2010 as Plain Text (Tab Delimited) 1. Open the Excel file that contains the email addresses. 2. From the menu, select: File/Save As. 3. Click the drop-down arrow next to Save as Type and select: Text (Tab Delimited). 4. Save the file. Export Email Addresses from Excel 2010 as Formatted Text (Space Delimited) 1. Open the Excel file that contains the email addresses. 2. From the menu, select: File/Save As. 3. Click the drop-down arrow next to Save as Type and select: Formatted Text (Space Delimited). 4. Save the file. Concatenate Fields in Excel 2010 If you have an Excel file that only contains the person’s userid (instead of their complete email address), you will need to add the domain to the userid. This may be accomplished by using Excel’s concatenation function. 1. Open the Excel file that contains the userids. 2. Insert a column to the right of the userid column. 3. Click in the cell that is to the right of the first userid and enter a formula similar to: =CONCATENATE(A4,"@psu.edu") Your cell reference may be different. 4. Copy this formula to the remaining cells in this column. The column will now have the complete email address for each person. CDudas\OfficeDocs\Seminars\How-toGuides\Listservs\ListServ.docx\09.23.04\Revised-10.15.14 - Page 18 of 19 Create and Maintain a Penn State Listserv 5. Copy the range of cells that contains the complete email addresses. 6. Open Notepad (or other text editor) and paste the email addresses. 7. Save the file. You can use this text file to upload subscribers to your listserv using the bulk upload feature. CDudas\OfficeDocs\Seminars\How-toGuides\Listservs\ListServ.docx\09.23.04\Revised-10.15.14 - Page 19 of 19