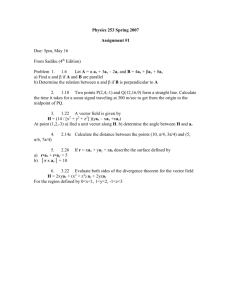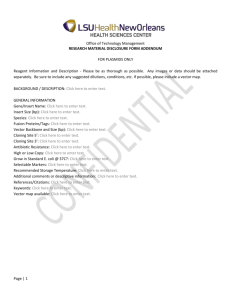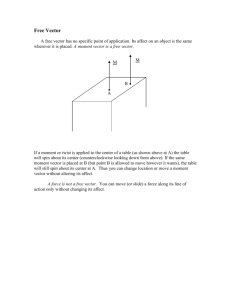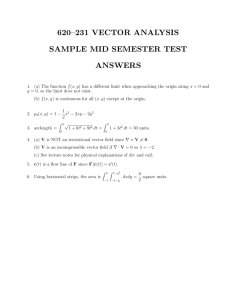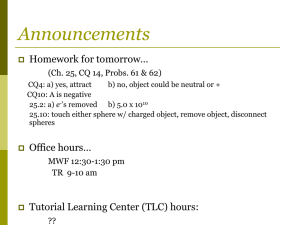Introduction to Vector NTI Advance 10
advertisement

Introduction to Vector NTI Advance 10 Yi-Bu Chen, Ph.D. Bioinformatics Specialist Norris Medical Library University of Southern California 323-442-3309 yibuchen@belen.hsc.usc.edu June 29, 2007 Workshop Outline Overview of Bioinformatics Support at NML Vector NTI Advance 10 Suite Overview Vector NTI Database Explorer Overview subset operation data export/import, data search database backup and migration Vector NTI Key Functions Overview Display setup, graphics editing Import/Create new sequences Analyze Sequences: PCR primers design Analyze Sequences: restrictions and mutagenesis Analyze Sequences: translation and back-translation ContigExpress Overview AlignX Overview Vector NTI Advance 10 Download and Installation 1. Navigate to the Vector NTI 10 web page at NML insert the web link here 1. Download and print out the “Vector NTI download and installation instruction” file 2. Follow the instruction to register, download, install and license the Vector NTI 10 suite 3. Confirm the installed software in fully functional mode 4. Contact Yi-Bu if you experience any problems Main Modules of Vector NTI Advance 10 Suite Vector NTI Center module, provides access to all other modules via its integrated interface Sequence creation, mapping, analysis, design, annotation, illustration, gel simulation, Align X Multiple sequence alignment of proteins and DNAs, alignment editing and visualization Create profile alignment using selected sequences; use standard or user-defined substitution matrix Secondary structure consideration; dot matrix comparison of two sequences; GCG and .msf file conversion ContigExpress DNA sequence assembly and sequencing project management Import, edit, trim, and assemble text sequences or chromatograms from automated sequencers Automatic clip low-quality sequenced based on imported PHRED Quality Values GenomBench Analysis and annotation of reference genomic DNA sequences Search genomes for genes and other features by keyword, gene name, etc.; BLAT searching Import megabase-sized genomic sequences + all associated track annotations, in an integrated, graphically rich workspace Map sequence along the genomic backbones to determine intron-exon structure Perform in silico workflows for full-length cDNA cloning, alternative transcript mapping, and SNP detection and annotation BioAnnotator Plot physicochemical properties of DNA/protein sequences using a large selection of preloaded analysis scales Map protein motifs using locally stored copies of the Pfam, PROSITE, and Blocks databases Characterize proteolytic cleavage patterns using multiple proteases, taking account of protease cleavage efficiency Vector NTI Database Explorer Search and manage sequence and other types of molecular biology data stored in Vector NTI database The Vector NTI Database Explorer Navigate the Vector NTI Database Explorer: Tables DNA/RNA Molecule Table – Stores DNA and RNA Molecules, including constructed and designed molecules. Protein Molecules Table – Stores Protein Molecules. Enzymes Table – Stores restriction enzymes. Oligos Table – Stores oligonucleotides up to 1000 bases in length. Gel Markers Table – Stores gel markers that can be used in Vector NTI’s simulated electrophoresis. Citations Table – Stores citations retrieved through the Vector NTI PubMed Search engine, from the NCBI website or from other searches. It provides complete bibliographic conversion features. BLAST Results – Stores independent of molecules in a BLAST Results database. Analysis Results – Stores results from various analysis, such as PCR analysis, PFAM analyses, etc. Vector NTI Database Explorer: Menu, Toolbar Commands and Selections Menu/Toolbars – Notice the switch of the menu list when clicking between the Subset pane and the Database object pane. Popular Toolbars -- Create a new subset -- Remove a subset without affecting the database objects. -- Search database objects. -- Rename a subset or database object. Selecting multiple database objects ☺ SHIFT + CLICK to select all objects within a range ☺ CTRL + CLICK to select non-contiguous objects in a list ☺ “Wire-frame” selection (press the mouse button somewhere outside item names/icons and drag the selection rectangle) Vector NTI Database Explorer: Create A New Database Subset 1. Select Menu|Table > New > Subset OR click the New Subset button to create a new (empty) subset with a default name, Group 1, which can be renamed. 2. Select Menu|Table > New > Subset (using Subset Editor) to create a new subset and select its contents in the Edit Subset dialog window. 3. To simultaneously create a new subset and include objects in it: > Select objects for the new subset in the Database Objects Pane > click the New Subset button > use the default name or enter a new name. Exercise #1: Create Your Own Restriction Enzyme Subset 1. For routine restriction digestion and clone operation purposes, it is beneficial to create a restriction enzyme subset that contains only the restriction enzymes you routinely have access to or use. 2. Select Menu|Table > Enzymes, then on the tool bar, click the New Subset button to create a new (empty) subset with a default name, Group 1, rename it as “my enzymes” 3. Click the Enzymes (MAIN) under the All Subsets from the left pane to display the main enzyme database in the right pane of the object display. 4. With the Ctrl key pressed, use mouse to select your enzymes and then drag-drop the selections to the “my enzymes” subset. Vector NTI Database Explorer: Edit a Database Subset Dismiss a subset Select the subset > Menu|Table > Dismiss Subset, OR click the Dismiss Subset button. This operation removes a selected subset, but DOES NOT affect the database objects in the main database. Clear a subset Select the subset > Menu|Table > Table > Clear Subset to exclude all objects from the selected subset. The subset itself is emptied but not removed. This operation DOES NOT affect database objects. Delete the content of a subset Select the subset > Menu|Table > Delete Contents from Database to physically delete from the database all objects of the specified subset. The objects in the subset are PERMANENTLY DELETED from the Vector NTI database, and the subset itself is removed. Rename a subset Select the subset > Menu|Table > Rename Subset OR click the Rename button. OR: Click the right mouse button All above operations can be done by clicking the right mouse button while the desired subset is selected > then choose desire actions from the menu. Vector NTI Database Explorer: Import Molecules Drag and Drop Import In Windows Explorer, select molecule(s) from text files/or a folder containing the files > Drag and drop the selections onto the desired subset in Vector NTI Explorer. Exercise #2: drag and drop nm_002660.gb and nm_002660-fasta.txt into a subset from the “Vector NTI workshop” folder on the desktop.) Import with choices > Select Menu|Table > Import, select one of the following options: 1. Import Molecule From Text File – imports DNA/RNA/protein molecule data. Accepted format: GenBank/GenPept, EMBL/SWISS-PROT, and FASTA files. 2. Import Sequence From Text File – imports a nucleotide or amino acid sequence text file, creating a new DNA/RNA/protein molecule with the sequence. Accepted format: ASCII format text files. 3. Import Molecules From Archive – imports objects from a Vector NTI archive. Accepted format: Vector NTI archive .mr format. 4. Import Molecules From Directory of Text Files (molecules and oligos only) Accepted format: GenBank (DNA/RNA), GenPept (protein) or Vector NTI’s oligo text format (oligonucleotides). Vector NTI Database Explorer: Export a Subset Export a subset into a Vector NTI Archive file Select Menu|Table > Export > Subset into Archive to export all objects of the specified subset to a VNTI archive > In the Write To dialog box, indicate the directory or folder, and file name for archive storage > Click the Save button. Export all subset objects into a directory of text files (molecules and oligos only) Select Menu|Table > Export > Subset to Directory of Text Files to export all objects of the specified subset into a directory of text files in GenBank (DNA/RNA molecules), GenPept (protein molecules) or Vector NTI’s oligo text format (oligonucleotides) > In the dialog box, browse for the location and enter the file name under which the subset is to be stored. Export a subset into an archive file is a great way to backup/transfer personal Vector NTI data. Basic Steps for Database Search The Database Explorer allows sophisticated search by different criteria to locate any object in the database. 1. Select a desired database table – Any searches are confined within a specific type of database objects, one must specify a database type before the search. 2. Select filters – Menu|Database > Search OR Click the Search button > in the Database Search Dialog Box, check the boxes for desired filters. Basic Steps for Database Search—Continued 3. Define filters – Open the Filter Setup Dialog Box for desired filters and further configure the filters. When multiple filters are checked, a search that satisfies all the search criteria (an AND search) will be performed. Check ONLY the filter(s) that you want to include into the search. 4. Start search – Inspect the final configuration of the Search Database Dialog Box > Click Start Search button. 5. Save the search results – when the search is finished, the Insert Search Results into Subset dialog box will appear > select an existing subset and Vector NTI will remove all existing contents in that subset before placing the search results into it; OR Enter a new name for the subset and all the search results will be saved to this new subset. Vector NTI Database Maintenance 1. Database Backup Routine backup of Vector NTI database is extremely important. It should be performed at least once a month if not every week. Backups should be stored on both the hard drive and a removable media, such as a CD. – Menu|Database > Database Backup > in the Choose Backup Directory dialog box, select an existing folder OR create a new folder to store the backup. Note: Vector NTI Database Backups are NOT cross-platform compatible (i.e. the Vector NTI Database on a PC cannot be restored using a VNTI Database Backup made from Vector NTI on a Macintosh, and vice versa. For cross-platform backup/restore, users must use VNTI Archive command with each subset (Export and Import command). 2. Database Restore This operation restores ALL database files from a specified backup. – Menu|Database > Database Restore > in the Choose Backup Directory dialog box, select the directory where the last backup was stored > the database will be restored. Warning: the restored database will overwrite all current database files. 3. Database Cleanup This operation removes accumulated “junk” data. It may also be used to recover lost or damaged files or tables. The cleanup should be performed on monthly basis. – Menu|Database > Database Cleanup. Vector NTI Database Migration Strategies 1. Moving/copying entire database from PC to PC From Version 9.0 to Version 10 >> Copy the entire database folder in the source PC (200-500 MB) to a removable media. The default folder name is “VNTI Database”, located on C:/ >> Move the source folder to the hard drive of the target PC >> Open ONLY the Vector NTI Explorer on the target PC >> set the local database by Menu|Database|Select local database >> navigate to locate the database folder >> the Vector NTI Explorer will restart to make the newly selected database as the default database. Note: this is the BEST strategy for both database migration and backup as it retains everything (data and subset information). From Version older than 9.0 – same as the strategy used for moving between PC and MAC as described below. 2. Moving/copying entire database between PC and MAC >> Archive each subset of each types of data from the source computer >> Import each archived file using Vector NTI Explorer on the target computer. Note: This strategy requires some efforts, but it ensures that all subsets will be correctly moved between different platform or between old and new version of Vector NTI. Vector NTI: Display Window Organization 1. In Vector NTI Explorer, from the DNA/RNA Molecules table, double click “pACYC184” to open this molecule in the Vector NTI main module. 2. Overview of the 3-pane basic layout Text Pane — displays textual info on molecule descriptions, features, comments, annotations, and various analysis results. Graphic Pane choices. --- graphically displays the molecule, along with features and properties of your Sequence Pane ---displays formatted nucleotide or amino acid sequence, along with your choices of restriction sites, motifs, ORFs, reading frames, etc. To change the layout of display: Successively click on the √ Icon from the main tool bar To display the inter-connection between the Graphic and Sequence panes Sequences can be selected either in the Sequence Pane or the Graphics Pane Features in the Text Pane can be located in the Sequence Pane by clicking on the Search Sequence Button . Vector NTI: Display Window Organization Main Menu Main Toolbar Pane Selection Toolbar Pane Toolbar Text Pane Graphics Pane Sequence Pane Vector NTI: Display Setup (DNA/RNA) 1. To configure the overall display of a molecule, click (Display Setup button) from the Pane Toolbar to open the Molecule Display Setup dialog window. 2. Click different button and configure different sets of properties. 3. Click the Save To File button to save the customized display profile for future use. Select the molecular features to be displayed Configure the text format of the sequence to be displayed in the Sequence Pane Select the restriction enzymes whose sites will be displayed Load and apply the customized display profile to the current molecule Select the sequence motif (or oligos) to be displayed Select and configure the open reading frame display Save the customized display profile for future use Vector NTI: Graphics Display Setup (DNA/RNA) 1. To configure the overall display of a molecule, click (Graphic Display Setup button) from the Pane toolbar to open the Graphics Display Setup dialog window. 2. Select the desired molecule feature and then modify the display style. different button and configure different sets of properties. 3. To modify the style of a specific feature directly from the graph, mouse click to select the feature>right click mouse button>select the feature setup>change its style in the Graphics Display Setup dialog box Select the molecular features to be modified Turn on/off Label display Select desired symbol style Select the types of information to be displayed as the Label More selection of symbol styles Vector NTI: Editing the Molecule Map The elements of a Vector NTI molecule map are divided into two categories: 1. Intrinsic features/elements (un-editable) Derived from automated sequence calculation/analysis, such as restriction sites, motifs, ORFs. 2. Annotated features/elements (editable) Explicitly described in the molecule data, such as annotated sequence/function features. Edit an existing feature Double click to select the feature, then choose Menu|Edit > Feature Properties>made desired changes in the Molecule Feature dialog box. Add a new feature Select the desired sequence in Graphic or Sequence Pane, then choose Menu|Edit >New >Add Feature to FMap (or click the Add Feature button in the Pane Toolbar) >add description and the name for the new feature. Delete a feature Select the feature, then choose Menu|Edit>Delete Feature from FMap. Vector NTI: Fine-turning Graphics Display The Vector NTI graphics can be edited in two different modes: Molecule Editing Mode (the default mode) Allows users to modify a molecule itself, such as adding/removing various types of features, restriction sites, as well as changing label/symbol styles. Picture Editing Mode (click the Edit Picture Button ) Allow users to format the EXISTING labels/symbols/arrows, to re-arrange the locations of the labels/symbols/arrows Allow users to add a text annotation on to the graph click the Add Annotation button enter annotation text mousedrag the Annotation text box to any desired place. Vector NTI: Editing sequence in the Sequence Pane Sequence editing in the Vector NTI Sequence Pane make use of standard Clipboard operations: Cut (delete), Copy, Paste (Insert). Delete sequence Highlight the target sequence in the Sequence Pane > press the Delete key and confirm the delete action. Copy sequence Highlight the target sequence in the Sequence Pane > simultaneously press the Control and C keys, the copied sequence is in the standard text format and can be pasted/inserted subsequently. Paste (insert) a copied/cut sequence Move the mouse cursor to the target insert point in the sequence > paste the cut or copied sequence with the Paste button from the Panel Toolbar. Insert a new sequence fragment manually Place the mouse cursor at the target insertion point, then choose Menu|Edit > New > Insert Sequence; in the Insert Sequence dialog box, manually enter the sequence to be inserted > click OK > when applicable, choose delete or keep of any affected existing feature. Revert the insertion Any inserted sequences can be deleted manually, OR, select Menu|File > Revert to Saved, to restore the molecule to its unedited version. Vector NTI: Import Molecules From NCBI GenBank Records 1. Locate the target molecule from the NCBI GenBank (recommend FireFox Internet browser). 2. Select the desired features and record display format FASTA: sequence + key information about the molecule GenBank: sequence + key information + annotations and references 3. Import the molecule into the Vector NTI in several ways: Direct copy and past operation Set Send to option to Text, highlight the entire record and then simultaneously press Ctrl and C keys to copy the selection to the Clipboard > Switch to the Vector NTI, then Menu|Edit > Open from Clipboard > choose appropriate format and click OK to import the molecule. Save as a file or directly open with Vector NTI Set Send to option to File, then either choose Save to Disk (the file will be saved in .gb format) OR choose Open With and select Vector NTI to import the molecule 4. Batch Import multiple molecules From NCBI site -- Use the NCBI Clipboard feature to temporarily save multiple GenBank molecule records (up to 500). When done, open the Vector NTI, use the Open from Clipboard function to batch import the molecules. (more testing) From files contains multiple molecules, in FASTA or any GenBank format – In Vector NTI Explorer > Create a new subset where the molecules will be imported > Open Windows Explorer, located the molecules file(s) > Use mouse to directly drag the file(s) and drop to the new subset in the Vector NTI Explorer, OR use the Copy-then-Paste commands. The NCBI Clipboard tool can temporarily store up to 500 item for later export. Select the desired Display Format: FASTA -- sequence only GenBank(full) -- sequence plus all annotations and references Select the output option: Text – for direct copy and paste File – save to a file or open directly in Vector NTI Clipboard – temporarily save the record for later import Vector NTI: Save the Imported Molecules 1. Imported molecules must be saved before any analysis can be performed. 2. To save a molecule, choose Menu|Save As to open the Save As dialog box, select desired destination Save As File: save the molecule to a file in desired format and name for transport purpose or to be processed by other software. NOT recommended as the saved molecule will not present in Vector NTI database. Save in DNA/RNA (or Protein) Database As: save the molecule in desired subset of the Vector NTI database. Select the desired destination for the new molecule Choose the desired subset to place the new molecule. Enter the name of the new molecule Vector NTI: Import/Create New Molecules Using the Sequence Editor 1. Copy the plain sequence (ASCII format) to clipboard (ctrl+c) > in Vector NTI, choose Menu|File > Create New Sequence, choose appropriate sequence editor to open the New DNA/RNA (or Protein) Molecule editor dialog box. 2. Enter relevant information into the fields under each tab General Tab: molecule name, sequence + key information about the molecule Molecule Tab: basic types of the new molecule Sequence and Maps: click the Edit Sequence button > click Paste button to paste the sequence from the clipboard. Customized molecule features and restriction sites can also be entered under this tab. User Fields Tab: user information related to the new molecule. Keywords Tab: applicable gene/organism names, and your unique identifier (such as your last name) to help you find this molecule use the Search feature in the future Click the OK button when completed to save the molecule into the Vector NTI database Vector NTI: PCR Primer Design Overview 1. To initiate PCR analysis in Vector NTI, choose Menu|Analyses > Primer Design > select desired application mode. 2. Vector NTI provides seven PCR application modes: Find PCR Primers - Finds primers for a DNA selection within the selected region. Amplify Selection - Defines allowed regions upstream and downstream of the selected area for primer design. Amplify Features - Amplifies one or more selected features in a molecule. Long PCR - Designs primers for the amplification of regions that exceed 20 KB in length. PCR Using Existing Oligos - Searches for suitable PCR primers from among those selected from the Vector NTI Oligo Database. Alignment PCR - Design PCR primers for amplifying a region of aligned DNA molecules. Multiplex PCR – Designs PCR primers for amplifying several target sequence regions in one reaction. Vector NTI: Find PCR Primers Dialog Box 1. The Find PCR Primers Dialog Box allows users to set various parameters and preferences for desired PCR primers and product. 2. Users can configure various parameters under each tab: Primers – region, length for both amplicon and primers, Tm and GC% range for the primers, options to use defined primers or attach restriction sites to primers. Amplicon - %GC range, base specification near primer annealing sites. Structure – acceptable limits for repeats, palindromes, hairpin loops, restriction sites. Pairs – Tm and GC% differences between the two primers, primer-primer complementarity and 3’ end complementarity. Similarity – sequence similarity between primers and targeted sequences. 3’ End – base specifications at 3’ end of the primers. Uniqueness – the uniqueness of the primers with respect to the amplicon. Quality – weight of each parameter on the rating of the primer quality Filter – molecular features to be excluded or included as potential sites for the primers 3. Users can save the customized settings under each tab and load them in the future to avoid repetitive configuration efforts. Vector NTI: Find PCR Primers Dialog Box Click each tab to set various parameters and design preferences. Click the button to select the desired restriction sites to be attached to 5’ end of primers Save or Load customized parameter settings Click the More>> OR Less<< button to see more design options Click the button to select existing primers Click the Apply button to accept all settings; Click OK to start the primer design process Vector NTI: PCR Primers Analysis Results The PCR Analysis Folder in the Text Pane contains the results of PCR analysis, organized by each potential PCR product. Save all PCR products or primers on the short cut menu with mouse cursor over the PCR Analysis Folder Primer rating (typical Max rating is 171): ratings above 120 may be adequate. Sequences, differences and other key information of the primers pair Key information of a PCR product Save the individual PCR product as a molecule in Vector NTI database on the short cut menu with mouse cursor over the desired PCR product On the short cut menu with mouse cursor over the desired primer: Analyze: opens Oligo Analysis dialog box for performing oligo analysis Add to Oligo List: for ordering primers Save To Database: store the primer in the Vector NTI database for future use Vector NTI: Translation Analysis 1. Translations can be performed in two ways: Translating in the Sequence Pane – Choose Menu|Analyses > Translation > In Sequence Pane > select desired option. Translating into a New Protein Molecule – Choose Menu|File > Create New Sequence > Using Translation Procedure > select strand option. 2. Translation options: Direct Strand – direct strand translation of the current selection. Complementary Strand – complementary strand translation of the current selection. Six Frame Translation – translate both direct and complement strand with all possible reading frames. Features – translate selected features. CDS with Splicing – translate CDS by joining the exons. 3. Setting the genetic code for translations: The default standard genetic code may not be appropriate for some microorganisms and organelles. To change the genetic code, select Menu|Analyses > Translation > Set Genetic Code to open the Genetic Codes dialog box. Customized genetic codes can also be created here. Vector NTI: Back Translation Analysis To launch the Back Translation dialog box from a protein molecule display window, choose Menu|Analyses > Back Translation. The original protein sequence Change the genetic codes if necessary The resulting DNA sequence from the back translation. Change the Codon Usage Table if needed Move the slider to change the codon ambiguity level Copy all/part of the back-translated sequence to clipboard then open by Menu|Edit > Open from the Clipboard > select Nucleotide Sequence File (ASCII) format Vector NTI: Restriction Analysis – Set up the Restriction Map Set up the Restriction Enzyme Preferences and Map before performing restriction analysis. To do so, choose Menu|Analyses > Restriction Analyses > Restriction Sites to open the Restriction Map Setup dialog box. Add new REN from the Choose Database Enzymes dialog box The default list of the restriction enzymes Remove any/all default REN. Set Terminus Types for desired REN Set the maximum and minimum allowed sites for desired REN Set allowed regions for desired REN Vector NTI: Multiple sequence alignment using AlignX 1. AlignX performs multiple sequence alignment using a modified Clustal W algorithm. It incorporates the following features: Profile alignment: sequence + key information about the molecule Guide tree construction Secondary structure consideration Color-coded alignment presentation with automatic consensus calculation Full alignment editing capabilities Dot Matrix comparison of any two sequences 2. Launch AlignX in several ways: Direct launch from Microsoft Windows – select Start > Programs > Invitrogen > Vector NTI Suite 10 > AlignX. Drag the selected molecules from the Vector NTI Database Explorer into the AlignX workspace to start the alignment. Launch from Vector NTI Database Explorer – select the target molecules, then choose Menu|Align > Align Selected Molecules Use mouse or press Ctrl+A to select all molecules Choose Align or Align Using Profile Configure alignment parameters if desired Vector NTI: the AlignX Workspace The Vector NTI AlignX Window has a four-pane layout that enables various alignment tasks. Alignment Similarity Plot: normalized representation of sequence identity among all molecules at each position. Text Pane: information on the molecules aligned Guide Tree Pane: phylogenetic tree like relationship based on NJ algorithm Absolute Complexity Profile of the multiple alignment Editable list of the molecules aligned Alignment Pane: colorcoded alignment and consensus sequence Absolute Complexity Profile of the pairwise alignment for the molecule selected in the Guide Tree or Alignment Pane. Vector NTI: Sequence assembly/edit using ContigExpress 1. ContigExpress uses CAP3 to assemble and edit sequencing fragments, in forms of text sequences or chromatograms from automated sequencers, into contigs. It incorporates the following features: DNA sequence assembly and sequencing project management Import, edit, trim, and assemble text sequences or chromatograms from automated sequencers with direct views of chromatograms. Automatic clip low-quality sequenced based on imported PHRED Quality Values Improved 5’ and 3’ trimming of vector contamination Save and manage contigs as GenBank, EMBL or FASTA files. 2. Launch ContigExpress in several ways: Direct launch from Microsoft Windows – Select Start > Programs > Invitrogen > Vector NTI Suite 10 > ContigExpress. Drag the selected molecules from the Vector NTI Database Explorer into the AlignX workspace to start the alignment. Launch from Vector NTI Database Explorer – select molecules, then choose Menu|Assemble > ContigExpress > Assemble Selected Molecules. Vector NTI: ContigExpress Contig Workspace The Vector NTI ContigExpress Window has a multi-pane layout that integrates components in linked text, graphics, and alignment pane. Toolbar: Tools for searching, editing and other operations Graphics Pane: views of positions of fragments relative to a contig; Coverage Map and Weigh Graph of a contig. Text Pane: information on the contigs and fragments Translated sequences Chromatogram Pane: display chromatogram from each fragment Vector NTI: ContigExpress Contig Project Explorer Window Tree Pane: historical relationship between the assemblies in a tree form Contig Pane: contig and corresponding fragments. Contig Display toolbar: select from four different contig display. Assembly Setup dialog box for setting various parameters. Vector NTI BioAnnotator Overview Key Functions Perform various physiochemical property analysis of DNA and protein sequences Analyze secondary structural conformational parameters of protein sequences. Perform advanced search and analysis of protein domains and functional sites. Launching BioAnnotator In Vector NTI Database Explorer or Vector NTI main window, with a molecule highlighted, select Menu|Analyses > BioAnnotator > Analyze Selected Molecule. Test Pane: Textual information on sequence and physiochemical properties Sequence Pane Plot Pane: Visual presentation of analyzed physiochemical properties Key BioAnnotator Analyses DNA/RNA Analyses Free Energy (dG), Enthalpy, and Entropy Melting Temperature (Thermodynamic or GC Content) GC Content (%) Nucleic Acid Distribution (%) and Sequence Complexity Key Protein Analyses* Amino acid composition Various hydrophobicity scale, constant, indices Various conformational parameters for secondary structural units (alpha helix, beta-sheet, parallele and antiparallel beta strand, beta-turn, and coil) Hydropathicity Hydrophilicity scale Hydration potential Refractivity Polarity Various retention coefficient * Nearly all protein analyses (over 50) are based on ProtScale algorithm, which allows the computation/representation of the profile produced by any amino acid scale. Advanced Protein Analyses (run from the Analysis Monitor) BLOCKS – Use the BLOCKS database to locate common sequence motifs PFAM -- Use PFAM database to locate likely domains. Proteolytic Cleavage – Report digestion fragments for designated cleavage reagent. Prosite – Use the database of protein patterns and profiles to predict the function of a protein. Vector NTI GenomeBench Overview Key Functions Retrieve data from public DAS-compliant genome severs such as UCSC, Ensembl, WormBase, euGene, TIGR Arabidopsis. Provides an interface for browsing/querying the genome databases, and BLAT or SSAHA similarity searches. Map a given sequence onto a genomic backbone using Sim4 or Spidey alignment tools. Annotate and creat a local copy of a genomic region. Launching BioAnnotator To launch GenomBench, select Start > Programs > Invitrogen > Vector NTI Suite 10 > GenomBench, assuming a default Vector NTI Advance installation has been performed. Feature Map Pane: Graphic depiction of features Information Pane: Display sequence, alignment, features and text information about the genomic sequence displayed in the Feature Map Pane Final Hands-on Exercise Epidermal Growth Factor receptor (EGFR) is considered as one of the bio-markers for several forms of cancer including Breast and Ovarian cancers. Create a Vector NTI molecule file for one EGFR form (Refseq Accession Number: NP_005219) Design PCR primers to amplify any one domain of your choice present in EGFR protein. Have questions or comments about this workshop? Please contact us: Yi-Bu Chen, Ph.D. Bioinformatics Specialist Norris Medical Library University of Southern California 323-442-3309 yibuchen@belen.hsc.usc.edu