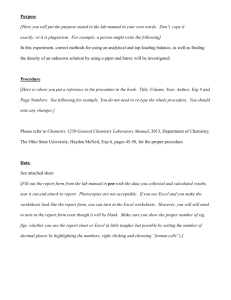Office 2003 Advanced Concepts and Techniques M icrosoft Excel
advertisement

Microsoft Office 2003 Advanced Concepts and Techniques Excel Project 6 Creating Templates and Working with Multiple Worksheets and Workbooks Objectives • • • • • Create and use a template Use the ROUND function Utilize custom format codes Define, apply, and remove a style Use the Research task pane to find a synonym Excel Project 6: Creating Templates and Working with Multiple Worksheets and Workbooks 2 Objectives • Add a worksheet to a workbook • Create formulas that use 3-D cell references • Draw a 3-D Cylinder chart • Use WordArt to create a title and create and modify lines and objects • Assign comments to cells Excel Project 6: Creating Templates and Working with Multiple Worksheets and Workbooks 3 Objectives • Use the Research task pane to research a topic • Add a header or footer, change margins, and insert a page break • Use the Find and Replace commands • Search for files and create and use a workspace file • Consolidate data by linking workbooks Excel Project 6: Creating Templates and Working with Multiple Worksheets and Workbooks 4 Entering Formulas Using Point Mode and Determining Totals in the Template • Begin creating the template by following the instructions on pages EX 383 through EX 386 • Select cell D5, type = to start the formula, click cell B5, type * (asterisk), click cell C5, and then click the Enter box in the formula bar • Select cell E5, type =round(c5 / (1 .57), 2), and then click the Enter box in the formula bar • Select cell F5, type = to start the formula, click cell B5, type * (asterisk), click cell E5, and then click the Enter box in the formula bar Excel Project 6: Creating Templates and Working with Multiple Worksheets and Workbooks 5 Entering Formulas Using Point Mode and Determining Totals in the Template • Click cell G5, type = to start the formula, click cell F5, type - (minus sign), click cell D5, and then click the Enter box in the formula bar • Select the range D5:G5 and then point to the fill handle • Drag down through the range D6:G11 • Select cell B12, and then click the AutoSum button on the Standard toolbar twice Excel Project 6: Creating Templates and Working with Multiple Worksheets and Workbooks 6 Entering Formulas Using Point Mode and Determining Totals in the Template • Select cell D12 and then click the AutoSum button twice • Select the range F12:G12 and then click the AutoSum button • Select cell A14 to deselect the range F12:G12 Excel Project 6: Creating Templates and Working with Multiple Worksheets and Workbooks 7 Saving the Template • With a floppy disk in drive A, click the Save button on the Standard toolbar • When Excel displays the Save As dialog box, type Awesome Images Profit Potential Template in the File name text box • Click the Save as type box arrow and then click Template in the list • Click the Save in box arrow and then click 3½ Floppy (A:) • Click the Save button in the Save As dialog box Excel Project 6: Creating Templates and Working with Multiple Worksheets and Workbooks 8 Saving the Template Excel Project 6: Creating Templates and Working with Multiple Worksheets and Workbooks 9 Creating and Assigning a Custom Format Code and a Comma Style Format • Select the range C6:G11, right-click, and then click Format Cells on the shortcut menu • When Excel displays the Format Cells dialog box, click the Number tab, and then click Custom in the Category list • Scroll down and then click #,##0.00_);[Red](#,##0.00) in the Type list • In the Type text box, change the word Red to Blue and click the OK button Excel Project 6: Creating Templates and Working with Multiple Worksheets and Workbooks 10 Creating and Assigning a Custom Format Code and a Comma Style Format • Click the OK button • Select the range B5t:B12, click the Comma Style button on the Formatting toolbar, and then click the Decrease Decimal button on the Formatting toolbar twice • Select cell A14 Excel Project 6: Creating Templates and Working with Multiple Worksheets and Workbooks 11 Creating and Assigning a Custom Format Code and a Comma Style Format Excel Project 6: Creating Templates and Working with Multiple Worksheets and Workbooks 12 Creating a New Style • Click Format on the menu bar • Click Style • When Excel displays the Style dialog box, drag through Normal in the Style name box and then type Four-Digit Year as the new style name • Click the Modify button • When Excel displays the Format Cells dialog box, if necessary, click the Number tab, click Date in the Category list, and then click 14-Mar2001 in the Type list Excel Project 6: Creating Templates and Working with Multiple Worksheets and Workbooks 13 Creating a New Style • Click the Alignment tab, click the Horizontal box arrow, click Center, and then click the OK button • When the Style dialog box becomes active, click Font, Border, Patterns, and Protection to clear the check boxes • Click the Add button to add the new style to the list of styles available with this template • Click the OK button Excel Project 6: Creating Templates and Working with Multiple Worksheets and Workbooks 14 Creating a New Style Excel Project 6: Creating Templates and Working with Multiple Worksheets and Workbooks 15 Applying a Style • Select cell G3, click Format on the menu bar, and then click Style • When Excel displays the Style dialog box, click the Style name box arrow and then click Four-Digit Year in the list • Click the OK button Excel Project 6: Creating Templates and Working with Multiple Worksheets and Workbooks 16 Finding a Synonym Using the Research Task Pane • Select cell A4, the cell with the word for which you want to find a synonym • Click the Research button on the Standard toolbar • When Excel displays the Research task pane, click the arrow to the right of the second box in the Search for area and then select Thesaurus: English (U.S.) • When Excel displays the results of the search in the Research task pane, point to the synonym company, and then click the arrow to the right of it Excel Project 6: Creating Templates and Working with Multiple Worksheets and Workbooks 17 Finding a Synonym Using the Research Task Pane • Click Insert in the synonym list • When Excel replaces the word Manufacturer in cell A4 with the word company, if necessary, double-click cell A4 and then type an uppercase C to replace the lowercase c in company • Click the Close button on the Research task pane title bar and then select cell A14 Excel Project 6: Creating Templates and Working with Multiple Worksheets and Workbooks 18 Adding a Worksheet to a Workbook • Click the Sheet2 tab at the bottom of the window and then click Insert on the menu bar • Click Worksheet Excel Project 6: Creating Templates and Working with Multiple Worksheets and Workbooks 19 Entering and Copying 3-D References Using the Paste Button Menu • Select cell B5 and then click the AutoSum button on the Standard toolbar • Click the Cleveland tab and then click cell B5. While holding down the SHIFT key, click the San Diego tab • Click the Enter box in the formula bar • With cell B5 active, click the Copy button on the Standard toolbar Excel Project 6: Creating Templates and Working with Multiple Worksheets and Workbooks 20 Entering and Copying 3-D References Using the Paste Button Menu • Select the range B6:B11 and then click the Paste button arrow on the Standard toolbar • Click Formulas on the Paste button menu • Press the ESC key to clear the marquee surrounding cell B5 and then select cell A14 to deselect the range B6:B11 • Click the Save button on the Standard toolbar to save the Awesome Images Profit Potential workbook Excel Project 6: Creating Templates and Working with Multiple Worksheets and Workbooks 21 Entering and Copying 3-D References Using the Paste Button Menu Excel Project 6: Creating Templates and Working with Multiple Worksheets and Workbooks 22 Drawing the 3-D Cylinder Chart • With the Company sheet active, select the range A5:A11 • Hold down the CTRL key and then select the range G5:G11 • Click the Chart Wizard button on the Standard toolbar • When Excel displays the Chart Wizard – Step 1 of 4 – Chart Type dialog box, click Cylinder in the Chart type list and then click Column with a cylindrical shape in the Chart sub-type area • Click the Next button Excel Project 6: Creating Templates and Working with Multiple Worksheets and Workbooks 23 Drawing the 3-D Cylinder Chart • Click the Next button • When Excel displays the Chart Wizard – Step 3 of 4 – Chart Options dialog box, click the Legend tab and then click Show legend to deselect it so Excel does not display the legend with the chart • Click the Next button • When Excel displays the Chart Wizard – Step 4 of 4 – Chart Location dialog box, click As new sheet • Click the Finish button Excel Project 6: Creating Templates and Working with Multiple Worksheets and Workbooks 24 Drawing the 3-D Cylinder Chart Excel Project 6: Creating Templates and Working with Multiple Worksheets and Workbooks 25 Adding a Chart Title Using the WordArt Tool • With the 3-D Cylinder Chart sheet active, click the Drawing button on the Standard toolbar • When Excel displays the Drawing toolbar, dock it at the bottom of the screen, if necessary • Click the Insert WordArt button on the Drawing toolbar • When Excel displays the WordArt Gallery dialog box, click the style in column 4, row 4 of the Select a WordArt style area • Click the OK button Excel Project 6: Creating Templates and Working with Multiple Worksheets and Workbooks 26 Adding a Chart Title Using the WordArt Tool • When Excel displays the Edit WordArt Text dialog box, type Profit Potential as the title of the 3-D Cylinder chart • Click the OK button • Point to the center of the WordArt object, drag it above the cylinders in the chart, and then drag the sizing handles to resize it as shown in Figure 6-60 on page EX 425 • With the WordArt object selected, click the Fill Color button arrow on the Formatting toolbar and then click Orange on the Fill Color palette • Click outside the chart area Excel Project 6: Creating Templates and Working with Multiple Worksheets and Workbooks 27 Adding a Chart Title Using the WordArt Tool Excel Project 6: Creating Templates and Working with Multiple Worksheets and Workbooks 28 Adding a Text Box and an Arrow to the Chart • Click the Text Box button on the Drawing toolbar, point to the upper-left corner of the planned text box locations, and then drag the cross hair to the lower-right corner • With the insertion point active in the text box, type Greatest Profit Potential as the text • Drag through the text, click the Font Size box arrow on the Formatting toolbar, click 12 in the Font Size list, click the Bold button on the Formatting toolbar, click the Font Color button arrow on the Formatting toolbar, and then click Orange on the Font Color palette • Click the Arrow button on the Drawing toolbar, point immediately to the left of the letter t in Profit in the text box, and then drag the arrow to the cylinder representing Konica Excel Project 6: Creating Templates and Working with Multiple Worksheets and Workbooks 29 Adding a Text Box and an Arrow to the Chart • Click the Drawing button on the Standard toolbar to hide the Drawing toolbar and then click outside the chart area • Click the Company tab and then select cell A14 to deselect the chart range • Click the Save button on the Standard toolbar to save the workbook Excel Project 6: Creating Templates and Working with Multiple Worksheets and Workbooks 30 Assigning a Comment to a Cell • Right-click cell A14 on the Company sheet and click Insert Comment on the shortcut menu • When Excel displays the comment box, drag the lowerright handle to increase the size of the comment box and then enter the comment text shown in the comment box in Figure 6-66 on page EX 429 • Select the comment text, click the Bold button on the Standard toolbar, and then click after the last period in the comment • Select cell A17 and then point to cell A14 • Click the Save button on the Standard toolbar to save the workbook Excel Project 6: Creating Templates and Working with Multiple Worksheets and Workbooks 31 Assigning a Comment to a Cell Excel Project 6: Creating Templates and Working with Multiple Worksheets and Workbooks 32 Researching a Topic Using the Research Task Pane • Click the Research button on the Standard toolbar • When Excel displays the Research task pane, type digital camera shipments in the Search for box 1 • Click the Search for box 2 arrow and then click All Research Sites • When Excel displays the search results in the Research task pane, scroll down, click one of the article titles, and then click the Preview Article link • When the browser displays the article preview, select a portion of the article to copy and then right-click Excel Project 6: Creating Templates and Working with Multiple Worksheets and Workbooks 33 Researching a Topic Using the Research Task Pane • Click Copy on the shortcut menu and then click the Close button on the browser’s title bar • When Excel reappears, click the Close button in the Research task pane, right-click cell A14, and then click Edit Comment on the shortcut menu • When Excel displays the comment box, drag the lowerright handle to increase the size of the comment box and then click the Paste button on the Standard toolbar • Select cell A19 to deselect cell A14 and hide the comment • Click the Save button on the Standard toolbar to save the workbook Excel Project 6: Creating Templates and Working with Multiple Worksheets and Workbooks 34 Researching a Topic Using the Research Task Pane Excel Project 6: Creating Templates and Working with Multiple Worksheets and Workbooks 35 Adding a Header, Changing Margins, and Centering the Printout Horizontally • With the Company sheet active, scroll to the top of the document • While holding down the SHIFT key, click the San Diego sheet tab • Click File on the menu bar • Click Page Setup • When Excel displays the Page Setup dialog box, if necessary, click the Margins tab Excel Project 6: Creating Templates and Working with Multiple Worksheets and Workbooks 36 Adding a Header, Changing Margins, and Centering the Printout Horizontally • Click the Top box and then type 1.5 to change the top margin to 1.5 inch • Enter .5 in both the Left box and Right box to change the left and right margins to .5 inch • Click Horizontally in the Center on page area to center the worksheet on the page horizontally • Click the Header/Footer tab • Click the Custom Header button Excel Project 6: Creating Templates and Working with Multiple Worksheets and Workbooks 37 Adding a Header, Changing Margins, and Centering the Printout Horizontally • When Excel displays the Header dialog box, click the Left section text box, type J. Quasney Profit Potential • Click the Center section text box and then click the Tab button • Click the Right section text box, type Page, press the SPACEBAR, click the Page Number button, press the SPACEBAR, type of, press the SPACEBAR, and then click the Total Pages button • Click the OK button Excel Project 6: Creating Templates and Working with Multiple Worksheets and Workbooks 38 Adding a Header, Changing Margins, and Centering the Printout Horizontally • Click the Print Preview button in the Page Setup dialog box to preview the workbook • Click the Next button and Previous button on the print Preview toolbar to preview the other pages • After previewing the printout, click the Close button on the Print Preview toolbar Excel Project 6: Creating Templates and Working with Multiple Worksheets and Workbooks 39 Adding a Header, Changing Margins, and Centering the Printout Horizontally Excel Project 6: Creating Templates and Working with Multiple Worksheets and Workbooks 40 Inserting and Removing a Page Break • Select cell B12 and then click Insert on the menu bar • Click Page Break • With cell B12 active, click Insert on the menu bar • Click Remove Page Break to remove the page break Excel Project 6: Creating Templates and Working with Multiple Worksheets and Workbooks 41 Finding a String • With the Company sheet active, click Edit on the menu bar • Click Find • When Excel displays the Find and Replace dialog box, click the Options button • Type Konica in the Find what text box, click the Within box arrow, select Workbook, and then click Match case and Match entire cell contents Excel Project 6: Creating Templates and Working with Multiple Worksheets and Workbooks 42 Finding a String • Click the Find Next button • Continue clicking the Find Next button to find the string, Konica, on the other sheets in the workbook • Click the Close button in the Find and Replace dialog box to terminate the process and close the Find and Replace dialog box Excel Project 6: Creating Templates and Working with Multiple Worksheets and Workbooks 43 Finding a String Excel Project 6: Creating Templates and Working with Multiple Worksheets and Workbooks 44 Replacing a String with Another String • With the Company sheet active, click Edit on the menu bar and then click Replace • When Excel displays the Find and Replace dialog box, type Konica in the Find what text box and Konica XL in the Replace with text box • Click the Replace with Format button. When Excel displays the Replace Format dialog box, click the Font tab, click the Color box arrow, click Red, click Italic in the Font style list, and then click the OK button • Click the Within box arrow and then click Workbook Excel Project 6: Creating Templates and Working with Multiple Worksheets and Workbooks 45 Replacing a String with Another String • Click Match case and Match entire cell contents to select them • Click the Replace All button • Click the OK button in the Microsoft Office Excel dialog box • Click the Close button in the Find and Replace dialog box Excel Project 6: Creating Templates and Working with Multiple Worksheets and Workbooks 46 Replacing a String with Another String Excel Project 6: Creating Templates and Working with Multiple Worksheets and Workbooks 47 Searching for and Opening Workbooks • Start Excel and then click File on the menu bar • Click the File Search command • When Excel displays the Basic File Search task pane, type AWI in the Search text text box • Click the Search in box arrow • If necessary, click the plus sign to the left of Everywhere, click the plus sign to the left of My Computer, click 3½ Floppy (A:) to select it, and then click any other folder that has a check mark to clear it Excel Project 6: Creating Templates and Working with Multiple Worksheets and Workbooks 48 Searching for and Opening Workbooks • Click the Search in box arrow to close the Search in list • Click the Go button in the Basic File Search task pane • In the Search Results task pane, click each of the three store workbook names one at a time and then click the company workbook name to open them • Click Window on the menu bar • Click the Close button in the upper-right corner of the Search Results task pane Excel Project 6: Creating Templates and Working with Multiple Worksheets and Workbooks 49 Searching for and Opening Workbooks • Click Window on the menu bar and then click Book1 • Click Window on the menu bar and then click Arrange • When Excel displays the Arrange Windows dialog box, click Vertical, and then, if necessary, click the Windows of active workbook check box to clear it Excel Project 6: Creating Templates and Working with Multiple Worksheets and Workbooks 50 Searching for and Opening Workbooks • Click the OK button in the Arrange Windows dialog box • Click the Close button on the right side of the Book1 title bar • Double-click the AWI Company Profit Potential title bar to maximize it and hide the other opened workbooks Excel Project 6: Creating Templates and Working with Multiple Worksheets and Workbooks 51 Creating a Workspace File • With the four AWI workbooks opened and the Company Profit Potential workbook active, click File on the menu bar • Click Save Workspace • When Excel displays the Save Workspace dialog box, type Awesome Images Workspace in the File name box, click the Save in box arrow, and then click 3½ Floppy (A:) • Click the Save button in the Save Workspace dialog box • Click the Close button on the title bar to quit Excel Excel Project 6: Creating Templates and Working with Multiple Worksheets and Workbooks 52 Creating a Workspace File Excel Project 6: Creating Templates and Working with Multiple Worksheets and Workbooks 53 Consolidating Data by Linking Workbooks • Start Excel and open the Awesome Images Workspace. Make AWI Company Profit Potential the active worksheet and maximize the window, if necessary • Select cell B5. Click the AutoSum button on the Standard toolbar. Click Window on the menu bar and then click AWI Cleveland Profit Potential. Click cell B5. Delete the dollar signs ($) in the reference to cell B5 in the formula bar. Click immediately after B5 in the formula bar and then press the COMMA key • Click Window on the menu bar and then click AWI Lexington Profit Potential. Select cell B5. Delete the dollar signs ($) in the reference to cell B5 in the formula bar. Click immediately after B5 in the formula bar and press the COMMA key Excel Project 6: Creating Templates and Working with Multiple Worksheets and Workbooks 54 Consolidating Data by Linking Workbooks • Click Window on the menu bar and then click AWI San Diego Profit Potential. Select cell B5. Delete the dollar signs ($) in the reference to cell B5 in the formula bar. Click the Enter box • With cell B5 active in the AWWI Company Profit Potential workbook, drag the cell’s fill handle through cell B11. Select cell B5 • Click the Save button on the Standard toolbar. If Excel displays a dialog box, select Overwrite changes. Click the OK button. Click the Print button on the Standard toolbar Excel Project 6: Creating Templates and Working with Multiple Worksheets and Workbooks 55 Consolidating Data by Linking Workbooks Excel Project 6: Creating Templates and Working with Multiple Worksheets and Workbooks 56 Summary • • • • • Create and use a template Use the ROUND function Utilize custom format codes Define, apply, and remove a style Use the Research task pane to find a synonym Excel Project 6: Creating Templates and Working with Multiple Worksheets and Workbooks 57 Summary • Add a worksheet to a workbook • Create formulas that use 3-D cell references • Draw a 3-D Cylinder chart • Use WordArt to create a title and create and modify lines and objects • Assign comments to cells Excel Project 6: Creating Templates and Working with Multiple Worksheets and Workbooks 58 Summary • Use the Research task pane to research a topic • Add a header or footer, change margins, and insert a page break • Use the Find and Replace commands • Search for files and create and use a workspace file • Consolidate data by linking workbooks Excel Project 6: Creating Templates and Working with Multiple Worksheets and Workbooks 59 Microsoft Office 2003 Advanced Concepts and Techniques Excel Project 6 Complete