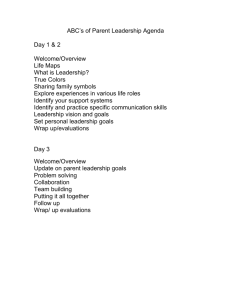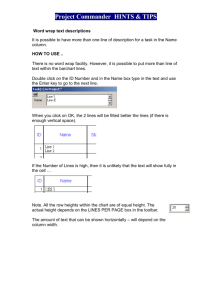EXCEL 2007: Wrap Text in Worksheet Cells
advertisement

Gwinnett County Public Schools GCPS Tech Tips A few tricks to take you beyond the basics of Microsoft Office 2007 Microsoft Excel 2007: Wrap Text in Worksheet Cells. EXCEL 2007: Wrap Text in Worksheet Cells Have you noticed that, if you type more numbers or letters than will fit into a cell, Excel continues across as many cells to the right as you need. EXCEL 2007: Wrap Text in Worksheet Cells That’s fine for that cell. But what happens when you put something into the next cell? Only the beginning of what you wrote in the previous cell is still visible. EXCEL 2007: Wrap Text in Worksheet Cells If you want all that you put into a cell to remain visible at all times, you need to tell Excel to wrap the text you are entering. EXCEL 2007: Wrap Text in Worksheet Cells To set a cell to wrap text, you place your cursor inside that cell... EXCEL 2007: Wrap Text in Worksheet Cells and press on the right button of your mouse. EXCEL 2007: Wrap Text in Worksheet Cells That will open a list of things you can do to that cell. EXCEL 2007: Wrap Text in Worksheet Cells Click on “Format Cells.” EXCEL 2007: Wrap Text in Worksheet Cells That will open the “Format Cells” dialog box which has six tabs across the top. EXCEL 2007: Wrap Text in Worksheet Cells Click the “Alignment” tab. EXCEL 2007: Wrap Text in Worksheet Cells Under the “Text Control” section, you will see the “Wrap text” option. EXCEL 2007: Wrap Text in Worksheet Cells Click on “Wrap text.” EXCEL 2007: Wrap Text in Worksheet Cells Then click “OK.” EXCEL 2007: Wrap Text in Worksheet Cells After that, Excel will wrap the text in that cell... and... it will also increase the height of the cell row as much as is needed for the wrapped lines of text. EXCEL 2007: Wrap Text in Worksheet Cells Insert here later... a photo of fingers on “Alt” and pressing “Enter.” There is also a shortcut to wrapping text. Instead of having to go to the “Format Cells” dialog box, you can hold down the “Alt” key and press “Enter” before your text exceeds the width of the cell. EXCEL 2007: Wrap Text in Worksheet Cells This produces the same text wrapping in that cell without stopping and opening the “Format Cells” dialog box. EXCEL 2007: Wrap Text in Worksheet Cells A “Text Box” is different way to add text, titles, or section headings to a worksheet without disturbing the sizes and formatting of the cells in the worksheet. EXCEL 2007: Wrap Text in Worksheet Cells To create a “Text Box,” click on the Insert tab at the top of your screen. EXCEL 2007: Wrap Text in Worksheet Cells Click on the icon for “Text Box.” EXCEL 2007: Wrap Text in Worksheet Cells That will turn your cursor into a little cross. If you put that cross at one corner of the text box you want... and hold down the left button on your mouse... then drag that cursor to the opposite corner of your text box... and let up your mouse button... EXCEL 2007: Wrap Text in Worksheet Cells You will have a text box in which you can type a label, a title, a section heading, a comment, anything you like. EXCEL 2007: Wrap Text in Worksheet Cells You can resize that Text Box, move it, and format the text inside it separately from regular cell text. A Text Box is a very versatile tool. EXCEL 2007: Wrap Text in Worksheet Cells That’s all there is to it. Now, if you would like a copy of the step-by-step directions for wrapping text and using text boxes in Excel 2007, just print this last page. Have fun with those little boxes! To wrap text: - Place your cursor inside the cell where you want the text to wrap. - Press the right button on your mouse to open an options list. - Click on “Format Cells” on option list. - In the “Format Cells” dialog box, click on the “Alignment” tab. - Put a check mark next to “Wrap text.” - Click “OK.” Short cut to wrap text: - Place your cursor inside the cell where you want the text to wrap. - Hold down the “Alt” key and press “Enter.” Making a Text Box: - Click on the “Insert” tab at the top of the screen. - Click on the icon for a “Text Box.” - Put the little cross cursor at one corner of the box you want and hold down the left mouse button. - Pull the little cross to the opposite corner of the box and click there. - Type in your text and format it as you like.