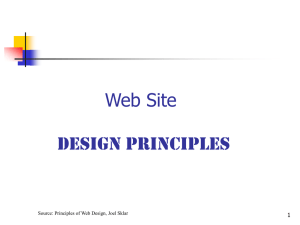Web Design
advertisement

Day Three
Web Design
Web Authoring and Management
Simon Hui
Email: iccshui@polyu.edu.hk
Industrial Centre
The Hong Kong Polytechnic University
31 July 2003
The Web is Cool!
The World Wide Web burns like a fire on the
Internet
WWW, the hottest topics in business, education and
the media.
It is worldwide. Its distribution is worldwide.
.
Fast and Attractive
Today’s Internet will not be what is now without the
WWW.
WWW is now the fastest-growing medium on Earth.
It is attractive because it can include:
Sounds, movies and animation.
Information Sharing
People want to share and collaborate.
They want to share effectively.
Sharing material in electronic form will be more
efficiently at large.
Hypertext and Media
All kinds of Media
If you want to share a file with colleagues or friends,
they need some same kind or compatible hardware
and software.
Think of the publishers all over the world. They have
same problem. How to let people on earth read their
files is their concern.
Hypertext
Text and other content in a Web document can be
made to link to any other document, anywhere in the
world.
Web Hypertext Format
The Base Code
ASCII is pure text documents. No formatting information.
ASCII stands for American Standard Code for Information
Interchange.
The basic format for text published on the Web is ASCII with markup.
The way to express hypertext is called a language – the Hypertext
Markup Language, HTML.
Special software called a browser, on the side of reader, retrieve and
display HTML files and other commonly used formats.
Helper Applications
Not all formats can be read by the browser.
Initially, the Netscape browser allowed you to download,
install, and define supplementary programs.
These programs play sound or motion video or performed other
functions.
These were called helper applications.
However, these applications run as a separate application and
require that a second window be opened.
A special type of helper application called a plug-in is more
user-friendly.
Plug-in
A plug-in application is recognized automatically by
the browser.
Plug-in applications are easily be installed and used
as part of your Web browser.
Plug-in’s function is integrated into the main HTML
file that is being presented.
If the HTML file contains no file that needs the plugin to play, reader does not need to install the plug-in.
Most users wait until they need a particular plug-in
before they download it.
Popular Plug-ins
There are now hundreds of possible plug-ins.
Adobe's Acrobat, a document presentation and
navigation program that lets you view documents
just as they look in the print medium.
RealNetworks' streaming video player, a bandwidth
adaptive video player.
Macromedia's Shockwave for Director, an interactive
animation and sound player.
HTML Capabilities
HTML Capabilities change all the time.
A few years ago, the text styles included six head
levels, one font, numbered and bulleted list. This is
very basic set of elements.
Demands on HTML further demand development of
HTML.
Refer to
http://www.w3.org/TR/html401/2002 XHTML 1.0
HTML Versions
1995 HTML 2.0
1996 HTML 3.2
1998 HTML 4.0
1999 HTML 4.01.
2002 XHTML
XHTML Versions
XHTML 1.0 documents could be compatible with
existing HTML user agents.
XHTML 2.0 is a markup language intended for rich,
portable web-based applications
XHTML reformulates HTML 4 in XML, resulting in
XHTML 1.0.
XHTML 1.1 looks very similar to XHTML 1.0 Strict, it
is designed to serve as the basis for future extended
XHTML Family document types,
XHTML 1.1 plus MathML 2.0 document type is an
example of such XHTML Family document type.
Get Start of HTML
Many people still write HTML by hand using tools
such as NotePad.
Learning HTML make better use of such tools and
how to make your HTML documents.
Refer to
http://www.w3.org/MarkUp/Guide/
Early Browsers
(Source: http://www.w3.org/MarkUp/)
In 1989 Tim Berners-Lee collaborated on ideas for a linked
information system that would be accessible across the wide
range of different computer systems in use at CERN, Geneva.
At that time many people were using TeX and PostScript for
their documents. A few were using SGML.
Tim realized that something simpler was needed that would
cope with dumb terminals through high end graphical X
Window workstations.
HTML was conceived as a very simple solution, and matched
with a very simple network protocol HTTP.
National Center for Supercomputer Applications (NCSA)
sponsored X Window Mosaic browser, later ported to PCs and
Macs and became a run-away sucess story.
Web Page Organization
HTML Elements
HTML elements can be grouped into categories.
Structural elements
Presentation elements
Interactive elements
HTML Elements
HTML Structural Elements
These provide structure to an HTML document,
including text, lists, tables, links and embedded
objects, images and applets.
HTML Presentation Elements
These contribute to present HTML document,
including fonts, colors, rules, frames and style sheets.
HTML Interactive Elements
These provide interactivity, like forms and scripts.
Editors for HTML
Text editor, e.g. NotePad
Commercial HTML browsers, e.g. Netscape
Composer.
Commercial Web authoring tools, e.g. Macromedia
Dreamweaver
Word processor or office software, e.g. Microsoft
Word.
Skeleton of HTML
More features are being added to and up to HTML4.0.
A skeleton of HTML provides:
Headers that show levels of importance of text.
Text in paragraphs with in-line images in a page.
Text block formatting.
Tables and forms.
Frames and windows
Background graphics or color.
Script and style sheet handling
Object handling.
Structure of Web Pages
Web pages focus
on a single
subject or topic of
interest or a
closely associated
groups of these
topics.
Web pages can be
structured:
Hieararchical
Linear
Alternative
Structure of Web Pages
Web Design Process
World Wide Web is still a new medium.
No establish models exist. (Think of standards)
Quick changes in technology make situation harder.
Available tools change the role of designers.
WYSIWYG authoring tools
Interactive scripting tools
Designers and Artists Take Over Web Design
Without authoring and scripting tools, HTML pages
layout and interactivity will be done by programmers
or only those who know the meanings of the
associated languages and how to use the languages to
design layout and interactivity.
As bandwidth improves, site become more mediarich, producing a Web site could demand all skills
and arts of producing a film, requiring professional
video, graphic and sound effects and actors.
Web Site Development Process
Design, in goal definition, information architecture, interface
design
Production, in content creation, scripting and programming,
testing
Distribution, in publishing and publicizing
Nature of Web Publishing
Web publishing is collaborative by nature, calling on the skills
of teams.
As in any publishing project, Web or print, ideas and expertise
are pull together.
Managing the Project
The most important job is define the project.
Defining the Site’s Goals
Involve the client or the boss of the project.
Get the needed information.
Understand the audience or user.
Trade-off Considerations
Download speed and flashy effects.
Understand the end of spectrum the users, such as
browser types and versions.
Gather Client’s Requirements for
Content, Look and Feel, and Functions
Web design usually starts with fact-finding, design team
determine the client’s requirement.
Question lists will be useful for thinking and determining.
Conceptual Development
Find out goals and messages. Ask questions about.
Goals and capability
Content
Structure and Interpretation
Sensorial Design
Market Testing
Team
Goals and Capability
Primary and secondary goals of the publisher
Audience description, such as interests, needs, skills,
capabilities or experience, assumptions)
Audience resource capabilities, in platform, browser
and applications, connection speed)
The top few messages of the author
Team
Who
What experience
Spectrum of expertise
Content
Existing content or new content, or repurpose
existing content to new content
Repurpose content in appropriate interactive medium
or else.
How is new content captured or created, and how
much.
How much data and in what forms if data is entered
by user.
What can be done with the user data once entered.
(e.g. Greeting the user after name entered)
Structure and Interpretation
What are the main ideas of the structure of project
Most important features
Primary organization of content
The organizations can be made available for various
mode of usage, such as, searching, viewing and
exploring.
New technology employed
Level of interactivity
Sensorial Design
Overall visual elements and style (use adjectives)
Overall auditory (sense of hearing) elements and style
Averaged ratio of text elements and written portions with
graphical portions
Ideas about animation style and use
Ideas about video style and use
Sophistication of programming needed, such as scripts.
The required authoring system for the sensorial design
decided.
Market Testing
User environment and issues (in what situation that users read)
The most important situation issues to the users (e.g. screen size)
What kind of competitors and who are they
How do competitors rate on the environmental issues (e.g. user
walking)
Competitors’ weakness and strengths and how these can be addressed
Best opportunities and how can these be used to an advantage
Most critical weaknesses and how these can be eliminated
Where are the best positions in the competitors’ field?
Information Architecture
Once the site’s goals are understood, the planning of content can begin.
Consider functions, as in online feedback, sales and order, search, chat and sharing
resources etc.
Information architect builds a structure of the site that will hold
the information.
Navigation guide for design, content organized in the hyperlinked structure of the
Web.
Information architect needs to know enhanced technologies to be used in the site.
Network engineers needs to know technical implications of any design direction
being discussed.
Particular type interactions require their traffic resources on the computers and
networks.
Programming languages implications, such as speed of processing, time to
implement and maintain.
Be there more innovative and
elegant solution, newest tools available.
Document of Information Structure
Storyboard is a document that shows any time-lined objects
such as frames or video.
Branching diagram (Navigation guide) shows what pages a site
contains and how they are related to one another.
Functional Specification
Sites that depend on any kind of interactivity need functional
specification.
Functional specification is technical describes how the site
behave.
The document provides the blueprint for implementation such
as coding.
Branching Diagram
Branching diagram forms the backbone on which the
interface designers and writers, artists, HTML coders,
and other team members can build the site.
This provides the information the project manager
will need to predict talent and scheduling needs such
as writing, graphics, programming and animation.
This provide information to define directories and
filenames, the logical important detail for building a
working site with functioning hyperlinks later in the
process.
Page Architect and Interface Design
Once client approved the branching diagram, team knows what
information and functions need in page level, Page-by-page
design can begin.
Page architecture is the first stage that designers decide how the
elements of each page will relate to one another on screen and
how they will interact with the site as a whole.
Page architecture will probably include creating a navigation
system for the site.
Navigation system is set of created links that users can quickly
learn for navigating through the pages.
Graphic Design
Only after knowing how the site and pages are structured can
the actual look of pages be designed.
Interface designers define a “look and feel” for the
information, directing the work of illustrators, photo-editors
and HTML coders to create a logical, attractive and appropriate
interface.
Graphic Concept Capturing
Many designers think in pictures and develop ideas visually.
Sketches for possible looks and graphic elements begin early.
Creating the Content
Writers create concise, effective copy for each page.
Editors and copy-editors fine tune the copy.
Illustrators, animators, sound and video specialists
create visual and multimedia sequences.
Production teams prepare smallest possible file sizes
with best performance available or desired and in
required or special formats.
Programming and Scripting
Interactivity is built into HTML.
Hyperlinks allow pages jump from one to another.
Email address can be specified in HTML for email sending.
Forms can collect data, process, and response to user.
Counters count visitors to the site responding to a click on a page.
Scripting is writing list of instructions for the computer to follow in
response to user inputs.
HTML and Scripting
Simple scripts, such as change an object color when mouse over.
Specialized effect scripts, such as Flash ActionScript.
Data centric scripts, such as hook in back-end databases.
Production
Web production has a lot of common with the world
of print production.
Desktop design software automated may production
tasks previously performed by typesetters and pasteup artists.
1996 desktop tools for Web publishing still not
sophisticate enough to replace HTML specialists.
WYSIWYG HTML editors let authors edit pages in a
graphic format that mimics the appearance of the
page as it will be displayed in a browser.
Production Tasks
Setting up and saving files in an appropriate
directory structure on the server.
HTML coding, or verifying and fine-tuning HTML
files.
Prepare graphics and other media for the lowest
bandwidth of the times.
Writing scripts
Creating and testing hyperlinks
Check code works in all target browsers.
Publishing
Most Web teams use an internal staging server to test links, scripts and
other functions before the site goes “live.”
The staging server should be an exact replica of the real server, with
the same files, directories, and scripts.
Copy the final directories and files into server.
Web Site Hosting
Setting up a Web server need not be difficult.
But Web site hosting is challenging, requiring round-the-clock
maintenance.
If the system is down or bandwidth is insufficient, visitors will go
away.
Publicizing Your Site
The ease of publishing on the Web has a flip side.
The publisher is saved the trouble and expense of mailing and shipping.
As your site does not appear in the readers’ mailboxes or catch their eye on a
shelf, they do not know your site exits.
Steps to Publicizing
Register an easy-to-remember domain name.
School names, organization names and company names registered for domain
names allow readers to go directly to the site by directly typing the name in
their browser.
Use standard marketing tools such as television commercials, magazine
advertisements, and billboards that list Web addresses.
Mail marketing materials to clients with highlight the advent of a new Web
site.
On-line customer support, not only help, but sales.
Publicizing with Search Engines
Many people find what they need on Web through
online search engines.
By typing keywords, potential visitors can find your
site.
Most Internet search companies crawl the Web
regularly to find and index new pages.
You can register with these companies directly.
You can pay to submit your site to many search
companies at the same time through some on-line
service so as to save your time.
Other Publicizing Ways
Related interest communities form newsgroups, you
can post news of your site there.
Many sites operate just to introduce other sites that
they call them ‘cool sites”. Like wine or food tasters,
they select what they judge “cool” and introduce to
the public. Thousands of followers will be attracted
by their introduction. The taste-makers often scan
through thousands of sites or you can get your site to
the notice of those taste-makers.
Joining Web design competitions, sponsoring some
events etc. may also attract public attention.
Structuring the Site
What is the context of structuring a site when any
page can link to any other anywhere in the world?
Movement through a site is so unpredictable.
Although there will not be control or predicted path a
Web user chooses to travel through on the Web,
Web designer’s job is to make the content of a site
available in a way that visitors can finds their own
paths.
Requirement of Structuring
That requires careful analysis of the content, its main
messages or components.
Skills are required to help visitors to find and
understand those messages.
Steps to Structuring the Site
Information architecture: what goes where
Site navigation: making content accessible
Integrating look and feel
The home page
Accommodating advertising
Information Architecture
Discover the basic outlines of the content by initial conversations with the
client.
That defines what information client wants to have available to who.
Understand what interactions client want to offer.
Determine what client’s boarder marketing goals are, such as through
asking who are the client’s competitors.
User-centered Information Architecture
Information architecture should be driven by human behavior.
Get the system fit the user and not user fit the system.
Review the architecture by user testing and reaction to earlier design.
Example of Information Architecture
A college wants its potential students to have access
to a complete catalog of available courses and
updated schedules.
The marketing messages of time, path, recognition of
studying a qualification may arrive at potential
students for some particular types of students such as
matured, or fresh graduates etc.
Potential students may submit application form
online.
Structure Designed for Change
The contents of a Web site should change constantly
like creating a new magazine.
Content planners must think in terms of content
categories, not specific content, when planning the
site’s sections.
Designers think in terms of rules, or templates, for
styling the content.
The site’s graphic identity should remain constant
while the specific content changes, as with a
magazine.
What the Web Can be
Random-access reference information, like an encyclopedia.
Sequential pages, like a book.
Graphically presented sections, like a magazine.
Multimedia, like a television.
Active animations, like a cartoon.
Sequential flip cards, like a slide show.
Exploring mysterious space, like a computer game.
Interaction, like a chat or conference.
Controlling and monitoring, like a telemeter.
Some More Considerstions
Goals and Technology
With goals understood, challenge becomes how.
The question is how to achieve those goals creatively and
effectively using the technology of the Web.
Web technology still has limitations.
Home Page
Let users see at a glance what information is offered.
A goal best achieved by determining and offering a limited set
of content categories.
Cognitive psychology experts hold that the set should be
limited to seven such groups.
Logical Module of Information of Each Page
The hyperlinked structure of the Web enables users to get
straight to the information they need from different starting
points.
The best way to achieve that is limit each page to one topic.
Keeping each module of information on its own page makes
updates easy.
Important Information and Three-clicks
Each click costs visitor valuable time.
The most wanted information should be as close to the top of
structure as possible.
For example, if depends if the Head’s messages on top level.
Put more information within easy reach by using thoughtful
navigation strategies.
Site Navigation
Create a system of hyperlinks for moving around the site efficiently.
Can count on standard set of Web browser navigation controls such as
Forward and Backward.
Simplest way is to offer a link to the site’s home page from every page
on the site.
Navigation bar is more powerful, it is a site’s standard element that lists
the site’s main sections on every page, offering a deeper level of access
with a single click.
For more complex sites, a site index or table of contents is a popular tool.
Particularly large sites often offer a search function to look for
occurrences of keywords anywhere on the site.
HTML frames divide the browser windows into separate regions, may
isolate a site navigation elements into their own frame.
Integrating Look and Feel
Interface design creates a strong subjective impression to
the users.
Interface allows understanding of how the site works.
Strong interface seamlessly melds navigational tools and
graphic identity that gives a Web site its character.
Aware of Browser-built Conventions
Anyone creating site-specific navigation methods must
first be aware of navigation already built into Web
browsers.
These conventions tip off user some further
interactions. For example,
Hyperlink underline or your own preferences such as
bold and colored.
Graphical browsers finger pointer when passes over
a hyperlink.
Decide to or not to replicate those conventions when
creating non-HTML interfaces using tools like
Shockwave or Java.
Clues of Navigation
Browser-built conventions or any other clues tell visitor for
reasons to move around.
The art of clues in interface design is to create an environment
that includes information users need in a quickly assimilated
and attractive manner.
Guidelines of Interface Design
Ask for an interface that convey message with appropriate “look
and feel”.
Ask for obvious use of the site to the first-time visitors, for
example, labeled arrow for proceed forward, question mark for
help, beveled button inviting exploration.
Interface Design Originality and Custom
People expect some common interface features will
work as they have had in previous experience.
Creative original interface design may not be
accepted in the first instance.
Obvious custom interfaces have less problems for the
average.
Instructions may be used, but users have to learn that
before they can use.
Running tests with people who have never used or
seen your design will indicate possible user
difficulty or favor.
Style Consistency
Any interface has to be learned.
A visitor starts by testing assumptions about how
interface will work.
A visitor tried a few times and learned the style of the
interface will expect the consistency of this style in
the rest of the visit of the site.
Visitor predicts and expects the similar site behavior.
If users find different site behavior all the time, they
will get annoyed and quit.
Cues and Feedback Consistency
If a link is expected, a broken link will annoy.
If a behavior is expected, another behavior will upset
the user, for example
If on one page, the upward-pointing arrow link to the
home page, another upward point arrow in other
page link to a child page, that trust is broken, the
skill is unlearned, and the visitor is discouraged from
exploring.
Good interfaces use metaphor, location on screen,
shape, color, typography, and every other cue
consistently.
For example, http://www.fao.com/
Design for
Lowest-Common-Denominator Systems
Sites stress on only graphics to convey important
navigation information making unusable to those
who do not access to graphics.
Alternate paths for text-only browsers may be
needed.
Reasons for the need of text-only browsers are:
Old browsers, low-bandwidth, slow processors, little
memory storage, limited display capability, disabled
users.
Alternate paths for those avoid rich or specialized
media to convey you ideas.
The Home Page
Often used as a synonym of Web site.
More often, it refers to the “front page” of the site.
The front page is the landing of the site’s domain name.
The front page can reach all other pages on the site.
The front page can also be the home position of all the pages to go back
to.
The Importance of Home Page
That is the first, sometimes the only page for the visitors.
It has important feature, like the cover of a book or opening of a show.
State the message clear and attractively.
Designers Struggled
Web designers have struggled to find the balance.
Decide the right balance of content and style on home page.
Options like:
The home page highlights and provides direct links to as much content
as possible, like an index, or table of content or map.
The home page is simple with nothing but links to the site’s main
sections.
The home page mimics magazine covers or newspaper layouts.
Compare at:
http://www.ewg.org
http://www.sun.com
http://www.ptec.com.hk/main.html
Accommodating Advertising
The challenge is to give advertisers prominence without
overwhelming the site’s own content.
The basic issues are the same in any medium, like magazine.
Basic Issues
How to make clear it is an ad and what is not.
How to accommodate graphics that are not under control of the site
designer.
Web Set of Standard Ad Styles
A set of standard ad sizes has been established.
The most common ad size is the standard ad “banner”, 468x60 pixels.
Some guidelines can be found at
http://www.iab.net/standards/adunits.asp#
Ad Styles
There are many different types of ads for your Web site.
banner ad -
This is the old standard of the Web ads. They are generally
displayed at the top and bottom of Web sites.
For examples, http://www.banneradmuseum.com/Galleries/
skyscraper ad
Skyscrapers are similar to banners, only instead of being
horizontal, these ads are vertical. They are generally displayed
on the sides of Web pages. The standard skyscraper is 160x600.
For more information,
http://www.marketingterms.com/dictionary/skyscraper_ad/
Ad Styles .
pop-ups
You probably know what a pop-up is. But in case you don't, it's
an ad that opens in a new window, usually with JavaScript. A
standard is 250 x 250 pixels.
pop-under
The difference between a pop-up and a pop-under is that the
pop-under opens beneath the current Web page.
interstitial
An interstitial ad loads when you click on a link. It loads
between the page you were on and the page you're going to.
Implementation tips on,
http://www.vwm-usa.com/marketer/formats.htm
Ad Styles ..
rich media
Rich media ads are, essentially, any ad that goes beyond straight
images and text - from forms to Macromedia Flash.
Guidelines on http://www.iab.net/standards/richmedia.asp
overlays
Overlay type ads are built by various companies, generally
using Macromedia Flash, but rather than playing in a specific
space, they generally take over the entire page, overwriting the
page, replacing the background or just fluttering around.
Examples can be on http://www.nextads.net/overlays.htm
Sample site as in http://www.nextads.net/samples/ov6.htm
Sample ad as in http://www.nextads.net/gallery/ht/ht2.htm
Browser Statistics
University of Illinois summarized browsers used by
11741 hosts in 74 countries making 147604 accesses on
18/Feb/2003.
Browser Platforms
1. Windows 2K (NT5)
2. Windows
3. X11
4. Windows NT
5. Macintosh
6. other
%
58.4
28.1
3.7
3.5
3.3
3.1
Browsers Statistics
Browsers
1. Microsoft Explorer (NT)
2. Microsoft Explorer (Win)
%
58.1
25.4
3. Netscape (Windows)
4.7
4. Netscape (X11)
3.7
5. Microsoft Explorer (Mac)
2.3
6. Opera
1.3
7. Misc Netscape-compatible
1.2
8. Netscape (Macintosh)
.9
9. Netscape (NT)
.3
10. Netscape (?)
.3
11. Java/JDK/HotJava
.1
12. other
1.6
Browser Flavors
1. Microsoft
2. Netscape
3. other
%
85.7
9.9
4.5
Browser Versions Statistics
Netscape Version %
1. v5
50.2
2. v4.5+
40.6
3. v6
4.1
4. v4
4.0
5. v3
.3
6. other
.8
Microsoft Explorer
Version
%
1. v6
70.1
2. v5
29.3
3. v4
0.6
Understanding Web Design
Web site design encompasses HTML, CSS, layout,
colors, fonts, graphics, scripting and much more.
Color Depth
Red-green-blue measures each channel from 0 to 255
ranged from 8 bits of data, or a byte. The amount of
data used to represent a color is called color depth.
Designers using colors should match both color
depth of the files and users’ monitor color depth.
Color
True Color
A full 24-bit color is called true color. A true-color
monitor displays every pixel's color exactly.
16,777,216 Red Green Blue combinations often appear
as Millions of Colors in monitor settings.
True-color image file records the full range of colors
precisely.
High Color
High color display reduced color depth to 16 bits per
pixel, 5 bits or 32 distinct levels of red, 5 bits or 32 of
blue, and 6 bits or 64 of green.
Web-safe Colors
The 216 colors that is often used in
Text, background, border in HTML
documents are called Web-safe
assuming the lowest end of the user
display can only be in 256 colors.
Representation of Web-safe color is
often listed in RGB channels in either
decimal or hexadecimal.
For each RGB channels, these numbers are used.
0 (hex 00), 51 (hex 33), 102 (hex 66), 153 (hex 99), 204 (hex CC), 255
(hex FF)
There are only 6 values for each channel. The total colors is 6 times
6 times 6 equal 216.
True vs Web Image Formats
Keep an original copy of an image in True colors format
for further editing without losing quality and details.
Image for the Web is generated from the original copy of
image.
Re-edit images in Web image formats will further reduce
quality.
True image formats have large file sizes, unsuitable for
sending over the Internet.
For Web images, pick a smallest possible file size format.
The two most common Web image formats are the Graphics Interchange
Format (GIF) and the Joint Photographic Experts Group (JPEG).
Graphics Interchange Format
CompuServe's GIF compresses images in two ways.
GIF uses an encoding method which counts rows of
like-colored pixels as a single unit.
GIF can have no more than 256 colors.
GIF doesn't work well for photographic or high-color
images.
Joint Photographic Experts Group Format
The JPEG format supports full 24-bit color.
JPEG compresses images by accurately recording the brightness
of each pixel.
JPEG averaged out the hues, which our eyes distinguish less
accurately.
JPEG encodes only a description, not the literal composition of
that image.
The viewer's Web browser decodes this description into a
bitmap that looks more or less like the original image.
Image editor applications interpret bitmap rather than the JPEG
data itself.
Resaving as a JPEG will put the interpreted bitmap, defects and
all, back through the encoding process again, and the resulting
image will be further degraded.
Resolution of JPEG for Web
JPEG support high-quality printing and for Web,
JPEG format supports pixel resolutions besides 72
dots per inch (dpi).
On the Web, anything over 72dpi is a waste, there's
no benefit to higher resolutions as there is when
printing onto paper.
True Image Formats
A true image format accurately stores an image for
future editing.
Common True image formats: Window’s BMP
format, Apple’s PICT format.
Many bit-map editors such as Photoshop, Corel Draw
supports TIFF,
Modern browsers support Portable Network
Graphics (PNG).
Portable Network Graphics
PNG is an open, patent-free standard supported by W3C.
GIF images support up to 8-bit color, but PNG is a true-color
format, supporting up to 48-bit color.
8-bit PNG image will be 10 to 30 percent smaller than the same
image as a GIF.
PNG gives to faster downloads.
IE 4.0 natively supports PNG in Oct 1997.
But PNG lacks support for multiple images such as with GIF
animations.
A subset of PNG, Multiple-Image Network Graphics (MNG)
aims for animated PNGs.
Synchronized Multimedia Integration
Language
W3C SMIL is modeled after HTML.
It allows Web builders to coordinate multiple media
types, such as text, GIFs, and JPGs, with streaming
video and audio.
Like HTML, SMIL file itself is a plain ASCII text file,
so you can create it in a text editor.
SMIL presentations can be viewed in a 4.0 browser
through a plug-in like the RealPlayer G2
Combining Digital Parts
SMIL is a framing language for integrating multiple
media types into a single presentation experience.
Developer can control when things happen as well as
where they should show up in the SMIL player.
Normally, some video, and a couple of audio tracks,
you would assemble them with tools like
Macromedia Director or Adobe Premiere into a single
digital movie.
The parts can remain separate and are combined only
when they are being viewed.
SMIL Saves Encoding Work
For example, to change one of audio clips; instead of
having to recompile and re-encode the whole project,
simply have to change the name of your new audio
track in the SMIL file.
Another important and useful feature of SMIL is that
various back-end server side routines can be added to
update or generate SMIL content.
SMIL can draw on existing http streamed resources
or take advantage of newer server products like the
RealNetworks G2 server.
SMIL Support Formats
GIF
JPG
RealAudio/Video (.ra/.rm)
QuickTime (.mov)
AVI (.avi)
AIFF (.aif)
AU (.au)
WAV (.wav)
ASF (.asf)
Vivo (.viv)
SMIL Specification
The SMIL file itself is a plain ASCII text file, so you
can create it in a text editor.
SMIL can draw on existing http streamed resources
or take advantage of newer server products like the
RealNetworks G2 server.
SMIL 1.0 specification can be found on
http://www.w3.org/TR/REC-smil/
XML namespace mechanism can be used to include
SMIL elements and attributes in other XML-based
documents
Raster vs Vector Images
On a computer monitor, images are nothing more than
variously colored pixels.
Raster image-file formats record images literally in terms of
the pixels to display.
Editing raster images is by altering the pixels directly with a
bitmap editor, such as Photoshop.
Vector image files record images descriptively, in terms of
geometric shapes.
These shapes are converted to bitmaps for display on the
monitor.
Vector images are easier to modify, because the components
can be moved, resized, rotated, or deleted independently.
Vector Image Formats
PostScript is a popular vector format for printing.
Macromedia's Flash is the closest thing to a standard
vector format on the Web.
The W3C has produced an XML-based format called
Scalable Vector Graphics (SVG), but browsers have yet to
widely support it.
Works on Scalable Vector Graphics
Work continues on SVG 1.2 and future profiles for
Mobile and Printing
Refer to, http://www.w3.org/Graphics/SVG/Overview.htm8
What is Scalable Vector Graphics
SVG is a language for describing two-dimensional graphics in XML.
SVG allows for three types of graphic objects:
vector graphic shapes (e.g., paths consisting of straight lines and curves),
images, text.
SVG works with Graphic Objects
Graphical objects can be grouped, styled, transformed and composited into
previously rendered objects.
Text can be in any XML namespace suitable to the appplication, which
enhances searchability and accessibility of the SVG graphics.
The feature set includes nested transformations, clipping paths, alpha masks,
filter effects, template objects and extensibility.
SVG Dynamic and Interactive Features
Full XML Document Object Model (DOM) for SVG allows
straightforward and efficient vector graphics animation via
scripting.
A rich set of event handlers such as onmouseover and
onclick can be assigned to any SVG graphical object.
SVG aims for compatibility and leveraging of other Web
standards.
SVG graphic objects and other XML elements from
different namespaces can be rendered simultaneously
within the same Web page.
Standard Web scripting is also supported.
SVG Implementation and Tools
W3C list of implementations of SVG includes:
SVG viewers, e.g. Adobe SVG Viewer, a browser plug-in,
Netscape 4.5 to 4.7, MS IE 4, RealPlayer 8.
SVG editor, e.g. W3C Amaya, an open-source visual editor
for SVG and for mixed namespace.
SVG editors export SVG, e.g Adobe Illustrator 10.0, Corel
Draw 11.
SVG conversion tools convert between raster and vector
images, e.g. Celinea CR2V.
http://www.w3.org/Graphics/SVG/SVG-Implementations#viewer
Web Design Considerations
Web Design Technical and Artistic Considerations
Web design uses both side of the brain.
There are pre-requisite technical considerations for artistic
expression.
Selection of Web Image Formats
GIF and JPEG formats compromise the image for the sake of
compression.
Image and Download
When using images, always define the width and height
properties of the graphics.
This enables faster loading for the browser without resolving
the size of the image.
<IMG SRC=”graphic.gif” WIDTH=”225” HEIGHT=”183”>
Accessibility
Accessible Site Design Guidelines can be on
http://www.anybrowser.org/campaign/abdesign.html
The keys to making your page accessible are graceful
degration, standards compliance, fast loading, and
intelligent organization.
Image
It is possible to have a web site without any images, but it's not very
common.
Image may be used to convey a message deliberately.
Include ALT attributes for all graphics enable users if these graphics are
expressing something users need to know or simply decorative.
ALT takes toward text-mode accessibility for being friendly to those
indexing robots, minority audiences such as the blind, or users who simply
want text content using text mode terminals.
Graphics for Downloading
Other than viewing the images on the site, users may want to download the
images for their storage.
Give a link and specifying the image size help them.
Using Image Maps
Many web users don't have graphical browsers, or browse with
autoloading of images turned off, which makes navigation of sites
difficult if they depend upon image maps.
The image map has no difference in appearance with ordinary image,
gives less significant invitation to navigate than other navigation
means.
Image maps are sometimes useful on web sites, but they can often
provide a barrier to access of site content if they aren't supplemented
by other modes of navigation.
Image Map as Alternative Means of Navigation
Whenever possible, text navigation links or a textual site map is made
available.
Using textual navigation or separate graphics may be a viable
alternative to using image maps entirely.
Animated Images
Animated pictures often provided to decorate.
Sometimes provide useful information.
Not all pictures in an animated image can be shown
when printed on paper.
Animated GIFs are note easily stoppable, this may
annoy many users.
File size in animated GIFs is larger than standard
GIF.
When to Use Animated Images
Too much is too bad. Only attracting user’s eye is the
main goal is the time to use animation.
Animation diminishes the effectiveness of conveying
other important information.
Animation bore user quickly, designing another
animation will be quickly in needed.
When animated image is used frequently, suddenly a
replace of non-animated image may imply a failure
Animated image is addictive. A sudden remove of
animated images is a good option sometimes. People
will anticipate, what’s next?
Spacing
If you aim for accessibility, create additional space
between items.
Non-breaking space character &nbsp or &#160 for
English language character sets work well.
Using transparent 1 pixel graphic approach to
creating more space is more flexible.
This would not work if browser turns off automatic
image loading.
Cascading Style Sheets
CSS won't interfere with the accessibility of your
document.
CSS will be supported by most browsers over time.
CSS do not interfere with readability on old
browsers.
If the spacing is not essential to the document, it is a
good idea to look into using cascading style sheets to
create it.
Tables
Today few browser won’t support tables. Tables are used for
page layout and data formatting.
Table Rendering Unpredictability
Even tables used for layout purposes don't often pose a severe
problem to readability, it is best to avoid using tables for layout
when possible, because their rendering is unpredictable in
different browsers, or even in the same browser on different
platforms.
Table Rendering Slower
One other issue to be considered when using tables for layout of
pages is that they can often make pages load much more slowly
(because most browsers need to read the entire table before
rendering it), so definitely make sure tables are the best
approach before using them.
Tables Used for Formatting Data
The order of using tags for table is important, missing one
tag results in all data unformatted.
To make table tags cleaner, avoid using ROWSPAN and
COLSPAN if possible, since their unintentionally absence
causes confusion such as crash in a line.
Preformatted Text as an Alternative
Preformatted text can be used in stead of tables.
Preformatted text load faster than tables and readable
without browser’s help rendering as table does.
Use spaces rather than tabs in text tables since tab spacing is
not the same in all browsers.
Frames
Due to the poor implementation of frames in some browsers, non-existent
implementation in others, and their poor degradability, it is best that
frames only be used if appropriate and necessary.
Web pages designed with frames are more difficult to maintain than with
pages without frames.
Frame is typically used for navigation, but there are many ways to design
navigation.
To book mark a framed page is more difficult, you need to estimate your
users’ browser using skill.
Old browsers such as Netscape 2 do not support frames entirely.
For those older browsers, add message in between <NOFRAMES> and
</NOFRAMES> to inform your users.
If you must use frames, for all users to access your information, give the
site with paths of pages with no frames.
Separating Design from Content for Better
Accessibility
Style Sheets can be a valuable method of adding an attractive
and standard design to all the pages on your site.
By separating the design from the content of the page, style is
easily to maintain.
The site’s centralized style sheets allows style updates in a
place rather than individual on individual pages.
The biggest barrier is older browsers do not support style
sheet.
But even these older browser do not support style sheet, the
page can still be displayed without it. It is safe to use CSS.
Style Sheet Support
Since sites can be designed to take advantage of style
sheets without causing problems for non-style-sheet
capable browsers, they are worth looking into.
When designing a site using style sheets, it is best to
test both in browsers that support style sheets and
those that don't, to ensure readability is preserved.
Most compatibility issues you'll encounter when
using style sheets are in browsers which partially
support them.
Cookies
Cookies are a feature supported by some browsers which allow
sites to keep information on the user's computer to be retrieved
when the user revisits the site.
Cookies are useful for many things, including page
personalization.
Many browsers don't support cookies.
Many users consider cookies an invasion of privacy.
Some users disable cookies in the browsers.
If cookies must be used, think of those users who do not allow
your cookies.
Do you still want to provide service for them by providing other
means
Javascript
For older browsers, if your Javascript is not properly
comment, your code may appear in the browser
screen.
For these browsers, make sure they ignore your code
even they do not render what your code intended.
Problems With Using Javascript in Javascript
Capable Browsers
Even browsers that support Javascript can encounter
problems with it.
Javascript has a tendency to crash browsers.
Javascript is in a major state of flux, and different browsers
support different versions of it and sometimes those versions
are incompatible. (i.e. JScript)
Due to security concerns and features of Javascript which
sometimes annoy users (like popup windows), many web
users turn Javascript off in browsers which support it.
Because of this, you can't count on Javascript being available
even if people are browsing with the major browsers.
Testing Your Javascript
One way to solve is to check the user’s browser and
the browser version. This create administration
overhead.
If you find it necessary to use Javascript, take care to
make sure that users of non-Javascript and semiJavascript capable browsers can still access all the
content of your site.
Make sure to test your Javascript in different versions
of Javascript browsers on different platforms to make
sure it works as expected and doesn't generate errors
or cause crashing.
Providing Alternative Content to NonJavascript Users
If you use Javascript to provides content, provide
alternative access to that content for non-Javascript
users.
Use the NOSCRIPT tag to encase the alternative
content. Browsers with Javascript support will ignore
the content inside the NOSCRIPT tag.
Browsers that don't support Javascript will show the
alternative content.
For those who disable Javascript, The message inside
the NOSCRIPT tag will also display.
Commenting
If you must use Javascript, make sure to comment
your Javascript appropriately so that browsers that
don't support Javascript won't display your Javascript
code when rendering your page.
<!-function XX( ) { …}
function YY( ) { …}
//-->
Java
Older browsers do not support Java. Many users turn Java
off in Java capable browsers for speed.
Some corporate firewall filter Java out.
If content must be implemented by Java, test your applet
to make sure it won’t crash browsers.
Use alternative text for user who disable Java.
Most applets are used for interactive purpose that are not
easily implement by simply HTML or Javasript.
Using the Java language to develop Web interactivity is
more difficult than other says Javascript.
Plug-ins
Many platform browsers support plug-ins friendly.
But user still take the trouble to download the plugin and run.
Plug-in discourages accessibility.
User without the required plug-in may be annoyed
and cause them trouble to download the plug-in.
The best thing is that seeing the new version browser
already include this plug-in already.
Screen Size
Target screen size varies overtime.
One approach, design for the lowest-commondenominator.
The average approach, design for screen with
800X600 resolution.
User may not have a big screen.
Vertical scrolling is generally considered acceptable.
Horizontal scrolling is almost never a good idea.
User Preferences in Screen Size
Some prefer Web browse in a window that does not take up the
entire screen. This allows to do other things as well as Web
browsing.
Some people set their font sizes higher than normal (especially
common with older Internet users who may have difficulty with
small default font sizes).
If you design your page to be formatted only to fit a certain size
screen there are a lot of things that can go wrong for your site
visitors, even in the most popular browsers.
To these people, keeping absolute pixels size text formatting
that you insist to control the layout will create problems. You
can improve their readability if you use percentage sizes, such
as +1, +2 etc.
Tests for Screens
Again test, test and test.
Try your page at different window sizes and font
sizes so you can catch the most common problems
with readability that exact pixel sizing will exhibit.
If you must use absolute pixel sizes, assume a large
font and a small screen so that your page will work
with the largest variety of visitor's environments.
File Distribution
Files to be downloaded or opened by the user exist in various formats.
Different applications will be needed for the different formats.
Narrowing file types to a few formats help accessibility thus you need
careful consideration of file types.
Distributing Text Documents
For text documents, it is best to distribute files in text format.
Although Word and Excel are common, if possible do not distribute a file
in these formats.
Sometimes it is necessary to preserve the formatting of the document to
some file types guess that your users can use with an application.
Word is not free, Adobe Acrobat format (PDF) reader is available to most
users free of charge.
Distributing Compressed Files
Most of the files can be compressed, including text files.
Compressing many folders and files together to become single
file is so convenient to transfer through the Web.
Compressed file shorten download time in addition to smaller
storage space.
If you are distributing compressed files, choose the format that
makes the most sense to your users. (Most wanted)
If your files are likely to be used by people on multiple
platforms, consider more routes.
Either distribute it in multiple formats, or choose a format that
you know those multiple platforms all can read files in.
Provide the site address for downloading the appropriate
software for users’ convenient if they happened had not
installed the software.
Compressed File Formats
Zip is probably the best format if you know you will
have users from all platforms and can only provide
your file in one format, since software is available for
reading it on more platforms than any other format.
If you are distributing files that are likely to be only
used by a specific platform, it is best to use the
compression format which is most widely used on
that specific platform.
For example: .sit files for the Mac, .zip files for
Windows, and .tar, .gz, or .Z files for UNIX.
Web Design Artistic Considerations
As the Web Design Process is understood, and the
technical issues are considered, designer will
consider the artistic design.
Web designers today are tasked with designing
interactive experience for the visitors.
Unlike static media, the Web is interactive since it
first comes to existence.
Planning User Interface
Two important rules: Consistency and clarity.
Consistency, from page to page, the same look and
feel.
Clarity, a logical and inviting design empowers to get
around in the site at a glance and in a click.
The Browser Sizes and Web Page Display
Monitors in 17’’ larger monitor become standard, 15” or larger
LCD panels are similar. Hence 640x480 screen is not standard
anymore. 800x600 resolution will be Web designers target for in
most of the cases.
The browser itself takes up real estate on the screen. The actual
size is really 717x390.
Keeping under 390 ensures no user scrolling.
Current good practice is to consider 800x600 design can scale to
look good in 1024x768.
Clever ways table cells can scale or larger background images fit
the large as well as the lower.
Different user will see your well-thought-out design in different
resolution screens.
Creating Navigation Elements
Navigation is journey or path you want users to
explore.
Users always need a sense of place.
Users like to know where to or the alternative paths
to go from here.
Unlike sequential navigation as in a fiction book
does, the Web is organized in file cabinet.
The files should be organized into categories. To
allow for user quick access, well-thought
arrangement and efforts in the effective access are
inevitable.
Fundamentals in Good Navigation
Organization, limit the number of links by clean,
clear information structure.
Naming convention, intuitive names for areas on the
site.
Hierarchy, important information first and on top,
group areas top-down.
Organizing Links
In a single page, too much links always confuse users,
discourage exploration.
Fewer links allows to better control the direction you want users
to go.
Naming Links
Links, as important navigation element in all the pages
especially the Home page, simple wording is must.
Simple words should clearly describe the areas of the site.
Simple words allow clean and clear design, letting your design
message more focused.
Links optionally hide less important but necessary messages,
such as the privacy statement.
Graphics Versus Text Links
It is easy to update for text links than for graphic
links.
Graphic links has artistic purposes.
Alternative text link can be added side by side.
Text footers navigation can be used as.
| Home | Search | Contact Us | What’s New |
Rendering Links
Image Maps
The coordinates and location recorded in an image
pre-specified URLs.
The bottom browser status bar displays the URL to
go to.
Customized Status Bar Rollover Messages
Interactive designer can at wish, post messages with
presentation effects such as shifting, using simple
JavaScript.
Targeting New Browser Windows
A general site often has links that go outside.
Designers always want to provide a path for users to come
back as they go out.
The best option is to target a new browser window for
links outside.
Users close the browser window for outside links, will not
also close the window from where they go out.
<a href="http://www.ic.polyu.edu.hk" target="_blank">
Virtual Headers and Footers
For the HTML page, use <SCRIPT> to reference a JavaScript .js file.
<HTML><HEAD><SCRIPT LANGUAGE=”JavaScript”
SRC=”footer.js”></SCRIPT></HEAD>
In the exact area, add to display the footer this code.
<SCRIPT LANGUAGE=”JavaScript”>
printVirtualFooter();
</SCRIPT>
The JavaScript .js file can be.
Function printVirtualFooter(){
document.write(“<HR> WIDTH=”500”><BR>”);
document.write(“<a href=”index.html”>Home</a> | ”)
document.write(“<a href=”contact.html”>Contact Us</a> “)
}
Home | Contact Us
Layout Controls
Many designers use tables and frames as the basic
foundation to building a site.
Tabling techniques include tables with graphics,
colored blackgrounds, and nested tables.
Frame techniques include different frameset options,
border control and target frames.
Interactive and artistic designs are not often
separable for discussion.
Using Tables for Layout
Designers use tables to align image and text. Table can be used
to format a whole page.
Many can be achieved using tables.
Cut up a large image and slice the pieces give illusion of fast
loading time.
Slicing an image can be a design in itself, like a large multiscreen TVs.
Colored blackground cells enhance graphics without adding
more weight as image does.
Control text wrapping.
Use tables to justify text alignment with images.
Arrange items in columns in a page, like a paper presentation.
Table and Cell Properties for Layout
Cell properties give control.
Borders and cell’s spacing and padding give options
to control layout.
Without image files and using backgrounds, coloring
tables and cells still add layout preferences with less
cost.
Frames in Layout
Frames are more difficult to maintain but designers
can use frames to achieve design goals.
The gray browser border can make design worse.
Borderless frames eliminate it, provide seamless look
between framesets.
Frames used for navigation eliminate refresh of the
navigation part itself.
http://www.neutrogena.com/careers/
Type and Web Design
Type is more than blocks of text.
Type adds feeling or context.
The design use of type is typography.
Typography has terminology.
http://www.typographic.com (for appreciation)
http://www.wpdfd.com/wpdtypo.htm (for beginers)
Typesetting Typographical Terms
Typeface: the name of the style of type. Today we call
font.
Size: letters are measured in points.
Weight: the thickness of letters, such as bold, black,
and so on.
Style: variation of typeface, such as Italic, Condensed,
etc.
Leading: the amount of space between each line of
text.
Kerning: the amount of space between each letter.
HTML Typography
The common tags for HTML fonts.
Font coloring <FONT COLOR>
Font naming <FONT FACE>
Font sizing <FONT SIZE>
Color for Text
Legibility is part of design aesthetic. Color of text
does not clash.
Keep in Web-safe color.
Size for Text
Limited range available, size go from 1 to 6. The
standard base font is a size 3.
<font size=”3”>Text Goes Here</font>
<font size=”+2”> means <font size=”5”>
<font size=”-1”> means <font size=”2”>
Size 3 is browser default font size, but user can
change.
Using + or – may not be a good idea, specifying size 3
(the mid range) general has no harm.
HTML Default Fonts
Font
Default font is Times New Roman. HTML gives such type as teletype, code or
preformatted.
Teletype, with keyboard typeface, in <tt> and </tt>
Code, with fixed width font, in <code> and </code>
Preformatted, with text on exactly same place on a page, in <pre> and </pre>
These types use Courier as the display text.
Easy to Read Fonts
Times New Roman is not easy to read as Verdana and Arial in large bodies of
text.
The combination of some types to ensure that ensure users on all platforms
such as Mac, see virtually the same.
<font face=”Verdana, Arial, Helvetica, sans-serif; *”>
The wildcard * indicates if none reside, use default browser font.
The first detected by the system will be the one displayed.
Drop Caps
Combining font size and font colors, the paragraph begins
with the first letter in the combination you select.
<p><font face="Arial" size="6" color="#FF0000">M</font>icky
will stay in Hong Kong.</p>
M
icky will stay in Hong Kong.
Text
Text Color Change Rollovers
A special effect often used in navigation, calls for attention to
links.
<a href =”page2go.html”
ONMOUSEOVER=”javascript:this.style.color=’YELLOW’“
ONMOUSEOUT=”javascript:this.style.color=’ ‘ “>GO TO
PAGE</a>
Text Alignment
There are only three choices in HTML, LEFT, CENTRE and
RIGHT.
Together with others, text align in more creative way, like with
table and <PRE> tag.
Vector Graphics to Achieve Type
Use HTML text for the main body for fast update.
Use graphics for special text effects.
Graphic tools (e.g. Photoshop) give precise text
attributes like text leading, kerning etc.
Limitation of Web Medium.
A Web design is virtual, rendered on displays. The
display types are more or less the same.
Unlike paper media, there is a range of papers to
create the feeling, like a wedding invitation card or a
guest book.
Web design uses color and composition wit color to
evoke the feeling and emotions associated with your
work.
Colour
Colour and Web Design
Colour creates mood of your design, thereby defining
the experience for your visitors.
People Response to Colour
Every person has a unique reaction to seeing a colour
or combination of colours.
Some people see as many as one million colours,
most see tens of thousands, some unfortunate people
can only see a few.
The Use of Colours
Shade and Contour
Different shades of the same color create depth when put
together. Different objects and contours on surfaces can be
formed by different color shades.
For example, boundaries of space are indicated with color
variation on maps.
Tone
Many shades of same color but of different tones show depth in
space.
Slight variations in tones relate an entire space with a
consistence meaning. This can not be achieved by using
different contrast colors.
The Use of Colours
Light
The colors seen depend on light. If light is weak,
shape still be seen.
Objects observed may be under one or more sources
of lights.
Or objects emit light themselves.
With so many sources of light, your perception of
color will change and user experience is different.
Color Compensate Impaired Vision
When certain areas of vision are impaired, they are
compensated for by others, such as colors.
This implies colors and tones sometimes compensate
a blur picture to make it for your design.
How People Use Color
In mid-nineteenth century, people began to represent
objects in a way that was more about the momentary
experience with the image.
Europe painters use form and color as a means of
conveying feeling rather than rendering reality.
Art became the expression of emotions. Art now
attempts to reveal new and abstract reality to reach
the subconscious and the heart.
Minimizing Color
Sometimes color is used minimally to allow the
viewer more space to think. Using less color may be
your intention to let viewer to participate more with
the image.
Chances are more for viewers to interact or response
to your image and narration.
Lack of color adds sophistication.
Color treating photography such as de-saturate is a
technique for accompany of textual content without
pulling too much attention away.
Minimizing Color
Selecting Your Colors
Know what colors you can choose for a subject matter.
Narrow your selection to those colors that best convey the
message of the whole site.
Understand the Subject Matter
Know the client. Know this time the project. With each project,
apart from design, you will learn a whole new field that you
may not be familiar with.
Then know the audience. Know who will visit the site.
For example, children will generally response best to bright and
contrasting colors.
Age, gender, profession and culture are factors to considerate.
In general but not all occasions, natural colors of different
season and weather are good choices.
Color Balance
Color composition is about balance, add more colors to the
design results in harder to get balance.
Using only one color, balancing color within your composition
is easy.
If there are two colors, one color is most likely bolder than the
other. The bolder color should probably take up less space.
Adding an additional color to an already balance color design
makes the design imbalance.
Limited no of colors do not necessary limit design variation. For
example, same color can have a full range of brightness.
The Color Palette of the Client
In client design, designer will sometimes be limited
by a predefined corporate identity.
Designer may not like the client palette.
You can make the most of this situation.
Use natural colors or black and white for the
background and use the corporate identity colors for
prominence.
Back your design with technical reasons if client
insists on a certain palette or idea.
Example, small blue type is illegible on a black
background.
Colors for Pages
Background Color
Background patterns can look beautiful, but if misused, distract
the reading of the content.
The background works with the rest of the pages, keep in mind
in the decision you made.
Use Web-safe color when solid color is used in background.
Text Color
For a large body of text, choose a color that will cause the least
amount of stress on the eyes.
Black text on white background is much easier to read. White
text on black may look great but cause some stress. Choose
colors that contrast one another. Use Web-safe color.
Navigation by Color
Color coding facilitates navigation. Think of color
paper folders, they help you identify information in a
cabinet. It is natural and logical to sort information
by color.
Establish the rules for the user by deciding the colors
to be used with other navigational and interactive
elements such as mouse over a suggested link.
The rules should be consistence, for example in your
navigation system, if you make green text always link
to glossary, another green link to hot news, the users
will confuse and will not trust your design.
Using Color to Create a System
Color coding your background and navigation can create a solid
system of information architecture.
The home page introduces the main navigation colors of the
site. A different color block in the navigation represents each
major section of the site.
For all pages in a colored area section, the primary color of the
background is taken directly from the main navigation colors.
Every colored area section page has color blocks for navigation
too. The color blocks are taken from the main navigation colors.
The home page, the color area section pages together form a
navigation system based on the selections of colors.
Web-safe Color Considerations
Web-safe colors are extremely restricting, most of
them are highly saturated and difficult to combine.
If the audience is a very large community, Web-safe
color is safer.
If the audience is wealthy and sophisticated,
probably, create your design with thousands of color
causes no problems.
There is no “true” color, test your work with variety
of browsers, monitors and computers.
Summary of Color
Color is most important elements of Web design.
Select colors that heighten the audiences’ interaction
with the site.
For clarity, use blur or water mark like background
colors with contrasting dark type.
Removing rich color images with limited palette
create mystery and drama.
All in all, choose colors that generate feelings and
emotions.
Page Layout With HTML
Available Layout Options
Structure Tags
Tables
Frames
Style Sheets
Structure Tags
HTML has a lot in common with the desktop
typesetting for printed media.
Codes embedded in file tags and layout is
determined by software under pre-programmed
specifications.
For old browsers, designers have no control over the
typesetting specifications that determine the look of
the page.
Structure tags provide the basic layout.
HTML Structure Tags
Block, <BLOCKQUOTE> and </BLOCKQUOTE>, 12-pt. Times,
indented 48 pixels from quotation margins.
Paragraph, <P></P>, 12-pt. Times, 16 pixels space above and
below.
Horizontal rule, <HR>, 2 pixel line, flush left.
Level-1 head, <H1></H1>, 24-pt Times bold, flush left.
Level-2 head, <H2></H2>, 18-pt Times bold, flush left.
Level-3 head, <H3></H3>, 14-pt Times bold, flush left.
Level-4 head, <H4></H4>, 12-pt Times bold, flush left.
Level-5 head, <H5></H5>, 10-pt Times bold, flush left.
Level-6 head, <H6></H6>, 8-pt Times bold, flush left.
HTML Structure Tags .
Directory list, <DIR></DIR>, 12-pt. Times, indented 48 pixels,
preceded by a bullet, indented 36 pixels. <LI> starts a new item.
Definition list, <DL></DL>.
Definition term, <DT></DT>, 12-pt. Times, flush left.
Definition, <DD></DD>, 12-pt. Times, indented 48 pixels.
Menu list, <MENU></MENU>, 12-pt. Times indented 48 pixels,
preceded by a bullet, indented 36 pixels. <LI> starts a new item.
Ordered (numbered) list, <OL></OL>, 12-pt. Times, indented 48
pixels, first line preceded by Arabic numeral and indented 33
pixels. <LI> starts a new item.
Unordered (bulleted) list, <UL></UL>
List item, <LI>, no </LI> is required.
Control Layout with Preformatted Text
Any text between Tags <PRE> and </PRE> is
displayed exactly including extra spaces and returns
(which are usually ignored insider other tags).
<PRE> text is default 10-pt Courier.
Control Layout with Tables
Tables used to hold some textual information.
With tables, designers can specify different-width
columns and row spaces.
Table cells can include text, graphics and even other
tables.
Tables used as layout tools can be problematic since
visitors’ font and screen sizes are unpredictable.
But tables can also allow to specify to pixel, exactly
where text or images will be placed.
Table Tags
Surround all tags that make up the table, <TABLE>and</TABLE>
Related attributes:
align=”left” or “right” or “centre”, the table’s alignment in the window.
background=”URL”, an image file to be used as the table’s background.
bgcolor=”#RRGGBB” or “name”, table’s background color using hex values or a
color name.
border=n, width of the table’s border in pixels. Border=0 means no border.
cellpadding=n, space between each cell’s border and its contents, specified in
pixels.
cellspacing=n, space between each cell’s contents, specified in pixels.
Cols=n, number of columns in the table.
Height=n, width=n or n%, the table’s total height, width specified in pixels or (for
width) as a percentage of the window size.
<TD> and </TD> mark the data that goes in each cell.
Surrounding table data(s), <TR> and </TR> create a new table rows.
Example of Table Layout
In this table row <tr>
Two table data <td > widths 252 and 137
In this table row <tr>
Two table data <td > widths 252 and 137
In this table row <tr>
One table data <td> with column span 2
<html>
<head><title>Layout Table</title></head>
<table width="535" border="1" cellspacing="20" cellpadding="20"
bordercolor="#000000">
<tr>
<td width="252"><img src="bike.jpg" width="131" height="77"></td>
<td width="137" valign="top">…</td>
</tr>
<tr>
<td width="252" valign="top">…</td>
<td width="137"><img src="compass.jpg" width="147" height="322"></td>
</tr>
<tr>
<td width="409" colspan="2">…</td>
</tr>
</table>
</body>
</html>
Dividing Window with Frames
Frames let designers divide a window into any number of
horizontal and vertical rows and columns.
Unlike table cells, each frame can hold a separate URL’s HTML
file.
Each frame can optionally scroll separately.
Frames can be individually named.
The frame names can be used as target for a hyperlink.
In this target for links properties, frames are often used for
navigation controls for a site.
Navigation control can always remain on screen.
Like table rows and columns, frames can be fixed in size or scale
to fit the content.
Use of border and scrollbars can be determined by designer.
Setting Up Framesets
A frameset defines the destinations of the frame
sources to be used.
Multiple framesets can be nested to create columns
within rows, or vice versa.
Once the frameset is defined, individual <FRAME>
tags are used to name the content and set the style of
each frame.
Example of Using Frames
<HTML>
<FRAMESET rows=” *, *, * “>
<FRAME src=”file1.html”>
<FRAME src=”file2.html”>
<FRAMESET column=” *, *”>
<FRAME src=”file31.html”>
<FRAME src=”file32.html”>
</FRAMESET>
</FRAMESET>
</HTML>
Specifying Layout with Style Sheets
When style sheet is used, browsers will look for the
specification in the sheet defined by the designer.
Style sheet is used for the whole site layout for style
consistency.
Style sheet is centrally defined and design attributes
can be easily changed.
The specification is controlled by the specific style
sheet language you use.
The standard style sheet language for the Web is
cascading style sheets (CSS).
What can be the Styles or the Layout
Specifications
CSS let designers specify point size, leading line spacing,
indent for text.
CSS use measurements for design like points, pixels and
percentages.
How to Include Style Sheet
Different ways can be used.
Import external style sheets using <LINK> tag in a document’s
heading.
Use HTML <STYLE> tag in document’s heading to add
document-wide styles.
Or can use a style=attribute with just about any HTML tag.
CSS Cascading Order
Several style sheets can be combined in a single
document. The precedence order as:
Specific to element instance
Specific to element class
Defined by author as important
Defined by user as important
User default
Browser default
References
Zee, Natalie and Harris, Susan, HTML & Web
Artistry 2: More Than Code, New Riders, 2003
DiNucci, Darcy, Elements of Web Design, Peachpit
Press, 1998.