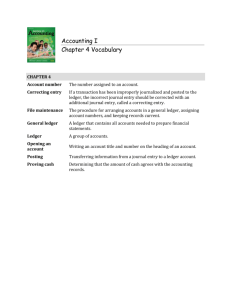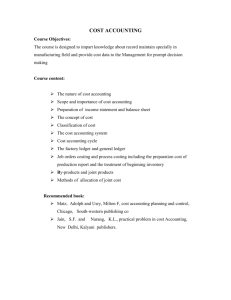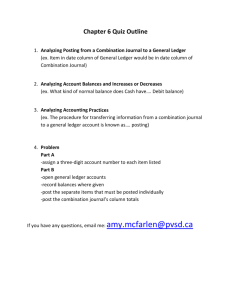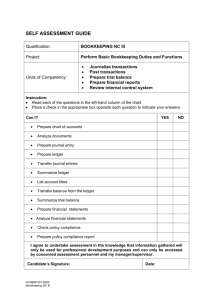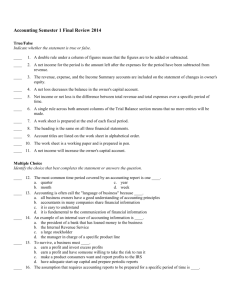Lesson Summary
advertisement

General Ledger (GL) Inquiries General Ledger Balance Document Summary Product Owner / Author Antonet Müller Editor Name Chim oné Barends Date 2014/12/01 Time 08:00 AM Template Verbose Lesson Objectives On completion of this lesson you should be able to: Understand the definition and purpose of a General Ledger Balance Inquiry Run a General Ledger Balance Inquiry Understand and interpret the search results of the General Ledger Balance Inquiry Drilldown to an E-doc Export search results to an Excel spreadsheet Lesson Scenario As an existing staff member of the NWU you are required to work through this lesson, make some notes if necessary and print out the documentation as a guideline. This lesson will show you how to do a General Ledger Balance Inquiry, understand and interpret the search results and be able to give correct information to those you report to. The examples in this lesson display an account's object code balances for each month of the fiscal year. Similar to some of the other KFS online inquiry screens the user can drill down into the balances to view transaction detail and individual e-docs. Please note: The exact examples in this manual might not exist anymore on the database at the time you work through this lesson. This is only for demonstration purposes. It is recommended that you first work through the E-doc manuals and then use your own E-doc examples in the Inquiry manuals. Lesson Prerequisites You need to be a NWU staff member that is registered on KFS as a user. You need to understand that you have a responsibility towards the financial reporting of your department and the university to interpret, understand and report in a responsible manner on these General Ledger Balance Inquiry results. General Ledger Balance Inquiry Page: 2 of 29 Table of Contents 1. Definition and purpose of a General Ledger Balance Inquiry 2. Navigation 3. Process overview 4. Lookup Criteria 5. Running a General Ledger Balance Inquiry 6. Understanding and interpretation of the inquiry results 6.1. Additional information 6.2. Sorting the inquiry results 6.3. Debit / Credit view 7. Drill down to an E-doc 8. Export search results to an Excel spreadsheet General Ledger Balance Inquiry Page: 3 of 29 1. Definition and purpose of a General Ledger Balance Inquiry The General Ledger Balance inquiry shows an account's object code balances for each month of the fiscal year. Similar to some of the other KFS online inquiry screens the user can drill down into the balances to view transaction detail and individual e-docs. The drilldown pattern of this inquiry is as follows: o General Ledger Balance o GL Entry Lookup o E-Doc 2. Navigation KFS navigation: Main Menu > Balance Inquiries > General Ledger > General Ledger Balance Figure 1 Figure 2 General Ledger Balance Inquiry Page: 4 of 29 3. Process overview Figure 3 4. Lookup Criteria Figure 4 A number of lookup criteria are displayed General Ledger Balance Inquiry Page: 5 of 29 Figure 5 Fill in at least o Fiscal Year, Chart Code and Organization Code / Account Number The lookup criteria default to o The current Fiscal Year o Balance Type Code: AC o Consolidation o Amount View Option: Monthly o Pending entries not included Use the lookup icon Balance Type Code defaults to AC but may be changed to other balance types (for example PE for Pre- as necessary to select the criteria. Encumbrances) or left blank to include all. Select the Consolidation, Amount View, and Include Pending Ledger Entry options. o Choosing the Consolidation option aggregates the amounts by Sub-Account and Sub-Object Code. o The Detail option returns balances for each Sub-Account and Sub-Object Code. o The Amount View option gives you a choice to view the amount by monthly amount or accumulated amount. o The Pending General Ledger inquiry offers three alternatives: The ability to exclude all pending entries by selecting No only those pending entries that are fully approved by selecting Approved or the ability to include all pending entries by selecting All. Cancelled and disapproved pending entries are not pulled into the balance inquiry results. Please note: Choosing to include all pending ledger entries in an inquiry can generate misleading results because saved documents may contain incomplete or unbalanced accounting entries. Choosing to view all pending ledger entries should be done with the understanding that unapproved entries may change drastically prior to actually posting or they may not post at all. General Ledger Balance Inquiry Page: 6 of 29 5. Running a General Ledger Balance Inquiry Figure 6 Complete the lookup criteria The General Ledger Balance Inquiry would usually be run for an Account. By using this method you get all the object’s balances for that account. 1. Chart: Type P or 2. Account: Type 1 A00005 or 3. Balance Type: AC 4. Consolidation Option: Consolidation 5. Amount View Option: Monthly 6. Include Pending Ledger Entry: No 7. Click General Ledger Balance Inquiry P 1A00005 Page: 7 of 29 Figure 7 It is also possible to run the inquiry for accounts of a specific source of funds by using the wildcard *. By using this method you get all the transactions for all the accounts associated with that source of funds within a chart. You can enter the Chart and the Organization, or the Chart and the Account, but not the Organization and Account in one inquiry. Please note: This may result in a large number of transactions. 1. Chart: Type P or 2. Account: Type 3* for all source of funds 3 accounts. 3. Balance Type: AC 4. Consolidation Option: Consolidation 5. Amount View Option: Monthly 6. Include Pending Ledger Entry: No 7. Click General Ledger Balance Inquiry P Page: 8 of 29 Figure 8 You can also run the inquiry by completing the Organization Code. By using this method you get all the objects for all the Accounts in the Organization Code. Please note: This may result in a large number of transactions. 1. Chart: Type P or 2. Organization Code: Type 1243 or 3. Balance Type: AC 4. Consolidation Option: Consolidation 5. Amount View Option: Monthly 6. Include Pending Ledger Entry: No 7. Click General Ledger Balance Inquiry P 1243 Page: 9 of 29 Figure 9 You also could have run the inquiry by completing the Object Code. When running the inquiry for an Object Code, also complete the specific Organization you request the information for or a specific Account number or by using the wildcard * for all of the Accounts within a specific chart. By using this method you get all the Accounts within a Chart or Organization where this object code, for example “Photocopying” was used. Please note: This may result in a large number of transactions. 1. Chart: Type P or 2. Account Number: Type * 3. Object Code: Type 2252 or 4. Balance Type: AC 5. Consolidation Option: Consolidation 6. Amount View Option: Monthly 7. Include Pending Ledger Entry: No 8. Click General Ledger Balance Inquiry P 2252 Page: 10 of 29 Figure 10 The General Ledger Balance Inquiry can also be run for other Balance Types, for example Pre-encumbrances (PE). In the example a Pre-encumbrance of R700 is displayed in February. 1. Chart: Type I or 2. Account Number: Type * 3. Balance Type: PE 4. Consolidation Option: Consolidation 5. Amount View Option: Monthly 6. Include Pending Ledger Entry: All 7. Click General Ledger Balance Inquiry I Page: 11 of 29 Figure 11 The option also exists to include pending entries. The Pending General Ledger inquiry offers two alternatives for including the pending ledger entries: o the ability to include all pending entries by selecting All or o only those pending entries that are fully approved by selecting Approved. Cancelled and disapproved pending entries are not pulled into the balance inquiry results. Please note: Choosing to include all pending ledger entries in an inquiry can generate misleading results because saved documents may contain incomplete or unbalanced accounting entries. Choosing to view all pending ledger entries should be done with the understanding that unapproved entries may change drastically prior to actually posting or they may not post at all. 1. Chart: Type I or 2. Account Number: Type 3X00001 or 3. Balance Type: AC 4. Consolidation Option: Consolidation 5. Amount View Option: Monthly 6. Include Pending Ledger Entry: All 7. Click General Ledger Balance Inquiry I 3X00001 Page: 12 of 29 Figure 12 If you choose not to include the Pending Ledger Entries in the same example as in Figure 11 the inquiry then has “No values” that match the search. 1. Chart: Type I or 2. Account Number: Type 3X00001 or 3. Balance Type: AC 4. Consolidation Option: Consolidation 5. Amount View Option: Monthly 6. Include Pending Ledger Entry: No 7. Click General Ledger Balance Inquiry I 3X00001 Page: 13 of 29 Figure 13 The Consolidation Option allows you to select the level of detail you would like the report to present. Consolidation produce a report aggregated at a high level while choosing Detail will result in very granular and detailed results. Choosing the Consolidation option aggregates the amounts by Sub-Account and Sub-Object Code. When choosing Consolidation the Sub-Account and Sub-Object would indicate *All* 1. Chart: Type P or 2. Account Number: Type 1A00005 or 3. Balance Type: AC 4. Consolidation Option: Consolidation 5. Amount View Option: Monthly 6. Include Pending Ledger Entry: No 7. Click General Ledger Balance Inquiry P 1A00005 Page: 14 of 29 Figure 14 The Detail option returns balances for each Sub-Account and Sub-Object Code. When choosing Detail the Sub-Account and Sub-Object would be displayed if any exists. If not, instead of *All*, only a dashed line --- would be displayed. 1. Chart: Type P or 2. Account Number: Type 1A00005 or 3. Balance Type: AC 4. Consolidation Option: Detail 5. Amount View Option: Monthly 6. Include Pending Ledger Entry: No 7. Click General Ledger Balance Inquiry P 1A00005 Page: 15 of 29 Figure 15 The Amount View option gives you a choice to view the amount by monthly amount or accumulated amount. By default, the General Ledger Balance inquiry results display the distinct amount of activity for each month. 1. Chart: Type P or 2. Account Number: Type 1A00005 or 3. Balance Type: AC 4. Consolidation Option: Consolidation 5. Amount View Option: Monthly 6. Include Pending Ledger Entry: No 7. Click General Ledger Balance Inquiry P 1A00005 Page: 16 of 29 Figure 16 Figure 17 Accumulate as the Amount View Option accumulates the activity by adding all previous months in the fiscal year to a given month, thus, you are able to view the year-to-date total per month. 1. Chart: Type P or 2. Account Number: Type 1A00005 or 3. Balance Type: AC 4. Consolidation Option: Consolidation 5. Amount View Option: Accumulate 6. Include Pending Ledger Entry: No 7. Click General Ledger Balance Inquiry P 1A00005 Page: 17 of 29 6. Understanding and interpretation of the inquiry results Figure 18 The General Ledger Balance includes the summary balances by Account Number and Object Code followed by monthly transaction amount. You may see the details behind the monthly transaction total amount by clicking the amount hyperlink. Inquiry results columns: Column Fiscal Year Chart Code Description Account Number Sub-Account Number Object Code Sub-Object Code Balance Type Code Object Type Code Beginning Balance Line Amount Contracts Grants Beginning Balance Amount Account Line Annual Balance Amount Organization Code Account Group Used for the purposes of financial reporting. Indicates the fiscal year to which General Ledger entries were posted. One character that indicates the campus / high-level structure of the KFS Chart of Accounts that the Account are specific to. An account identifies a pool of funds assigned to a specific university organizational entry for a specific purpose. Indicates to which Account the transaction was allocated to. Certain transactions could have been allocated to an optional finer level of detail within a particular account. To classify the transaction as a specific income, expense, asset, liability or fund balance transaction. An optional element of the accounting string related to the object code that allows you to create finer distinctions within a particular object code. Different types of balances might include AC - ACTUALS (BALANCE SHEET) EX - EXTERNAL ENCUMBRANCE PE - PRE-ENCUMBRANCE CB - CURRENT BUDGET BB - BASE BUDGET An attribute of Object Code that is used to identify its general use, such as income, asset, expense, liability or fund balance. The amount in this account for this balance type and object code at the beginning of the selected fiscal year. Not used by NWU. The cumulative amount in this account for this balance type and object code that was carried forward from the previous fiscal year. The total amount of activity in this account for this balance type across all periods of the selected fiscal year. Represents a unique identifier assigned to units at many different levels within the institution (for example, faculty, department, school etc.). A smaller group of accounts within an organization to which the transaction belongs to. The inquiry results list the balances per object that meet your lookup criteria. From here you can drill down to the General Ledger Entry Lookup and then to the E-doc that created the transaction. General Ledger Balance Inquiry Page: 18 of 29 6.1 Additional information Figure 19 The underlined inquiry results will provide more information when you click on it. 1. Click on General Ledger Balance Inquiry Page: 19 of 29 Figure 20 2. Click on in the Account Group Column. Figure 21 General Ledger Balance Inquiry Page: 20 of 29 6.2 Sorting the inquiry results Figure 22 The inquiry results can be sorted by any of the columns’ values by clicking on the underlined column heading. 1. Click on for example. The results will be sorted according to the amounts. From negatives to positives. For example -1, 0, 1. General Ledger Balance Inquiry Page: 21 of 29 Figure 23 General Ledger Balance Inquiry Page: 22 of 29 6.3 Debit / Credit view Figure 24 Figure 25 The General Ledger Balance inquiry does not have a Debit/Credit column, like the General Ledger Entry inquiry, indicating if the amounts are debits or credits. It means that you have to take the type of object into consideration to know if an amount is a debit or a credit. If an amount is a positive amount, it acts according to the object type. If the object type is a credit, and the amount is positive, then it is a credit amount. If an amount is a negative amount, then it acts against the object type. If the object type is a credit, and the amount is a negative, then it is a debit amount. In the examples in Figure 24: o Line 1 of the results: P.1A00005.2252 (Photocopying): Photocopying is an operating expense object which is a debit object type. The Actual amount of R35 030 is a positive amount, which means it acts according to the object type which is a debit. Therefor the R35 030 is a debit amount. o Line 2 of the results: P.1A00008.2252 (Photocopying): Photocopying is an operating expense object which is a debit object type. The Actual amount of -R30 is a negative amount, which means it acts against the object type which is a debit. Therefor the -R30 is a credit amount. General Ledger Balance Inquiry Page: 23 of 29 7. Drill down to an E-doc Figure 26 You may drill down into detail when there is the Drill Down link available, or if the amount or other attribute (edoc, for example) is a hyperlink. The drilldown pattern for the General Ledger Balance Inquiry is as follows: o 1. General Ledger Balance > GL Entry Lookup > E-Doc next to February. Click on Figure 27 When you drilldown on an Actual Amount in the General Ledger Balance inquiry screen, the next screen is the General Ledger Entry Lookup. In the General Ledger Entry inquiry you may drill down to the actual e-doc from the Document Number link. 1. 2. Click on the document num ber Click on General Ledger Balance Inquiry to open the document. after reviewing the document. Page: 24 of 29 Figure 28 Figure 29 You may also drill down on the other E-docs. 1. 2. Click on the document num ber Click on General Ledger Balance Inquiry to open the document. after reviewing the document. Page: 25 of 29 8. Export search results to an Excel spreadsheet General Ledger Balance Inquiry Page: 26 of 29 Figure 30 To export the entire result list in .csv, spreadsheet, or .xml format, scroll to the bottom of the screen and click a link to choose from among these options: 1. Click on at the bottom of the inquiry results. Figure 31 2. Click on at the bottom of the screen. Figure 32 3. Click on General Ledger Balance Inquiry in the next screen in Excel . Page: 27 of 29 Figure 33 Please note: to be able to do calculations in Excel, you will first have to insert columns to change the amounts to a debit and credit view. In KFS all amounts are positive for debit or credit objects. You will have to change the credits to negatives in order to do calculations in Excel. Please also refer to: 6.3 Debit / Credit view in this manual. 4. Save the docum ent on your com puter. You can now use Excel functions lik e sort, filter etc. to process the data according to your reporting needs. General Ledger Balance Inquiry Page: 28 of 29 Lesson Summary Having completed this lesson you should be able to: Understand the definition and purpose of a General Ledger Balance Inquiry Run a General Ledger Balance Inquiry Understand and interpret the search results of the General Ledger Balance Inquiry Drilldown to an E-doc Export search results to an Excel spreadsheet General Ledger Balance Inquiry Page: 29 of 29