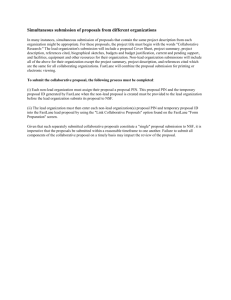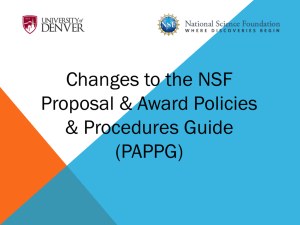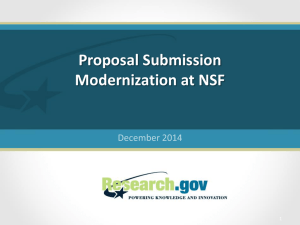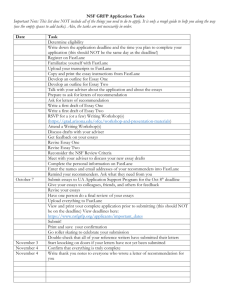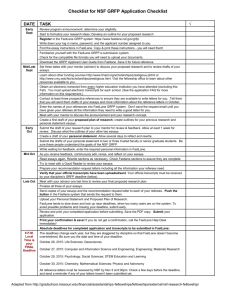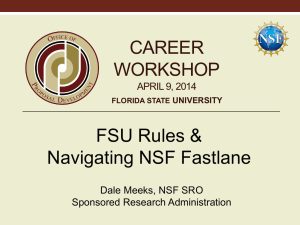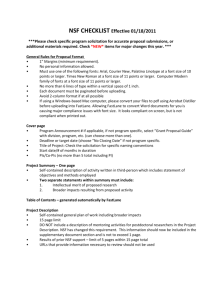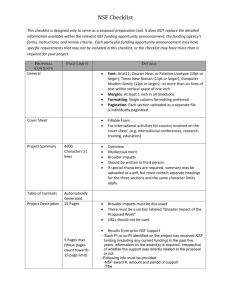PPT File
advertisement

FastLane Proposal Preparation 101 For Faculty and Staff Starting to use NSF’s FastLane June 2000 The Basics - Or What is Needed to Start With... Workstation Software requirements: Browser Netscape 3.0 or above MSIE 4.01 or above PDF file generator Adobe Acrobat or Distiller 3.01 or above Aladdin Ghostscript 5.10 or above Adobe Reader Without these elements, you will be unable to fully utilize FastLane Proposal Preparation Topics Overview of the FastLane website Getting Started Logging Into FastLane Introduction to Proposals PDF and FastLane Submitting the Proposal FastLane Website URL: https://www.fastlane.nsf.gov/ Contains a wealth of information from institutional registration to “how-to” use the system to deadline dates to award searches to…….. FastLane Website FastLane Test Server FastLane Development Website (https://www.fldev.nsf.gov), will allow you to simulate most of the FastLane features. (It is a good way to “test drive” FastLane. Don't change the information on the login screens. Simply click on the login button to use the option.) Where to Get Started Access the FastLane web site at: (https://www.fastlane.nsf.gov) Under the PI & Co-PI Functions, click on Proposal Preparation to log into FastLane Or use NEW function to edit PI Information PI Edit Information This function allows those individuals who are in the NSF PI database to modify their personal information Login using Last Name, SSN, and FastLane Password PI Edit Modifies…. The types of information the PI Edit function can change are: Name Address (including organizational affiliation Phone numbers E-mail Demographic information Notes on PI Edit Function Changes made using this function are reflected within the Proposal Preparation function PIs can still use Proposal preparation to change personal information as well Logging In From the PI/CoPI Point of View When working on a proposal as a PI or CoPI, complete only the left side of the Proposal Preparation screen. Enter: Last Name (case insensitive) SSN - no spaces or dashes FastLane Password Logging In From the Staff Point of View If you are working on someone else’s proposal, complete both sides of the screen. Enter: Your Last Name (case insensitive) Your SSN - no spaces or dashes Your FastLane Password Proposal ID number Proposal-specific PIN (must be assigned by the PI) Real Life Proposal Preparation What Must the PI/CoPI Do Before Staff Can Help? Initiate a Proposal and Assign It A Proposal PIN Provide the Proposal Number and Proposal PIN to those who need access to work on proposal Anyone with a FastLane Password and necessary information from the PI/CoPI can work on a proposal in FastLane - however, they cannot start a proposal nor submit it for institutional review. PIs Start with PI Information Each time a PI logs into proposal preparation, the first screen that appears is the PI Information screen. Only the PI should edit this information To begin work on a proposal, scroll down, click on Prepare Proposal OR Use the Navigation Bar What’s Covered in Proposal Actions Proposal Actions contains sections on “Temp. Proposals in Progress” and “New Proposals”. The next few slides will cover proposal actions available to the PI beginning with the section on “New Proposals” (Part 1) and then “Temp. Proposals in Progress” (Part 2). The Navigation Bar allows the user to go directly to any section of the system Proposal Actions - Part 1 New Proposals Create Blank Proposal: Initiates a blank proposal forms kit in FastLane Use Template: Initiates a proposal forms kit that contains information from a prior FastLane proposal that the PI has specially saved Special Programs: Some NSF programs require special forms and formats, so specific buttons may be set up for these programs Proposal Actions - Part 2 Temp. Proposals in Progress Edit: Work on an existing proposal Delete: Delete a proposal in progress - there is a warning to the PI before the proposal is gone Check: Detects missing forms or data that could prevent the proposal from being submitted (an essential final step according to FastLane’s internal checks) Save as Template: Saves an entire proposal forms kit and data entered as a template for future use Proposal Actions - Part 2 (continued) Temp. Proposals in Progress Allow SRO Access: The PI provide the following access to their proposal: Allow SRO or Equivalent to VIEW proposal but not SUBMIT Allow SRO to VIEW and EDIT but not SUBMIT proposal Allow SRO to VIEW, EDIT, and SUBMIT proposal REMOVE all SRO ACCESS to proposal Allowing SRO Access The PI/CoPI can now choose the level of access they wish to provide to SRO (or equivalent) The Rest of Proposal Actions Print: Allows for viewing and/or printing the proposal in its final form (laid out in proper NSF forms) Proposal PIN: If others are to work on a proposal, a proposal-specific PIN must be assigned. Proposal Initiation and Proposal PIN For first-time FastLane PIs, the first action is to click on one of the buttons in the “New Proposals” section (usually “Create Blank Proposal”). Once a proposal has been initiated, then the PI (or CoPI) can assign a proposal-specific PIN by going to the “Temp. Proposals in Progress” section, highlighting the proposal, and clicking on the “Proposal PIN” button. Proposal PIN Highlight and delete the **** that appear in the fields (this is by default and out of your hands). Enter and then re-enter a fourcharacter PIN. It can be numbers or letters or any combination of the two. NOTE: Proposal PINs are caSe-SEnSitive. If the PIN is forgotten, just go in and assign a new one to the proposal. Hand the Proposal PIN Over Once the PIN has been activated, the PI should provide both the Proposal ID number and the proposal-specific PIN to the person(s) assisting in the proposal preparation. When the person(s) assisting on the proposal log on as the preparer on someone else’s proposal, they will automatically see the Form Selector screen for that specific proposal and nothing else that the PI has in their FastLane Proposal Preparation section. Proposal Forms Run-thru Beginning with... The Form Preparation screen lists all the forms associated with an NSF proposal. To prepare a form, the user can click on GO next to the form name OR use the Navigation Bar buttons OK or GO BACK OK will save changes GO BACK will not save changes and return user to the previous screen Avoid using the browser BACK arrow -- changes will not be saved. Always use FastLane’s navigational buttons. Cover Sheet “Info Bites” Info Bite No. 1 The Proposal Cover Sheet screen is divided into 3 sections: Awardee/Performing Organization NSF Unit Consideration Remainder of Cover Sheet Info Bite - Detail The Cover Sheet contains two types of fields that will allow you to enter all the information normally included on the hard copy version…… The type of field available will depend on the Cover Sheet section being worked on. Selectors are used in the Awardee/Performing Organization and NSF Unit Consideration Fill-In Boxes are used in the section “Remainder of Cover Sheet” Info Bite - Detail No. 1 Selectors: Provides an index of choices, or a search interface. Example: Click on the Add Org. Unit button. An index should appear allowing for the selection of a division, directorate, office, or program at NSF to which the proposal will be submitted. Note: Items can only be selected one at a time. If more than two NSF organizational units are chosen, additional units will be printed on a separate page Info Bite - Detail No. 1 Boxes: These “boxes” allow for direct input of typing or cut-and-paste information. Fill-In NOTE: Some fill-in boxes are “smart” - such as when a program announcement number is entered, certain special conditions may be triggered within FastLane which follow the requirements of that program. Info Bite No. 2 Requested Amount: Usually the total requested amount is drawn automatically from the budget pages. NOTE: Sometimes the figure will appear one dollar more than the total - this is from rounding (done within FastLane), and is not a concern. DOUBLE NOTE: A figure can be entered manually such as in the case of programs requiring preproposals Info Bite No. 3 PI or Co-PI/Co-PIs: Whether the individual is a PI or Co-PI, they must be recognized/registered in FastLane as a PI. The PI-type person who initiates a proposal is listed first and considered to be the individual with whom the project will have primary association. More Info Bite No. 3 All PIs/Co-PIs on the project are able to submit the proposal, prepare no-cost extensions, or submit a final report using FastLane. NOTE: You can tell if someone is a PI by entering their SSN in one of the boxes on the Cover Sheet. If you do not get an error message when you save the form, the person is recognized by NSF as a PI. It is NSF policy that there can be only 1 PI and at most 4 Co-PIs on a proposal. Changing Proposal’s PI FastLane now provides the capability of changing the “lead” PI on a proposal and selecting someone else…….. Click on GO button next to Change PI in Form Preparation section Don’t forget the Navigation Bar to move through the application Changing Proposal PI Select a new PI from the list and click Change PI The PI can only be changed to a CoPI that is already assigned to the proposal Forms in A Non-Orderly Fashion After the Cover Sheet but before working on the Budget, Biographical Sketches, or anything else -select the Add/Modify Non Co-PI Senior Personnel. WHY? • If they aren’t added here then you can’t add their names to the Budget forms or upload Biographical Sketches for them. Typically a Non Co-PI Senior person is someone who is not a PI, but who is important to the project - this can include a sub-contractor. Budgets The first Budget screen is not a budget - Within the Budget Organization Selector screen, budgets will be created for the primary institution and for any other institutions/subcontractors that may be a part of the project as long as the appropriate institution/subcontractor is selected. Selecting Budget Organization To prepare a budget for an institution, the user selects the correct institution and clicks on “Use” which will bring up the “Budget Year Selector” page for that institution. Starting the Budget Year Form New proposals have no budget years available in the pick-list. Click on Create to open a budget year form. Data is saved each time you Calculate Save Budget Sections Once a budget year has been initiated, the Budget Section Selector appears. Choose from: Senior Personnel - Section A Other Personnel - Sections B,C,E,F,G,H,J-M Equipment - Section D Indirect Costs - Section I Copying Budget Years Select organization as before Copying Budget Years Insert new year for budget to be copied to You cannot copy to an existing year Spreadsheet Budget Form Facts I For non-Mac users, specially-coded downloadable spreadsheets can be used to prepare and save budgets offline (outside of FastLane). To access a spreadsheet template, click on the Spreadsheet Support button. (The Spreadsheet Support screen contains all the functions that are needed to download and upload a budget.) Information entered in the spreadsheet’s yellow fields will be uploaded into FastLane Spreadsheet Budget Form Facts II Red fields should not be edited unless you specifically mean to override the formula FastLane has coded Additional rows (for additional PIs, additional equipment lines, additional F&A rates, or to create new budget years ) should be created only by using the buttons provided for this purpose Spreadsheet Budget Form Facts III Senior personnel added in the spreadsheet template will automatically be added to the Senior Personnel list (as though the Add Non Co-PI Senior Personnel form has been used). If the name of a PI/co-PI is not added within the template, FastLane will automatically create an entry within the budget upon upload. Always save the downloaded spreadsheet file with a new name (budget1.xls, for example). Budget Form Facts Formulas cannot be entered in the fields Zeros appear by default and will appear in the final printout of the budget. (This is beyond the user’s control.) The cumulative budget is calculated from the budget year forms. It is not entered by the user. PDF and FastLane PDF (“Portable Document Format”) files are the chosen format for most of FastLane’s proposal components. PDFs will be used for Project Summary Project Description (mandatory PDF) References Cited Biographical Sketches Budget Justification Current and Pending Support (NSF Form 1239) Facilities, Equipment & Other Resources (NSF Form 1363) PDF and FastLane - the How-To The first step is to create your document (typically a word document). The second step is to “print” to the PDF Writer. If you are using MS Word, use the Print selection within the File menu. Change the printer from your normal printer to the PDF Writer 3.0 (it should be an automatic printer choice). Name the file, enter document information as desired, and click OK PDF and FastLane - the How-To, Part 2 Step Three is to find the PDF file within FastLane. The user must return to their browser and click on the form to be worked on. Within the selected form, if it allows for a PDF file, there will be a Browse button to locate the drive where the PDF file is saved. Once the PDF file is located, click on the Transfer PDF button. After a successful transfer, FastLane sends a message confirming that the file has been received. PDF - “Need-to-Know” Facts Think of a PDF file as just a “picture” of the original document. Any changes must be made to the original and a new PDF file created (and uploaded) to reflect those changes. Note: Prior to converting files to PDF, you should embed fonts. This will ensure that the PDF file can be read on other computers (Embedding fonts will only work if the computer which is converting the file to PDF has the same fonts as the computer where the original file was created.) PDF - More “Need-to-Know” Facts The quality of a PDF file display depends upon the capacities of the viewer’s hardware. For instance, if the reviewer is using a 16-color monitor, they won’t be able to see your 254 millioncolor illustration properly………….. Consequently, if the color or DPI resolution of an illustration, chart, or other graphic is essential to understanding the data it represents, it is recommended providing physical copies along with other the other materials that are sent to NSF. PDF and NSF - A Postscript NSF does not currently support the color printing of FastLane-submitted proposals although some programs do accommodate this function for the project description. Proposers are advised to check with the cognizant Program Officer prior to proposal submission to validate whether color printing is supported. PDF and FastLane - Important Notes Due to compatibility problems with Adobe 4.0, before creating PDF files, you should check NSF’s FastLane PDF Creation Hints and Pointers: https://www.fastlane.nsf.gov/a1/pdfcreat.htm All Proposal Forms - Summary I These forms are automatically generated by the FastLane system: Information About Principal Investigators/Project Directors (NSF Form 1225) Table of Contents (NSF Form 1359) Summary Proposal Budget (NSF Form 1039) All Proposal Forms - Summary II These forms cannot be uploaded as PDF files: Cover Sheet (NSF Form 1207) List of Suggested Reviewers/Reviewers Not to Include Proposal Classification Form (PCF) for proposal submitted to the Directorate of Biological Sciences All Proposal Forms - Summary III These forms can be uploaded as PDF files: Project Summary References Cited Biographical Sketches Budget Justification Current and Pending Support (NSF Form 1239) Facilities, Equipment & Other Resources (NSF Form 1363) All Proposal Forms - Summary IV And, finally This form must be uploaded as a PDF file: Project Description Electronic Submission --- Or the Connection Between PI/CoPI/Dept. and Institutional Management The PI must click the Allow SRO Access button - which can be done any time during the proposal preparation. It is recommended that this be done early in the process to allow sufficient time for institutional review. When the PI has clicked the Allow SRO Access button, a notice is automatically sent to those individuals with the Institutional Management User permission to “Submit Proposals.” The Submission Process Allow SRO Access: The PIs/CoPIs can now provide the following access to their proposal: Allow SRO or Equivalent to VIEW proposal but not SUBMIT Allow SRO to VIEW and EDIT but not SUBMIT proposal Allow SRO to VIEW, EDIT, and SUBMIT proposal REMOVE all SRO ACCESS to proposal Electronic Submission - Part 2 Use the Check button! This is the only “shared” button that PIs/CoPIs/Department Administrators and Institutional Management Users have in the proposal submission process. Allows the FastLane system to review the proposal and make sure that important information or forms are not missing. The check returns a report divided into two sections: items that will not prevent submission, and items that will prevent submission. Electronic Submission - Part 3 The most common error is “There is no Current and Pending Support form for (name).” NOTE: If someone doesn’t have current and pending support, then don’t create a form. All other errors should be taken seriously and resolved quickly. Electronic submission cannot be completed if these errors aren’t fixed. Electronic Submission - Institutional Management “side of the house” Once the email message generated by the Allow SRO Access button has been received, the person responsible for submitting the proposal will then: Access FastLane’s Institutional Management component Select “Submit Proposals to NSF” and click on the OK button. And, begin reviewing the proposal. The Submission Process Finale - Caveat The individual responsible for submitting the proposal will CHECK with the PI/CoPI/Department for a final OK before pushing the “Yes” button to submit - BECAUSE…….. Once the proposal has been submitted, it’s gone and can’t be changed….. And, Finally - Just in General Don’t be fooled by the name. FastLane is not faster. It does make some aspects of proposal preparation and project management better, but the learning curve is steep Don’t suffer in silence. If something weird seems to be happening, contact OSR - the problem may be on FastLane’s end of things, not yours!