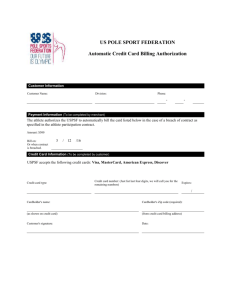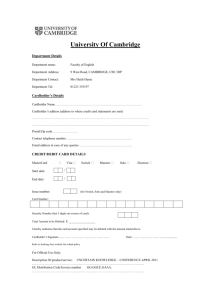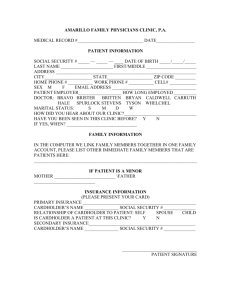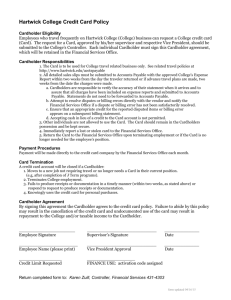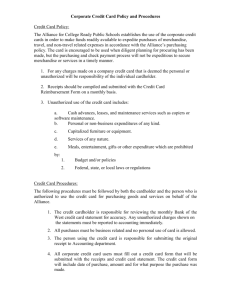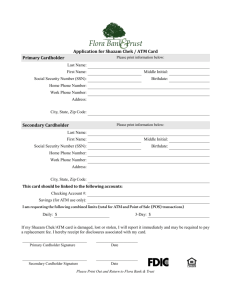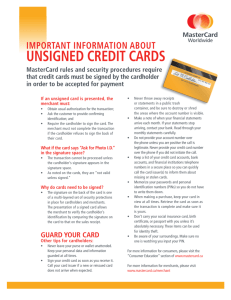Current PowerPoint Department Administrator Training Presentation
advertisement

FlexCard Department Administrator Training This FlexCard Department Administrator Training Presentation is divided into five sections: 1. An overview of the FlexCard Program 2. Approving applications for new Reviewers, Allocators and Cardholders 3. On-going maintenance of program participant roles 4. Situations when you need to alert Program Administrators or request their intervention 5. Department Administrator Reports FlexCard Overview UCSB’s FlexCard is a Visa credit card issued by U.S. Bank to UCSB employees who have authority to buy goods and services on behalf of their departments. The FlexCard is issued to an individual, not to a department, and cannot be used by anyone other than the Cardholder. The FlexCard cannot be used for personal purchases and does not provide cash advances. It does not replace the US Bank Corporate Travel Card and cannot be used to charge travel or entertainment expenses. The FlexCard is essentially a low value purchasing card, and current commodity restrictions apply. The FlexCard can also be used to pay for certain repetitive purchases, such as shredding services or bottled water, as long as the good or service is purchased from the approved campus contract or UC Strategic Sourcing vendor. A complete list of allowable purchases is found on the website under the section entitled “What Can I Buy with the FlexCard?” FlexCard Overview • • • • • • • • FlexCard Benefits Can be used with all merchants that accept Visa Internet purchases made without the need to use a personal credit card Merchant paid almost immediately (no invoices sent to Accounting) Reduces the need for petty cash and/or employee reimbursements Special Features Variable maximum per transaction limit (including tax): • Up to $2,500: all Cardholders • Up to $5,000: approved Cardholders Variable maximum monthly limit (the default is $20,000), as determined by department purchasing needs Built-in controls that prohibit restricted purchases Fraudulent transactions and merchant disputes may be resolved by working with U.S. Bank Consequences of FlexCard Misuse Repeated purchases of restricted commodities (for example, food or beverage purchases; postage stamps; employee awards that exceed the limits established under UC Policy G-41 or that are not supported by a NON-CASH AWARDS APPROVAL form), or other repeated abuses such as intentionally splitting orders, may result in suspension or cancellation of a FlexCard. Repeated personal purchases, even if all promptly reimbursed, may result in cancellation of a FlexCard. Fraudulent misuse of a FlexCard for personal gain (the purchase of items for personal use with no reimbursement to the department) may be grounds for disciplinary action up to and including termination and legal action. Whatever other disciplinary action is administered by the Cardholder’s department and the University, the Cardholder’s FlexCard will be revoked immediately and permanently. Separation of Duties If you are a Department Administrator, you can be: Reviewer or Allocator you cannot be: Cardholder If you are a Reviewer, you are automatically an Allocator you can be: Department Administrator or a Cardholder (but you CANNOT review your own transactions) If you are an Allocator, you can be: Department Administrator, Reviewer or Cardholder (you can allocate but not review your own transactions) If you are a Cardholder, you can be: Reviewer (but CANNOT review your own transactions), Allocator you cannot be: Department Administrator The FlexCard Pre-Purchase Process Your department should follow its existing pre-purchase process. The Cardholder should observe the following general process: 1. Determine whether the purchase is an allowable low value purchase: a. Does the total (tax included) exceed the card’s per transaction limit? b. Is the commodity restricted: a controlled item such as ethyl alcohol; narcotics; firearms; precious metals; explosives or other hazardous hazardous materials; or personal services? If the answer to either question is Yes, FlexCard cannot be used. 2. Obtain the necessary pre-purchase approval: including any NON-CASH AWARD APPROVAL or MEMBERSHIP forms. 3. Obtain purchase specifications from the end user: an e-quote or website printout, or the information supplied on a Request for Delivery. 4. If used by your department, obtain the low value number, dash number, cost type, cost center and/or project code associated with the purchase. Purchases Requiring Additional Documentation Your department can make purchases related to retirement, service anniversaries, bereavement and employee recognition using FlexCard. These purchases must be documented by completing the NON-CASH AWARD APPROVAL form, which has a signature line for the required department head approval. This form is available on the FlexCard website. These purchases must conform to the rules and dollar limits set forth in Appendix A of UC Policies G-41, Employee Non-Cash Awards and Other Gifts, and G-42, Gifts Presented to Non-Employees on Behalf of the University. Your department can also pay for memberships using FlexCard. These purchases must be documented by completing the MEMBERSHIP AND PERIODICAL SUBSCRIPTION APPROVAL form, which has signature lines for the required approvals. This form is available on the FlexCard website. Memberships must conform to the rules set forth in Policy G-43, Policy on University Membership in Organizations. Gift Cards and Certificates If an award takes the form of a Gift Card or Certificate, there are several additional requirements: 1. The gift card cannot be redeemable for cash or services 2. The recipient of the gift card must sign for it (he or she can sign and date the NON-CASH AWARD APPROVAL form) If your department purchases a quantity of gift cards to distribute over a period of time in the form of “on-the-spot awards,” it must prepare a “Roster” on which the total number of cards is indicated, and which is signed by each recipient as he or she is awarded one of the cards. All gift cards must be accounted for and the final balance must be zero. This roster is necessary to prove that no diversion or misappropriation of gift cards has occurred. IMPORTANT NOTE: Per IRS rules, no employee may receive more than $75 in any calendar year; otherwise, the amount in excess of $75 is considered to be taxable income. Making the Purchase 1. Document the order: a. Internet: print a copy of the Order Confirmation, confirmation email, order page, or other similar document – not just the Shopping Cart. b. Telephone order: write down the confirmation number, etc. on the Request for Delivery or other form that you used to place the order. If there is no order document, when the shipment is received, write a note on the receipt document (packing slip or paid invoice) indicating that it was a phone order. c. Fax order: a copy of the fax. d. In-person purchase: retain a copy of the itemized cash register receipt, not just the credit card receipt. 2. Retain the order documentation to match with the receipt documentation (packing slip, paid invoice, etc.), and to assist (if necessary) with allocation of the charges. Receiving the Order If at all possible, someone other than the Cardholder should receive the order and verify its contents. This is a protection for the Cardholder. However, in smaller departments where this separation of duties cannot be maintained, the Cardholder may also be the one who receives the order. Whoever receives the order should follow standard procedure: 1. Review the shipment for completeness: were all the items shipped or are some on back order? Do the items received match the items ordered? 2. If there are any problems with the order, contact the Merchant and take the necessary steps to remedy the situation. There is no need to file a Dispute with U.S. Bank unless you cannot resolve the problem with the Merchant. 3. Check off each item on the packing slip/or paid invoice enclosed with the order. Receiving the Order 4. Sign/initial and date the packing slip or paid invoice and attach it to the order, to form a complete documentation package. Not signing/initialing and dating the receipt document is the number 1 finding during FlexCard audits! ALL receipt documents – FlexCard, low value and purchase orders – must be signed/initialed and dated according to UC policy. 5. Pass the complete documentation package to the Allocator or Reviewer, as appropriate. WHAT TO DO IF THERE IS NO PACKING SLIP OR PAID INVOICE ENCLOSED WITH THE ORDER If no packing slip or paid invoice is enclosed with a shipment, or if there is none because of the type of purchase - such as software downloads, memberships or magazine subscription – note this fact (on the order document or a separate sheet of paper). This added notation will be important during an audit. Audits and Record Retention Policy requires that FlexCard Administration conduct audits of FlexCard transactions. These audits are currently being conducted annually, per department. Random weekly audits of all transactions will soon begin. In addition, FlexCard transactions may be audited by Audit & Advisory Services, UC’s external auditors and by other agencies such as the State Board of Equalization and Federal contracting agencies. Because your department retains all copies of documentation related to FlexCard purchases, it is the OFFICE OF RECORD and must retain original copies of all FlexCard purchase documentation for the period of time mandated by University of California policy. For purchases made with non-extramural funds (19900, etc.), documentation must be retained for FIVE years following purchase. For purchases made with extramural funds, as a rule of thumb, FlexCard purchase documentation should be retained for SEVEN years following acceptance by the awarding agency of the final Closeout Report. The UCSBnetID and Password All FlexCard program participants must have a UCSBnetID and password. If you do not have a UCSBnetID and password, create them by visiting the “UCSB Identity Manager” website at https://sedure.identity.ucsb.edu/manager/. Lost or forgotten UCSBnetIDs and passwords may also be reset at this website. Applying to Become a Department Administrator 1. Log onto the FlexCard Management Module at https://apps.purc.ucsb.edu/FLEXCARDMANAGEMENT/. On the Main Menu, click APPLY. 2. On the Apply Menu, click APPLY TO BECOME A DEPARTMENT ADMINISTRATOR. 3. Click SUBMIT APPLICATION. 4. The Application is automatically submitted to FlexCard Administration. Print the form, sign and date it, and have it signed and dated by your Department Chair or Director. 5. Mail the signed original application to FlexCard Administration at Purchasing, MC1150. If you wish to expedite processing, you can fax a copy to Purchasing at x8639. 6. FlexCard Administration sets you up as Department Administrator, informing you via email. Removing a Department Administrator 1. Log onto the FlexCard Management Module. 2. On the Department Administrator Menu, click MANAGE DEPARTMENT ADMINISTRATORS. 3. On the Manage Department Administrators Menu, click REQUEST REMOVAL OF AN EXISTING DEPARTMENT ADMINISTRATOR 4. Click DELETE next to the name of the DA that you wish to remove. Click OK when prompted to do so. 5. On the confirmation screen, enter the date on which the DA is to be removed and a brief explanation. Click CONFIRM REQUEST TO REMOVE. The request is submitted to FlexCard Administration. 6. Once FlexCard Administration has processed the request, it will email you confirmation. Setting Up a Reviewer 1. Once an employee has successfully completed the Reviewer / Allocator Exam and submitted an application, the Department Administrator receives an email notification with the following subject line and content: Subject: A FlexCard Reviewer Application Requires Processing. Suzie Gaucho has submitted an application to become a FlexCard Reviewer for department PURC. Please log into the FlexCard Management System https://apps.purc.ucsb.edu/FlexCardManagement to process this request. 2. Log onto the FlexCard Management Module. On the Main Menu, click DEPARTMENT ADMINISTRATOR MENU. 3. On the Department Administrator Menu, click MANAGE REVIEWERS. 4. On the FlexCard Department Administrator – Reviewer Administration screen, click APPROVE REVIEWER ROLEAPPLICATIONS. Setting Up a Reviewer 5. On the Approve Reviewer Role-Applications screen, click the APPROVE button next to the appropriate application. 6. You are taken to the Reviewer Information screen. If you administer multiple department codes, they all appear and you can select or de-select the appropriate codes. Once you have made the selection, click APPROVE APPLICATION. 7. The applicant has now been authorized as a Reviewer. Inactivating a Reviewer 1. If you wish to inactivate an employee’s Reviewer status – for example, in the case of an extended sick leave or maternity leave, click CHANGE STATUS instead of DELETE. 2. A pop-up window appears, asking “Would you like to change the corresponding Allocator authorization if it exists? OK = Yes, Cancel = No.” Click OK if you wish to inactivate the employee as both a Reviewer and an Allocator. Click Cancel if you want the employee to remain an active Allocator. The employee continues to appear on the list of department Reviewers, the only change being that the employee’s Reviewer status has changed from A (Active) to I (Inactive). 3. Whenever the employee resumes his or her Reviewer role, click CHANGE STATUS to revert status back to A (Active). You will be asked the same question about reactivating the employee’s Allocator status. Deleting a Reviewer When an employee leaves a department or ceases to fill the Reviewer role, the Department Administrator must delete the employee from the department’s list of Reviewers. If this is not done, the former Reviewer will continue to receive email notifications. 1. Log onto the FlexCard Management Module. 2. On the Department Administrator Menu, click MANAGE REVIEWERS. 3. On the FlexCard Department Administrator – Reviewer Authorization screen, click MANAGE EXISTING REVIEWER AUTHORIZATIONS. 4. On the Manage Existing Reviewer Authorizations screen, click the DELETE button next to the former Reviewer’s name. 5. A pop-up window appears, asking you to confirm the Delete. Click OK. Deleting a Reviewer 6. If you click OK, another pop-up window appears, asking “Would you like to delete the corresponding Allocator authorization if it exists? OK = Yes, Cancel = No.” Click OK if you wish to delete the employee as both a Reviewer and an Allocator. Click Cancel if you want the employee to remain an active Allocator. 7. The deleted Reviewer’s name disappears from the list. NOTE: If a Reviewer does not have an Allocator authorization, he or she cannot reallocate charges in the Allocation Module and can only approve charges to the FlexCard’s default LAFSO. Setting Up a Cardholder 1. Once an employee has successfully completed the Cardholder Exam and submitted an application, the Department Administrator receives an email notification with the following subject line and content: Subject: A FlexCard Cardholder Application Requires Processing. Andy Gaucho has submitted an application to become a FlexCard Cardholder for department PURC. Please log into the FlexCard Management System https://apps.purc.ucsb.edu/FlexCardManagement to process this request. 2. Log onto the FlexCard Management Module. On the Department Administrator screen, click MANAGE CARDHOLDERS. 3. On the FlexCard Department Administrator – Cardholder Administration screen, click APPROVE CARDHOLDER ROLE APPLICATIONS. 4. On the Approve Cardholder Role Applications screen, click the SELECT APPLICATION button next to the appropriate Cardholder Application. Setting Up a Cardholder 5. You are taken to the Cardholder Role Application Details screen. Section 1 – Cardholder Information. Two fields that can be modified by the Department Administrator: Cardholder Name and Department Name / Card Description. Section 2 – Billing Address. All applications must include the applicant’s Email Address, Mail Code and Telephone Number. If not entered by the Cardholder, the Department Administrator must click EDIT ADDRESS INFORMATION and enter it, otherwise the application cannot be submitted. Section 3 – Default Account Number Linked to FlexCard. 6. Enter the default LAFSO and click VALIDATE LAFSO. If the LAFSO is valid and assigned to a department code managed by the Department Administrator, it is approved and the message LAFSO is Valid appears. If an invalid or non-existent LAFSO is entered, an error message appears in red. You cannot proceed until a valid LAFSO is entered. Setting Up a Cardholder Section 4 – Recommended Reviewers 7. Each Cardholder must have at least one Reviewer. A list of all potential Reviewers within your authorization appears on the right side of the section. Click ADD to assign a Reviewer to the Cardholder. You can assign more than one Reviewer to each Cardholder; in fact, it is recommended that each Cardholder have a Back-Up Reviewer. NOTE: No Reviewer is allowed to review more than 10 Cardholders without the approval of FlexCard Administration. Section 5 – Credit Limits 8. The current default limits of $2,500 per transaction and $20,000 per cycle are pre-entered; they can be modified by the Department Administrator. The default $2,500 per transaction limit can be increased to $5,000 IF the Cardholder has attended mandatory Purchasing 101 training. There is no maximum Cycle Limit; however, any request for a Cycle Limit greater than $50,000 must be accompanied by a written justification. Setting Up a Cardholder Section 6 – Card Notes This is an optional field, where any special comments may be entered. 9. When all of the data field entries have been made and validated, click the SUBMIT APPLICATION button at the bottom of the form. 10. If the application has been submitted successfully, a message appears at the bottom of the form stating that “Application Number XXXXX Submitted to FlexCard Program Administrator.” NOTE: If a mail code or email address is missing, an error message appears in red under Section 2: this is sometimes missed by the Department Administrator: the application has not been submitted. Another clue that a problem has occurred: when an application is successfully submitted, Department Administrator and Cardholder receive an email notification. If there is none, the Department Administrator needs to check the application, supply any missing information, then click SUBMIT APPLICATION again. Managing a Cardholder 1. On the Department Administrator Menu, click MANAGE CARDHOLDERS. 2. The FlexCard Department Administrator – Cardholder Administration screen appears. Changes to a FlexCard are requested or reported by using options available on the MAKE OR REQUEST MODIFICATIONS TO AN EXISTING FLEXCARD submenu at the bottom of the screen. Adjusting a Default LAFSO You can adjust a FlexCard’s default LAFSO at any time; modifications become effective in the Allocation Module generally within one working day. 1. Click CHANGE DEFAULT LAFSO. 2. A list of your department’s Cardholders appears. Select the Cardholder (or FlexCard, if an employee has more than one) by clicking the MANAGE CARD button to the right of the appropriate entry. 3. You are taken to the Manage FlexCard Cardholders – Change Default LAFSO screen. The FlexCard’s current default LAFSO appears, grayed-out and unmodifiable, on the first line. 4. Enter the desired changes and click UPDATE LAFSO. As long as the new LAFSO is valid and assigned to a department code that you manage, it will be accepted. Modifying Spend Limits A FlexCard’s initial Single Transaction and Monthly Limits can be changed if your department decides that one or both should be either raised or lowered, as appropriate to the Cardholder’s purchasing responsibilities. 1. Click REQUEST CHANGE TO SINGLE TRANSACTION LIMIT / CYCLE LIMIT. 2. A list of your department’s Cardholders appears. Select the Cardholder (or FlexCard, if an employee has more than one) by clicking the MANAGE CARD button to the right of the appropriate entry. 3. You are taken to the Manage FlexCard Cardholders – Request Limit Changes screen. The FlexCard’s Single Transaction Limit and Cycle Limit appear on the left side of the screen, grayed-out and unmodifiable. Modifying Spend Limits 4. Enter the new (higher or lower) limits in the appropriate field in the “Requested Changes” column on the right side of the screen and click REQUEST CHANGE TO CARD LIMITS. 5. A message appears informing you that APPLICATION NUMBER XXX HAS BEEN SUBMITTED TO THE PROGRAM ADMINISTRATOR. 6. Upon receipt of the notification, FlexCard Administration submits the request to U.S. Bank and are effective immediately. 7. FlexCard Administration emails you confirmation that the limit changes have become effective. Changing Cardholder Name or Card Description Occasionally, a Cardholder’s name, as embossed on the FlexCard, will need to be changed. A department may also want to change the card description. 1. Click REQUEST CHANGE TO CARDHOLDER’S NAME OR CARD DESCRIPTION. 2. A list of your department’s Cardholders appears. Select the Cardholder (or FlexCard, if an employee has more than one) by clicking the MANAGE CARD button to the right of the appropriate entry. 3. You are taken to the Manage FlexCard Cardholders – Request Card Name / Description Change screen. The FlexCard Cardholder’s current name and card description appear on the left side of the screen, grayed-out and unmodifiable. 4. You can request a change to just one or both fields. Enter the new information and click REQUEST CARD NAME / DESCRIPTION CHANGE. Changing Cardholder Name or Card Description 5. A message appears informing you that APPLICATION NUMBER XXX HAS BEEN SUBMITTED TO THE PROGRAM ADMINISTRATOR. 6. Upon receipt of the notification, FlexCard Administration submits the request for a modified card to U.S. Bank. FlexCards are usually received from U.S. Bank within three working days. 7. Once the new FlexCard is received, FlexCard Administration emails the Cardholder, informing him or her the new card is available for pick-up. SPECIAL NOTE – EMAIL ADDRESSES If a Cardholder’s (or any program participant’s) email address changes, two things must happen in order to update it in the Management Module: (1) the new email address must be entered into the Campus Directory and (2) the individual must log onto the Management Module – logging in causes the system to replace the old email address. This is especially important in order for participants to receive notifications of exam qualifications that are due to expire. Damaged, Lost, Stolen or FraudCompromised FlexCards If a FlexCard is lost or stolen, it is the Cardholder’s responsibility to call U.S. Bank immediately, have the card cancelled and a new one issued. Similarly, if a FlexCard’s account number has been compromised and fraudulent charges are being billed to the card, it is the Cardholder’s responsibility to call U.S. Bank immediately, initiate fraud proceedings and have the card cancelled. There may also be cases where a FlexCard is so badly damaged (run through the laundry, etc.) that a new one must be ordered from U.S. Bank. In all three situations, a new FlexCard (with a new account number, in cases of loss, theft and fraud) will be issued by U.S. Bank. FlexCard Administration needs to be alerted that (a) the incident has occurred and (b) that a new FlexCard will be arriving in the mail, for distribution to the Cardholder. Damaged, Lost, Stolen or FraudCompromised FlexCards 1. Click REPORT A REPLACEMENT CARD (DAMAGED, LOST, STOLEN, FRAUD-COMPROMISED). 2. A list of your department’s Cardholders appears. Select the Cardholder (or FlexCard, if an employee has more than one) by clicking the MANAGE CARD button to the right of the appropriate entry. 3. You are taken to the Manage FlexCard Cardholders – Report a Replacement Card Request screen. 4. Check the button to indicate the situation being reported – a FlexCard that has been either Damaged, Lost, Stolen or Compromised by Fraud. 5. Check either YES or NO to indicate whether a new FlexCard has been requested. The report cannot be submitted unless a button is selected. 6. Once all required information has been entered, click the REPORT REPLACEMENT CARD button. Damaged, Lost, Stolen or FraudCompromised FlexCards 7. A message appears informing you that APPLICATION NUMBER XXX HAS BEEN SUBMITTED TO THE PROGRAM ADMINISTRATOR. NOTE: In all situations, an explanation must be entered, describing all the pertinent details, especially in the case of lost, stolen or fraudcompromised cards. If no explanation is entered, and the REPORT REPLACEMENT CARD button is clicked, an error message appears. 8. Once the new FlexCard is received, FlexCard Administration emails the Cardholder, informing him or her the new card is available for pick-up. IMPORTANT NOTE: If the canceled FlexCard was being used to make monthly payments to vendors such as Arrowhead Bottled Water or Verizon, the Cardholder must inform the vendor of the new card number as soon as possible after receipt of the new FlexCard, otherwise there might be billing problems. Temporarily Suspending a FlexCard 1. Click REQUEST A CARD SUSPENSION. 2. A list of your department’s Cardholders appears. Select the Cardholder (or FlexCard, if the employee has more than one) by clicking the MANAGE CARD button to the right of the appropriate entry. 3. You are taken to the Request a Card Suspension screen. Enter the dates during which the card is to be temporarily suspended and a brief explanation. Click REQUEST CARD SUSPENSION. 4. The request is automatically transmitted to FlexCard Administration, which will email you when the suspension has been processed. NOTE: The FlexCard Management Module will not notify you of the card reactivation date. You must create a come-up reminder on your calendar to remind to request reactivation via an email to FlexCard Administration. Canceling a FlexCard 1. Click REQUEST A CARD CANCELLATION. 2. A list of your department’s Cardholders appears. Select the Cardholder (or FlexCard, if the employee has more than one) by clicking the MANAGE CARD button to the right of the appropriate entry. 3. You are taken to the Request a Card Cancellation screen. Enter the date (must be today or a future date) that the card is to be canceled and a brief explanation. Click REQUEST CARD CANCELLATION. 4. The request is automatically transmitted to FlexCard Administration for submission to U.S. Bank. FlexCard Administration will email you when the cancellation has been processed. Department Administrator Reports A new button is now live on the Department Administrator Main Menu – the Department Administrator Reports Menu. If you click this button, you are taken to the Reports Menu, which has 6 selections: 1. 2. 3. 4. 5. 6. Department List – Participating Department List Participants – Program Participant Reporting Relationships – Reviewer/Cardholder Reporting Card Info – View Card Information Exam Authorizations – Participant Exam Authorizations Exam Takers – Participant Exam Reporting All of these reports can be viewed and sorted in different ways and all can be exported as either Excel, HTML or Text files. Department List – Participating Department List Because the default view is the list departments managed by the Department Administrator, for most this report will be very short, consisting solely of their one Department Code and Description. You can also choose two other views: All Available Departments (all current department codes in the Chart of Accounts) and All Participating Departments (only those department codes that have a FlexCard Department Administrator). Program Participant Reporting This report is probably the most useful. The default view displays all Department Codes and Descriptions managed by the Department Administrator, and all Roles and Names of Active FlexCard participants, sorted by Department Code. The Department Administrator can vary the view by selecting alternate settings within the pull down options displayed at the top of the report; for example, a list of Active Reviewers, or all Cardholders, regardless of status. If the Department Administrator manages more than one Department Code, the view may be narrowed to only one of the codes. Reviewer/Cardholder Reporting This report allows Department Administrators to view the relationships between their Reviewers and Cardholders. The default display lists Reviewers first, followed by the Cardholders that each reviews. Additional information is listed for each Cardholder, including the last four digits of the card number and its expiration date. The view can be switched to first display the Cardholder and then his/her Reviewers. Cardholder Information Reporting This button takes the Department Administrator to a screen on which three reports are available: 1. Simple List of Cardholder Entries – This report displays full information for each Cardholder, including the last four digits of the card number, the default account, per transaction and monthly limits. 2. Cardholders without Entries in the Authorizations Table – Every Cardholder should have an entry in the table and the report should display only the statement “Currently, no Participant records exist.” But an authorization may be deleted or inactivated in error – if this occurs, the Cardholder will not receive email notifications of new transactions in the Allocation Module or of expiring exams. Therefore, Department Administrators may want to run this report occasionally to verify that all Cardholders have an authorization. Cardholder Information Reporting (continued) 3. Cardholders without Reviewers – Every Cardholder should have at least one active Reviewer and the report should display only the statement “Currently, no Participant records exist.” But it is possible, after a Reviewer leaves a department, that the new Reviewer is not specifically assigned to a Cardholder(s) - in which case, the Reviewer will not receive notifications of new transactions available for review. Therefore, this report should be run occasionally to verify that all Cardholders are assigned at least one active Reviewer. Exam Authorizations Report This report lists all department program participants who have passed either the Cardholder or Reviewer/Allocator Exam. Participants are listed alphabetically and, if they have taken both exams, the Cardholder Exam appears first. Expired exams are listed. Department Administrators can choose to view only one type of exam, only expired exams, etc.. Exam Takers Report This report lists all department program participants who have attempted (not necessarily passed) either the Cardholder or Reviewer/Allocator Exam. Participants are listed alphabetically and, if they have attempted both exams, the Cardholder Exam appears first. Department Administrators can choose to view only one type of exam, the exam attempts of only one employee, etc.. Resources Contact Information Management and Allocation Modules, Cardholder/Reviewer Exams, Card Applications Vaughn Boyle, Purchasing, x7377, vaughn.boyle@purchasing.ucsb.edu Lynn Corrigan, x4073, lynn.corrigan@purchasing.ucsb.edu Or: flexcard@purchasing.ucsb.edu Sales and Use Tax Asger Pedersen, Accounting Services & Controls, x3919, asger.pedersen@accounting.ucsb.edu Resources Website and Manuals FlexCard Website http://www.busserv.ucsb.edu/purchasing/flex/index.htm Management Module Manual http://www.busserv.ucsb.edu/Forms/flex/Management_Module_Manual.pdf Allocation Module Manual http://www.busserv.ucsb.edu/Forms/flex/Allocation_Module_Manual.pdf FlexCard Commodities List http://www.busserv.ucsb.edu/purchasing/flex/resources.htm#d