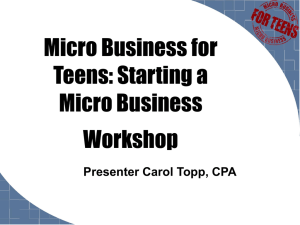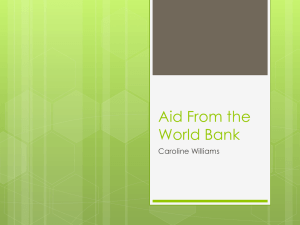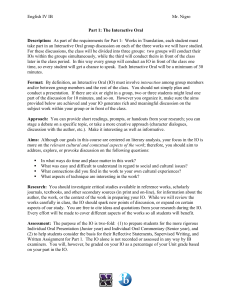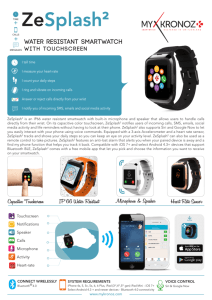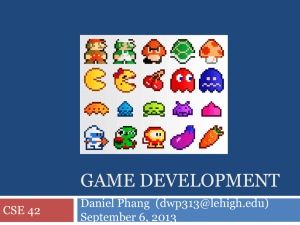2014-10-02 Micro C.T.R.L.i. iOS Mobile Gamepad
advertisement

Mad Catz Product Review Guide Version 1.0 Contents 1. Introduction ................................................................................................................................................... 2 2. Controls and Indicators .................................................................................................................................. 3 3. Setup and Operation ...................................................................................................................................... 4 4. Mad Catz Micro C.T.R.L.i App for iOS ............................................................................................................. 6 5. Product Questions ......................................................................................................................................... 9 1 1. Introduction When Mad Catz launched the GameSmart initiative, it signaled our desire to provide high-quality peripherals that are compatible on a variety of platforms. These products target not only gaming, but also everyday use whether at home, or on-the-go. While touch input works well on a great number of mobile games, we are beginning to see titles such as Dead Trigger 2 and GTA: San Andreas make gamepads essential for a core gaming experience. This trend is only going to gather steam as the capabilities of mobile devices increase. Historically, the iOS platform has favored touch input for gaming. However, with the release of the iOS gamepad API in 2013, the green light was given for third party manufacturers to finally bring console quality gamepads to the platform. The Micro C.T.R.L.i is a small sized, but fully featured mobile gamepad. The smaller size references the heritage of our Micro-con gamepads. With this version of Micro C.T.R.L.i, mobile gamers are presented with a product that is even more convenient for travel. The Micro C.T.R.L.i brings Mad Catz’ years of experience as a gamepad manufacturer to the iOS gaming arena. We have taken our class-leading ergonomics from our Pro Circuit Controller and fed this into a product for iOS 7 devices. The controller employs a premium Bluetooth chip that provides an operational range of up to 33 feet, as well as up to 30 hours’ game time on two AAA batteries. The addition of an adjustable mobile phone clip (included in pack) allows you take the core gaming experience with you, wherever you go. The mobile clip supports gamepad compatible iPod touch and iPhone models. With the Micro C.T.R.L.i, we have set out to make a robust, console quality gamepad for iOS users. This controller instantly turns your iOS 7 and iOS 8 compatible device into your own portable games console, whether it’s connected to your home TV or used on-the-go – your iOS gaming experience will be changed forever. Main Features • • • • • • • • Wireless gamepad for iOS 7 platform, available in black, white, red, blue and orange. High quality premium components including full complement of analog sticks and action buttons based on MFi accessory specification. Bluetooth Classic connectivity for wireless gaming on all supported iOS devices. Custom pressure sensitive switches rated for 1 million cycles, for precise gameplay. Mad Catz Micro C.T.R.L.i app – Available from the App Store for iPhone, iPad and iPod touch. • Keep track of battery level. • Carry out OTA (over the air) firmware updates. • Gamepad input control panel. • View GameSmart information including featured games for the pad. 2x AAA batteries provide up to 30 hours of gaming. Up to 33ft (10m) operational range. Robust mobile clip for mobile gaming on-the-go. Box Contents Micro C.T.R.L.i Mobile Gamepad Mobile Gaming Clip with Screw Nut 2x AAA batteries Quick Start Guide Minimum System Requirements Apple iOS device running iOS 7 (compatible devices below): o Made For: iPhone 5s iPhone 5c iPhone 5 iPad Air 2 iPad mini with Retina display iPad (4th generation) iPad mini iPod touch (5th generation) 2. Controls and Indicators The Micro C.T.R.L.i has all the controls for a full gaming experience on iOS. The controller adheres to the MFi gamepad spec with the maximum compliment of buttons and axes available for iOS users. All the controls except for the Pause and Bluetooth buttons are pressure sensitive. The Micro C.T.R.L.i possesses all the familiar gamepad controls that gamers have come to expect. This means that the quality and control seen on established console controllers are now possible on iOS devices. The Thumb Sticks report analog data for high precision movement and aiming. Each MFi controller is required to have custom tooled pressure sensitive buttons, triggers and DPADs. As opposed to a digital on off signal, the action buttons on the Micro C.T.R.L.i have a range of input responses depending on how hard they are pressed. This level of input gives developers, and ultimately the gamers who use the controller, more complex interactions. A game can either detect a standard digital button press, or provide more granularity in any given game command or action. As per Apple requirements, each button is rated for one million cycles of use to ensure durability and consistency of functionality. The Bluetooth button enables fast and easy pairing to iOS 7 devices. Simply press and hold the button for 3 seconds to get the Micro C.T.R.L.i into pairing mode, then tap the controller name on your iOS 7 devices’ Bluetooth page. The pause button enables the user to pause the game they are playing Below the pause button lies the LED array. This array serves two functions. 1. The LEDs indicate power and connection status. a. All four LEDs blinking once per second – Power is on but controller is not paired and connected. 3 b. c. d. All four LEDs blinking twice per second – Power is on and controller is ready to pair to iOS device. 1 LED is constantly illuminated – Power is on and the controller is connected and working with iOS device. All four LEDs off – Power is off. 2. Multiplayer gaming a. If the iOS device and game support multiple controllers for local multiplayer, the game will set a player LED to the device for Player 1, Player 2 indication. 3. Setup and Operation The Micro C.T.R.L.i is ready for quick and easy pairing on all supported iOS 7 devices. For gaming on the big screen, we recommend using the Apple Lightning Digital AV Adapter and an HDMI cable (sold separately) to connect your iOS device to your TV for a home console experience. For gaming on-the-go the Micro C.T.R.L.i comes with its own mobile clip that will hold your iPhone or iPod touch in place whilst you play. Initial Setup 1. Insert the supplied AAA batteries into the battery compartment of the underside of the pad. The battery compartment indicates the correct alignment. Supported Apple iOS Device Setup 1. On your host device, navigate to Settings>Bluetooth. Be sure to enable Bluetooth on the host. 2. Press and hold the pause button for 3 seconds. The player LEDs will blink once a second. 3. Press and hold the Bluetooth button for 3 seconds. The player LEDs will blink twice a second. 4. Mad Catz Micro C.T.R.L.i will appear in the list of devices. Tap/click the entry to pair. 5. When pairing is complete the device list will indicate the product is connected. The first LED on the pad will also be lit constant red. Additional Information The controller can’t be connected to two iOS hosts at once. However, it can store more than one host in its memory. You can then manage the connection of the controller via the Bluetooth menu on your iOS device. o After you have paired the Micro C.T.R.L.i to your first iOS host, power down its Bluetooth radio. o Without the Bluetooth radio to connect to, the LEDs on the Micro C.T.R.L.i will start to blink slowly. o Get your second iOS host ready, with the Bluetooth radio powered on. o Press the Bluetooth button on the Micro C.T.R.L.i for 3 seconds to initiate pairing mode. The LEDs will blink quickly. o The Micro C.T.R.L.i will now appear on the Bluetooth screen on the second host. Tap the entry to complete the pairing connection. 4 o The Micro C.T.R.L.i now has both hosts stored in memory. If you want to reconnect the pad to the first iOS host, power down the Bluetooth radio on the second host. Next, power on the Bluetooth radio of the first device and then tap the Micro C.T.R.L.i entry to re-establish connection. Reverse this process to connect back to the second iOS host. When powered on, the Micro C.T.R.L.i will automatically try to reconnect to the host stored in its memory To clear the pairing information from the Micro C.T.R.L.i, power on the pad and press and hold the Bluetooth button for 5 seconds. Travel Clip Setup The Micro C.T.R.L.i comes with a mobile clip for iPod touch and iPhone. To attach the clip to the pad, fold out the attachment fork and slide it over the attachment point on the back of the pad. Rotate the stand away from your until you feel a click, it is now ready to have a phone inserted into it for gaming. When the clip and pad are not in use, the clip can attach to the bottom of the pad for easy transport. Simply extend the clamp so that is claps to the underside of the pad (note: the wider end of the clamp should be clasping the front of 5 4. Mad Catz Micro C.T.R.L.i App for iOS When the controller is first paired to an iOS 7 device, the user will be prompted to download the app from the App Store. The app is free, and is compatible with all the supported devices that the Micro C.T.R.L.i will work with. The Mad Catz Micro C.T.R.L.i app allows the user to connect their pad for any critical firmware updates, and keeps the user informed about featured games for the iOS platform as well as other GameSmart product information. The app has three pages: Page 1 – Updates This area is the first page that users will see when the app loads. It contains the following elements: 1. Controller battery level indicator 2. Controller firmware version 3. Controller firmware status: a. Update firmware – if you see this status, it means there is a firmware update available for your pad. Tap this button to view a changelog and confirm the download and installation of the new firmware. Updates are delivered over-the-air (OTA). b. Firmware up to date – if you see this status, it means the firmware on the controller is current and does not need to be updated. 6 Page 2 – Gamepad This area provides a full diagnostic output of the buttons and sticks on the product. This page allows you to check the pressure sensitive buttons and analog stick axes. 7 Page 3 – GameSmart The GameSmart area gives the gamer access to all important information about the Micro C.T.R.L.i, the games you can play on iOS with the controller, and the rest of the GameSmart range. This area is being constantly updated to keep the user up to date with iOS gaming and Mad Catz. 8 5. Product Questions Does the product support firmware updates? Yes. The product is firmware update compatible. Any firmware update to the pad will be delivered via our mobile app for iOS. The firmware update is carried out wirelessly by the host device. How do I power on the product and pair to an iOS device? 1. As shown in the QSG, insert 2 x AAA batteries into the battery compartment, in the directions indicated by the symbols inside. 2. Slide the power switch to the right to power on the pad. The player LEDs will blink slowly. 3. Press and hold the Bluetooth pairing button for 3 seconds until the player LEDs begin to blink quickly. The pad is now in pairing mode. 4. On the iOS device, go to settings and make sure Bluetooth is on. Mad Catz Micro C.T.R.L.i will appear in the menu list. 5. Tap the gamepad entry to initiate pairing with the host. 6. When the player LED remains constantly lit and the iOS host says the pad is connected, the product is ready to use. What is the battery life of the controller? The required 2 x AAA batteries can provide up to 30 hours of continuous gameplay. What is the wireless range of the controller? The controller is functional up to 10 m range from the iOS host. What is the pause button for? The pause button is for pausing a game you are currently playing. The pause button will not work with media players. Is there an app for the Micro C.T.R.L.i? Yes. The app is available for free from the AppStore. With the app installed, you will be able to update the gamepad firmware wirelessly, keep track of battery levels, check gamepad performance, and access a list of supported games. How can I check what games will work with the Micro C.T.R.L.i? Check out the featured games page of the Micro C.T.R.L.i app for gamepad compatible games. This list is updated regularly. Alternatively, you can also check this web link on the Mad Catz site, http://madcatz.com/compatibility/ctrli/. Game X on iOS doesn’t seem to work with my Micro C.T.R.L.i. How can I configure it? Some games automatically detect and use a game controller, and others don’t. For those that don’t, look within the game’s settings. Check for control options which you can use to enable and setup Micro C.T.R.L.i within the game. Some games may not have full interaction enabled on menus, so touch input will still be required in those titles. Will the Micro C.T.R.L.i work on Mac OSX or Apple TV? The Micro C.T.R.L.i is currently officially licensed for supported iOS 7 devices only. Apple are working on implementing the same gamepad API into their Mac OSX desktop platform. Lookout for updates to Mac OSX and Micro C.T.R.L.i for official confirmation. Apple TV does not currently support controller input. If and when Apple implements support for their gamepad API we will ensure that your Micro C.T.R.L.i will be compatible. 9 Will the controller work on other phones and tablets that do not run iOS? No. The pads compatibility is limited to iOS devices that feature lightning connectors. The current compatibility list of iOS devices is: iPhone 5s iPhone 5c iPhone 5 iPad Air iPad mini with Retina display iPad (4th generation) iPad mini iPod touch (5th generation) Can the Micro C.T.R.L.i be paired to multiple iOS hosts? The controller can’t be connected to two iOS hosts at once. However, it can store more than one host in its memory. You can then manage the connection of the controller via the Bluetooth menu on your iOS device. o After you have paired the Micro C.T.R.L.i to your first iOS host, power down its Bluetooth radio. o Without the Bluetooth radio to connect to, the LEDs on the Micro C.T.R.L.i will start to blink slowly. o Get your second iOS host ready, with the Bluetooth radio powered on. o Press the Bluetooth button on the Micro C.T.R.L.i for 3 seconds to initiate pairing mode. The LEDs will blink quickly. o The Micro C.T.R.L.i will now appear on the Bluetooth screen on the second host. Tap the entry to complete the pairing connection. o The Micro C.T.R.L.i now has both hosts stored in memory. If you want to reconnect the pad to the first iOS host, power down the Bluetooth radio on the second host. Next, power on the Bluetooth radio of the first device and then tap the Micro C.T.R.L.i entry to re-establish connection. Reverse this process to connect back to the second iOS host. The player LED will turn off when a game is loaded. Why is this? When you first connect the Micro C.T.R.L.i the player 1 LED will illuminate. This is part of our product spec to show the user that the pad has successfully paired and connected to an iOS device. However, the player LEDs in games, are controlled by the games themselves. The game is responsible for telling the pad which LED it should have illuminated, if any. So, in some cases the game will choose to turn all the LEDs off. If this happens, and you would like the player 1 LED to come back on, you can exit the game and power cycle the pad to reboot the connection to the host, or open the Micro C.T.R.L.i app. The LED will stay on until the next time you play a game that requests all LEDs to be off. How do I update the firmware of the Micro C.T.R.L.i? 1. Make sure the gamepad is paired and connected to the iOS host. 2. Launch the app from the main menu icon. 3. Tap the updates page. If the firmware is up to date “Firmware up to date” will be shown. Otherwise the “Update Firmware” prompt will be displayed. 4. Press the “Update Firmware” button, this will display a Changelog. 5. Press Apply to begin the update. A red progress bar will be shown. Do not power down the pad or the iOS device during the firmware update. 6. After the update is completed, the gamepad will reboot and reconnect, the “Firmware Update Complete” message will appear. What is the sleep timeout of the Micro C.T.R.L.i? The gamepad will power down after 30 minutes of inactivity. This is a fixed timeout period that can’t be altered. Slide the power button to wake the pad back up, it will reconnect to your iOS device automatically. 10