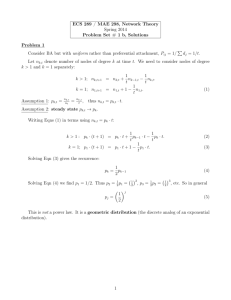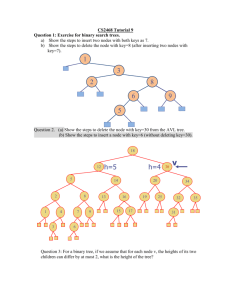NV8_PART1_OBU_March_2010
advertisement

Oxford Centre for Staff and Learning Development NVIVO 8 - Part 1 Managing, organising & coding qualitative data Patsy Clarke, OCSLD p.clarke@brookes.ac.uk & Alex Friend, CSD asfriend@brookes.ac.uk March 2010 Course schedule Introductions The qualitative research context How NVIVO can help • Overview of NVIVO 8 • Interface & terminology • Show and tell Module 1: Getting started Module 2: Data coding activities Module 3: Analysis activities Module 4: Reporting activities 2 Qualitative research context Beyond binaries Artistic/ Interpretive (Ellison, 2008:7) Social constructivist Realist/ positivist 3 Qualitative approaches Increasingly diverse and ‘fragmented’ (Creswell, 2007:4) • • • • • • • • • Narrative research/ biographical studies Phenomenology Grounded Theory Ethnography Framework analysis Case study Mixed methods Crystallization (Ellison, 2008) Creative analytic practices (Richardson, 2000) Processes in the field e.g. • Participant observation • Participatory action research 4 Questions Type of question Approach About meaning (e.g. ‘What is the meaning of….?’) and about the core or essence of phenomena or experiences Phenomenology Observational questions (e.g. ‘What are the behavioural patterns of ..?’) and descriptive questions about values, beliefs, and practices of a cultural group (‘What is going on here?’) Ethnography Process questions about changing experience over time or its stages and phases (e.g. ‘What is the process of becoming..?’) or understanding questions (e.g. ‘what are the dimensions of this experience..?’) Grounded theory Questions directly asserted in applied or policy research, where specific information is needed from the data. The methods will be less inductive, more deductive. Framework analysis 5 * Lyn Richards, 2006 Backwards..& Forwards What sort of a study of this issue would be convincing? (Thinking backwards: what will the completed study be like?) So what needs to be done to reach that goal? (Thinking forwards). 6 ‘Telling’ it Outline your research in terms of the questions and issues outlined. The questions – methodology – scope – who – challenges – where you are headed – and how will you know when you are there? 7 Data generation ‘Triangulation’ /‘Crystallisation’: Of methods, analysis, settings, perspectives/ researchers / data • Interviews with individuals • Focus groups • Narratives • Conversations • Observations • Video/audio-tapes/ photographs /maps /models /artifacts • Archived material and records; diaries, letters, policy documents, minutes • Reflective journals • Field notes, memos and ……. Layered texts 8 What to do with the data Manage, store, access and keep track To and fro between closeness and distance Make sense Reflect on Generate or confirm theories Query/look for themes/patterns Bring in the context Manage complexity Show diversity Go beyond description Test hunches and get evidence Rigorously illustrate/ explain /justify claims, options Fulfill ethical, confidentiality and anonymity principles Present a trail of evidence and tell the story Meet the deadline (within budget) 9 Research essentials The key tools? • YOU/ YOUR good thinking and reflection • Collaboration • Ethics • Effective planning/organising/checking • Keep a journal • Plan and implement back-ups • More good thinking and reflection The key question? ‘…So what?…’ 10 Technology layer Project requirements? World view Paradigm Theory Ethics Relationship Access Feedback Follow up Project design? Technology requirements? Computerbased data analysis/ management Who? Collect Store Analyse Data? Computer? Input Access Store/secure Update Maintain Analysis techniques Access Literacy Back-ups Software? Access Familiarity Maintenance Legality 11 How NVIVO 8 can help Part 1 of the course: 1. Store, manage ,link documents and ideas within an NVIVO software project 2. Code documents at nodes and ‘code on’/refine your coding 3. Memo your ideas about the data/documents 4. Move between the nodes and the document detail 5. Shape the project: assign attributes (e.g. demographic categories) to cases; group documents or nodes in sets (collections) to use as search filters 6. Tree node structures to reflect your project 12 design How NVIVO 8 can help Part 2 of the course: 7. Relationship linking between ideas 8. Search and scope to ask questions and develop and test ideas & theories 9. Model and chart to display ideas and theories 10.Reports extraction for inclusion in written work Part 3 of the course: 11.Working with multimedia data e.g. graphics, audioand video-data YOU with your research questions select and drive/control the software to help you manage, collect, engage with and get evidence for your research claims/ results/ recommendations. 13 NVIVO 8 Interface 14 Welcome screen Create New/Open Project * P R O J E C T (S) (* Descriptions contribute to the audit trail) Module 1 15 Password protection •File > Project Properties > Passwords > Apply > OK •Volunteering tutorial project located in : C:\Documents and settings\ All users\ Shared Documents\NVIVO 8 Samples Module 1 16 Workspace P r o j e c t p a r t s Module 1 17 Views in workspace N A V I G A T I O N Module 1 L I S T D E T A I L 18 Sources: data • Sources contain data, memos, project notes etc. •Can be text, graphics, audio, video Module 1 19 Sources Sources hold: • Internals (‘documents’* within NVIVO) • Externals (internal documents with ideas or location of external material e.g. websites, books, press articles) • Create sub-folders to suit your project • Memos folder for memos created within NVIVO while coding, reviewing documents or reflecting on ideas. * May be text, graphic, audio or video Module 1 20 More on text sources In the NVIVO Volunteering tutorial project, before import the main questions and subquestions in the text interview transcripts were formatted using headings Styles in MSWord. This enables ‘autocoding’ of the questions responses at nodes in NVIVO. Organising data is this way saves time if your research design follows a structured interview guide. It facilitates coding on question by question rather than by document. Module 1 21 Cases & casebook • Cases are used for comparisons •Cases can be individuals, regions, schools, etc. •Cases can be assigned attributes e.g. gender, age, education levels •Attributes of Cases are displayed in the Casebook Module 1 22 Attribute values • Attribute values can be assigned from Classifications OR by import of an Excel spreadsheet Module 1 23 Casebook/attribute values Sociodemographic data can be stored in an Excel spreadsheet with each row corresponding to the document name Import spreadsheet to NVIVO to automatically assign the values to each case To see the Casebook: Tools > Casebook > Open Casebook We will practise this during this course Module 1 24 Nodes •Free nodes are a non-hierarchical collection of nodes •Tree nodes are organised in hierarchies as in a family generation model with parent and child nodes Module 2 25 More on Nodes Nodes are ‘containers’ for categories/concepts/ideas: used to organise text relevant to a topic or idea under your chosen node label Free Nodes hold topics (nodes) as yet unrelated to other topics Tree Nodes hold parent and child nodes (up to 9 levels) that are related in a hierarchy. In the Volunteering tutorial project, interviews & questions and answers were autocoded at the parent node Topics – Interviews Other nodes were manually coded to ‘family values’ and ‘social interaction’ which are Free Nodes, and later organised together under the thematic parent Tree node ‘Personal goals’ Case Nodes hold data from each individual in the study under their name e.g. the case ‘George’ holds all George’s focus group contribution Relationships, Matrices & nodes of Search Results can be created from the data within NVIVO. In the follow up workshop we will work with this type of coding. Module 2 26 Links See Also links: reminders of connections between project items Annotations: For footnotes or ‘margin scribbles’ on selected content in a source/ node Memos: Comments/reflections on an entire document/node Module 2 27 Search options Look for (Find) - simple and advanced search for NVIVO project items Queries - simple and advanced search for actual content within the NVIVO project e.g. • • • • Word frequency Text search Coding search Matrix search Extracting and Reporting 28 Module 1 : Data preparation 1. View interview transcripts of ‘Anna’, ‘Frederic’ and the ‘Nonvols’ focus group. Compare and plan the format/categories of documents • Usefulness of heading styles 2. Create your NVIVO project 3. Create new folders for various source document types 4. Create a new document as a coding journal 5. Import interviews and Focus group transcripts 6. Auto-code interview topics at nodes 7. Review autocoding at nodes 8. Import casebook of socio-demographics into NVIVO 9. Look at Attributes & Values in Classifications 29 Notes to read before you start 1. For the activities you will use interview and focus group transcripts that were formatted with heading styles in MS-Word. 2. First find the transcripts on the computer drive 3. We will look at the format of these documents in MS-Word to help decision about formatting our own data. 4. Page references refer to the booklet ‘Teach yourself NVivo 8: the introductory tutorials’ by Lyn Richards, abbreviated to TYNV8. Module 1 30 Data organising activities 31 Activity 1: Create your NVIVO project 1. 2. After we have viewed the transcripts: Open NVIVO in your computer • • From Programs > QSR > NVIVO 8 OR Double-click the NVIVO logo on the desktop It is a large program so takes a while to open and looks as though nothing is happening on screen so: • 2. Be patient. Click on New Project > Name the project ‘Exploring volunteering’ > Click OK (TYNV8 p 8) Module 1 32 Activity 2: Create folders for sources 1. 2. 3. 4. In the Navigation View >Sources > Internals Right mouse click on the folder Internals > create a new Folder called Interviews > Click OK Right mouse click on the folder Internals> Create a new folder called Focus Groups > Click OK Right mouse click on the folder Internals> Create a new folder called Other > Click OK You may want to create folders for other types of documents e.g. your proposal, your journals, your literature review, etc. Module 1 33 Activity 3: Create a new document 1. 2. 3. 4. 5. In the Navigation View >Sources > Internals Select the folder ‘Other’ Bring your cursor to the List view on the right of the screen Right click in an empty space New Internal > Document Enter a name for the document and (optional) description > Click OK Module 1 34 Activity 3 (continued) For memo entries and in any other documents that record process use the keystroke short cut Ctrl-shift-T to automatically enter the current date and time Close the document when you have completed your entry 35 Activity 4: Import interview/s into NVIVO 1. 2. 3. 4. 5. 6. In the Navigation View > Sources > Internals Select the folder Interviews Bring your cursor to the List view on the right of the screen Right click in an empty space > Import internals > Browse for the document/s select Anna, Bernadette, Frederic, Grace, Ken, Mary, Nick, Phoebe and Sunil > OK Tick ‘Create descriptions’, AND ‘Create as read only’ AND ‘Code sources at new cases located under’ Cases > Click OK The import is completed though you might be presented with the option to add a new description 36 Activity 5: Autocode interview topics Use the styled headings to autocode the interviews into each question topic, and autocode each speaker in the focus group (TYNV8 pp 67-68) First create a node: • In Navigation View > Nodes. When Nodes opens above click on Tree Nodes to open it. • In the List View > right mouse click >New Tree Node > (Name it) Topics-Interviews Now autocode the interview topics at the node: 3. In Navigation View > click on Sources > Interviews 4. In the List View, select all the interviews - holding Shift click on the interviews then right click, and 5. Choose Autocode from the bottom of the Context menu Module 1 37 Activity 6: Autocode interview topics 6. 7. 8. In the Autocode box > select and move with arrow the appropriate Headings (1 & 2) and from Available paragraph styles .. to Selected paragraph styles. With Existing Node in the Under field click on Select button to find the node in Tree Nodes > highlight ‘Topics – Interviews’ Click OK, and on the next screen click OK again. Module 1 38 Activity 7: Review the autocoding 1. In Navigation View > Node > Tree Nodes. 2. Expand from the plus (+) symbols next to the parent nodes to see the child nodes (for sub-questions) that were created. 3. Child nodes contain all participants’ answers for each sub-question. 4. Double click on one of the child nodes to open the coded content in the Detail View Module 1 39 Activity 8: Import demographic data 1. 2. 3. 4. 5. 6. 7. Demographic data such as gender, age, education etc. about participants can be imported into NVIVO or it can be added for individuals manually from within NVIVO. From the network drive > open the file ‘Interview casebook.xls’ Look at the headings on rows and columns to see how the data is structured. Re-save the file as a Unicode text file and name it interview_dem.txt >close the file. In NVIVO >Import the file from Tools > Import Casebook > Browse > locate the text file interview_dem. In the Import Casebook box, set Case name format to Name > tick all three boxes Leave Case location as Cases > OK The casebook of imported values opens in the detail view. Module 1 40 Activity 9: Look at Attributes & Values 1. 2. 3. 4. Module 1 The Casebook is now displayed below in the Detail View. View the values of the attributes that are now assigned to the Cases. Close the Casebook. These socio-demographics (age group, gender etc.) knows as attributes with their values in NVIVO are now stored in the Classification > Attributes folder. In addition from Nodes >Cases , right click Anna’s Case > select Case Properties > click on the Tab: Attribute Values. There you see the sociodemographics that were assigned to Anna’s Case. 41 Activity 10: Import the focus groups 1. 2. 3. 4. 5. 6. In the Navigation View >Sources >Internals Right click on the folder Internals > Focus Groups Bring your cursor to the List view on the right of the screen Right click in an empty space > Import internals > Browse for & select the NonVols, Vols 01 and Vols 02 focus group transcripts > click OK Tick ‘Create descriptions’, and ‘Create as read only’ but NOT ‘Code sources at Cases’ > Click OK The focus group transcripts have been imported Module 1 42 Create attributes manually 1. 2. 3. 4. 5. You can create new attribute values from within NVIVO e.g. current marital status From Classifications in the Navigation view select attributes In the List view right click on an empty space > New attribute > name it Marital status From the Values tab > Add one at a time the values e.g. Single, Married, Divorced, etc. > OK Right click in the list view empty space > Open Casebook > for each case click in the Marital status column field > from the down arrow select the value that applies to that case. (see TYNV8, pp 33-35) Module 1 43 Some approaches to Tree node structures 44 Theme-based approach e.g. Volunteering tutorial project Module 2 45 Narrative Creswell, J.W. (2007) Qualitative Inquiry and research design – choosing among five approaches (2nd edition). Thousand Oaks. CA :Sage. Page 170 Module 2 46 Phenomenology Creswell, J.W. (2007) Qualitative Inquiry and research design – choosing among five approaches (2nd edition). Thousand Oaks. CA :Sage. Page 170 Module 2 47 Grounded theory Creswell, J.W. (2007) Qualitative Inquiry and research design – choosing among five approaches (2nd edition). Thousand Oaks. CA :Sage. Page 171 Module 2 48 Ethnography Creswell, J.W. (2007) Qualitative Inquiry and research design – choosing among five approaches (2nd edition). Thousand Oaks. CA :Sage. Page 171 Module 2 49 Case study (collective) Creswell, J.W. (2007) Qualitative Inquiry and research design – choosing among five approaches (2nd edition). Thousand Oaks. CA :Sage. Page 172 50 Module 2 Data coding activities 1. 2. 3. 4. 5. 6. 7. Create Free Nodes Code data at nodes – drag & drop Look at your coding Code data at nodes – right click menu Code data at nodes – Coding toolbar Create node ‘up’ from the data -8. Create memos and annotations. Module 2 51 Activity 1: Create Free Node (You may prefer to use the already coded Volunteering tutorial project to learn about coding. From the NVIVO welcome screen list of projects, open the Volunteering project in NVIVO). 1. Go to Nodes in the Navigation view, highlight Free Nodes. 2. List view >right click >New Free Node > name the node Family Responsibilities 3. Navigation view > Sources > click on Interviews > double click Grace 4. Change the screen layout from the View menu > Detail View > Bottom to Detail View > Right (or from the tool bar) Module 2 52 Activity 2: Code data at nodes – drag & drop Using the drag & drop technique (see TYNV8 p 54). 1. 2. 3. In Navigation View >Nodes > highlight Free Nodes Highlight text in Grace that could be coded at the Free Node ‘Family responsibilities’. Drag it onto the node for ‘Family responsibilities’ in the List View Module 2 53 Activity 2 - continued 4. Double click on the Free Node ‘Family responsibilities’ to open it in the Detail View. 5. You can see the text you have coded there. 54 Activity 3: View your coding 1. 2. 3. 4. 5. 6. 7. When you look at the content of a source or Node in the Detail View, you can use highlights and Coding Stripes to examine your coding. Using Coding Stripes (TYNV8 p 60 – 62) With Grace open in Detail View, set Coding Stripes to ‘Show nodes most coding item’. This should open the Coding Stripes window. Double click on any coding stripe to see all text coded at that node. Hover the cursor over the grey/black Coding Density stripe to see all the node names at which that piece of text is coded. Right click on a stripe and select Highlight Coding to highlight text coded at that node. To see coding for particular nodes only, reset the Coding Stripes button to Show Nodes Coding Item. Select the relevant nodes from the Project Items box. Module 2 55 Views of coding examples Document with stripes showing coding at nodes Context of document showing coding at ‘Motivation’ node 56 Module 2 Activity 4: Code data with nodes-right-click menu* To code with the right-click-menu (see TYNV8 p 55) 1. Highlight some other text in Grace that could be coded as ‘Family responsibilities’. 2. Right click > Code > Code selection at Existing Node. 3. In the Select Project Items box, make sure Free Nodes is selected > tick the ‘Family responsibilities node. 4. Click OK. *Useful for ‘double’ or ‘multiple’ coding Module 2 57 Activity 5: Code with the coding toolbar Using the Coding toolbar (see TYNV8 p 55-56) 1. Drag the coding toolbar elsewhere on the screen to be more convenient or visible. 2. Make sure the source (Grace) is showing in the detail view 3. If you have been coding at ‘Family responsibilities’, the bar should show: Code at ‘Name’ then ‘Family responsibilities’, and In ‘Free Nodes’. 4. 5. 6. Highlight another selection of text to code at that same node. Click on the Code button on the right side of the toolbar. Review your coding: go to ‘Family responsibilities’ (if it is still open in detail View) or click the Nodes > Free Nodes > double click ‘Family responsibilities’. Module 2 58 Activity 6: Create node ‘up from the data 6.1 Using the coding toolbar (see TYNV8 p 57-58) • • • With Grace showing in Detail view, select her answer to question 5. Type ‘left wing’ into the Name box on the Coding bar > hit the return /enter key. A new Free node has been created named ‘left wing’ 6.2 Using the menus (TYNV8 p 55) • • • • • • Module 2 With Grace showing in Detail view> select her answer to 5a Right click > select Code Selection at new node. New node > Location should be Free nodes. Name the node ‘passion’ A new Free node ‘passion’ has been created. Short cut: do this with Ctrl-F3 59 Activity 6: Code In Vivo ‘up from the data’ 6.3 Using the coding bar ‘In Vivo’ (see TYNV8 p 58) 1. Use this method to create nodes using terms from the data. 2. It creates a Free node with the name = the selected text. 3. In Grace, select ‘unrealistic expectations’ in question 6 a 4. On the Coding bar, click on the Code In Vivo button 5. Short cut: Ctrl-F8 60 Module 2 A tip about quotes Have a node of quotes you want to include in your report Can also jump to context from each quote when you need to 61 Activity 7: Create memos Write a memo about your coding (see TYNV8 p 44) 1. Write a note about why you decided to create or add to e.g. the ‘Family responsibilities’ node. To do this: 2. In the List view right click on that node’s name. 3. Select ‘Memo link’ to ‘Link to New Memo’. Name the memo and in the memo first Ctrl-Shift-T to add the date and time each time you write – for audit trail purpose. Then write some text. 4. The memo is linked to the node and is stored in Sources> Documents > Memos. [Alternate method: from within the open node right click then Links > Memo link > Link to new memo] 5. Read the Blurred Boundaries memo. Memos can become your writing, provide insights into your work for yourself, the team or assessment. Module 2 62 Activity 8: Create annotations Write an annotation as a reminder (TYNV8 p 43) 1. The pale blue highlight text indicates annotations – footnotes/margin scribbles which are stored separately 2. To Read annotations: with Grace open , go to View > Annotation. The annotation box opens at the bottom of the Detail view. Highlight the blue text to see the specific annotation. 3. To Write an annotation: In Grace > highlight some text > Right click > Links > Annotation > New Annotation. 4. An annotation box will open at the bottom of the documents. Write a note there. * Module 2 63 What have we learnt? So far we have learnt how to: 1. Import or create documents 2. Auto-code nodes based on structured data collection 3. Assign socio-demographic attributes to cases 4. Set up coding structures relevant to research designs 5. Code data at nodes using various methods 6. Use visual aids to examine your coding 7. Create memos and annotations. In the next workshop we will cover: 1. Queries e.g. text and word searches, coding, and matrix searches 2. Sets of items and relationships between project items 3. Graphically represent research ideas, hunches and findings with modeling and charting 4. Extracting material from the NVIVO project for inclusion in reports (A third follow up workshop focuses on handling multimedia data e.g. images, audio and video data). 64 Useful tips and hints When first you load NVIVO a user profile pop-up requires your name and initials – for team work this can identify each member’s work in merged projects. (This can also be set from Options) By default NVIVO projects are saved in My Documents in a file with the project name you provided and the file extension .nvp Import your documents as ‘Read only’ (also vital if team work is contributing to coding) Import interviews with individuals as ‘Cases’ Do not work directly off a flash memory stick OR a network drive When first you create your NVIVO project create a new document as a Coding Journal to make notes about your coding activities and your growing and changing ideas. Ctrl-Shift-T will put in the date and time automatically each time you begin a journal or memo entry. Add the day’s date to your (short) project name each time you make a (regular) back-up. Copy/ back up to different location/media. The comprehensive Help includes ‘Working with your data’ guidelines and ‘Working with the software’ guidelines plus links to online animated tutorials. If you are working in a team to code the same data you can merge the separate NVIVO projects by importing them all into one of them and renaming the project (N.B make sure that all documents and names are identical and that all sources were originally imported into the separate projects as READ ONLY) NVIVO interface can be in 65 Tips and hints (cont.) If you forgot to import interviews as ‘Cases’ • Select the required interviews in the list view • From the right click pop-up menu select Create As/ Create Cases • Under ‘Name’ click once on ‘Cases’ • OK ----------------------------------------------------- NVIVO 8 interfaces are available in French, German, Spanish, simplified Chinese and English 66 NOT a good tree node structure Node structure This structure can add to the coding load and also requires two new nodes to be created each time a new topic arises Positive comments about volunteering Negative comments about volunteering Positive comments about time X See the next slide for a better option. Negative comments about time And have to keep adding on positive and negative subtopics in this way Positive comments about some other topic 67 A better Tree node structure Node structure This structure lightens the load as follows: 1. 2. 3. Double coding is quick (e.g. code a piece of text at the node ‘positive comments’ AND at ‘comments about volunteering’). Do this with the ‘right click and code from the menu’ option (Module 2, slide 59). Then to obtain the specific e.g. positive comments about a topic you can do a CODING QUERY ‘Positive’ AND ‘Comments about….’ Then save the results as a new node. This method also requires that you simply create only ONE node - not 2 – each time a new topic arises that has positive and negative comments. ‘Broad-brush’ is quicker to do √ Text which is a positive comment about volunteering gets double coded - at ‘Positive comments’ AND at ‘Comments about volunteering’ Negative comments Positive comments Comments about volunteering Comments about time Comments about……… etc. 68 NVIVO 8 help resources ‘Using the software’, ‘Working with your data’ in NVIVO 8 help ‘Getting started’ at: http://www.qsrinternational.com/FileResourceHandler.ashx/RelatedDocuments/DocumentFile/289/ NVivo8-Getting-Started-Guide.pdf * Lyn Richard’s ‘Teach yourself NVIVO: introductory tutorials’ at: http://qsrinternational.fileburst.com/Document/NVivo8/Teach_Yourself_NVivo_8_Tutorials.pdf Animated tutorials plus free Web-based Help Forum and FAQ linked to http://www.qsrinternational.com: * Abbreviated to TYNV8 69 References Creswell, J.W. (2007) Qualitative Inquiry and research design – choosing among five approaches (2nd edition). Thousand Oaks: Sage. Ellison, L.L (2009). Engaging crystallization in qualitative research. Thousand Oaks: Sage. Richardson, L. (2000). Writing: A method of Inquiry. In N.K Denzin & Y.S Lincoln (Ed.) Handbook of qualitative research. (2nd ed.) Thousand Oaks: Sage. 70 Useful books Bazeley, Pat (2007). Qualitative data analysis with NVIVO. Second Edition. Sage. (Practical approach with numerous load lightening tips) Di Gregorio, S and Davidson, J. (2008) Qualitative Research Design for Software Users. Open University Press Lewins, Ann & Silver, Christina (2007). Using software in qualitative research: a step-by-step guide. Sage. (Guidance on using Atlas.ti 5, MAXqda 2 and NVIVO 7) Richards, Lyn (2005). Handling qualitative data: a practical guide. Sage. (Useful ‘data-centric’ approach to qualitative methods) *2nd edition published Nov 2009 71 APPENDIX 1 Formatting transcripts with MS-Word Styles for autocoding by headings 72 Format structured interviews with Heading Styles Open the interview document. Format the interview so that the main questions (Q1, Q2, Q3,..) are styled Heading 1, and sub-questions (Q1a, Q2a, ..) are styled Heading 2. *Click on Format >Styles and Formatting to open Styles and Formatting window Hold down the Ctrl key and highlight all the main headings While they are highlighted, click on Heading 1 in the Styles and formatting window. Repeat this for the sub-questions with Heading 2. Save the changes and close the document. Open other documents and style the headings in the same way. Save the changes and close the documents. (* Short cut in Windows: click on the text to change and Ctrl-Alt-1 for Heading 1 and Ctrl-Alt-2 for Heading 2) Appendix 73 Format focus group transcript with Heading Styles These guidelines assume that there is a ‘paragraph’ mark after each participant name. 1. Open the focus group document 2. Style any (topic) headings as Heading 1. 3. Style the participants’ names as Heading 2, using Edit > Replace 4. A quick way to style participants’ names is to use the ‘Find and Replace’ option in Word which is explained in the next slide. 5. Copy the first participant’s name into both ‘Find what’ and ‘Replace with’ fields 6. Place your cursor after the participant’s name in ‘Find what’ 7. Click on the option Special (bottom of the window) > select Paragraph Mark 8. You see a small hat followed by a ‘p’ has been added after the name. Repeat this operation for the name in ‘Replace with’ (See next slide for illustration) Appendix 74 Format FG with Heading Styles 1. 2. 3. Make sure your cursor is in the ‘Replace with’ window. Click on Format > Style > Heading 2> OK. The Find & Replace window should looks like this: 4. 5. Click Replace All Replace the name e.g. ‘George’ with the next name in each box, and repeat, until all names are styled Heading 2 Save the changes and close the document 6. Appendix 75 Appendix 2: Autocode FG members as Cases 1. 2. 3. 4. 5. 6. 7. 8. 9. 10. Open Sources > Focus Groups > select all the focus group documents. Right-click Autocode. In the Autocode box select Heading 2 the style used for the names in Word (de-select any others selected). Choose New Node > click on Select >Choose Cases in the right box. Name the new node Focus groups> Click OK . Review what you have done > select Nodes > then Cases > open Focus groups by expanding on the + sign. Double click on each name to check each participant. Cases of Anna and Fredric are also there – as you ticked ‘Code sources at Cases’ when you imported their interviews. To place the focus group cases to the same case level as the interview cases select them > right click > Cut > scroll down to an empty space below all the cases > right click> Paste You can now delete the ‘Focus groups’ heading from the case list and you have all the cases at the same level 76 Module 1 Appendix 3: Import FG demographic data 1. 2. 3. 4. 5. 6. As we did with the interview cases we now import demographic data for the focus group cases. From the network drive >open the Excel file ‘Focus groups casebook’ Re-save the file as a Unicode text file and name it Fg casebook & close it. In NVIVO >Import the file from Tools > Import Casebook > Browse > locate the text file ‘Fg casebook’. In the Import Casebook box, set Case name format to Name > tick all three of the boxes. Leave Case location as Cases > OK View the values of the demographics Module 1 77