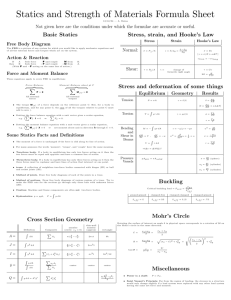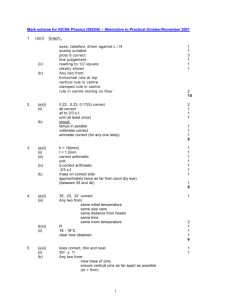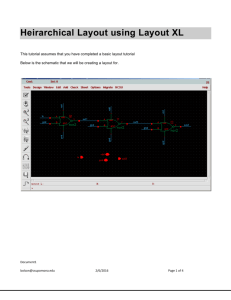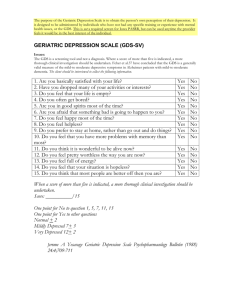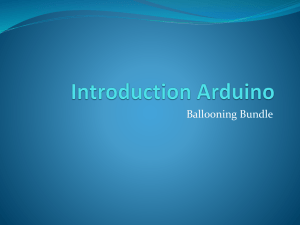Standard Cell Tutorial
advertisement
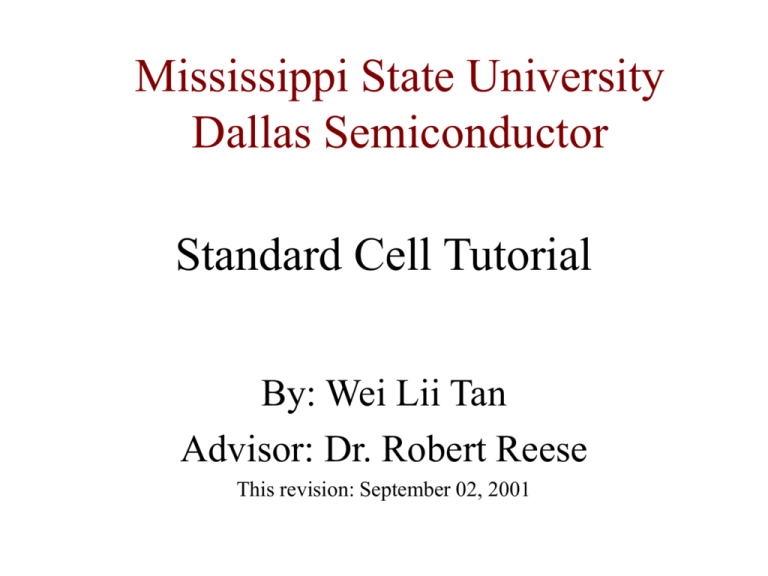
Mississippi State University Dallas Semiconductor Standard Cell Tutorial By: Wei Lii Tan Advisor: Dr. Robert Reese This revision: September 02, 2001 Introduction • This tutorial will guide you through creating a standard cell library, and integrating that standard cell library into the Cadence design flow. • The following CAD Tools will be used in this tutorial: - Cadence ICFB - Cadence Abstract Generator - Cadence Design Planner - Synopsys Design Compiler - HSPICE Introduction • The following conventions will be used in this tutorial: - File names will be in italics, e.g. /ccs/issl/micro/users/tan/myfile.vhd - User input (e.g. what you need to type) will be in boldface, e.g. type swsetup cadence-ncsu • *important*All directories will start with your_work_directory/add_stdcells, unless specified otherwise. How standard cell information is passed to different CAD Tools Layout Cadence ICFB LEF File GDS File Abstract Generator LEF File Cadence Design Planner Cadence Silicon Ensemble Guidelines to Creating a Standard Cell Library • A standard cell library must contain at least the following cells to be able to implement any function: - NAND - NOR - NOT - DFF • Additionally, you can expand the standard cell library to include additional cells like Tie-high, Tie-low cells, I/O Pads, and multiple-input gates (e.g. a 4-input NOR gate). Guidelines to Creating a Standard Cell Library • Dr. Robert Reese has a page that provides excellent information on standard cell guidelines. The webpage can be accessed at: http://www.ece.msstate.edu/~reese/EE8273/lect ures/stdcellroute/stdcellroute.pdf. (You will need PDF reader) • The following pages will discuss the requirements for a standard cell. Guidelines to Creating a Standard Cell Library • All cell layouts must adhere to DRC rules for the technology in use. MOSIS provides a website with rules for technologies supported by MOSIS. • To view the website, go to http://www.mosis.org/Technical/Designrule s/scmos/scmos-main.html Guidelines to Creating a Standard Cell Library Vertical and Horizontal Routing Grids: - Cell pins, with the exception of abutment pins (VDD and GND) must be placed on the intersections of the vertical and horizontal routing grids. - Vertical and horizontal routing grids may be offset with respect to the cell’s origin, provided that the offset distance is exactly one-half of the grid spacing. - The cell height must be a multiple of the horizontal grid spacing; the cell width must be a multiple of the vertical grid spacing. (a) Without Offset (b) With Offset One-half Horizontal Grid Spacing Horizontal Grid Spacing Horizontal Grid Spacing One-half Horizontal Grid Spacing Cell Origin Figure 1: Horizontal Routing Grid Examples (a) Without Offset (b) With Offset Cell Origin Vertical Grid Spacing One-Half Vertical Grid Spacing Figure 2: Vertical Routing Grid Examples (a) Without Offsets (b) With Vertical and Horizontal Offsets Figure 3: Sample Standard Cell Routing Grid What are Routing Grids For? • The routing grids are where the over-thecell metal routing will be routed. • The pins of your standard cells should always lie on the intersections of the horizontal and vertical routing grids. Although some CAD tools will route to offgrid pins, this may cause some other complications. (a) Line-on-line (b) Line-on-via Min spacing, can’t fit another via here (c) Via-on-via Min spacing Figure 4: Minimum Spacing between gridlines (From Dr. Robert Reese’s Standard Cell Route Notes) Grid Spacing • Grid spacing must be defined for each routing layer.1 • Grid spacing needs to be at least line-on-via (Refer figure 4), and are usually via-on-via.1 • Remember that your cell height must be a multiple of the horizontal grid spacing, and your cell width must be a multiple of the vertical grid spacing. 1. From Dr. Robert Reese’s Standard Cell Route Notes Filler Cells • Filler cells should be included in your standard cell library – filler cells provide continuity for your VDD/GND rails, as well as for n-well. • Without filler cells, some foundries will add their own version of filler cells into your design when fabricating your chip, sometimes resulting in fabrication errors. Sample Standard Cell Library • A sample standard cell library is located at cadence/dfII/tutorial. • The following are the particulars of the sample library: - Technology: ami06 ( = 0.3 m) - Horizontal grid spacing: 3.0m (10), with 5 offset. - Vertical grid spacing: 2.4m (8), with 4 offset. - Horizontal routing layers: metal1, metal3. - Vertical routing layer: metal2 Sample Standard Cell Library • The DFF cell in this standard cell library is a double-height cell – it is two times as tall as the other cells. • Doing this allows for more area for the DFF cell (DFF cells are generally bigger than the other cells). It also allows for a more squared shape for the DFF cell, as opposed to a rectangular shape if the DFF cell was only single height. • These traits lead to more efficient placing of standard cells in a design. Legend Vertical Grid Horizontal Grid Cell Origin PR Boundary Figure 5: NAND2 gate from sample library Sample Standard Cell Library • As shown in Figure 5, all the regular pins (A, B and Y) are located on the intersections of the vertical and horizontal grid. • The GND and VDD pins are not located on the intersections because they are abutment pins, i.e. because of their shape and location, these pins will automatically abut against each other when the cells are placed side-by-side. Accessing the Sample Standard Cell Library • • • • Go to the cadence/dfII directory. Type swsetup cadence-ncsu Type icfb & Three windows will appear – The CIW (Command Interpreter Window), Library Manager Window, and an update notification window. Close the update notification window. Accessing the Sample Standard Cell Library • Go to the Library Manager window. • Click on the Library ‘tutorial’. • Under the list of cells you will see DFFSRX1, FILL, FILL2, INVX1 etc. These are the standard cells included in the library. • The standard cells included in this library all follow the guidelines talked about earlier. DRC Verification • To verify that the standard cells all adhere to DRC rules for the technology in use, you can use ICFB’s Design Rule Check (DRC) function. • All the standard cells (not the I/O pad cells) in the Tutorial library have been checked to pass DRC, but we will go through the process for DRC checking for the NOR2X1 gate, as an example. DRC Verification • In the Library Manager, open the Layout view of the cell NOR2X1 for edit. • In the Layout Editor window, click on Tools -> Layout. • Click on Verify -> DRC. The DRC window will appear. • In the DRC window, fill out the information as shown in Figure 6 (next slide). Then, click on OK. • DRC will take a few moments to run. After that you should see a message in the CIW window reporting that there were not DRC errors. • If there were DRC errors found, the errors would be highlighted in the layout window. Figure 6: DRC Form DRC Verification • Note: I/O Pads will rarely pass DRC because they have special layout structures to handle ESD. HSPICE Extraction • Extracting to HSPICE, then simulating the HSPICE model provides a fast and accurate means verifying the functionality of the standard cells. • Taking the NOR2X1 cell as an example, we will go through the process of extracting the HSPICE model for that cell. HSPICE Extraction • Open the Layout view of NOR2X1 for edit. • In the Layout Editor window, click on Tools -> Layout • Click on Verify -> Extract. The Extractor form will appear. • Fill in the information for the Extractor form according to Figure 7, on the next slide. • Click on the OK button. • After a few moments, the CIW should report that the extraction has been completed. Figure 7: Extractor Form Extracting a Hspice Netlist • • • • • After running the Extractor form, follow the instructions below to generate a HSPICE netlist: Click on Tools -> Simulation -> Other. You should see a new menu item - Simulation – appear on your menu bar. Click on Simulation -> Initialize. Enter “nor2x1.hspice” for the simulation run directory. Click on OK. Another Initialize Environment form should pop-up. This one has the full set of options to choose from. Extracting a Hspice Netlist • • In the Initialize Environment form, choose hspice for the simulator name. Enter “tutorial” for Library Name, “NOR2X1” for Cell Name, and “extracted” for View Name. Figure 8: Initialize Environment Form Extracting a Hspice Netlist • • Go back to the Layout editing window, and click on Simulation -> Options… Make sure the Use Hierarchical Netlister and Re-netlist Entire Design boxes are checked, and the others are left unchecked. Extracting a Hspice Netlist Extracting a Hspice Netlist Figure 9: Netlist and Simulate Form Extracting a Hspice Netlist • • • Click on OK. Wait for a minute or so as ICFB works in the background to generate the Verilog netlist. A message telling you that the netlister has succeeded should pop up after a minute or so. The HSPICE netlist will be located in the directory that you specified as the run directory (for our case, cadence/dfII/nor2x1.hspice), with the filename netlist. Creating Abstracts • The first step in integrating a standard cell library into your design flow is creating abstracts of the standard cells. • Abstracts are simpler representations of the standard cells – abstracts only include information that is pertinent to the place-androute tools, e.g. metal and via layers. • To generate abstracts from the cell layouts, we are going to use a program called Abstract Generator. Creating Abstracts • Abstract generator comes as a part of the Silicon Ensemble package. As such, it cannot directly read ICFB library databases. • The Openbook (refer Appendix A) documentation for Abstract Generator suggests that you use a utility called CDS2HLD_4.4 to convert ICFB library databases to the HLD format used by Abstract Generator. Unfortunately, I have not gotten CDS2HLD_4.4 to work without errors yet. • A more hassle-free method would be to export the standard cell library to Stream (GDS) format, then re-import the GDS file in Abstract Generator. Exporting to GDS Format • • • • To export to GDS format from ICFB: Go to the CIW. Click on File -> Export -> Stream… In the Virtuoso Stream Out form, enter the following information: Run Directory: . Library Name: tutorial Top Cell Name: (leave blank) View Name: layout Output File: ../gds_files/jennings.gds (Refer Figure 6, next slide). • Then, click on the User-Defined Data button. A new form, the Stream-Out User-Defined Data form will appear. Figure 10: Virtuoso Stream Out Form Exporting to GDS Format • In the Stream Out User-Defined Data form, enter “stream.map” for the Layer Map Table. Then, click on OK. • The text file stream.map tells ICFB which layers correspond to which GDS numbers. When we re-import the GDS file back into Abstract Generator, we are going to use the same Layer Map file. • Refer to Figure 11 (next slide) for the Stream Out User-Defined Data form. Figure 11: Stream Out User-Defined Data Form Exporting to GDS Format • Now, back in the Virtuoso Stream Out Form (Figure 10), click on the Options button. A new form, the Stream Out Options form will appear (Figure 12). • In the Stream Out Options form, select “No Merge” for the “Convert PCells to Geometry” field. This flattens out any parametric cells in the cell library (For the I/O Pad Cells). Then, click on OK. • Click on OK in the Virtuoso Stream Out form. A GDS file (cadence/gds_files/jennings.gds) containing the standard cell library will be generated. Figure 12: Stream Out Options Form Setting up Abstract Generator • Before we use Abstract Generator, we need to set it up so that it uses our technology file (i.e. ami06 technology). • Usually your foundry will provide you with an LEF (Library Exchange Format) file, which contains all the technology specifications. • If not, you will have to write the LEF file yourself. The LEF file can be somewhat generated from ICFB, but you will still need to modify it a little before using it in Abstract Generator. • Refer to Appendix A for help on information about LEF file syntax. Setting up Abstract Generator • An LEF file containing technology information on ami06 technology is included cadence/lef_files/ncsu_ami06_abgen.lef • We will configure Abstract Generator using this LEF file. • Go to the cadence/abgen/tech directory. • Type swsetup cadence-se • Type lef2hld & Setting up Abstract Generator • • • • In the lef2hld form, enter the following information: Lef File Name(s): ../../lef_files/ncsu_ami06_abgen.lef Destination Library Name: jennings_ami06 Make sure the Create Technology File box is checked, and the Technology File Name is “./tech.dpux”. • Refer to Figure 13 (next slide) for all other fields. • Click on OK. This will create a tech.dpux file, and also a ‘jennings_ami06’ folder. These will provide Abstract Generator with ami06 technology information. This will NOT provide Abstract Generator with standard cell information yet! The standard cells have to be imported via GDS format. Figure 13: lef2hld Form What if I don’t have an LEF file to start with? • You can export technology specifications from ICFB to an LEF file. • In ICFB’s CIW window, click on File -> Export > LEF… • In the ‘Write to LEF File’ form, enter “../lef_files/ncsu_ami06_icfb.lef” for the LEF file name. • Enter “./lefout.list” for the Cell List File Name. • Make sure that Logical only is checked for the output mode. • Refer Figure 14 (next slide) for other details. Figure 14: Write to LEF File Form What if I don’t have an LEF file to start with? • Click on OK. • This will generate an LEF file containing only the technology information (no standard cell layouts are included). • This LEF file still has to be edited before being used by the LEF2HLD utility. • In the cadence/lef_files directory you should see two files: ncsu_ami06_icfb.lef which you just exported from ICFB, and ncsu_ami06_abgen.lef which is in the correct format for use with LEF2HLD. Note the differences between the two files. Using Abstract Generator • To start up Abstract Generator: • Type: swsetup cadence-se • Go to the directory: cadence/abgen/run and type: abstract –tech ../tech & • This will bring up the abstract generator screen. First, we need to import the GDS file containing our standard cell layouts, that we exported from ICFB previously. Figure 15: Abstract Generator’s Main Window Importing GDS • In the main window, click on File -> Technology… • After a few moments, the Technology File Editor should appear. Click on Layers on the left column, then click on Mapping on the top row. (refer Figure 16, next slide) Figure 16: Write to LEF File Form Importing GDS • Now, click on the Map… button on the right column. Another form, shown below, should appear. Importing GDS • Double-click on stream.map. • This will add the correct GDS stream numbers to Abstract Generator’s tech.dpux file. • Go to the Technology File Editor window, and click on File -> Save. Then close the Technology File Editor window. • This process only has to be done one time. Once the correct GDS stream numbers have been added, you can import other GDS files without going through this process again, provided all the GDS files you are importing share the same GDS layer-number pairs. Importing GDS • In the main window, click on File -> Library. • If you have more than one design library, you will have to choose a design library to be your current working library. • However, since we only have one library (the jennings_ami06 library), we will not have that choice, and that library is chosen automatically. Importing GDS • Click on File -> Import -> Layout. • The Import Layout form will appear (you may have to resize it after it appears). Importing GDS • Click on the Browse button. A browse form will appear (Figure 17, next slide) • The GDS file we are looking for is cadence/gds_files/jennings.gds. • Navigate through the browser to get to that file. Use the button to go up one directory level. • Double-click on the file jennings.gds. • Back in the Import Layout window, click on OK. Figure 17: Browse Import Layout File Form Importing GDS • After a few moments, the standard cell layouts contained in jennings.gds will be imported into abstract generator. Notice that the Core bin now has 17 cells. • There are two cells we do not have to process – PADBOX and PADBOXX. These two cells are parametric cells contained in all the Pad cells, but since we had flattened all standard cells during the GDS export process, we don’t have to worry about these two cells. Moving Cells into the Ignore Bin • Click on PADBOX, then, holding the ctrl key, left click on PADBOXX. This way you will select both the cells at once. • Click on Cells -> Move… • The Move Selected Cells form will appear (Figure 18, next slide). Click on Ignore, then click on OK. • The two cells will then be moved into the Ignore bin. Figure 18: Move Selected Cells Form Viewing Cell Layout • In the main window, click on the Core bin once. You should see that beside each cell, there is a green tick mark in the Layout column. This means there is a valid layout view for each cell. • Let’s view the layout for NOR2X1. Click once on NOR2X1, then click on Cells -> Edit -> Layout… Figure 19: NOR2X1 Layout Viewing Cell Layout • Figure 19 shows NOR2X1’s layout. Note that all the metal layers are obscured by other layers. • Since we are only interested in the metal and via layers, let’s hide the other layers. On the layout editing window, click on View -> Layers. This will invoke the Layer Editor form. • First, click on the None button beside the Visible field. This turns all layers invisible. • Now, in the Layer-Purpose column, find the “metal1 drawing” entry. Click on it once, then check the Visible checkbox. (refer figure 20, next slide). Figure 20: Layer Editor Form Viewing Cell Layout • Do the same for all other purposes of metal1 (metal1 pin, metal1 net and metal1 boundary). • Do the same for all layer-purposes of the following layers: metal2 and text. • Click on the Redraw button, then the Close button. The Layout Editing window will now only show the metal and text layers. • All other editing windows you open after this will now only show the aforementioned layers. Figure 21: NOR2X1 Layout, with redundant layers hidden. Abstract Generation - Overview • There are three main steps in generating abstracts – generating the Pins view, the Extract view and finally the Abstract view. • The Pins step maps text labels to metal layers, designating certain metal blocks as pins (all pin information is lost during GDS export, so we need to re-instate that information). • The Extract step merges metal blocks under the same net into one single net – we will not be using this function since we want our pins to be specifically 3x3 lambda sized pins. It also changes any metal.pin layer into metal.net. Abstract Generation - Overview • The Abstract step copies the pin (net) information from the Extract step, and generated blockages for the metal and via layers (or any other layer that you specify). These blockages will tell the placeand-route tool (namely Silicon Ensemble) which parts of the standard cell to avoid routing over with certain layers. • The resulting Abstract view contains only net and blockage information. • An LEF file will then be generated, using the Abstract view of the standard cells. Abstract Generation – Pins Step • Since all the standard cells are alike, we can process them all at once. • Click on DFFSRX1. Then, holding down the ctrl key, left-click on FILL, FILL2, INVX1, NAND2X1, NOR2X1, TIEHI and TIELO. • Click on Flow -> Pins. The Pins form will appear. • Enter the fields as shown in Figure 22 (next slide). The next slide after that will explain what the entries mean. Figure 22: Pins Form (Map Tab) Abstract Generation – Pins Step • Map Text Label to Pins: Notice we have entered “((text drawing) (metal1 pin) (metal1 drawing))” for this field. • This tells Abgen to map any text in text.drawing to metal1.pin shapes if there are any metal1.pin shapes overlapping the text. • If there aren’t any metal1.pin shapes overlapping the text, then map the text to any overlapping metal1.drawing shapes. • This works for us because all our text labels are either located over metal1.pin shapes (for our regular pins), or over metal1.drawing shapes (for our vdd/gnd pins). Abstract Generation – Pins Step • We have entered “Y Q” for the output pin names. This is because all our standard cells have either “Q” as the output pin (for DFFSRX1) or “Y” (for the rest of the standard cells). • In the exported LEF file, these pins will have “output” as their direction. Abstract Generation – Pins Step • The Pins step also generates Place-and-Route Boundaries (PR Boundaries) for each cell. • Click on the Boundary tab. The Pins form will change to that of figure 23 (next slide). • Choose “always” for the Create Boundary field. • Fill in the values for “Adjust Boundary By” according to that shown in figure 23. • We are doing this because our standard cells extend beyond the actual PR Boundary (Refer back to Figure 5) Figure 23: Pins Form (Boundary Tab) Abstract Generation – Pins Step • Now, click on Run. Abgen will take a few moments to generate Pins views for the selected standard cells. • After Abgen is done, you will see an exclamation mark beside each selected cell, in the Pins column. An exclamation mark means that there was a warning (not an error) in the generation of that view. • To see what the warning was, click on a standard cell (e.g. click on NOR2X1). Then, click on Cells -> Report. Abstract Generation – Pins Step • The report for NOR2X1 warns us that the PR Boundary for NOR2X1 does not enclose all cell view geometry. That is okay, since we know we have some geometry that extends beyond the cell’s PR Boundary. • Click on OK to close the report window. • If you click on the other standard cell’s report windows, you will see the same warning. • This warning can be safely ignored. Abstract Generation – Pins Step • We have finished generating Pins views for the standard cells. We will generate Pins view for the Pad Cells later in this tutorial. • If you want to examine what the Pins views look like, pick a cell, then click on Cells -> Edit -> Pins Abstract Generation – Extract Step • In the main window, select the standard cells DFFSRX1, FILL, FILL2, INVX1, NAND2X1, NOR2X1, TIEHI and TIELO. • Click on Flow -> Extract. The Extract form will appear. • Click once on the Extract Signal Nets box to deselect it. • Then, click on the Power tab to bring up the Power Net menu. Click once on the Extract Power Nets box to de-select it. • Click on Run. This will run Extract on all the cells. • To view the Extract view of a cell, select that cell, then click on Cells -> Edit -> Extract. Figure 24: Extract Form (Signal Tab) Figure 25: Extract Form (Power Tab) Abstract Generation – Abstract Step • In the main window, select the standard cells – FILL, FILL2, INVX1, NAND2X1, NOR2X1, TIEHI and TIELO (do not select DFFSRX1 yet). • Under the Blockage tab, make sure that “metal1 metal2 metal3 via via2” is entered for the “Create detailed blockages on layers” field. • Under the Site tab, enter “core” for the site name. • Click on Run. This will generate abstracts for the aforementioned cells. Figure 26: Abstract Form (Blockage Tab) Figure 27: Abstract Form (Site Tab) Abstract Generation – Abstract Step • The abstract generation for DFFSRX1 differs in only one place: under the site tab, you should enter “dbl_core”. • Since the DFFSRX1 cell is a double-height cell, it should have a different site name compared to the other standard cells. • Run the Abstract step for DFFSRX1. • To view the Abstract view of a cell, select that cell, then click on Cells -> Edit -> Abstract. Abstract Generation – Abstract Step • Notice that there are exclamation marks in the Abstract column of the cells, in the main window. • Select a cell (e.g. NOR2X1), then click on Cells -> Report. • The report for the Abstract step warns us that the vdd and gnd terminals have no pins on the Metal1Metal2 routing grid. • Refer back to Figure 5. This is true, since we have a horizontal grid offset. • We are not going to route to the vdd and gnd pins anyway, since they are abutment pins. • Therefore, the warning can be safely ignored. A Note about Warnings • Warnings do not equal errors! • Whenever you encounter a warning (or even an ‘info’ line), check its validity, and compare it with what you know about the standard cells. • If the warning is something that you know about, and you know that it is okay, then you can safely ignore the warning. • Of course if there is genuine concern about the warning you should go back to your previous steps and fix whatever is causing the warning before proceeding. Abstract Generation – Pins Step (I/O Pads) • Now we will generate the Pins view for the remaining I/O Pad cells, except for the PADFC cell. • Select all the Pad cells except the PADFC cell, then click on Flow -> Pins. • Fill in the information according to figures 28 and 29 (the following 2 slides). Then click on Run. Figure 28: Pins Form (Map Tab) Figure 29: Pins Form (Boundary Tab) Abstract Generation – Extract Step (I/O Pads) • The Extract step for the pads are exactly the same as the steps for the regular standard cells. • Run the Extract step on the pad cells (except for PADFC). Abstract Generation – Abstract Step (I/O Pads) • Select all the I/O Pads except for PADFC, then click on Flow -> Abstract. • Under the Blockage tab, clear out the “Created detailed blockages on layers” field. • Enter “metal1 metal2 metal3” for the “Create cover blockages on layers” field. • Under the Site tab, enter “IO” for the site name. • Click on Run. This will generate abstracts for the pad cells. Figure 30: Abstract Form (Blockage Tab) Figure 31: Abstract Form (Site Tab) Abstract Generation (PADFC cell) • The PADFC cell is a little different than the other Pad cells, because as a corner cell, its PR Boundary has different dimensions than the other Pad cells. • The following are the differences in the options for the PADFC cell, compared to the other pad cells. Abstract Generation (PADFC cell) • Pins Step: • Make sure that ‘Always’ is chosen for ‘Create Boundary’. • Make sure that all the fields for ‘Adjust Boundary By’ and ‘Fix Boundary To’ are left blank. • The rest of the options are the same. Abstract Generation (PADFC cell) • Extract step: All options are the same. • Run the Extract step for PADFC. Abstract Generation (PADFC cell) • Abstract step: • Under the Site tab, the site name should be “corner”. • The other options are the same. Run the Abstract step for PADFC. Why can’t we run all Pins steps, then run all Extract steps etc.? • The options in the forms (e.g. Pins form) are different between the standard cells, and the pad cells. When Abgen detects this, it will try to re-run the preceding steps again, using the most recent options. • Thus, we need to complete all steps of the abstract generation a subset of the cell library, then only move to another subset. Cell Orientation • All the cells in the core bin should have abstract views by now. • Select all the standard cells (exclude the Pad cells). • Click on Cells -> Cell Properties • Change property symmetry to X, then click on Apply (refer figure 32, next slide). • Click on OK to close the form. • Having a symmetry of X means the cells can only be flipped about the X-axis. Figure 32: Cell Properties Form Cell Orientation • Now, select all the pad cells. • Click on Cells -> Cell Properties • Change property symmetry to X Y R90, then click on Apply (refer figure 33, next slide). • Click on OK to close the form. • Having a symmetry of X Y R90 means the cells can be flipped about the X-axis and Yaxis, and can also be rotated. Figure 33: Cell Properties Form Setting LEF Units • To set LEF units to be 100 (to be consistent with our other CAD tools), click on File -> General Options… • In the General Options form, choose 100 for LEF Units. Extracting to LEF Format • In the main window, click on File -> Export -> LEF. • The Export LEF form will appear. • Click on the Browse button, and save the LEF file as jennings_cells.lef in the directory cadence/lef_files • Select Core for the “Export LEF for Bin” field. • Click on OK in the Export LEF form. Figure 34: Export LEF Form Extracting to LEF Format • A little modification is needed before the LEF file can be used by Design Planner and Silicon Ensemble. • Using a text editor, open the file cadence/lef_files/jennings_cells.lef for edit. • Inside the LEF file, for all PAD macros, change the CLASS entry from CORE to PAD. • Also, for PADFC, change SIZE to ‘300 BY 300’, and ORIGIN to ‘0 0’, change both FOREIGN PADDVDD and ORIGIN to ‘0.000 0.000’. Change ‘CORE’ to ‘PAD’ For PADFC only: 1. Change ORIGIN to 0 0 2. Change FOREIGN PADFC to 0 0 3. ChangeSIZE to 300 BY 300 Setting up Design Planner • This section will teach you how to set up Cadence Design Planner to use the abstracts of the cell library we just generated. • Like Abstract Generator, Cadence Design Planner uses the HLD format. • The LEF2HLD utility is once again used to convert from LEF to HLD format. This time, though, our LEF file will contain not only the technology specification information, but also standard cell information. Setting up Design Planner • • • • Change to the cadence/dp_se/tech directory. Type swsetup cadence-dp Type lef2hld & In the lef2hld window (Figure 35, next slide), enter “../../../lef_files/jennings_cells.lef” for the LEF file name. • Make sure the “Create Technology File” box is checked. • Fill in the other information according to Figure 35 Figure 35: LEF2HLD form Setting up Design Planner • Take a look at the file cadence/dp_se/run/local.dpux • Notice how the cell library, jennings, is declared. Also notice how the design library, design_db is declared. • You must always have a local.dpux file in your design planner run directory to be able to utilize your standard cell library and design library. Using Design Planner • Refer to the Design Flow tutorial for information on actually using Design Planner and Silicon Ensemble with your standard cells. At this point, you should be able to go use Design Planner and Silicon Ensemble with your newly integrated standard cell library. Other Cellviews in ICFB • We will not discuss the additional cellviews that should be included in your standard cell library in ICFB, for various purposes. • Type swsetup cadence-ncsu • Go to the cadence/dfII directory, then type icfb & • In the Library Manager window, select the tutorial library. Other Cellviews in ICFB • Besides the layout cellview, other relevant cellviews that should exist for your standard cells are: - abstract (for importing DEF files back into ICFB) - schematic (for schematic-level simulation) - symbol (for simplified representation in schematics) - verilog (for verilog extraction) • All views must have the same input/output ports. The Abstract View • This view is NOT the abstract views that we generated using Abstract Generator. This is just an exact copy of the layout view. • When we import DEF files back into ICFB (from a place-and-route tool like Silicon Ensemble), ICFB will use the abstract views of cells. Refer to the Design Flow tutorial for more information about this. • All the abstract view in ICFB needs to be is a replica of the layout view. You can use the Library Manager to copy the layout view to its respective abstract view, or simply open the layout view for edit, then save as its abstract view. The Schematic View • The schematic view is useful when we want to generate schematic-level designs for simulation purposes. • It also helps the user understand how the circuit works. The functionality of complex standard cells, like DFFs, may be hard to determine just by looking at the layout – having a corresponding schematic views helps greatly in the understanding of the circuit. • Schematic view are great for debugging purposes. If something is not working right for the layout view, simulate the schematic view to see what happens in that particular situation. The Symbol View • The symbol view can be inserted into schematics to represent the schematic of that particular standard cell. • It consists only of the input/output ports of the cell, and some text information. • The symbol view is also used in certain extraction tools (e.g. verilog extraction) as a start view. The Verilog View • The verilog view is one of the stop views for verilog extraction. It is basically a replica of the symbol view. • Note that FILL and FILL2 do not have verilog views. This is because during verilog extraction, we do not want to extract filler cells. Synopsys • This concludes the Cadence section of this tutorial. The remainder of the tutorial will deal with integrating the standard cell library for use with Synopsys Design Compiler. Synopsys Design Compiler • Synopsys Design Compiler will take a VHDL or Verilog behavioral model, and output a Verilog gate-level model using the user-defined standard cells. • To be able to do that, it needs information about the standard cells in the form of a library (.lib) file. • The file synopsys/run_syn/jennings.lib contains information corresponding to out sample standard cell library. The following slides will briefly explain the Synopsys .lib format. For a more complete description of the .lib format, please refer to the help files pointed to in Appendix A. The .lib file • The general format for a .lib file is: [general and global attributes] [cell1 - general attributes for cell1 - input pin characteristics (capacitance etc.) - output pin characteristics (capacitance, timing etc.) ] [cell2 - general attributes for cell1 - input pin characteristics (capacitance etc.) - output pin characteristics (capacitance, timing etc.) ] [cell3 etc.] Cell Name Footprint Area Input Pin Information Output Pin Information Output Pin Function Compiling the .lib file • Before Design Compiler can use the .lib file, the .lib file needs to be compiled into a .db format. • Go to the synopsys/run_syn directory. • Type swsetup synopsys • Type dc_shell • At the dc_shell prompt, type: read_lib jennings.lib • Then, type: write_lib jennings • Then, type: quit • This will compile jennings.lib and produce a file called jennings.db, which will be used by Design Compiler. Compiling the .lib file • Note: In the second command you typed, “write_lib jennings”, the target ‘jennings’ corresponds to the library declaration in the first line of your .lib file. Appendix A: How to get help documentation • Besides the Help menu available on all applications discussed in this tutorial, there are other sources of help available. • Design Planner and Silicon Ensemble: On the ECE or ERC server, launch netscape and go to: file:/opt/ecad/cadence/v4.45/dsm_dp_3.4d/hld1x/d oc/Help.html • This site (only accessible on ECE or ERC servers) contains plenty of information on Design Planner, including LEF and DEF Format Syntax, a design flow guide etc. Appendix A: How to get help documentation • OpenBook: Silicon Ensemble and Abstract Generator • In the terminal window, type: swsetup cadencese, then type: openbook &. • When the Openbook window appears, click on Go -> Index. • For Silicon Ensemble help: Go to the S section. There will be a few Silicon Ensemble sections. The one that would probably be most useful for purposes of this tutorial will be the Silicon Ensemble Reference. Appendix A: How to get help documentation • For Abstract Generator help:Go to the A section. Then, click on the Envisia Abstract Generator User Guide link. Appendix A: How to get help documentation • OpenBook: ICFB • In the terminal window, type: swsetup cadence-ncsu, then type: openbook &. • This will bring up help for ICFB-related topics. Appendix A: How to get help documentation