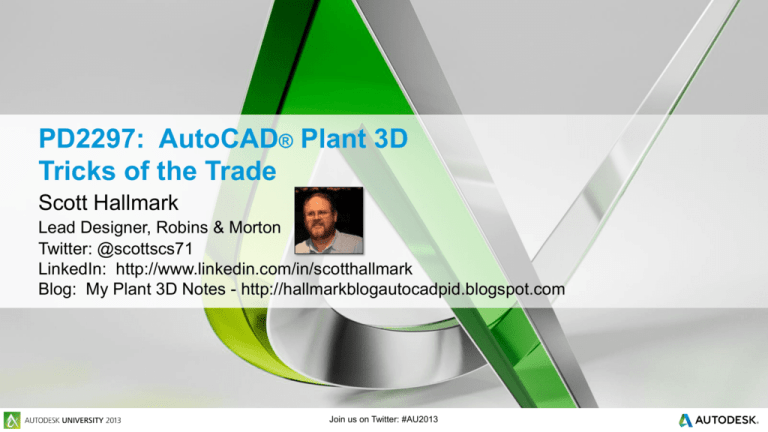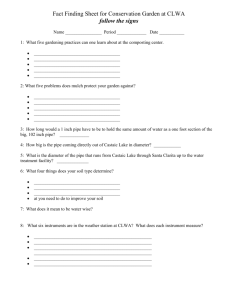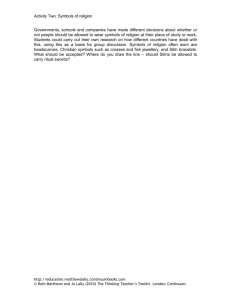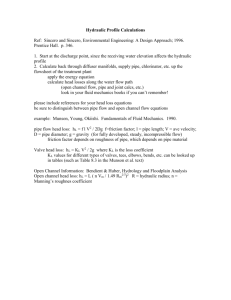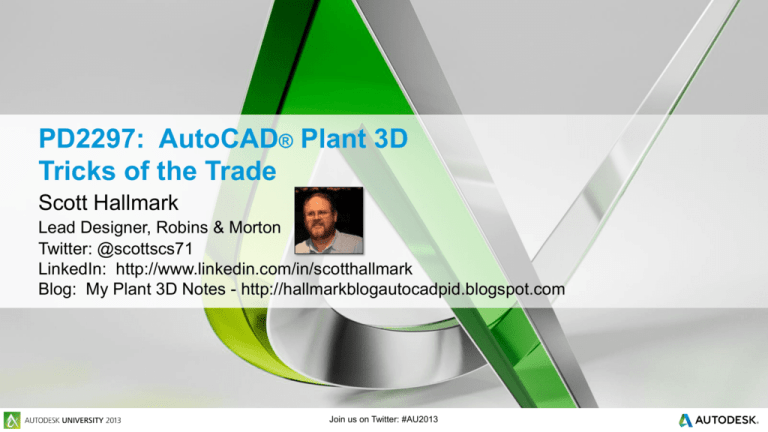
PD2297: AutoCAD® Plant 3D
Tricks of the Trade
Scott Hallmark
Lead Designer, Robins & Morton
Twitter: @scottscs71
LinkedIn: http://www.linkedin.com/in/scotthallmark
Blog: My Plant 3D Notes - http://hallmarkblogautocadpid.blogspot.com
Join us on Twitter: #AU2013
Scott Hallmark, Inventor 2013 Certified Professional
Lead Designer, Robins & Morton – Piping Design and
Application Support / Development (1 year)
Application Specialist, Applied Software & ALACAD –
Support and train clients in AutoCAD Plant 3D, P&ID,
Mechanical and Autodesk Inventor and Factory (5 years)
IT/CAD Manager, Vulcan Engineering Co – End-user Support
for all IT and CAD using AutoCAD, Solidworks and
ProEngineer (12 years)
Class Summary and Learning Objectives
Class summary
Acquire some of the tricks learned over the years for
AutoCAD® Plant 3D. Some of the items to be covered
include the various ways to Route Pipe (Rolled Offsets, L2P,
Assisted Routing, “F” as you go, Elevations) creating
Equipment Templates, Using Viewports in P3D Modeling & XRay View, Layer and Template Options, Iso Messages and
Breaks, Model Symbols (Triangles, Pluses, Inverted
Triangles, Arrows, The Red Line of Connectivity) and the
proper method of making line and inline asset size changes.
Key learning objectives
At the end of this class, you will be able to:
Route pipe in various ways for different scenarios, as well as create and
store Equipment Templates to be used across multiple projects.
Change sizes of components and move components without deleting and
re-routing.
Generate Isos to include various messages and breaks to speed up the
“clean up” time.
Adjust graphical view options to suit the modeling needs, and generate
templates with specific layers for modeling.
Section 1: Pipe Routing and
Equipment Templates
Pipe Routing:
“F” as You Go
Place Fittings
as you Route
by using the “F”
key
Pipe Routing:
L2P (Line to
Pipe
Choose an
existing
3DPoly, PLine
or Line to
convert to pipe
Pipe Routing:
Assisted
Routing
Pick a Start
Point and End
Point and let
P3D route it
for you
Start
Point
(NODE)
End
Point
(NODE)
Pipe Routing:
Rolled Offset
Line command
works best.
Draw the box
and then use
L2P
Equipment
Templates:
Create & Store
for Multiple
Projects
Store on a
common network
location for all
users to access
Section 2: Graphical View Options and
Template Layers
Graphical
View Options:
Wireframe
and
3DWireframe
For
Viewing
and Editing
Iso Pipe
Annotation
Globes
Graphical
View Options:
Conceptual
Active
Drawing
Piping
X-Ref File
Piping
Graphical
View Options:
Realistic
Visible
Edges and
Tangent
Lines
Graphical
View Options:
Shaded
No Visible
Edges and
Tangent
Lines
Graphical
View Options:
Shades of
Gray
Visible
Edges and
Tangent
Lines –
Active
Drawing
Piping
Highlighted
Graphical
View Options:
X-Ray
Transparent
Shading for
clearance
checking
and Iso
Message
visibility
Graphical
View
Options:
Route
pipe
using
multiple
viewports
2
1
4
3
Template
Layers:
Create the
same Layers
you want to
use on your
Orthos in
your Model
Template
Layers:
Force the
Orthos to use
3D Model
Layers
Section 3: Generating Clean Isos
Generating
Clean Isos:
Break
locations
You can break
the Iso where
you want it
and add Tie-In
symbols
Generating
Clean Isos:
Floor
Penetration
and Iso
Message
Two globes in
the same
location
Section 4: Sizes Changes, Moving
Components and Symbols
Sizes
Changes:
Change One
Component
Use
Properties to
change the
size of a
component
Sizes
Changes:
Change
Multiple
Components
Use
Properties to
change the
size of all
Sizes
Changes:
Move a
Component
Use Dynamic
Input (F12) for
placement Use Grips to
move
Symbols:
On Pipe
Create Branch
Change Elevation
Continue Route
Move Part
Substitute Part
Symbols:
On Fittings
Flip Part
Rotate Part
Substitute Part
Move Part
Continue Route
Symbols:
On Valves
Flip Part
Rotate Part
Move Part
Continue Route
Substitute Part
Symbols:
Other Symbols
Red Line of
Connectivity
The Compass
(CTRL+RightClick)
Symbols:
Other Symbols
The Pencil
(CTRL+LeftClick)
Steel Stretch
Grips
Questions and Answers
Autodesk is a registered trademark of Autodesk, Inc., and/or its subsidiaries and/or affiliates in the USA and/or other countries. All other brand names, product names, or trademarks belong to their respective holders. Autodesk reserves the right to alter product and services offerings, and specifications and pricing at any time without notice, and is not responsible for typographical or graphical errors that may appear
in this document. © 2013 Autodesk, Inc. All rights reserved.