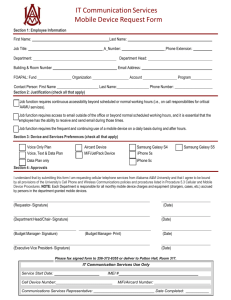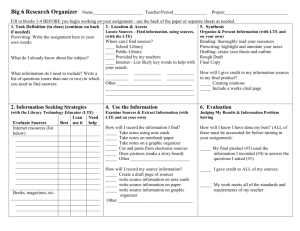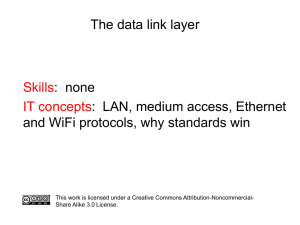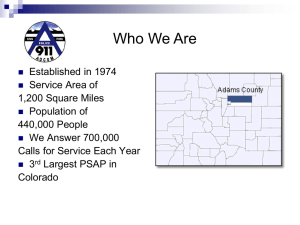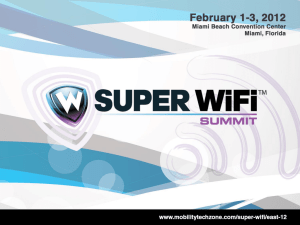1. About this Manual
advertisement

LTE MIFI(ALR-G-series)User Manual LTE MIFI(G series)User Manual 1 LTE MIFI(ALR-G-series)User Manual Index 1. About this Manual............................................................................ 3 2. Product Overview............................................................................. 3 3. Configuring the MIFI ....................................................................... 3 3.1 Login ............................................................................................................. 3 3.2 Dashboard .................................................................................................... 4 3.3 4G ................................................................................................................ 5 3.3.1 APN Settings ............................................................................................................. 5 3.3.2 PIN Management...................................................................................................... 6 3.4 Status ........................................................................................................... 7 3.4.1 WAN Status............................................................................................................... 8 3.4.2 LAN Status ................................................................................................................ 8 3.4.3 4G Status .................................................................................................................. 9 3.4.4 Software Status ...................................................................................................... 10 3.5 LAN ............................................................................................................ 10 3.5.1 LAN Settings............................................................................................................ 10 3.5.2 Device List ............................................................................................................... 12 3.6 WiFi ............................................................................................................ 12 3.6.1 WiFi Settings ........................................................................................................... 13 3.6.2 Security ................................................................................................................... 15 3.6.3 MAC Filter ............................................................................................................... 15 3.6.4 WPS......................................................................................................................... 17 3.7 Firewall ....................................................................................................... 17 3.7.1 Port Forwarding ...................................................................................................... 18 3.7.2 DMZ ........................................................................................................................ 19 3.8 System ....................................................................................................... 20 3.8.1 Password ................................................................................................................ 20 3.8.2 Backup & Restore ................................................................................................... 21 3.8.3 Firmware Upgrade .................................................................................................. 21 3.8.4 Remote Upgrade .................................................................................................... 21 2 LTE MIFI(ALR-G-series)User Manual Note: Operating temperature: -30℃—60℃. 1. About this Manual The content of this User Manual has been made as accurate as possible. However, due to continual product improvements, specifications and other information are subject to change without notice. 2. Product Overview This MIFI supports LTE Band 3/7/20/31 (Subject to the configuration of LTE module) and it supports popular operating systems like Windows, Linux and Mac. Please refer to the Quick Start Guide that is part of the MIFI supply. Once you have identified the place for MIFI, insert USIM card supplied by your service provider at the appropriate place. Press power key for 3 seconds and after few minutes the MIFI should attach itself to the LTE network. It is as simple as that. It is advised to read this manual at leisure to make best use of the MIFI. 3. Configuring the MIFI The basic settings in WebGUI consist of seven main parts named Dashboard,4G,Status,LAN,WIFI,Firewall and System. You can login to WebGUI as follows, and configure the settings according to your requirements. Connect the PC to MIFI with USB cable, Power on the device and waiting for about one minute until the device finished initializing. Please ensure that USIM card has been inserted into USIM slot in MIFI. You can also connect the PC to MIFI by WiFi, choose the correct WiFi SSID and input the accurate password as the label shows. The default WiFi SSID is ice.net-XXXXXX, XXXXXX denotes the last six digits of the MIFI’s MAC address. 3.1 Login Open your Web browser and enter 192.168.0.1 in the address bar; Login window will popup; When prompted for User name and password, enter the following username and password. Username/Password: admin/admin 3 LTE MIFI(ALR-G-series)User Manual 3.2 Dashboard After successful login, the following screen will appear and you will see seven menus on the top bar of the WebGUI. The bars in the middle indicate the received signal level, data connection status, USIM status,WiFi icon and battery icon shown as below picture: LTE signal level Data connection Icon, when MIFI connect to network, the icon is on, otherwise, it is grey USIM card status. If MIFI work without USIM card. The USIM card icon change to WiFi function is enabled Battery status Battery is charging single battery or battery Full: Reboot key. It is used to reboot the device 4 LTE MIFI(ALR-G-series)User Manual Log out key. It is used to log out Web page Figure 3-2-1 Icon From dashboard page, you can also know 4G status, Wi-Fi status, WAN Info, LAN Info, Data Traffic and Device&SIM Info. You can see the dashboard page as figure 3-2-2. Figure 3-2-2 Dashboard Page 3.3 4G 3.3.1 APN Settings The default APN mode is automatic and APN is NULL, if you want to configure the LTE APN, you should choose the manual mode, and then you can configure the APN settings (Figure 3-3-1-2). 5 LTE MIFI(ALR-G-series)User Manual Figure 3-3-1-1 Auto APN Figure 3-3-1-2 Manual APN 3.3.2 PIN Management From this page, you can see the USIM card status and PIN status. The default PIN status is disabled; you can input the correct PIN to enable the PIN function. The maximum PIN attempts are 3; otherwise you must enter PUK to reset the PIN code. The USIM will be invalid after the unsuccessful attempts for 10 times. PIN Management: Enter the correct PIN to enable or disable the PIN function, PIN code should be 4 to 8 digits; Figure 3-3-2-1 Enable PIN 6 LTE MIFI(ALR-G-series)User Manual PIN change: You can input the current PIN code 1 time and the new PIN code for 2 times to change the PIN code. PIN code should be 4 to 8 digits. Figure 3-3-2-2 PIN Change Page PUK Management: Input the correct PUK code and the new PIN code for 2 times to reset the PIN code. The PIN code should be 4 to 8 digits. The maximum PUK attempts are 10. Figure 3-3-2-3 PUK Managet Page 3.4 Status On this page, you can see WAN Status, LAN Status, 4G Status and Software Status. 7 LTE MIFI(ALR-G-series)User Manual Figure 3-4-1 Status 3.4.1 WAN Status From the WAN Status, WAN IP Address, WAN Primary DNS and WAN Secondary DNS information can be displayed Figure 3-4-1-1 WAN Status 3.4.2 LAN Status From this page, you can see the LAN Status such as SSID, Channel, Security, Key, LAN IP and DHCP Server. 8 LTE MIFI(ALR-G-series)User Manual Figure 3-4-2-1 WiFi LAN Status 3.4.3 4G Status Clicking on the “4G Status”, you can see the LTE information such as Connection Status, USIM Status, IMEI, IMSI, RSRP, RSRQ, RSSI, SINR, Localization and Frequency. Figure 3-4-3-1 LTE Status 9 LTE MIFI(ALR-G-series)User Manual 3.4.4 Software Status Software version and the DTB version can be displayed. Figure 3-4-4-1 Software 3.5 LAN The setting menu consists of two main menus named LAN Settings and Device List. Figure 3-5-1 Settings 3.5.1 LAN Settings Clicking on the “LAN Settings” tab will take you to the “LAN Settings” header 10 LTE MIFI(ALR-G-series)User Manual page. On this page, all settings for the internal LAN setup of the MIFI router can be viewed and changed. Figure 3-5-1-1 LAN Settings IP Address - Enter the IP address of your router (factory default: 192.168.0.1). Subnet Mask - An address code that determines the size of the network. Normally use 255.255.255.0 as the subnet mask. DHCP - Enable or Disable the DHCP server. If you disable the Server, Client cannot get valid IP address from MIFI automatically. But you can configure the address of your PC manually to connect MIFI Start IP Address - Specify an IP address for the DHCP server to start with when assigning IP address. The default start address is 192.168.0.10. End IP Address - Specify an IP address for the DHCP Server to end with when assigning IP address. The default end address is 192.168.0.100. Lease Time - The Lease Time is the amount of time a network user will be allowed connection to the router with their current dynamic IP address. Enter the amount of time in minutes and the user will be "leased" this dynamic IP address. After the time is up, the user will be assigned a new dynamic IP address automatically. Static IP - IP/MAC binding function, the system will assign a fixed IP address to the MAC according to the rules. Note: 1. If you change the IP Address of LAN, you must use the new IP address to login to the MIFI router. 11 LTE MIFI(ALR-G-series)User Manual 2. If the new LAN IP address you set is not in the same subnet, the IP address pool of the DHCP server will change at the same time, while the Virtual Server and DMZ Host will not take effect until they are re-configured. 3.5.2 Device List All clients connect to MIFI can be displayed. You can see the users’ information, include hostname, MAC address, IP address and connection type. Figure 3-5-2-1 Device List 3.6 WiFi Clicking on “WIFI” will take you to the following header and on this page you can configure the WiFi settings and WiFi security. 12 LTE MIFI(ALR-G-series)User Manual Figure 3-6-1 WiFi 3.6.1 WiFi Settings You can set the WiFi status, configure the WiFi standard, network name and select the WiFi channel. Figure 3-6-1-1 WiFi Settings WiFi Standard: 13 LTE MIFI(ALR-G-series)User Manual The router can be operated in five different wireless modes:”11b/g mixed mode”, “11b only”, “11g only”,”11b/g/n mixed mode”, “11g/n mixed mode”. Figure 3-6-1-2 WiFi standard Network Name(SSID) To identify your wireless network, a name called the SSID (Service Set Identifier) is used. You can set it to anything you like and you should make sure that your SSID is unique if there are other wireless networks operating in your area. Channel This field determines which operating frequency will be used for WiFi. It is not necessary to change the wireless channel unless you noticed the interference problems with other access points nearby. Figure 3-6-1-3 Frequency (Channel) TX Power: there are three modes: high, Medium and low. TX power affects wireless client connection coverage. Default value is high. 14 LTE MIFI(ALR-G-series)User Manual Broadcast SSID: Enabled(default)/Disabled When wireless clients survey the local area for wireless networks to associate with, they will detect the SSID broadcast of the router. If you disabled this feature, the WiFi of the router is invisible. 3.6.2 Security Setting the wireless security and encryption to prevent the router from unauthorized access and monitoring. Default security mode is WPA-PSK/WPA2-PSK and the default password is unique (Figure 3-6-2-1), you can modify the security mode and password you like from this page. Figure 3-6-2-1 WIFI Security Security Mode: Disabled, WPA-PSK, WPA2-PSK, WPA-PSK/WPA2-PSK WPA Algorithms: TKIP, AES Password:8 ~ 11 characters 3.6.3 MAC Filter This function is a powerful security feature that allows you to specify which wireless client users are not allowed to surf the Internet. 15 LTE MIFI(ALR-G-series)User Manual Figure 3-6-3-1 MAC Filter The default MAC filtering setting is disabled, so you should enable it before you begin to configure the filter. Then click the “Add New” button, you can configure the rules you like (Figure 3-6-3-2). Figure 3-6-3-2 MAC Filter allow Default Policy: The packets that don’t match with any rules would be “Allow/Deny”. If you choose the “Allow” button, the MAC address that you add can connect to MIFI with WiFi; if you choose the “Deny” button, the wireless clients that you add cannot connect to MIFI. The new rules will be shown on the rule table, here you can delete the rules that you have selected and add new rules sequentially. The maximum rule count is 10. (Figure 3-6-3-4). Figure 3-6-3-3 Add Rule 16 LTE MIFI(ALR-G-series)User Manual Figure 3-6-3-4 Rule Table 3.6.4 WPS You can setup security easily by choosing PBC method to do WiFi Protected Setup.This feature can make your wireless client within a few minutes automatically synchronized with the AP devices and establish the connection via WiFi. Figure 3-6-4-1 WPS PBC Mode (1) Press the WPS button of the MIFI directly; (2) Then MIFI and wireless client will automatically complete the interaction and connect via WiFi if these two devices can match with each other. 3.7 Firewall The Firewall menu consists of two main menus named Port Forwarding and DMZ. 17 LTE MIFI(ALR-G-series)User Manual Figure 3-7-1 Firewall 3.7.1 Port Forwarding Clicking on the header of the “Port Forwarding” button will take you to the “Port Forwarding” header page (Figure 3-7-1-1). Clicking on the “Add New” button, you can configure IP address, Public Port, Private Port, Protocol to achieve the port forwarding purpose. Figure 3-7-1-1 Port Forwarding page Figure 3-7-1-2 Port Forwarding Setting IP Address- The IP address of the PC running the service application; 18 LTE MIFI(ALR-G-series)User Manual Public Port- The port of server-side; Private Port- The port of client-side, it can be same with the public port; Protocol- UDP, TCP, TCP&UDP The new rules will be shown on the rule table, you can delete the items that you have selected or add new rules by clicking the “Add New” button here. The maximum rule count is 50. Figure 3-7-1-3 Rule Table 3.7.2 DMZ From this page, you can configure a De-militarized Zone (DMZ) to separate internal network and Internet. DMZ IP Address- The IP address of your PC. (such as 192.168.0.3) Figure 3-7-2-1 DMZ page Figure 3-7-2-2 DMZ Setting 19 LTE MIFI(ALR-G-series)User Manual 3.8 System On this page you can set System Menu: Password, backup&restore, firmware software and remote upgrade 3.8.1 Password The default password is admin, you can enter 1~32 characters for 2 times as your new password. Then you would logout automatically and you should login to the system by the new password. 20 LTE MIFI(ALR-G-series)User Manual Figure 3-8-1-1 Password 3.8.2 Backup & Restore Clicking the “Export” button, the current settings will be saved as a data file to the local PC. You can import the device configuration from the files that you saved. You can restore and reboot the device. Figure 3-8-2-1 Backup & Restore 3.8.3 Firmware Upgrade On this page, you can upgrade the current Router version from the local PC. Please wait until the whole upgrade complete, and then the device will reboot automatically Figure 3-8-3-1 Firmware Upgrade 3.8.4 Remote Upgrade After the device detects the new router version from Web server, the device will upgrade the new version automatically, and the device can upgrade the new version manually after you click the “Upgrade” button. 21 LTE MIFI(ALR-G-series)User Manual Figure 3-8-4-1 Remote Upgrade Note: 1) The firmware version must be suitable for the corresponding hardware; 2) Please make sure the adequate and stable power supply while upgrading. 22