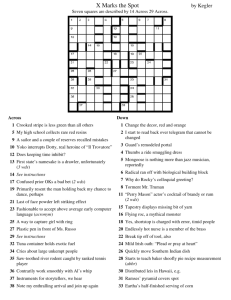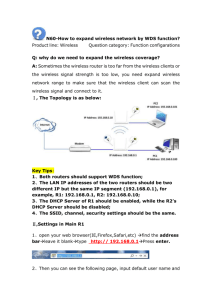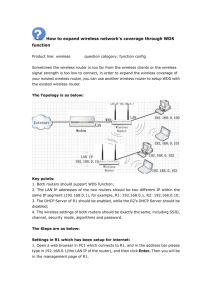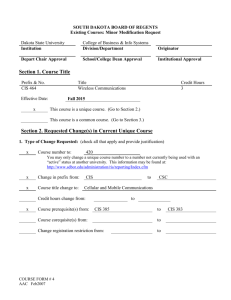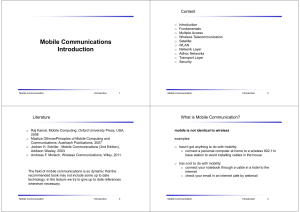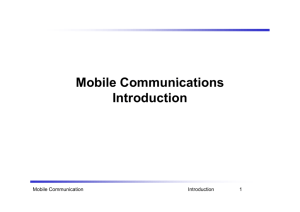3G611R (3G611R+)-How to expand the wireless network by WDS
advertisement

3G611R (3G611R+)-How to expand the wireless network by WDS function? Product line: 3G Question category: Function configurations Q: Why we need to use the WDS function? A: Sometimes the wireless router is too far from the wireless clients or the wireless signal strength is too low, you need expand wireless network range to make sure that the wireless client can scan the wireless signal and connect to it. The Topology is as below: Key Points: 1. Both routers should support WDS function; 2, The LAN IP addresses of the two routers should be two different IP within the same IP network (192.168.0.xxx), for example, R1: 192.168.0.1, R2: 192.168.0.10; 3, The DHCP Server of R1 should be enabled, while the R2’s DHCP Server should be disabled; 4. The channel, extension channel, WDS security settings should be exactly the same in the two routers. But the SSID and the wireless security settings can be different. The Steps are as below: Settings in Router1 1. Login to the router’s home page. 2, Click WLAN SettingsBasic Settings on the left menu, and set the SSID (the name for your wireless network) and choose the channel, then click Apply to save it. 3, Click WLAN SettingsSecurity Settings, then choose WPA-Personal and AES as WPA Algorithms. Please type the password of wireless network in the blank of Pass Phrase and click Apply to save. 4, click WLAN Settings WDS settings in the left menu and choose Lazy Mode as the WDS Mode, then click Apply to save the setting and the router will reboot. Settings in Router2 1, Login to the router’s home page. 2, click DHCP Server to disable the DHCP server following the picture as below. 3, click Advanced SettingsLAN Settings to change the LAN IP address from 192.168.0.1 to 192.168.0.10 following the picture as below, then login to the router’s home page with the new IP address http://192.168.0.10(you need set ip address for your computer manually before login). 4, Click WLAN SettingsBasic Settings to set the SSID and choose the channel (the channel and the extension channel must be the same with the router1), then click Apply to save the settings. 5,Click WLAN SettingsSecurity Settings, then choose WPA-Personal as Security Mode and AES as WPA Algorithms. Please type the password in the blank of the pass phrase and click Apply to save the settings. 6, please click WLAN SettingsWDS Settings to choose Repeater Mode, then click Open Scan like the picture 1 Picture 1 Then you will find the wireless signal , choose the router1’s signal then the mac address of the router1’s signal will add to the blank of AP MAC, please click Apply to save the setting. Picture 2 7, after you finish all the settings. Now you can go to your PC connected to the secondary router. Check whether it can obtain the correctly IP Address from the Router1. If PC can get the correctly ip address, then you can connect to the Internet.