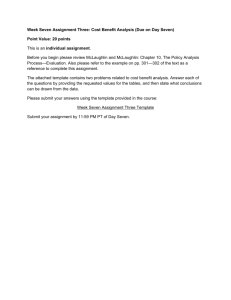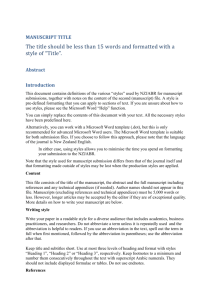RetireInvest Word Styles
advertisement

Corporate Style Guide | Microsoft Word documents Corporate Style Guide For documents prepared in Microsoft Word December 2006 533582687 1 Corporate Style Guide | Microsoft Word documents Table of Contents Introduction ..................................................................................................................... 3 Word Documents............................................................................................................. 4 Launching the templates ............................................................................................................................. 4 Choosing a template ................................................................................................................................... 4 Letter Template ..................................................................................................................................... 4 Fax Template ........................................................................................................................................ 4 Proposal Template................................................................................................................................ 4 SOA Template ...................................................................................................................................... 4 Page Layout .................................................................................................................... 5 Margins ........................................................................................................................................................ 5 Letter Template ..................................................................................................................................... 5 Headers and Footers ................................................................................................................................... 5 Using Word Styles ........................................................................................................... 6 Formatting Text Using Word Styles ............................................................................................................ 6 Applying the New Formatting to Existing Text ............................................................................................ 6 Checking the template in use ............................................................................................................... 6 Option 1: Create a new document and paste your content in .............................................................. 7 Option 2: Attach the RetireInvest template to a current document ....................................................... 8 RetireInvest Toolbar .................................................................................................................................... 1 Troubleshooting Word Styles ...................................................................................................................... 1 Formatting Policy............................................................................................................. 2 Capital Letters ............................................................................................................................................. 2 Use of Colour .............................................................................................................................................. 2 Preferred Word Forms ................................................................................................................................. 2 RetireInvest Word Styles ................................................................................................. 3 533582687 2 Corporate Style Guide | Microsoft Word documents Introduction RetireInvest has adopted a visual identity and set of font styles to be applied across the spectrum of documents and presentations prepared that deliver the messages and opportunities presented by our products and services. The goal of these activities is to establish a brand consistency throughout all materials prepared by staff and to allow for easy application of the visual identity to existing documents. Key features of the RetireInvest visual identity include: Pre-defined text styles for use in all Word documents A common typeface, available on all PCs: Microsoft Sans Serif A bold, fresh colour palette, with colours designed to target both the Retirees and Accumulator market A selection of photographs compiled into the RetireInvest photo library A ‘word’ library, which adds a further element of design and depth to the RetireInvest brand Refreshed logo artwork, although the logo itself has not changed, updated logo has a more streamlined look This document describes the visual identity as it applies to Word documents and gives instruction on its application. It is essential that all documents are prepared in adherence with the new style guidelines. If you have any questions about the new visual identity, please contact the Marketing Team: <contact details> 533582687 3 Corporate Style Guide | Microsoft Word documents Word Documents Each document prepared in Word is built on a template. The new RetireInvest template has built into it a set of coordinating styles that allow the user to control the look and behaviour of the document. Launching the templates <how to find the template on the network> Choosing a template Templates have been developed for the following: General RetireInvest documents RetireInvest Letter RetireInvest Fax RetireInvest Proposal RetireInvest SoA Each template, although incorporating the same formatting, has unique features, particularly with margin settings and page layout. Once a RetireInvest Template is launched, a new file is created and all of the Page Layouts, Styles and Customised Toolbars are available to the user. Letter Template <text here about the Letter Template> Fax Template <text here about the Fax Template> Proposal Template The RetireInvest Proposal Template is designed to be used for reports. When a new RetireInvest Proposal Template is launched, a number of set-up pages are included automatically. Text placeholders and instructions are in place on the set-up pages for the user to populate the document with data. The set-up pages include: Cover page Document version control – to be removed from the final version of the document Table of contents page Heading 1 style for first page SOA Template The SoA document has been updated with the new visual identity styles. All of the functions available within the SoA template are still current and it can continue to be used as previously 533582687 4 Corporate Style Guide | Microsoft Word documents Page Layout Margins The margins for documents created in the RetireInvest Word template are: Top Bottom Left Right 2cm 2cm 2cm 2cm Header Footer 1cm from paper edge 1cm from paper edge These margins ensure that all documents are centred on the page and that content doesn't sit too close to the left-hand edge when documents are bound. The margin measurements apply to documents in both Portrait and Landscape orientation. Graphics, tables or other elements inserted into a Word document should be kept within the margins of the page. Letter Template <text about letter template margins> Headers and Footers The Header of each page should succinctly describe the document title, (for example Corporate Style Guide | Microsoft Word documents) and if appropriate, include the Client’s name. The header should carry through each page from the first page of the main body of the document. The Footer of each page contains a table which holds: In the left-hand cell: Document ID and/or location In the centre cell: Page numbering In the right-hand cell: the RetireInvest logo The size, shape and placement of the RetireInvest logo should not be changed. If you do not require the logo to appear on each page of your document, delete the logo graphic from the table cell and leave it blank. 533582687 5 Corporate Style Guide | Microsoft Word documents Using Word Styles All documents prepared in Word are built on Templates and Styles. One of the features of Microsoft Word is the ability to customise these Templates and Styles utilising a variety of typefaces, sizes, colours, line spacing, and numbering. This customisation allows for consistency of documents and also ensures that text cut and pasted across RetireInvest Template documents keeps its formatting. Applying Style formatting will be dealt with later in this section. Formatting Text Using Word Styles The base font is Microsoft Sans Serif 11pt, black and all other Styles are built using this font. The new version of the RetireInvest templates have restrictions built in which control the use of the styles and formatting. This means that only the Styles available within the templates can be used, and no other type of formatting can be applied. The full suite of Word Styles for RetireInvest can be seen by selecting: Format Styles and Formatting The panel that appears on the right of the screen details the formatting available within the template. A detailed library of Word Styles for RetireInvest is also included at the end this document. Applying the New Formatting to Existing Text As mentioned above, all documents within Microsoft Word are built on a template. In most cases, this template is called Normal. Checking the template in use You can check to see which template is applied to your document by going to: File Properties Summary Template (see figure, right) If the template listed is not RetireInvest.dot, the styles, formatting, toolbar and layout will not be available within your document. 533582687 6 Corporate Style Guide | Microsoft Word documents There are 2 ways to convert your document to the RetireInvest template. Before you start, ensure that the RetireInvest.dot file is saved on the desktop of your computer. Option 1: Create a new document and paste your content in This option, although perhaps more time consuming, is the preferred way to convert your existing documents into the new RetireInvest template. It ensures that formatting consistency is adhered to and allows you to control the look and feel of your document between templates. It is advisable to copy and paste a document in smaller pieces, rather than the whole document To start, create a new document from the template, by double-clicking RetireInvest.dot on your desktop. This will launch a new document file. Save the file. Then, Select the text that you want to include in your document and clear the formatting from it by selecting ‘Clear Formatting’ from the list of Styles. This will revert all of the text back to ‘Normal’ font. Remember, this is Normal font in another template, not the RetireInvest template, so it still may appear incorrect Copy the text Paste this content into the RetireInvest template and it will take on the characteristics of Normal (i.e., Microsoft Sans Serif, 11pt, left-aligned). From this point you can then apply other Styles – headings, bullets, etc – and maintain the integrity of the template It is important to clear the formatting first, then copy and paste the text to your new document. Clear Formatting (see figure, right) is the safest way to ensure that you are not transferring additional formatting from one template to another. If Clear Formatting is not available in your list of Styles, go to: Show (at the bottom of the panel) Select Custom from the settings available list. The Format Settings window will appear (see figure, below) Ensure that the Show Clear Formatting box is checked Click OK 533582687 7 Corporate Style Guide | Microsoft Word documents Option 2: Attach the RetireInvest template to a current document By ‘attaching’ the RetireInvest template to your current document, you will enable the RetireInvest Styles and Toolbar, however other elements of the template such as margins and footer layout will not be included. To attach the RetireInvest template go to: Tools Templates and Add-Ins The document template and its path (or location) are listed in the Templates tab. To attach the RetireInvest template go to: Attach (see figure, right) In the resulting window, navigate to Desktop and select RetireInvest.dot Click Open This will attach the template and return you to the Templates and Add-ins window (right). To overwrite the settings in your document with the RetireInvest Styles, particularly Headings and Bullets, Go to: Organizer (bottom left-hand corner). The following window will appear: This is the Organizer for Styles within your document (left hand panel) and the styles available in other templates on your computer (right hand panel). The default setting in the right-hand panel is Normal.dot – change this to RetireInvest.dot by doing the following: 533582687 8 Corporate Style Guide | Microsoft Word documents Click Close File (on the right-hand panel) Click Open File (on the right-hand panel) Navigate to Desktop and select RetireInvest.dot Click Open (see figure, below) You now have the opportunity to load into your document the correct RetireInvest styles. More importantly you will overwrite the styles currently appearing in your document. Do the following: In the right hand panel (RetireInvest.dot) select all of the styles. You can do this by clicking the first style (1 / 1.1 / 1.1.1), hold down the Shift key, scroll down to the last style (TOC9) Click Copy, in between the two panels Agree to overwrite all the styles – this will ensure that Headings and Bullets are working correctly in your document (see figure, below) You will still need to check your document for consistency, and may need to apply the correct style formatting manually. To do this, go to: Format Styles and Formatting Styles and Formatting Task Pane will appear to the right of your screen 533582687 9 Corporate Style Guide | Microsoft Word documents RetireInvest Toolbar For ease, the most commonly used Styles have been developed into a toolbar which will appear on all documents built on the RetireInvest Template. If the toolbar is not visible on the screen, go to: View Toolbars RetireInvest <descriptions of the RetireInvest toolbar styles> 533582687 1 Corporate Style Guide | Microsoft Word documents Troubleshooting Word Styles Problem Solution I can’t see the Style toolbar Go to: View Toolbars Select the Change Toolbar. Drag into position RetireInvest Word In order for the RetireInvest Word Styles to be available within a Styles are not available document, the RetireInvest template must be attached and active. in my document To check this go to: File Properties If not attached, create a new document using the RetireInvest Template and cut and paste your content into it. Then reformat. When I try to apply a Style, nothing happens Occasionally when text is copied and pasted from another document (not necessarily a document built on the RetireInvest template), Word Style formatting applied does not execute. Usually this happens when a single Style (say, Bullet) is being applied to text that contains more than one other Style. For example: Indent Indent Body-10pt spacing Applying Bullet Style to this group of text may result in no change in the formatting. Body-10pt spacing To rectify this situation, firstly convert all of the differing text Styles to Normal. Then, apply the Bullet Style. If, by doing this, the Style formatting still does not execute, the document may need to be refreshed by opening and closing. Extra lines and weird things are appearing in my interactive Table of Contents Word picks up all references to Styles that go into building an interactive Table of Contents. If extra lines, duplication or pieces of text that shouldn’t be there are appearing in an interactive Table of Contents, the document needs to be manually checked for Style consistency. An easy way to do this is to view the document in ‘Normal View’, having allocated a ‘Style Area Width’. A Style Area Width can be created by going to: - Tools - Options - View - under Outline and Normal Options allocate say 2.5cm Now, view your document in Normal View. You should now be able to see the names of Styles allocated to the text throughout the document in the left-hand margin. Check for pieces of text, or blank lines with incorrect Word styles. Correct the document and then refresh your interactive Table of Contents. 533582687 1 Corporate Style Guide | Microsoft Word documents Formatting Policy <to be developed in detail> Capital Letters <text here> Use of Colour <text here> Preferred Word Forms <text here> 533582687 2 Corporate Style Guide | Microsoft Word documents RetireInvest Word Styles Following are technical descriptions of each Word Style for the RetireInvest template. Style Name Description Normal Microsoft Sans Serif, 11pt, English Base style and font for (Australia), left alignment, single all RetireInvest line spacing documents Body Text – 6pt spacing Microsoft Sans Serif, 11pt, English Paragraph text, with 6pt (Australia), left alignment, single spacing after each line spacing, paragraph spacingparagraph 6pt after Body Text – 10pt spacing Microsoft Sans Serif, 11pt, English (Australia), left alignment, 1.5 line spacing, paragraph spacing-10pt after Indent Example Use Paragraph text, 1.5 line spacing with 10pt spacing after each paragraph Microsoft Sans Serif, 11pt, English Use as style for (Australia), left alignment, single paragraph following a line spacing, text indented 0.63cm bullet point. Also, use to highlight text, or for a quote, in a paragraph block Block Text Letter Subject Microsoft Sans Serif, 11pt, English Use for quotes, text to (Australia), left alignment, single be highlighted etc. line spacing, text indented 2.54cm from left and right Microsoft Sans Serif, 11pt, Bold, Use for subject of letters English (Australia), left alignment, within the letter template single line spacing, space after 6pt Heading 1 Microsoft Sans Serif, 18pt, left alignment, 12pt before, 6pt after, custom colour (R=0,G=49, B=120). Level 1 for table of contents Heading 2 Microsoft Sans Serif, 14pt, Bold, Second level of left alignment, 6pt before, 6pt after, headings within a Level 2 for table of contents document Heading 3 Heading 4 1. 533582687 Heading 5 Major chapter or section heading throughout a document. Should always appear at the top of a new page Microsoft Sans Serif, 12pt, Bold, Third level of headings left alignment, 6pt before, 6pt after, within a document Level 3 for table of contents Microsoft Sans Serif, 11pt, Bold, Fourth level of headings left alignment, 6pt before, 6pt after, within a document. text condensed by 0.3pt As per Heading 1, outline Use as a major chapter numbered. Not included in table of or section heading, contents when numbering is required. Should always appear at the top of a new page 3 Corporate Style Guide | Microsoft Word documents Style Name Description Example Use As per Heading 2, outline numbered. Follows numbering of Heading 5. Not included in table of contents Second level of headings when numbering is required As per Heading 3, outline numbered. Follows numbering of Heading 6. Not included in table of contents Third level of headings when numbering is required 1.1.1.1 Heading 8 As per Heading 4, outline numbered. Follows numbering of Heading 7. Not included in table of contents Fourth level of headings when numbering is required Heading 9 Microsoft Sans Serif, 24pt, text condensed by 1pt, custom colour (R=195, G=187, B=177) Use as highlight text only Emphasis Microsoft Sans Serif, 11pt, Italics, text condensed by 1pt, custom colour (R=0, G=141, B=228) Use as highlight text only Tagline Microsoft Sans Serif, 11pt, Bold, text expanded by 1pt, custom colour (R=0, G=141, B=228) Use as highlight text – only for relevant tagline information Figure Microsoft Sans Serif, 11pt, Bold, text condensed by 1pt, custom colour (R=77, G=77, B=77), Hanging indent 2cm Heading text to identify charts, diagrams, tables etc throughout a document Microsoft Sans Serif, 11pt, (1st level – square dark blue bullet, 2nd to 9th level – black long dash bullet), left alignment, 0.63 incremental hanging indents, tabs at 0.63 increments Default bullet style for all bullet text. This style is only available through the RetireInvest Toolbar. Do not use the bullets on the Microsoft Default toolbar. 1. 1 / 1.1 / 1.1.1 Microsoft Sans Serif, 11pt, left alignment, 0.63 incremental hanging indents, tabs at 0.63 increments, consecutive numbering Default numbering style for all numbered text. This style is only available through the RetireInvest Toolbar. Do not use the numbering on the Microsoft Default toolbar A) Article/Section, A) Microsoft Sans Serif, 11pt, left alignment, 0.63 incremental hanging indents, tabs at 0.63 increments, consecutive letters Default lettering style for all text. This style is only available through the RetireInvest Toolbar. Do not use the numbering on the Microsoft Default toolbar Header Microsoft Sans Serif, 8pt, Bold, left Default style for text in alignment, custom colour Header of RetireInvest (R=0,G=49, B=120) documents 1.1 Heading 6 1.1.1 Heading 7 1/a/I, Bullets – Bullets level 2 – Bullets level 3 533582687 4 Corporate Style Guide | Microsoft Word documents Style Name Description Example Use Footer Microsoft Sans Serif, 7pt, left alignment Default style for text in Footer of RetireInvest documents. Use for Document ID 1 Footnote Reference Microsoft Sans Serif, 11pt, Bold, left alignment, custom colour (R=0,G=49, B=120), superscript Automatic footnote numbering style Footnote text Microsoft Sans Serif, 9pt, left alignment Use for footnotes 1 Endnote Reference Microsoft Sans Serif, 11pt, Bold, left alignment, custom colour (R=0,G=49, B=120), superscript Automatic endnote numbering style Endnote text Microsoft Sans Serif, 9pt, left alignment Use for endnotes Note Microsoft Sans Serif, 8pt, left alignment Use for notes, or sources of information within a document Page Number Microsoft Sans Serif, 11pt, Bold, left alignment, custom colour (R=195,G=187, B=177) Page numbering style. Page numbers should appear in the centre bottom of each page. See Page Layout of this document for further details TOA Heading Microsoft Sans Serif, 14pt, left Use for Table of alignment, spacing 6pt before, Contents heading or custom colour (R=0,G=49, B=120) other heading within a document that is not required to appear in a Table of Contents. Microsoft Sans Serif, 32pt, left alignment, lowered by 150pt, spacing 24pt after, custom colour (White), following style = Subtitle Main title of document. Use on front cover of documents, in front of RetireInvest cover graphic Microsoft Sans Serif, 14pt, left alignment, expanded by 2pt, spacing 3pt after, custom colour (R=0,G=49, B=120), following style = Date Subtitle title of document. Use on front cover of documents, in front of RetireInvest cover graphic Title Subtitle 533582687 5 Corporate Style Guide | Microsoft Word documents Style Name Date Description Example Use Microsoft Sans Serif, 12pt, left Use for date or author. alignment, spacing 12pt before, Use on front cover of custom colour (R=0,G=49, B=120), documents, in front of RetireInvest cover graphic Hyperlink Microsoft Sans Serif, 11pt, left alignment, custom colour (R=0,G=49, B=120), Underlined Default setting for hyperlinks with a RetireInvest document Followed Hyperlink Microsoft Sans Serif, 11pt, left alignment, custom colour (R=0,G=141, B=218), Underlined Default setting for followed hyperlinks with a RetireInvest document TOC 1 Microsoft Sans Serif, 12pt, Bold, left alignment, custom colour (R=0,G=49, B=120) Default setting for Level 1 of Table of Contents generated within RetireInvest templates Microsoft Sans Serif, 10pt, left alignment, left hanging indent at 0.63cm, right hanging indent at 1.27cm Default setting for Levels 2 and 3 of Table of Contents generated within RetireInvest templates TOC 2 533582687 6