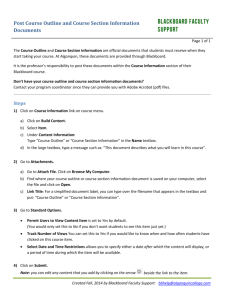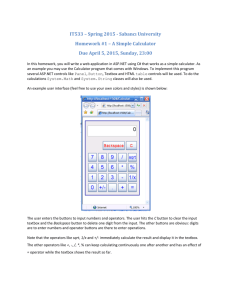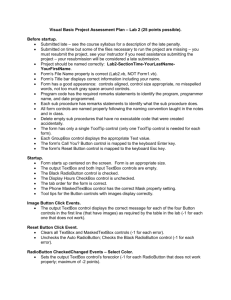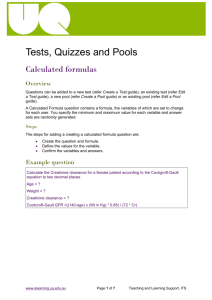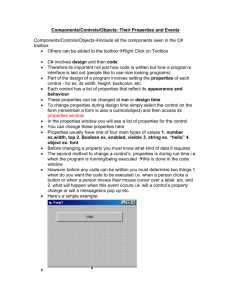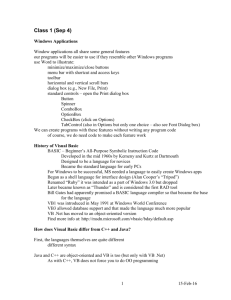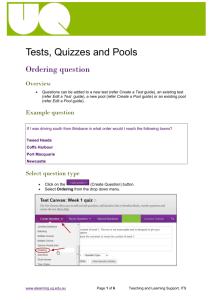VB Calculator
advertisement

Creating a Calculator In the next few pages, you're going to create a Calculator. It won't be a very sophisticated calculator, and the only thing it can do is add up. What the project will give you is more confidence in using variables, and shifting values from one control to another. So create a new project, call it Calculator, and let's get started. Designing the Form Let's design the form first. What does a calculator need? Well numbers, for one. A display area for the result. A plus sign button, an equals sign button, and a clear the display button. Here's how our calculator is going to work. We'll have 10 button for the numbers 0 to 9. When a button is clicked its value will be transferred to a display area, which will be a Textbox. Once a number is transferred to the Textbox we can click on the Plus button. Then we need to click back on another number. To get the answer, we'll click on the equals sign. To clear the display, we'll have a Clear button. If you haven't already, create a new project. Save it to your H;/ drive (In a new folder so you can find it again!) as Calculator. To your new form, first add ten Buttons (You can add one, then copy and paste the rest). The Buttons should have the following Properties: Name: btn Plus a Number (btnOne, btnTwo, btnThree, etc) Text: A number from 0 to 9. A different one for each button, obviously Font: MS Sans Serif, Bold, 14 Next, add a Textbox. Set the following properties for the Textbox: Textbox Name: txtDisplay Font: MS Sans Serif, Bold, 14 Text: Erase the default, Textbox1, and leave it blank Three more Command buttons need to be added Plus Button Name cmdPlus Font MS Sans Serif, Bold, 14 Text + Equals Button Name cmdEquals Font MS Sans Serif, Bold, 14 Text = Clear Button Name cmdClear Font MS Sans Serif, Bold, 14 Text Clear When your form design is finished, it might look something like this: So if you wanted to add 5 + 9, you would click first on the 5. A 5 would appear in the textbox. Then you would click the + symbol. The 5 would disappear from the textbox. Next, click on the 9. The number 9 would appear in the textbox. Finally, click on the = symbol. The 9 would disappear from the textbox, and the answer to our sum would replace it. We would then click the Clear button to clear the display. Stage 2 You can place your variable declarations right at the top of the code window, just beneath the line that begins "Public Class Form1". This is so that all of the functions can access them. We'll set up two Integer variables there, total1 and total2: Now all the controls on your form can see these two variables. Those Buttons you set up can put something in them, and every button has the ability to see what's inside them. The 0 to 9 Buttons The Buttons with the Text 0 to 9 only need to do one thing when the button is clicked - have their Text Properties transferred to the Textbox. You've already wrote code to do that. So double click the 0 Button and enter the following code: Private Sub btnZero_Click(ByVal sender As System.Object, ByVal e As System.EventArgs) Handles btnZero.Click txtDisplay.Text = btnZero.Text End Sub This code will transfer the Text Property of a Button called btnZero to the Text Property of a Textbox called txtDisplay. Run your program and try it out. When the program is running, click the 0 button to see that it does indeed transfer the Text on the Button to the textbox Except, there's a problem with that code. If you wrote similar code for all ten of your number buttons, the calculator wouldn't be right. Why is that? Have you spotted what's wrong? It's a good idea to set this book aside for a while and think about why this code on it's own wouldn't work. In fact you could write code for a few more of the number buttons and test it out. What happens when you transfer the number 2 to the Textbox, and then click the number 3? The number 2 will disappear, to be replaced by the number 3. Which is all right if all you wanted to do was add up single numbers, but not much good if you actually wanted the number 23 in the Textbox. With this code, you could have either the number 2 in the Textbox or the number 3, but not both! So how do we solve this problem? How do we fix it so that we can have two or more numbers appearing in our Textbox? What we need is a way to get whatever is in the Textbox to stay where it is, and not disappear on us when we click a different number. It's quite easy. It's this: txtDisplay.Text = txtDisplay.Text & btnZero.Text So now we're saying the textbox doesn't just contain the Text on the Button. It must also keep whatever is inside the textbox as well. So what you need to do now is to add that code to all of your ten number Buttons. Obviously it won't be exactly the same. For the button called btnOne the code would be this: txtDisplay.Text = txtDisplay.Text & btnOne.Text When you've finished coding all ten buttons, run the programme and click all ten number button to see if they do indeed transfer the numbers on the caption to the textbox. Not only that, but test to see if you can have more than one number in the textbox. Now that we can get numbers into our Textbox display area, we'll write code to do something with those numbers - add them together, in other words. We'll do that in the next part. Click the link below to move on. If we're going to be adding two numbers together, we need Visual Basic to remember the first number. Because when we click the equals sign, that first number will be added to the second number. So if we haven't asked VB to remember the first number, it won't be able to add up. The variable we're going to be storing the first number in is total1. We could just say this: total1 = total1 + Val(txtDisplay.Text) Then whatever is in the textbox will get stored in the variable total1. Except we want VB to remember our numbers. Because we might want to add three or more numbers together: 1 + 2 + 3 + 4. If we don't keep a running total, there's no way for our program to remember what has gone before, it will just erase whatever is in total1 and then start again. So just like the code above (varaible1 = variable1 + 1), we need to "tell" our program to remember what was in the variable. We do it like this: total1 = total1 + Val(txtDisplay.Text) That Val( ) part just makes sure that a number in a textbox is kept as a number, and not as text. It's short for Value. The important part is the total1 + txtDisplay.Text. We're saying "The variable total1 contains whatever is in total1 added to the number in the textbox." An example might clear things up. Suppose we were adding 5 + 9. Now, suppose total1 already contained the number 5, and that number 9 was in the textbox. It would work like this: Finally, we need to erase the number in the textbox. To erase something from a textbox, just set its Text property to a blank string. We do this with two double quotation marks. Like this: txtDisplay.Text = "" That tiny bit of code will erase the Text a textbox. So the whole code for our Button called btnPlus is this: Private Sub btnPlus_Click(ByVal sender As System.Object, ByVal e As System.EventArgs) Handles btnPlus.Click total1 = total1 + Val(txtDisplay.Text) txtDisplay.Text = "" End Sub Add that code to your Plus button. All we've done with that code is to store numbers into our variable total1 and then erase whatever was in the textbox. We now need to add the numbers up. Your turn! Write the code for the equals button. There's only three lines in total, and here's a little help. You need to use the other variable that was set up at the top of the coding window, total2. The variable total1 will be added to whatever is total2 The first line of code will be this total2 = total1 + (something missing here) Your job is to supply the missing code. In other words, replace "(something missing here)" Remember that total1 contains the first number to be added. And you know where that came from. The only thing left to do is to add the second number. For the second line of code, you need to transfer the total2 variable to the textbox. For the third line of code, all you are doing is resetting the variable total1 to zero. That's because after the equals button has been pressed, we have finished adding up. If you wanted to do some more adding up, that total1 will still hold the value from the last time. If you reset it to zero, you can start adding some new numbers. The only thing left to do is to write a single line of code for the Clear button. All you are doing there is erasing text from a textbox. Which you already know how to do.