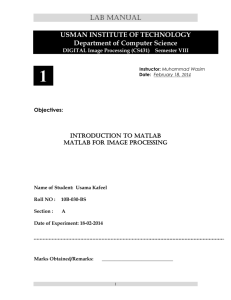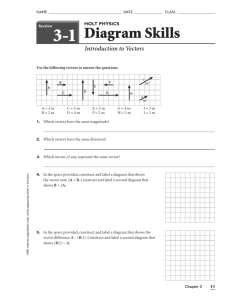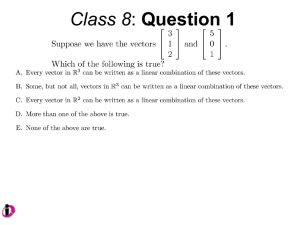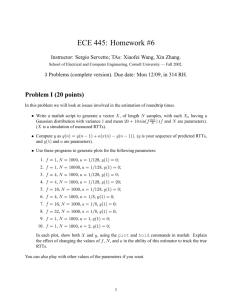Matlab Vectors
advertisement

Tutorial Matlab
Presentamos un tutorial de Matlab. En Cálculo Numérico es importante poder realizar
rápidamente y con exactitud los cálculos elementales que constituyen los diferentes problemas
que forman parte del examen. Aunque en el examen no se permite el uso de ordenadores, ayuda
en el momento del estudio el poder verificar rápidamente los números que se dan en los
problemas resueltos. Ser capaz de reproducir esos cálculos es una garantía de haber comprendido
el problema. Para hacerlo rápidamente, sin duda Matlab es una herramienta potentísima, casi
standard, y de uso razonablemente simple.
El tutorial está tomado de la red, y básicamente lo presentamos sin modificar, aunque
incluiremos comentarios de nuestra cosecha; este año pocos, en años sucesivos, los que vayan
surgiendo.
Introduction to Vectors in Matlab
This is the basic introduction to Matlab. Creation of vectors is included with a few basic
operations.
Matlab is a software package that makes it easier for you to enter matrices and vectors, and
manipulate them. The interface follows a language that is designed to look a lot like the notation
use in linear algebra. In the following tutorial, we will discuss some of the basics of working
with vectors.
Para arrancar Matlab, se procede como con cuaquier progrma windows. This will start up the
software, and it will wait for you to enter your commands. In the text that follows, any line that
starts with two greater than signs (>>) is used to denote the matlab command line. This is where
you enter your commands.
Almost all of Matlabs basic commands revolve around the use of vectors. To simplify the
creation of vectors, you can define a vector by specifying the first entry, an increment, and the
last entry. Matlab will automatically figure out how many entries you need and their values. For
example, to create a vector whose entries are 0, 2, 4, 6, and 8, you can type in the following line:
>> 0:2:8
ans =
0
2
4
6
8
Matlab also keeps track of the last result. In the previous example, a variable "ans" is created. To
look at the transpose of the previous result, enter the following:
>> ans'
ans =
0
2
4
6
Cálculo Numérico. E.T.S.I. Navales. Tutorial Matlab.
1/29
8
To be able to keep track of the vectors you create, you can give them names. For example, a row
vector v can be created:
>> v = [0:2:8]
v =
0
2
4
6
8
0
2
4
6
8
>> v
v =
Puedes acceder fácilmente al contenido de una posición del vector, por ejemplo la primera.
>> v(1)
ans =
0
O modificarla:
>> v(1)=-3;
>> v
v =
-3
2
4
6
8
Para trasponer:
>> v'
ans =
-3
2
4
6
8
Dejemos el valor original
>> v(1)=0;
Note that in the previous example, if you end the line with a semi-colon, the result is not
displayed. This will come in handy later when you want to use Matlab to work with very large
systems of equations.
Cálculo Numérico. E.T.S.I. Navales. Tutorial Matlab.
2/29
Matlab will allow you to look at specific parts of the vector. If you want to only look at the first
three entries in a vector you can use the same notation you used to create the vector:
>> v(1:3)
ans =
0
2
4
>> v(1:2:4)
ans =
0
4
>> v(1:2:4)'
ans =
0
4
Once you master the notation you are free to perform other operations:
>> v(1:3)-v(2:4)
ans =
-2
-2
-2
Cálculo Numérico. E.T.S.I. Navales. Tutorial Matlab.
3/29
Introduction to Matrices in Matlab
A basic introduction to defining and manipulating matrices is given here. It is assumed that you
know the basics on how to define and manipulate vectors using matlab.
Defining a matrix is similar to defining a vector. To define a matrix, you can treat it like a
column of row vectors (note that the spaces are required!):
>> A = [ 1 2 3; 3 4 5; 6 7 8]
A =
1
3
6
2
4
7
3
5
8
You can also treat it like a row of column vectors:
>> B = [ [1 2 3]' [2 4 7]' [3 5 8]']
B =
1
2
3
2
4
7
3
5
8
(Again, it is important to include the spaces.)
If you have been putting in variables through this and the tutorial on vectors, then you probaly
have a lot of variables defined. If you lose track of what variables you have defined, the whos
command will let you know all of the variables you have in your work space.
>> whos
Name
A
B
ans
v
Size
3
3
1
1
by
by
by
by
Elements
Bytes
Density
9
9
3
5
72
72
24
40
Full
Full
Full
Full
3
3
3
5
Complex
No
No
No
No
Grand total is 26 elements using 208 bytes
As menitoned before, the notation used by Matlab is the standard linear algrebra notation you
should have seen before. Matrix-vector multiplication can be easily done. You have to be
careful, though, your matrices and vectors have to have the right size!
>> v = [0:2:8]
Cálculo Numérico. E.T.S.I. Navales. Tutorial Matlab.
4/29
v =
0
2
4
6
8
>> A*v(1:3)
??? Error using == *
Inner matrix dimensions must agree.
>> A*v(1:3)'
ans =
16
28
46
Get used to seeing that particular error message! Once you start throwing matrices and vectors
around, it is easy to forget the sizes of the things you have created.
You can work with different parts of a matrix, just as you can with vectors. Again, you have to
be careful to make sure that the operation is legal.
>> A(1:2,3:4)
??? Index exceeds matrix dimensions.
>> A(1:2,2:3)
ans =
2
4
3
5
>> A(1:2,2:3)'
ans =
2
3
4
5
Once you are able to create and manipulate a matrix, you can perform many standard operations
on it. For example, you can find the inverse of a matrix. You must be careful, however, since the
operations are numerical manipulations done on digital computers. In the example, the matrix A
is not a full matrix, but matlab will still return a matrix.
>> inv(A)
Warning: Matrix is close to singular or badly scaled.
Results may be inaccurate. RCOND = 4.565062e-18
ans =
1.0e+15 *
Cálculo Numérico. E.T.S.I. Navales. Tutorial Matlab.
5/29
-2.7022
5.4043
-2.7022
4.5036
-9.0072
4.5036
-1.8014
3.6029
-1.8014
By the way, Matlab is case sensitive. This is another potential source of problems when you start
building complicated algorithms.
>> inv(a)
??? Undefined function or variable a.
Other operations include finding an approximation to the eigen values of a matrix. There are two
versions of this routine, one just finds the eigen values, the other finds both the eigen values and
the eigen vectors. If you forget which one is which, you can get more information by typing help
eig at the matlab prompt.
>> eig(A)
ans =
14.0664
-1.0664
0.0000
>> [v,e] = eig(A)
v =
-0.2656
-0.4912
-0.8295
0.7444
0.1907
-0.6399
-0.4082
0.8165
-0.4082
14.0664
0
0
0
-1.0664
0
0
0
0.0000
e =
>> diag(e)
ans =
14.0664
-1.0664
0.0000
There are also routines that let you find solutions to equations. For example, if Ax=b and you
want to find x, a slow way to find x is to simply invert A and perform a left multiply on both
sides (more on that later). It turns out that there are more efficient and more stable methods to do
this (L/U decomposition with pivoting, for example). Matlab has special commands that will do
this for you.
Before finding the approximations to linear systems, it is important to remember that if A and B
Cálculo Numérico. E.T.S.I. Navales. Tutorial Matlab.
6/29
are both matrices, then AB is not necessarily equal to BA. To distinguish the difference between
solving systems that have a right or left multiply, Matlab uses two different operators, "/" and "\".
Examples of their use are given below. It is left as an exercise for you to figure out which one is
doing what.
>> v = [1 3 5]'
v =
1
3
5
>> x = A\v
Warning: Matrix is close to singular or badly scaled.
Results may be inaccurate. RCOND = 4.565062e-18
x =
1.0e+15 *
1.8014
-3.6029
1.8014
>> x = B\v
x =
2
1
-1
>> B*x
ans =
1
3
5
>> x1 = v'/B
x1 =
4.0000
-3.0000
1.0000
3.0000
5.0000
>> x1*B
ans =
1.0000
Finally, sometimes you would like to clear all of your data and start over. You do this with the
Cálculo Numérico. E.T.S.I. Navales. Tutorial Matlab.
7/29
"clear" command. Be careful though, it does not ask you for a second opinion and its results are
final.
>> clear
>> whos
Cálculo Numérico. E.T.S.I. Navales. Tutorial Matlab.
8/29
Vector Functions
Matlab makes it easy to create vectors and matrices. The real power of Matlab is the ease in
which you can manipulate your vectors and matrices. Here we assume that you know the basics
of defining and manipulating vectors and matrices. In particular we assume that you know how
to create vectors and matrices and know how to index into them. For more information on those
topics see our tutorial on either vectors or matrices.
In this tutorial we will first demonstrate simple manipulations such as addition, subtraction, and
multiplication. Following this basic "element-wise" operations are discussed. Once these
operations are shown, they are put together to demonstrate how relatively complex operations
can be defined with little effort.
First, we will look at simple addition and subtraction of vectors. The notation is the same as
found in most linear algebra texts. We will define two vectors and add and subtract them:
>> v = [1 2 3]'
v =
1
2
3
>> b = [2 4 6]'
b =
2
4
6
>> v+b
ans =
3
6
9
>> v-b
ans =
-1
-2
-3
Multiplication of vectors and matrices must follow strict rules. Actually, so must addition. In the
example above, the vectors are both column vectors with three entries. You cannot add a row
vector to a column vector. Multiplication, though, can be a bit trickier. The number of columns
of the thing on the left must be equal to the number of rows of the thing on the right of the
multiplication symbol:
Cálculo Numérico. E.T.S.I. Navales. Tutorial Matlab.
9/29
>> v*b
Error using == *
Inner matrix dimensions must agree.
>> v*b'
ans =
2
4
6
4
8
12
6
12
18
>> v'*b
ans =
28
There are many times where we want to do an operation to every entry in a vector or matrix.
Matlab will allow you to do this with "element-wise" operations. For example, suppose you want
to multiply each entry in vector v with its cooresponding entry in vector b. In other words,
suppose you want to find v(1)*b(1), v(2)*b(2), and v(3)*b(3). It would be nice to use the "*"
symbol since you are doing some sort of multiplication, but since it already has a definition, we
have to come up with something else. The programmers who came up with Matlab decided to
use the symbols ".*" to do this. In fact, you can put a period in front of any math symbol to tell
Matlab that you want the operation to take place on each entry of the vector.
>> v.*b
ans =
2
8
18
>> v./b
ans =
0.5000
0.5000
0.5000
Since we have opened the door to non-linear operations, why not go all the way? If you pass a
vector to a predefined math function, it will return a vector of the same size, and each entry is
found by performing the specified operation on the cooresponding entry of the original vector:
>> sin(v)
ans =
0.8415
0.9093
Cálculo Numérico. E.T.S.I. Navales. Tutorial Matlab.
10/29
0.1411
>> log(v)
ans =
0
0.6931
1.0986
The ability to work with these vector functions is one of the advantages of Matlab. Now complex
operations can be defined that can be done quickly and easily. In the following example a very
large vector is defined and can be easily manipulated. (Notice that the second command has a ";"
at the end of the line. This tells Matlab that it should not print out the result.)
>> x = [0:0.1:100]
x =
Columns 1 through 7
0
0.1000
0.2000
0.3000
0.4000
0.5000
0.6000
99.7000
99.8000
99.9000
100.0000
(stuff deleted)
Columns 995 through 1001
99.4000
99.5000
99.6000
>> y = sin(x).*x./(1+cos(x));
Through this simple manipulation of vectors, Matlab will also let you graph the results. The
following example also demonstrates one of the most useful commands in Matlab, the "help"
command.
>> plot(x,y)
>> plot(x,y,'rx')
>> help plot
PLOT
Plot vectors or matrices.
PLOT(X,Y) plots vector X versus vector Y. If X or Y is a matrix,
then the vector is plotted versus the rows or columns of the matrix,
whichever line up.
PLOT(Y) plots the columns of Y versus their index.
If Y is complex, PLOT(Y) is equivalent to PLOT(real(Y),imag(Y)).
In all other uses of PLOT, the imaginary part is ignored.
Various line types, plot symbols and colors may be obtained with
PLOT(X,Y,S) where S is a 1, 2 or 3 character string made from
the following characters:
y
yellow
.
point
Cálculo Numérico. E.T.S.I. Navales. Tutorial Matlab.
11/29
m
c
r
g
b
w
k
magenta
cyan
red
green
blue
white
black
o
x
+
*
:
-.
--
circle
x-mark
plus
solid
star
dotted
dashdot
dashed
For example, PLOT(X,Y,'c+') plots a cyan plus at each data point.
PLOT(X1,Y1,S1,X2,Y2,S2,X3,Y3,S3,...) combines the plots defined by
the (X,Y,S) triples, where the X's and Y's are vectors or matrices
and the S's are strings.
For example, PLOT(X,Y,'y-',X,Y,'go') plots the data twice, with a
solid yellow line interpolating green circles at the data points.
The PLOT command, if no color is specified, makes automatic use of
the colors specified by the axes ColorOrder property. The default
ColorOrder is listed in the table above for color systems where the
default is yellow for one line, and for multiple lines, to cycle
through the first six colors in the table. For monochrome systems,
PLOT cycles over the axes LineStyleOrder property.
PLOT returns a column vector of handles to LINE objects, one
handle per line.
The X,Y pairs, or X,Y,S triples, can be followed by
parameter/value pairs to specify additional properties
of the lines.
See also SEMILOGX, SEMILOGY, LOGLOG, GRID, CLF, CLC, TITLE,
XLABEL, YLABEL, AXIS, AXES, HOLD, and SUBPLOT.
>> plot(x,y,'y',x,y,'go')
>> plot(x,y,'y',x,y,'go',x,exp(x+1),'m--')
>> whos
Name
Size
Elements
ans
b
v
x
y
3
3
3
1
1
by
by
by
by
by
1
1
1
1001
1001
3
3
3
1001
1001
Bytes
Density
24
24
24
8008
8008
Full
Full
Full
Full
Full
Complex
No
No
No
No
No
Grand total is 2011 elements using 16088 bytes
The compact notation will let you tell the computer to do lots of calculations using few
commands. For example, suppose you want to calculate the divided differences for a given
equation. Once you have the grid points and the values of the function at those grid points,
building a divided difference table is simple:
>>
>>
>>
>>
coef = zeros(1,1001);
coef(1) = y(1);
y = (y(2:1001)-y(1:1000))./(x(2:1001)-x(1:1000));
whos
Cálculo Numérico. E.T.S.I. Navales. Tutorial Matlab.
12/29
Name
ans
b
coef
v
x
y
Size
3
3
1
3
1
1
by
by
by
by
by
by
1
1
1001
1
1001
1000
Elements
Bytes
Density
3
3
1001
3
1001
1000
24
24
8008
24
8008
8000
Full
Full
Full
Full
Full
Full
Complex
No
No
No
No
No
No
Grand total is 3011 elements using 24088 bytes
>> coef(2) = y(1);
>> y(1)
ans =
0.0500
>> y = (y(2:1000)-y(1:999))./(x(3:1001)-x(1:999));
>> coef(3) = y(1);
>>
>>
From this algorithm you can find the Lagrange polynomial that interpolates the points you
defined above (vector x). Of course, with so many points, this might get a bit tedious.
Fortunately, matlab has an easy way of letting the computer do the repetitive things, which is
examined in the next tutorial.
Cálculo Numérico. E.T.S.I. Navales. Tutorial Matlab.
13/29
Loops
In this tutorial we will demonstrate how the "for" and the "while" loop are used. First, the "for"
loop is discussed with examples for row operations on matrices and for Euler's Method to
approximate an ODE. Following the "for" loop, a demonstration of the "while" loop is given.
In this tutorial we will assume that you know how to create vectors and matrices and know how
to index into them. For more information on those topics see one of our tutorials on either
vectors, matrices, or vector operations.
The "for" loop allows us to repeat certain commands. If you want to repeat some action in a
predetermined way, you can use the "for" loop. All of the loop structures in matlab are started
with a keyword such as "for", or "while" and they all end with the word "end". Another deep
thought, eh.
The "for" loop will loop around some statement, and you must tell Matlab where to start and
where to end. Basically, you give a vector in the "for" statement, and Matlab will loop through
for each value in the vector:
For example, a simple loop will go around four times:
>> for j=1:4,
j
end
j =
1
j =
2
j =
3
j =
4
>>
Once Matlab reads the "end" statement, it will loop through and print out j each time.
For another example, if we define a vector and later want to change the entries, we can step
though and change each individual entry:
>> v = [1:3:10]
Cálculo Numérico. E.T.S.I. Navales. Tutorial Matlab.
14/29
v =
1
4
7
10
3
4
>> for j=1:4,
v(j) = j;
end
>> v
v =
1
2
Note, that this is a simple example and is a nice demonstration to show you how a "for" loop
works. However, DO NOT DO THIS IN PRACTICE!!!! Matlab is an interpreted language and
looping through a vector like this is the slowest possible way to change a vector. The notation
used in the first statement is much faster than the loop.
A better example, is one in which we want to perform operations on the rows of a matrix. If you
want to start at the second row of a matrix and subtract the previous row of the matrix and then
repeat this operation on the following rows, a "for" loop can do this in short order:
>> A = [ [1 2 3]' [3 2 1]' [2 1 3]']
A =
1
2
3
3
2
1
2
1
3
>> B = A;
>> for j=2:3,
A(j,:) = A(j,:) - A(j-1,:)
end
A =
1
1
3
3
-1
1
2
-1
3
1
1
2
3
-1
2
2
-1
4
A =
For a more realistic example, since we can now use loops and perform row operations on a
matrix, Gaussian Elimination can be performed using only two loops and one statement:
>> for j=2:3,
for i=j:3,
B(i,:) = B(i,:) - B(j-1,:)*B(i,j-1)/B(j-1,j-1)
Cálculo Numérico. E.T.S.I. Navales. Tutorial Matlab.
15/29
end
end
B =
1
0
3
3
-4
1
2
-3
3
1
0
0
3
-4
-8
2
-3
-3
1
0
0
3
-4
0
2
-3
3
B =
B =
Another example where loops come in handy is the approximation of differential equations. The
following example approximates the D.E. y'=x^2-y^2, y(0)=1, using Euler's Method. First, the
step size, h, is defined. Once done, the grid points are found, and an approximation is found. The
approximation is simply a vector, y, in which the entry y(j) is the approximation at x(j).
>>
>>
>>
>>
>>
h = 0.1;
x = [0:h:2];
y = 0*x;
y(1) = 1;
size(x)
ans =
1
21
>> for i=2:21,
y(i) = y(i-1) + h*(x(i-1)^2 - y(i-1)^2);
end
>> plot(x,y)
>> plot(x,y,'go')
>> plot(x,y,'go',x,y)
If you don't like the "for" loop, you can also use a "while" loop. The "while" loop repeats a
sequence of commands as long as some condition is met. In this example the D.E. y'=x-|y|,
y(0)=1, is approximated using Euler's Method:
>> h = 0.001;
>> x = [0:h:2];
Cálculo Numérico. E.T.S.I. Navales. Tutorial Matlab.
16/29
>>
>>
>>
>>
y = 0*x;
y(1) = 1;
i = 1;
size(x)
ans =
1
2001
>> max(size(x))
ans =
2001
>> while(i<max(size(x)))
y(i+1) = y(i) + h*(x(i)-abs(y(i)));
i = i + 1;
end
>> plot(x,y,'go')
>> plot(x,y)
Cálculo Numérico. E.T.S.I. Navales. Tutorial Matlab.
17/29
Plotting
In this tutorial we will assume that you know how to create vectors and matrices, know how to
index into them, and know about loops. For more information on those topics see one of our
tutorials on vectors, matrices, vector operations, or loops.
In this tutorial we will introduce the basic operations for creating plots. To show how the plot
command is used, an approximation using Euler's Method is found and the results plotted. We
will approximate the solution to the D.E. y'= 1/y, y(0)=1. A step size of h=1/16 is specified and
Euler's Method is used. Once done, the true solution is specified so that we can compare the
approximation with the true value. (This example comes from the tutorial on loops.)
h = 1/16;
x = 0:h:1;
y = 0*x;
size(y)
ans =
1
17
max(size(y))
ans =
17
y(1) = 1;
for i=2:max(size(y)),
y(i) = y(i-1) + h/y(i-1);
end
true = sqrt(2*x+1);
Now, we have an approximation and the true solution. To compare the two, the true solution is
plotted with the approximation plotted at the grid points as a green 'o'. The plot command is used
to generate plots in matlab. There is a wide variety of arguments that it will accept. Here we just
want one plot, so we give it the range, the domain, and the format.
plot(x,y,'go',x,true)
That's nice, but it would also be nice to plot the error:
plot(x,abs(true-y),'mx')
Okay, let's print everything on one plot. To do this, you have to tell matlab that you want two
plots in the picture. This is done with the subplot command. Matlab can treat the window as an
array of plots. Here we will have one row and two columns giving us two plots. In plot #1 the
function is plotted, while in plot #2 the error is plotted.
subplot(1,2,1);
plot(x,y,'go',x,true)
subplot(1,2,2);
plot(x,abs(true-y),'mx')
Figure 1. The two plots from the first approximation
Cálculo Numérico. E.T.S.I. Navales. Tutorial Matlab.
18/29
Let's start over. A new approximation is found by cutting the step size in half. But first, the
picture is completely cleared and reset using the clf comand. (Note that I am using new vectors
x1 and y1.)
clf
h = h/2;
x1 = 0:h:1;
y1 = 0*x1;
y1(1) = 1;
for i=2:max(size(y1)),
y1(i) = y1(i-1) + h/y1(i-1);
end
true1 = sqrt(2*x1+1);
The new approximation is plotted, but be careful! The vectors passed to plot have to match. The
labels are given for the axis and a title is given to each plot in the following example. The
following example was chosen to show how you can use the subplot command to cycle through
the plots at any time.
plot(x,y1,'go',x,true1)
??? Error using == plot
Vectors must be the same lengths.
plot(x1,y1,'go',x1,true1)
plot(x1,abs(true1-y1),'mx')
subplot(1,2,1);
plot(x,abs(true-y),'mx')
subplot(1,2,2);
plot(x1,abs(true1-y1),'mx')
title('Errors for h=1/32')
xlabel('x');
ylabel('|Error|');
subplot(1,2,1);
xlabel('x');
ylabel('|Error|');
title('Errors for h=1/16')
Cálculo Numérico. E.T.S.I. Navales. Tutorial Matlab.
19/29
Figure 2. The errors for the two approximations
Finally, if you want to print the plot, you must first print the plot to a file. To print a postscript
file of the current plot you can use the print command. The following example creates a
postscript file called error.ps which resides in the current directory. This new file (error.ps) can
be printed from the UNIX prompt using the lpr command.
print -dps error.ps
Cálculo Numérico. E.T.S.I. Navales. Tutorial Matlab.
20/29
Executable Files
In this tutorial we will assume that you know how to create vectors and matrices, know how to
index into them, and know about loops. For more information on those topics see one of our
tutorials on vectors, matrices, vector operations, loops, or plotting.
In this tutorial we will introduce the basic operations for creating executable files. Once you have
a general routine in a matlab file, it allows you to perform more complex operations, and it is
easier to repeat these operations. For example, you might have a set of instructions to use Euler's
approximation for a differential equation (see the tutorial on loops), but you want to be able to
use those instructions for different equations.
As an example, a simple file to approximate the D.E. y'= 1/y using Euler's method is found. To
execute the commands in the file, the step size and the initial value must be specified. Once
done, you can easily approximate the given D.E. for a wide variey of initial conditions and step
sizes.
First, you will need to create the file. The easiest editor on our system (SGI's IRIX) is called
"jot". It will allow you to do some very simple file manipulations. The editor is very simple and
easy to start. It is not a very advanced editor, though.
Matlab executable files (called M-files) must have the extension ".m". In this example a file
called simpleEuler.m is created. To get Matlab to execute the commands in the file simply type
in "simpleEuler". Matlab will then search the current directory for the file "simpleEuler", read
the file, and execute the commands in the file.
If you are not familiar with a more advanced editor use jot to create the file. Type in the
following command at the unix prompt:
% jot simpleEuler.m
Once the editor appears on the screen either type or cut and paste the necessary matlab
commands:
%
%
%
%
%
%
%
%
%
%
%
%
%
%
%
%
%
file: simpleEuler.m
This matlab file will find the approximation to
dy/dx = 1/y
y(0) = starty
To run this file you will first need to specify
the step the following:
h
: the step size
starty : the initial value
The routine will generate three vectors. The first
vector is x which is the grid points starting at
x0=0 and have a step size h.
The second vector is an approximation to the specified
Cálculo Numérico. E.T.S.I. Navales. Tutorial Matlab.
21/29
%
%
%
%
%
%
%
D.E.
The third vector is the true solution to the D.E.
If you haven't guessed, you cna use the percent sign
to add comments.
x = [0:h:1];
y = 0*x;
y(1) = starty;
for i=2:max(size(y)),
y(i) = y(i-1) + h/y(i-1);
end
true = sqrt(2*x+1);
Once the commands are in place, save the file. Go back to your original window and start up
matlab. The file is called up by simply typing in the base name (in this case simpleEuler).
simpleEuler
??? Undefined function or variable h.
Error in == /home/black/math/mat/examples/simpleEuler.m
On line 27 == x = [0:h:1];
If you try to call the file without first defining the variables h and starty, you will get an error
message. You must first specify all of the variables that are not defined in the file itself.
h = 1/16;
starty = 1;
starty = 1;
simpleEuler
whos
Name
h
i
starty
true
x
y
Size
1
1
1
1
1
1
by
by
by
by
by
by
Elements
Bytes
Density
1
1
1
17
17
17
8
8
8
136
136
136
Full
Full
Full
Full
Full
Full
1
1
1
17
17
17
Complex
No
No
No
No
No
No
Grand total is 54 elements using 432 bytes
plot(x,y,'rx',x,true)
Once the necessary variables are defined, and you type in the command simpleEuler, matlab
searched the current directory for a file called simpleEuler.m. Once it found the file, it read the
file and executed the commands as if you had typed them from the keyboard.
Cálculo Numérico. E.T.S.I. Navales. Tutorial Matlab.
22/29
If you would like to run the program again with a different step size, you have to be careful. The
program will write over the vectors x,y, and true. If you want to save these vectors, you must do
so explicitly!
x0 = x;
y0 = y;
true0 = true;
h = h/2;
simpleEuler
whos
Name
h
i
starty
true
true0
x
x0
y
y0
Size
1
1
1
1
1
1
1
1
1
by
by
by
by
by
by
by
by
by
1
1
1
33
17
33
17
33
17
Elements
Bytes
Density
1
1
1
33
17
33
17
33
17
8
8
8
264
136
264
136
264
136
Full
Full
Full
Full
Full
Full
Full
Full
Full
Complex
No
No
No
No
No
No
No
No
No
Grand total is 153 elements using 1224 bytes
plot(x0,abs(true0-y0),'gx',x,abs(true-y),'yo');
Now you have two approximations. The first is with a step size of 1/16, and it is stored in the
vectors x0 and y0. The second approximation is for a step size of 1/32 and is found in the vectors
x and y.
Cálculo Numérico. E.T.S.I. Navales. Tutorial Matlab.
23/29
Subroutines
In this tutorial we will assume that you know how to create vectors and matrices, know how to
index into them, and know about loops. For more information on those topics see one of our
tutorials on vectors, matrices, vector operations, loops, plotting, or executable files.
Sometimes you want to repeat a sequence of commands, but you want to be able to do so with
different vectors and matrices. One way to make this easier is through the use of subroutines.
Subroutines are just like executable files, but you can pass it different vectors and matrices to
use.
For example, suppose you want a subroutine to perform Gaussian elimination, and you want to
be able to pass the matrix and pass the vector (This example comes from the tutorial on loops).
The first line in the file has to tell matlab what variables it will pass back when and done, and
what variables it needs to work with. Here we will try to find x given that Ax=b.
The routine needs the matrix A and the vector B, and it will pass back the vector x. If the name
of the file is called gaussElim.m, then the first line will look like this:
function [x] = gaussElim(A,b)
If you want to pass back more than one variable, you can include the list in the brackets with
commas in between the variable names (see the second example). If you do not know how to
create a file see our tutorial on executable files.
Here is a sample listing of the file gaussElim.m:
function [x] = gaussElim(A,b)
% File gaussElim.m
%
This subroutine will perform Gaussian elmination
%
on the matrix that you pass to it.
%
i.e., given A and b it can be used to find x,
%
Ax = b
%
%
To run this file you will need to specify several
%
things:
%
A - matrix for the left hand side.
%
b - vector for the right hand side
%
%
The routine will return the vector x.
%
ex: [x] = gaussElim(A,b)
%
this will perform Gaussian elminiation to find x.
%
%
N = max(size(A));
% Perform Gaussian Elimination
for j=2:N,
for i=j:N,
Cálculo Numérico. E.T.S.I. Navales. Tutorial Matlab.
24/29
m = A(i,j-1)/A(j-1,j-1);
A(i,:) = A(i,:) - A(j-1,:)*m;
b(i) = b(i) - m*b(j-1);
end
end
% Perform back substitution
x = zeros(N,1);
x(N) = b(N)/A(N,N);
for j=N-1:-1:1,
x(j) = (b(j)-A(j,j+1:N)*x(j+1:N))/A(j,j);
end
To get the vector x, you simply call the routine by name. For example, you could do the
following:
A = [1 2 3 6; 4 3 2 3; 9 9 1 -2; 4 2 2 1]
A =
1
4
9
4
2
3
9
2
3
2
1
2
6
3
-2
1
b = [1 2 1 4]'
b =
1
2
1
4
[x] = gaussElim(A,b)
x =
0.6809
-0.8936
1.8085
-0.5532
Sometimes you want your routine to call another routine that you specify. For example, here we
will demonstrate a subroutine that will approximate a D.E., y'=f(x,y), using Euler's Method. The
subroutine is able to call a function, f(x,y), specified by you.
Here a subroutine is defined that will approximate a D.E. using Euler's method. If you do not
know how to create a file see our tutorial on executable files.
Cálculo Numérico. E.T.S.I. Navales. Tutorial Matlab.
25/29
Here is a sample listing of the file eulerApprox.m:
function [x,y] = eulerApprox(startx,h,endx,starty,func)
% file: eulerApprox.m
% This matlab subroutine will find the approximation to
% a D.E. given by
%
y' = func(x,y)
%
y(startx) = starty
%
% To run this file you will first need to specify
% the following:
%
startx : the starting value for x
%
h
: the step size
%
endx
: the ending value for x
%
starty : the initial value
%
func
: routine name to calculate the right hand
%
side of the D.E.. This must be specified
%
as a string.
%
%
ex: [x,y] = eulerApprox(0,1,1/16,1,'f');
%
Will return the approximation of a D.E.
%
where x is from 0 to 1 in steps of 1/16.
%
The initial value is 1, and the right hand
%
side is calculated in a subroutine given by
%
f.m.
%
% The routine will generate two vectors. The first
% vector is x which is the grid points starting at
% x0=0 and have a step size h.
%
% The second vector is an approximation to the specified
% D.E.
%
x = [startx:h:endx];
y = 0*x;
y(1) = starty;
for i=2:max(size(y)),
y(i) = y(i-1) + h*feval(func,x(i-1),y(i-1));
end
In this example, we will approximate the D.E. y'=1/y. To do this you will have to create a file
called f.m with the following commands:
function [f] = f(x,y)
% Evaluation of right hand side of a differential
% equation.
Cálculo Numérico. E.T.S.I. Navales. Tutorial Matlab.
26/29
f = 1/y;
With the subroutine defined, you can call it whenever necessary. Note that when you put
comments on the 2nd line, it acts as a help file. Also note that the function f.m must be specified
as a string, 'f'.
help eulerApprox
file: eulerApprox.m
This matlab subroutine will find the approximation to
a D.E. given by
y' = func(x,y)
y(startx) = starty
To run this file you will first need to specify
the following:
startx : the starting value for x
h
: the step size
endx
: the ending value for x
starty : the initial value
func
: routine name to calculate the right hand
side of the D.E.. This must be specified
as a string.
ex: [x,y] = eulerApprox(0,1,1/16,1,'f');
Will return the approximation of a D.E.
where x is from 0 to 1 in steps of 1/16.
The initial value is 1, and the right hand
side is calculated in a subroutine given by
f.m.
The routine will generate two vectors. The first
vector is x which is the grid points starting at
x0=0 and have a step size h.
The second vector is an approximation to the specified
D.E.
[x,y] = eulerApprox(0,1/16,1,1,'f');
plot(x,y)
When the subroutine is done, it returns two vectors and stores them in x and y.
Cálculo Numérico. E.T.S.I. Navales. Tutorial Matlab.
27/29
The If Statement
In this tutorial we will assume that you know how to create vectors and matrices, know how to
index into them, and know about loops. For more information on those topics see one of our
tutorials on vectors, matrices, vector operations, loops, plotting, executable files, or subroutines.
There are times when you want your code to make a decision. For example, if you are
approximating a differential equation, and the rate of change is discontinuous, you may want to
change the rate depending on what time step you are on.
Here we will define an executable file that contains an if statement. The file is called by Matlab,
and it constructs a second derivative finite difference matrix with boundary conditions. There is a
variable in the file called decision. If this variable is less than 3, the file will find and plot the
eigen values of the matrix, if it is greater than 3 the eigen values of the inverse of the matrix are
found and plotted, otherwise, the system is inverted to find an approximation to y'=sin(x)
according to the specified boundary conditions.
If you are not familiar with creating exectable files see our tutorial on the subject. Otherwise,
copy the following script into a file called ifDemo.m.
decision = 3;
leftx = 0;
rightx = 1;
lefty = 1;
righty = 1;
N= 10;
h = (rightx-leftx)/(N-1);
x = [leftx:h:rightx]';
A = zeros(N);
for i=2:N-1,
A(i,i-1:i+1) = [1 -2 1];
end
A = A/h^2;
A(1,1) = 1;
A(N,N) = 1;
b = sin(x);
b(1) = lefty;
b(N) = righty;
if(decision<3)
% Find and plot the eigen values
[e,v] = eig(A);
e = diag(e);
plot(real(e),imag(e),'rx');
title('Eigen Values of the matrix');
Cálculo Numérico. E.T.S.I. Navales. Tutorial Matlab.
28/29
elseif(decision3)
% Find and plot the eigen values of inv(A)
[e,v] = eig(inv(A));
e = diag(e);
plot(real(e),imag(e),'rx');
title('Eigen Values of the inverse of the matrix');
else
% Solve the system
y = A\b;
linear = (lefty-righty+sin(leftx)-sin(rightx))/(leftx-rightx);
constant = lefty + sin(leftx) - linear*leftx;
true = -sin(x) + linear*x + constant;
subplot(1,2,1);
plot(x,y,'go',x,true,'y');
title('True Solution and Approximation');
xlabel('x');
ylabel('y');
subplot(1,2,2);
plot(x,abs(y-true),'cx');
title('Error');
xlabel('x');
ylabel('|Error|');
end
You can execute the instructions in the file by simply typing ifDemo at the matlab prompt. Try
changing the value of the variable decision to see what actions the script will take. Also, try
changing the other variables and experiment.
The basic form of the if-block is demonstrated in the program above. You are not required to
have an elseif or else block, but you are required to end the if-block with the endif statement.
Cálculo Numérico. E.T.S.I. Navales. Tutorial Matlab.
29/29