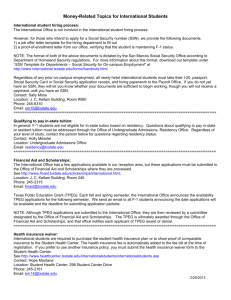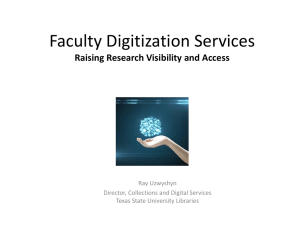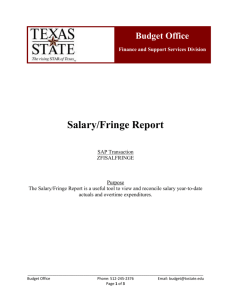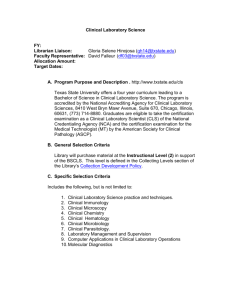Windows Explorer - Texas State Department of Computer Science
advertisement
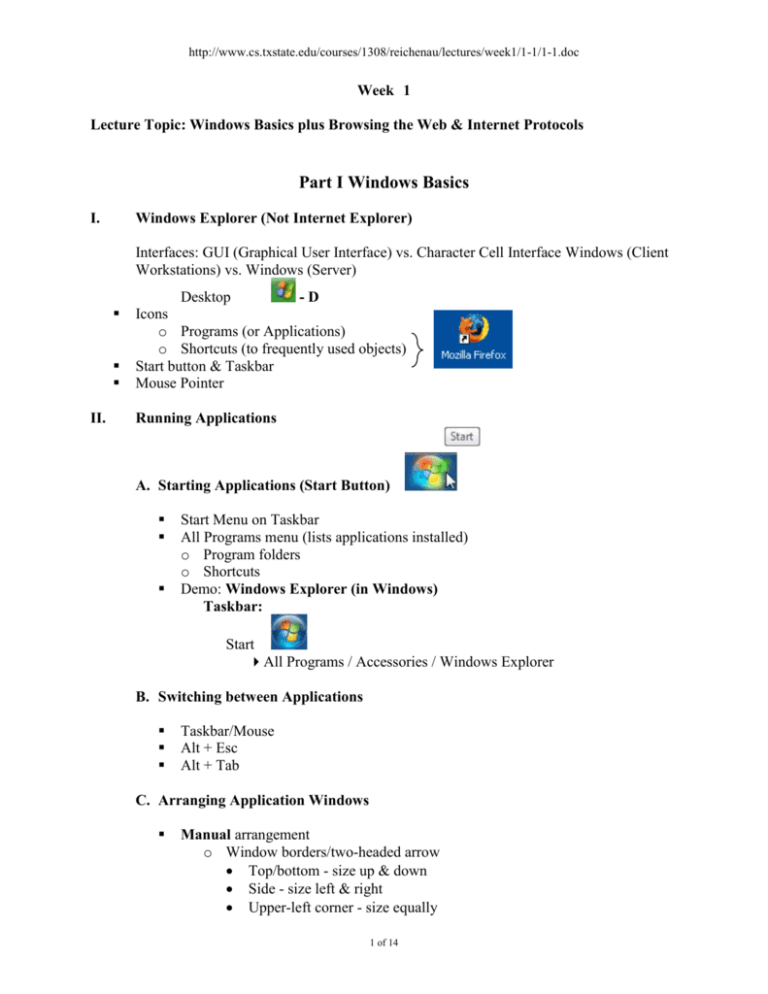
http://www.cs.txstate.edu/courses/1308/reichenau/lectures/week1/1-1/1-1.doc Week 1 Lecture Topic: Windows Basics plus Browsing the Web & Internet Protocols Part I Windows Basics I. Windows Explorer (Not Internet Explorer) Interfaces: GUI (Graphical User Interface) vs. Character Cell Interface Windows (Client Workstations) vs. Windows (Server) II. Desktop -D Icons o Programs (or Applications) o Shortcuts (to frequently used objects) Start button & Taskbar Mouse Pointer Running Applications A. Starting Applications (Start Button) Start Menu on Taskbar All Programs menu (lists applications installed) o Program folders o Shortcuts Demo: Windows Explorer (in Windows) Taskbar: Start All Programs / Accessories / Windows Explorer B. Switching between Applications Taskbar/Mouse Alt + Esc Alt + Tab C. Arranging Application Windows Manual arrangement o Window borders/two-headed arrow Top/bottom - size up & down Side - size left & right Upper-left corner - size equally 1 of 14 http://www.cs.txstate.edu/courses/1308/reichenau/lectures/week1/1-1/1-1.doc III. Automatic arrangement/Right-click on Taskbar o Cascade windows o Show windows stacked (horizontally) o Show windows side by side (vertically) o Show the desktop Snap is a quick way to resize open windows simply by dragging them to the edges of the screen. Depending on where you drag a window, you can make it expand vertically, take up the entire screen, or appear side-by-side with another window. o Quickly maximize a window by dragging it to the top of the screen or by pressing WindowsKey+UP. Restore a window by pressing WindowsKey+Down. o If you drag a window all the way to the left or the right of the screen, Windows 7 will display a glass overlay on the desktop. Let go of the mouse button, and the window will snap onto that overlay, which is half the size of the screen. This comes in handy for those with widescreen monitors. o For those using multiple monitors, the following tips come in handy: On multiple monitors, continually pressing one of the keyboard shortcut combinations below will cause the window to snap to the side and scroll in that direction through the multiple monitor screens. WindowsKey+LeftArrowKey This will snap the current window to the left side of the screen or unsnap a window that is snapped to the right side of the screen. WindowsKey+RightArrowKey This will snap the current window to the right side of the screen or unsnap a window that is snapped to the left side of the screen. A Windows+Shift+[Left/Right] combination will keep the position on your monitor while switching the window between monitors. o Another (mouse based) window snap: For any arbitrarily-sized window which is not maximized, hover on the top or bottom edge and double click to extend to the full height of the monitor while maintaining the width. (If you miss the top edge and click the title bar, the window will be maximized like any older version of Windows. You need to ‘see’ the double-headed arrow you would normally use for a resize drag action.) General Windows Information A. Using the Mouse Left mouse button (Primary mouse button) Right mouse button (Context menu) "Drag and drop" technique Scroll bars and scroll boxes (vertical/horizontal) 2 of 14 http://www.cs.txstate.edu/courses/1308/reichenau/lectures/week1/1-1/1-1.doc B. Components of the Window for Windows Explorer/My Computer Title Bar Maximizing, Minimizing, & Restoring a Window A single window o Minimize button o Maximize (Restore down button) o Close button o Mouse ptr (e.g. drag to corner of screen to maximize) See other options above. o Right-click Title Bar Minimizing all open windows at once/Right-click on Taskbar Show the Desktop (or - D) Window border & Sizing Window corner & Sizing Toolbar - Standard Options (navigate between folders, folder view, …) Menu Bar - Click Alt key to activate Hot Keys (Access keys) The classic menus from Windows XP are still available in Windows 7, but they are hidden by default. You can display them either temporarily or permanently if you want to, although most of the same tasks are available on the toolbar or on the menu that appears when you right-click a file or folder. 3 of 14 http://www.cs.txstate.edu/courses/1308/reichenau/lectures/week1/1-1/1-1.doc To temporarily display the menu bar 1. Click the Windows Explorer button on the taskbar. 2. Press the Alt key, and the menu bar appears above the toolbar. (To hide the menu bar, click any menu item, or press Alt again.) To permanently display the menu bar 1. Click the Windows Explorer button on the taskbar. 2. Click Organize on the toolbar, point to Layout, and then click Menu bar. (Follow the same steps to hide the menu bar.) 4 of 14 http://www.cs.txstate.edu/courses/1308/reichenau/lectures/week1/1-1/1-1.doc C. Using a Menu Bar Hot keys (alt) Dialog boxes (Note: Ellipsis…) o View/Choose Details… Right-facing triangle (submenu) o View/Arrange by D. Using Dialog Boxes (Demo using Tools/Folder options…) IV. Tabs Command button Check box Option (radio) button Options available in other application dialog boxes (more later) o Text box (insertion point) o Drop-down list box o Spinners Disk Drives Windows Explorer/My Computer … Local Workstation Disk Drives A: … C: 5 of 14 http://www.cs.txstate.edu/courses/1308/reichenau/lectures/week1/1-1/1-1.doc V. Working with Windows Explorer (My Computer), MS-DOS, & Firefox A. Disk Drives, Files & Folders Windows Explorer (See above) Folders from the Menu Bar (Hot keys or Access keys – alt) o Making a new folder in MY DOCUMENTS folder: File/New Folder Alternate path to MY DOCUMENTS folder: My Computer/C:/Users/YourTxStateNetId/My Documents o View o Tools/Folder options...View (Tab) (See above) Hide extensions for known file types (unchecked checkbox) Files Create a new text file using Notepad (demo.txt) o Taskbar: Start All Programs / Accessories / Notepad Type in text message & File/Save As... demo.txt Viewing Files o Menu Bar Example: View/Details o Toolbar Example: 6 of 14 http://www.cs.txstate.edu/courses/1308/reichenau/lectures/week1/1-1/1-1.doc Mozilla Firefox Taskbar: Start All Programs /Accessories / Mozilla Firefox Desktop: Disk Drives -- Local Browse for desired file on A:, C:, etc. B. Selecting Files & Folders Windows Explorer/My Computer VI. Click / Shift-Click / Ctrl-Click Managing Files and Folders A. Creating Folders (or directories) Windows Explorer/My Computer Recall: File/New Folder B. Copying and Moving Files Windows Explorer/My Computer Drag and Drop Note use of right mouse button in drag & drop process. Edit/Copy or Cut (Paste) C. Deleting and Renaming Files Windows Explorer/My Computer File o Delete o Rename via Context Menus Right Button Click Note: Properties... File/Delete Recycle Bin (Empty Recycle Bin) 7 of 14 http://www.cs.txstate.edu/courses/1308/reichenau/lectures/week1/1-1/1-1.doc WARNING: Do NOT use blank spaces when naming files for this class. Some servers have "difficulties" with spaces in file specifications. WARNING: Use lower case when naming files for this class. Filenames are case-sensitive on some servers. VII. Finding Files A. Windows Explorer Toolbar: (search text box) B. Taskbar Start Search Programs and Files (text box) VIII. Downloading Software Visit http://www.tr.txstate.edu/software.html offered by Technology Resources. ================================================================================== Part II – Browsing the Web & Internet Protocols I. Terminology (Clancy & Nelson1, p 2) World Wide Web -- system for storing, retrieving and displaying multimedia documents located on computers linked together by the Internet, which is a global system of computer networks linked together using a common communication protocol. Web Page – hyperlinked document available on the WWW, which can be viewed using a Web browser. Web server – a program running on a designated computer connected to the WWW, which processes requests for Web pages or information submitted by Web browsers. Applet – small program (application) that executes within a Web page Web browser – computer program running which retrieves and displays Web pages. e.g. GUI – Graphical User Interface Mozilla (Firefox); Microsoft’s Internet Explorer Character Cell User Interface lynx web site: http://csant.info/lynx A lynx add-on for older versions of Firefox from: https://addons.mozilla.org/en-US/firefox/addon/1944 1 Clancy, P. & Nelson, R. Netscape Communicator Essentials, Que Education and Training, Macmillan Computer Publishing, Indianapolis, IN 1998 ISBN: 1-57576-827-5 8 of 14 http://www.cs.txstate.edu/courses/1308/reichenau/lectures/week1/1-1/1-1.doc Start Mozilla Firefox and explore the following links: Texas State University’s Web Page (http://www.txstate.edu ) Computer Science Department Labs (http://www.cs.txstate.edu/labs/ ) Computer Science Dept Web Page (http://www.cs.txstate.edu ) ITS Server (Students of C.S.1308) (http://students.its.txstate.edu/~your_account/your_Web_page) Technology Resources Web Page (http://www.tr.txstate.edu/) II. Browsers A. Internet Explorer 9 of 14 http://www.cs.txstate.edu/courses/1308/reichenau/lectures/week1/1-1/1-1.doc B. Exploring the Main Mozilla Firefox Window Some Add-On Toolbars (for Mozilla Firefox): Web Developer Toolbar - from: https://addons.mozilla.org/en-US/firefox/addon/web-developer/?src=search IE Tab - from: https://addons.mozilla.org/en-US/firefox/addon/ie-tab-2-ff-36/?src=search III. Using Hyperlinks Mozilla Firefox - type URL into Address Bar) Many browsers on campus open at the Texas State Web Page. If this is the case, when you start Firefox, you will see “www.txstate.edu” in the Address Bar text box (short for http://www.txstate.edu), where “http” stands for “HyperText Transport Protocol”, the most widely used way of addressing Web sites. Addresses are sometimes referred to as “URLs”: “Universal (or Uniform) Resource Locators”. 10 of 14 http://www.cs.txstate.edu/courses/1308/reichenau/lectures/week1/1-1/1-1.doc Typing http://www.cs.txstate.edu/~br02/cs1308/lectures/week1/1-1/browsing/index.html retrieves & displays a web page that introduces the 3 fundamental types of anchors, or hyperlinks: text hyperlinks (or text anchor), word or phrase embedded in a Web page indicating a link to some other Web resource, usually underlined, appearing in a different color from surrounding text; image or icon hyperlinks (or graphical anchor), graphic element, such as a picture or icon indicating a link to some other Web resource; and clickable images (or image map), a special type of image hyperlink, which is programmed to retrieve a Web resource corresponding to where you click within the image. URLs -- Universal Resource Locators (Web Addresses) Universal Resource Locator (URL) refers to a standard method of indicating the location of any resource for any protocol on the WWW. A URL gives the type of resource being accessed and the path of the file. The URL scheme is as follows: The general format of a URL: protocol://host.domain[:port]/[[path]/[filename]] protocol -- method used to make connection to source e.g. protocols: file - file on local system or file on anonymous ftp server http - file on a World Wide Web server telnet - allows remote logins host.domain -- computer address [:port] -- [optional] -- include port number if present [[path]/[filename]] -- [optional] items -- required if included in URL that points to a specific document The “/s” following the computer address are required if followed by “path” and/or “document” elements in the URL. IV. Firefox History/Cache History Firefox keeps a sequential listing of the title and Web address of each document retrieved during the current browsing session. The history can be accessed via the menu bar. (Ctrl+H from the keyboard). Cache A directory on the computer’s hard drive where a copy of the Web page retrieved during the current session is stored. To speed up the display, the Web pages are temporarily stored in a memory cache as well. The memory cache is erased when you exit the browser, but the disk cache persists. 11 of 14 http://www.cs.txstate.edu/courses/1308/reichenau/lectures/week1/1-1/1-1.doc V. Other Protocols & URLs A. Remote Logins (Character Cell Interfaces – a historical perspective) Telnet - An application that lets you log into another system using the telnet protocol Hytelnet provided more information on telnet sites B. Gopher (Menu-Driven, Character-Cell User Interface) Browser Gopher - a menu-based program developed at the University of Minnesota to help locate files, programs, and other resources on the Internet (searches for strings of characters in menus). C. FTP -- (File Transfer Protocol) D. Miscellaneous protocols file: VI. mailto: news: Web Display Formats Hyperlinks (Text, Images, Clickable Images) Filling Out Web Page Forms Type: http://www.cs.txstate.edu/~br02/cs1308/lectures/week1/1-1/browsing/form.html to retrieve the “Form Elements” page. Note: Choose a range of selections in the scrolling menu box by clicking the first item in the range, pressing and holding the shift key, then clicking the last item in the range. To choose non-contiguous items, click the first item, press and hold the ctrl key, then click on other item of interest. Navigating Web Pages with Frames Type: http://www.cs.txstate.edu/~br02/cs1308/lectures/week1/1-1/browsing/smashco.html to retrieve the “Frames” page. Note: You can send a frame to the printer, but first you must click inside that frame and highlight it. Using a Web Page Containing Java Java-enabled Web pages contain small programs written in the Java programming language called applets, which are embedded within the Web page and downloaded from the server along with text and images to make up the rest of the Web page. Java enables you to interact with a Web page without processing every request through a remote Web server. 12 of 14 http://www.cs.txstate.edu/courses/1308/reichenau/lectures/week1/1-1/1-1.doc Viewing Dynamic HTML Web Pages Dynamic HTML provides smooth animation without relying on repeated interaction with the Web server. Type: Note: For this to work, use IE for the browser. http://www.cs.txstate.edu/~br02/cs1308//lectures/week1/1-1/browsing/house.htm (Dynamic HTML is used to reposition the furniture images as you drag them across the screen and drop them into place.) Downloading Files Using FTP Anonymous FTP – a publicly accessible FTP site that lets you access and download files from a remote computer without requiring your own user account on that computer. Compressed Files – a technique to reduce the size of files transferred over a network – Many compressed files have a .zip extension and must be decompressed with PKUNZIP, WinZip, etc. Click on the text hyperlink, raven.zip. Local copy: http://www.cs.txstate.edu/~br02/cs1308/lectures/week1/1-1/browsing/raven.zip Save raven.zip on drive A: Verify that raven.zip has been saved via Windows Explorer or some other method. Viewing Multimedia Pages Type: http://myplay.com/ Click on a desired audio/video clip. Saving and Viewing Local Web Pages Type: http://www.cs.txstate.edu/~br02/cs1308/lectures/week1/1-1/browsing/roller.html to retrieve the “Form Elements” page. File Save Page As…(Save to desired directory.) Note: When you save a Web page, some browsers do not automatically save any files hyperlinked from the page or images on the page. You may have to retrieve and save each image file individually to store along with the saved page. To save an Image from a Web Page to the hard drive. 13 of 14 http://www.cs.txstate.edu/courses/1308/reichenau/lectures/week1/1-1/1-1.doc Right click on the graphic. Click on Save Picture As… (Save to desired directory.) To view a Web Page Saved to a Local File. File/Open File…Locate directory where file was saved, and click the Open button. VII. Searching for Information A. Using Web Guides to Locate Information Clancy/Nelson, p. 156. Web Guide: A search tool that categorizes Web pages according to their content then provides links to those pages arranged hierarchically for browsing by subject matter; also called a subject tree search. General subject headings lead to a succession of increasingly more specific topics, which ultimately lead to a link to the appropriate Web page. B. Using a Search Engine and Refining Your Search Techniques Clancy/Nelson, p. 156, 160. Search Engine: A computer program running on a special Web server that automatically compiles an index of Web page contents on the Internet. The index is stored in a searchable database that can be queried by keyword. Lists of hyperlinked URLs which satisfy the keyword query are returned to the searcher as a Web page. Keyword: A word used to indicate the subject of a document, or contained within the body or title of a document, that can be used by a search engine to locate the document from an index. Other Definitions: Web Portal: A Web Site that is comprised of at least a web guide and a search engine. Metasearch Engine: A search engine that provides searches for the same information across several search engines. e.g. http://www.dogpile.com/ or http://www.search.com/ Folder Collections: Northern Light engines provide search and content integration technology and solutions for enterprises and individuals. e.g. http://www.northernlight.com/ 14 of 14