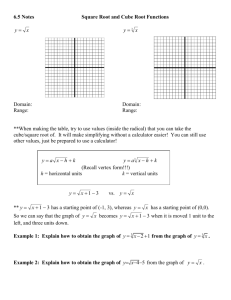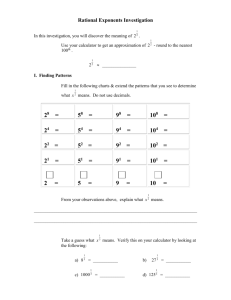TI-83 Plus Graphing Calculator Basics
advertisement

TI-83 Plus Graphing Calculator Basics *Refer to your calculator manual for detailed descriptions of calculator functions MAT 101 Maggie Courson Calculator Basics ON/2ND OFF (calculator has Automatic Power Down that shuts off calculator after 5 min. of inactivity) Adjusting the contrast: 2nd Down Arrow to lighten or 2nd Up Arrow to darken (40 settings: See 0 through 9 in upper right corner) Screens: Homescreen, Menus, and graphing screen Keypad: Numbers (light grey), basic operations (blue), primary function (white lettering) Secondary functions: 2nd key -- yellow lettering Alpha function: displays alpha characters-- green lettering (A-LOCK) When you first turn on your calculator you will see your home screen. This is the screen you use to perform most arithmetic operations. Homescreen Basics 8 lines w/ max of 16 characters per line; text scrolls from one line to next CLEAR: hit once to clear the line; hit twice to clear homescreen ENTER to complete expression (=) DEL: Deletes a character at the cursor; this key repeats 2nd INS: Inserts characters in front of the underline cursor; to turn off press 2nd[INS] or hit an arrow key STO To store value to a variable 2nd ANS: Recall the last answer and use within an expression Use as first entry in the next expression without typing 2nd ANS by simply typing operation symbol (or STO ) 2nd ENTRY: You can access previous entries (up to 128 bytes stored in memory) To scroll up through entries, press 2nd ENTRY repeatedly Multiple entries on single line -- Use Alpha : to separate expressions Let's make sure that all the default settings on your calculator are set correctly. Hit the mode key. Make sure your screen looks like this: If not, use your up or down arrow to highlight the changes and hit enter. When entering an arithmetic expression into the calculator, always think about the order in which you want the operations to be completed. You may need to use parentheses to maintain the correct Order of Operations. Multiplication can be indicated in three ways: an asterisk* parentheses ( ) implied multiplication when using variables (2A) or defined constants ( 5 ) Exponents enter using the ^ key. If you are squaring, you can also use the [x2] key. Radical signs (roots) If you want the square root, hit 2nd If you want the cube root, go to the MATH menu and select 4: For all other roots, enter the root index first on the homescreen and then go to the 3 MATH menu and select 5: x Let's try an example. Let's find the value of 5(-8 + 2). Using the calculator buttons, type in the example exactly as you see it and press enter when you are done. (Make sure you use the negative sign in the bottom row, not the minus sign). You should see this screen. The answer will appear on the right side of the screen. -------------------------------------------------------------------------96 3 Suppose we want to evaluate 2 You want the calculator to add 9 + 6 first then divide by 23 . To enter this on your calculator you must use parentheses around the expression in the numerator. You would enter: (9+6)/2^3 or (9+6)/(2^3) Press enter. The answer you should see is 1.875. Suppose you want this answer in fraction form. Press on MATH. Choice # 1 is fraction. When 1 is highlighted, hit enter. Your screen should look like this. Hit enter again and your answer will appear in fraction form. To use the absolute value function, press MATH and scroll right to NUM. 4 13 The first choice is absolute value. For example, to calculate , you would enter MATH: NUM 1: abs( Then enter the expression 4 - 13, close the parentheses andhit ENTER. Error Messages (i.e. SYNTAX, DIVIDE BY 0) 1:Quit or 2:GOTO. Choose GOTO when possible; it will take you to the spot in your entry where the error occurred. You can then edit your entry as necessary. Use 2nd QUIT to move between homescreen, menu screens, and graphing screen. CATALOG: An alphabetical list of all functions and instructions If you are a graphing calculator novice or would just like a refresher, you may want to visit the following site: http://www.esc4.net/math/Calculator/intro.htm