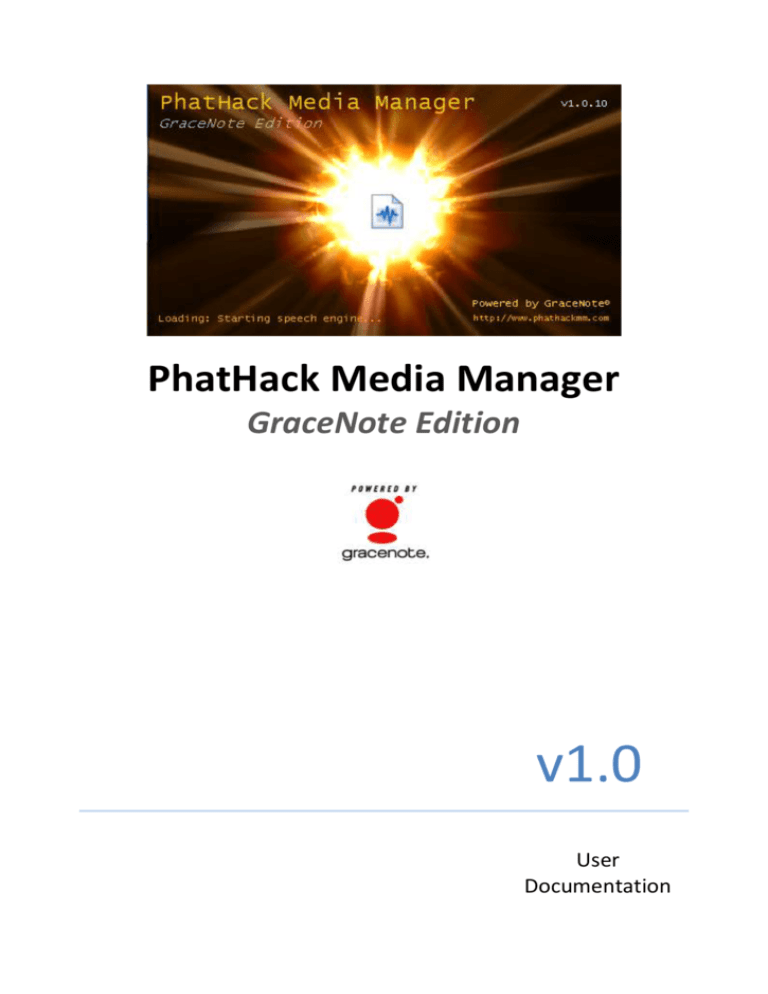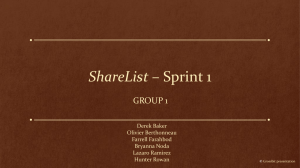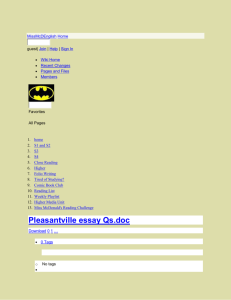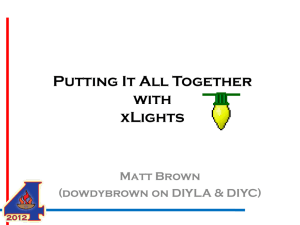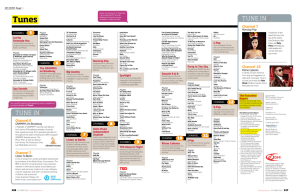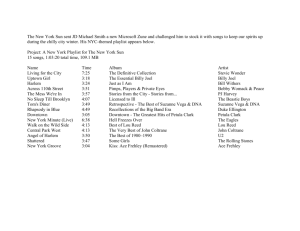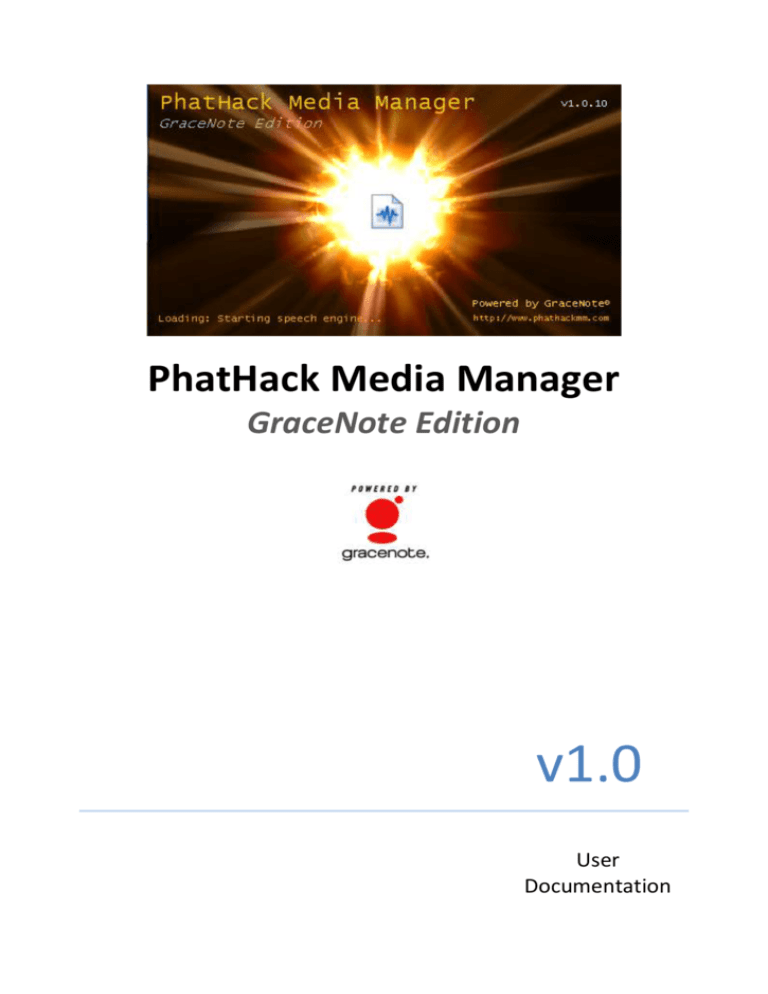
PhatHack Media Manager
GraceNote Edition
v1.0
User
Documentation
Table of Contents
Technologies and Licensing
Page 4
PhatHack Media Manager Background
Page 5
General Introduction
Page 6
Supported Operating Systems
System Requirements
Feature List
Basic Concepts
Page 6
Page 6
Page 6
Page 7
Watch Folders
Managing Media
Dynamic Playlists
Page 7
Page 7
Page 8
Help and Support
Page 8
Application Startup
Page 9
User Interface Quick Reference
Page 10
The Application Toolbar
The Media Filtering Toolbar
The Media Sources List
Device Context Menus
Media Category Context Menus
Media Item Context Menus
Options and Configuration
Accessing the Options Screen
Available Options and their Meanings
General Options
Encoder Settings
Media Player Settings
PhatSort Settings
Kenwood Keg / PhatBox Configuration Settings
Configuration Settings Storage
Modifying the Library Path
Adding Media
Importing Local Media
Importing Playlists
PhatHack Media Manager – User Documentation
Page 11
Page 11
Page 12
Page 12
Page 14
Page 14
Page 15
Page 15
Page 16
Page 16
Page 17
Page 18
Page 18
Page 19
Page 19
Page 19
Page 20
Page 19
Page 21
2
Table of Contents (continued)
Managing Playlists
Page 23
Creating Playlists
Creating a New Playlist from Scratch
Generating a single playlist from Selected Media
Auto Generating Playlists from Selected Media
Editing Playlists
Using the Playlist Editor
Adding Media to the Playlist
Removing Media from the Playlist
CDDB Lookups and Tag Editing
Cover Art Lookup
GraceNote® Disc Submission
Committing the changes
Deleting Playlists
Modifying the Playlist Order
Transferring Media
Page 23
Page 23
Page 23
Page 24
Page 25
Page 25
Page 26
Page 26
Page 26
Page 27
Page 27
Page 27
Page 28
Page 28
Page 29
CD Ripping
Transferring Media
Performing a media transfer
How configuration options affect media transfer
Multi-stage devices (Save & Eject)
Editing Media
Using the Tag Editor
Page 29
Page 31
Page 31
Page 32
Page 32
Page 33
Page 34
Removing Media
Page 35
Additional References
Page 36
Thanks
Page 36
PhatHack Media Manager – User Documentation
3
Technologies & Licensing
PhatHack Media Manager makes use of, or contains references to, the following technologies, manufacturers,
groups or individuals:
BASS, Copyright (c) 1999-Present Un4seen Developments Ltd.
BASS.NET API: Copyright © 2005-Present by radio42, Hamburg, Germany
Author: Bernd Niedergesaess (bn@radio42.com). All rights reserved.
BASS.NET is the property of radio42 and is protected by copyright laws and international copyright
treaties.
Music and video recognition technology and related data are provided by Gracenote ®. Gracenote is
the industry standard in music recognition technology and related content delivery. For more
information, please visit www.gracenote.com.
CD, DVD, Blu-ray Disc, and music and video-related data from Gracenote, Inc., copyright © 2000 to
present Gracenote. Gracenote Software, copyright © 2000 to present Gracenote. One or more
patents owned by Gracenote apply to this product and service. See the Gracenote website for a nonexhaustive list of applicable Gracenote patents. Gracenote, CDDB, MusicID, MediaVOCS, the
Gracenote logo and logotype, and the "Powered by Gracenote" logo are either registered trademarks
or trademarks of Gracenote in the United States and/or other countries.
Copyright ©, PhatNoise, Inc. – All Rights Reserved. All trademarks, service marks and trade names,
including without limitation, PHATNOISE, PHATNOISE CAR AUDIO SYSTEM,
PHATNOISE MUSIC MANAGER, PHATNOISE MEDIA MANAGER, PHATBOX, SSA/VOICE, DPGT and DMS
are proprietary to PhatNoise, Inc.
Copyright ©, Kenwood USA, Corp and PhatNoise, Inc. – All Rights Reserved. All trademarks, service
marks and trade names, including without limitation, KENWOOD, EXCELON, MUSIC KEG, are
proprietary to Kenwood Corporation.
This application is licensed under the FREEWARE license agreement, and therefore is available at no cost.
PhatHack Media Manager – User Documentation
4
PhatHack Media Manager Background
First conceived in January 2007 and formerly named vDMS manager, PhatHack Media Manager began life as
an alternative application for Microsoft® Windows with the explicit aim of managing the media on a
PhatNoise® PhatBox or Kenwood® Music Keg.
Whilst such functionality already exists within products such as PhatNoise Media Manager ©, the author
personally felt the user experience was affected by a number of defects that were not being addressed. In July
2007 PhatNoise Inc., then a subsidiary company of Harman Kardon, disappeared from public view and without
any formal notifications, the PhatBox ® was discontinued.
Several Alpha releases of the application were made to the public through the author’s own website
(http://phathackmm.com) whilst being worked on during his spare time.
Over this period the author grew more and more frustrated with the likes of Microsoft ® Windows Media
Player and NullSoft® WinAMP and decided to make the application more generic, allowing it to be targeted to
multiple user-bases, specifically:
PhatNoise ® PhatBox and Kenwood ® Music Keg owners
CarPC Owners
MP3 Player Users
The application architecture was modified several times over a 3 year period before the final feature set was
decided, and realised for the first official release in July 2010, after lengthy input from various Alpha version
users.
PhatHack Media Manager – User Documentation
5
General Introduction
PhatHack Media Manager is an application designed to allow you to import, organise, tag and transfer media
amongst supported devices.
Supported Operating Systems
PhatHack Media Manager has been confirmed to work on the following operating systems:
Windows XP (all)
Windows Vista (x86, x64 all versions)
Windows 7 (x86, x64 all versions)
We have not yet tried other operating systems, but if you want to try it out and let us know the results please
feel free!
System Requirements
The target machine must have the following installed:
DirectX 9 or above
Microsoft .NET Framework 2.0 (Service Pack 1 and advantage, but not necessary)
Windows Installer 3.0
Feature List:
Manage your media library in a playlist fashion
Multiple file formats supported including: AAC, FLAC, MP3, MP4, OGG, WAV, WMA
Transcoding on-the-fly (during transfer)
Album voice announcement support
Voice announcement dictionary (perfect control over TTS voice announcements)
Mostly skinnable User Interface
HTTP Audio stream support (ICECast/Shoutcast/Windows Media Server)
WinAMP visualization support, including full screen option
CD Ripping direct to device (ASPI)
PhatRIP - multi-pass CD extraction
GraceNote CDDB Lookup Support
Playlist and tag editor
Multiple Import Methods (iTunes ®, Playlists, Media Center, Directory scans)
PhatNoise DMS support
PhatSort Integration (for DMS only)
Dynamic playlist support (useful for DMS SSA/VIOT modes only)
Bulk normalization
7-level Media View modes: Playlist, Album, Artist, Genre, Year, Decade, Recently Added (Import
Dates)
PhatHack Media Manager – User Documentation
6
Basic Concepts
Before starting to use PhatHack Media Manager it is important to understand some of the terminology used in
the application, and the concepts that were used to derive the application functionality.
Essentially PhatHack Media Manager is a device management utility allowing you to easily store and transfer
media between devices. Throughout the application you may see reference to 'Media Device'. Within the
context of the application, 'Media Device' applies to any logical or physical device that can be used to store
media (audio/video). Examples of these devices are, and not limited to:
Local Computer Folders (Logical)
CD or DVD drives (Physical)
MP3 Players(Physical)
'Card readers' (Physical i.e. SD, XD, Flash)
DMS Cartridges (Physical - PhatBox / Kenwood Keg)
Unlike traditional media management utilities, PhatHack Media Manager does not require you to scan all disks
containing media. It allows you to import and manage media at your own pace and store it in whatever way
you like. To this end, the application has a concept known as 'Watch Folders'.
Watch Folders
Watch folders allow you to create a virtual media device linked to a physical path on your computer (or indeed
Network Share). A virtual media device in this context is a device that has its own configuration options and
can be used to import media, and transfer media to and from another 'media device'.
Managing Media
At present only audio based media is supported through the application.
Each Media Device is assigned its own database into which media can be ‘imported’. Importing is the
mechanism of adding media to the library, either by scanning media from specified locations or transferring it
from another Media Device.
Once available to a Media device, media can be viewed in 7 different ways, by switching the 'Viewing Mode'.
The viewing modes currently available are:
Playlist
Album
Artist
Genre
Year
Decade
Recently Added (date)
PhatHack Media Manager – User Documentation
7
Dynamic Playlists
In this version of the application, a dynamic playlist is a playlist that is automatically generated, and
maintained by the application through the importing of media.
Rather than forcing users to create and manage their media through playlists, when initially importing the
media, the application will find empty slots in a dynamic playlist and fill them.
If the dynamic playlist is full, controlled by the application configuration, then a new Playlist is created.
As Dynamic Playlists are solely generated from the process of importing media, you are still able to create, edit
and maintain your own playlists separately.
NOTE: This type of dynamic playlist differs vastly from functionality offered in PhatNoise © Media Manager
Help and Support
PhatHack Media Manager is a community driven, non-commercial project, currently maintained by a single
developer. Therefore phone-based, real-time support is not currently available (or planned).
We appreciate that at times there may be questions or problems that you might need help with and are glad
to offer support in one of the following ways:
1.
The PhatHack Media Manager Community Forums
Visit http://www.phathackmm.com, become a registered member, and post in the relevant section of
the forums.
2.
The PhatHack Community Forums
Visit http://forum.phathack.com, become a registered member, and post in the relevant section of
the forums.
3.
E-mail: send any questions or problem reports to: support@phathackmm.com
4.
IRC: We offer ‘real-time’ support for anyone using IRC, or via the web. To connect to our support
channel via the web, click on the following URL (or enter it into your browser):
http://webchat.freenode.net/?channels=phathack-mediamanager&uio=Mj10cnVlJjQ9dHJ1ZQfa
If you run an IRC client, please connect to irc.freenode.net and join the channel #phathackmediamanager.
NOTE: IRC real-time support is only available between the hours of 7am and 4pm GMT, Monday to
Friday
PhatHack Media Manager – User Documentation
8
Application Startup
To start PhatHack Media Manager click on:
Start
All Programs
PhatHack
PhatHack Media Manager
It can be launched by clicking on the 'PhatHack Media Manager' shortcut:
Whenever you start PhatHack Media Manager it runs through a simple startup process, containing several
stages, and displays the current progress on the splash screen whilst doing so as illustrated:
The PhatHack Media Manager Splash Screen
Startup Stages
The application runs through the following stages, at startup:
Determines the state of the screensaver of your machine (for full screen visualization playback
purposes)
Processes and executes any command lines (see command lines section for more information)
Starts remote control support (as in Media Center type remotes - not implemented as yet)
Loads the audio libraries
Determines the supported audio extension types
Validates the application paths (configuration, library etc)
Sets the startup volume
Plays the PhatHack startup sound (if not disabled by the options)
Initializes the TTS (Text To Speech) engine
Configures the internal transcoder options
Loads the available application skins
Activates the current skin
Loads the track popup overlay skin
Scans and initializes the Media Devices/Folders/Libraries
PhatHack Media Manager – User Documentation
9
User Interface Quick Reference
The main user interface remains one of few screens within the application that do not support skins.
Once the application is loaded, you are presented with main user interface as illustrated below:
The main user interface consists of the following key areas:
The Application Toolbar:
Media Filtering Toolbar:
The Media Sources List:
The ‘Categories’ List:
The ‘Available Media’ List:
The Information bar:
PhatHack Media Manager – User Documentation
10
The Application Toolbar
The application toolbar is the main point of entry for performing various tasks.
In order the buttons on the toolbar are:
Caption
Image
Function
Exit
Allows you to close PhatHack Media Manager
Playlist
Allows you to perform various playlist based tasks
RIP CD/Transfer
Files
Allows you to transfer media between devices
(Image and caption alters according to the selected device)
Media Player
Launches PhatHack Media Manager’s build in media-player
Swap Skin
Allows you to swap between user interfaces
Tools
Allows you to access various built in tools
DMS Utilities
Allows you to perform various DMS specific functions
About
Allows you to display information about the application and/or
associated technologies
The Media Filtering Toolbar
The media filtering toolbar allows you to modify the criteria under which the application will display the media
that is currently available (having been imported) into the application, for the selected device.
Caption
Image
View Media By
Filter
PhatHack Media Manager – User Documentation
Function
Allows you to select the method of displaying
the available media
Allows you to enter text that the application
will use to show you media matching what you
have entered, across the various media tags
11
The Media Sources List
The media sources list will show you any supported media devices that are currently available on your
computer. The following is a list of the supported devices, along with an appropriate image of each
Image
Description
Local Disk: The group device representing media contained on the
computer
Imported Media: A generic folder device to which media can be
imported from several locations, but only supports the automatic
update from the Media Library folder within the PhatHack Media
Manager/Media Library folder of your Windows Profile
Watch Folder: A device representing a single folder on a local disk,
that can be automatically updated when new media is present
iTunes Media: A device for synchronizing with media available
from the iTunes application
CD/DVD Device: A device representing a CD or DVD drive attached
to the computer
DMS Device: A PhatNoise DMS cartridge attached to the local
computer via the USB cradle or an external enclosure
Portable Device: an MP3 player or other portable device
supporting Windows Generic Volumes
Online Radio: The group device representing a collection of online
radio streams
Online Radio Device: A device representing an online audio stream
Device Context Menus
Selected devices have a ‘Context Menu’ available to them. From within the Media Sources list, for devices that
support it, you can right-click and a pop-up menu will be displayed.
The following context menus are available:
Imported Media / Watch Folder/Removable Device
Image
Functions
Add Watch Folder: Allows you to add a new device linked to a folder on the
computer, which can also automatically scan for new media periodically
Import Playlists: Allows you to import playlists to the selected device from
Windows Media Player (.pls), or from WinAmp (.m3u)
Import Local Media: Allows you to import media to the selected device, by
prompting for the location and type of scan to perform
Scan for New Files: Deep scans the folder/device root path, for media files
that do not exist in the device’s database and automatically adds them.
Refresh Library Data from Tags: Iterates all media in the selected device
database, and updates entries with tags as stored in the original files.
Explorer: Opens a new explorer window at the root folder of the selected
device.
Eject: Safely ejects a removable storage device
Reset Device Database: Disconnects, and deletes the database associated
with a device so that you can start again from scratch.
Remove <Watch folder name>: Allows you to remove the selected folder
device, and destroys the associated device database.
PhatHack Media Manager – User Documentation
12
PhatNoise DMS Device
Image
Functions
DMS Utilities: Allows you to run various utilities to make better use of your
DMS (see separate section)
Import DMS Media: Allows you to import media to the selected device, by
prompting for the location and type of scan to perform
Scan for New Files: Deep scans the folder/device root path, for media files
that do not exist in the device’s database and automatically adds them.
Refresh Library Data from Tags: Iterates all media in the selected device
database, and updates entries with tags as stored in the original files.
Explorer: Opens a new explorer window at the root folder of the selected
device.
Save: Updates the PhatNoise PhatBox or Kenwood Keg database files to
reflect any changes made
Eject: Safely ejects the DMS
Save and Eject: Performs Save & Eject (as listed above)
Reset Device Database: Disconnects, and deletes the database associated
with a device so that you can start again from scratch.
Radio Station / HTTP Stream
Image
Functions
Add Radio Station/HTTP Stream: Allows you to add a new URL stream as a
new device
Remove <URL Stream name>: Allows you to remove the selected URL stream
PhatHack Media Manager – User Documentation
13
Media Categories Context Menu
When viewing media in any given view, when items are displayed you can right-click on any item to display the
following context menu, which displays the same functions available from the ‘Playlists’ button on the main
toolbar.
Image
Functions
New Playlist: Allows you to create a new playlist entry specifying appropriate
properties and/or media
Edit Playlist / Edit Album (view dependent): Allows you to edit the specified
Playlist or Album and/or media
Edit Selected As Playlist: Allows you to create a new playlist using all
CHECKED items as the media within that playlist
Create As Playlists: Iterates all checked items, using the source media
category at the time of the item being checked as the playlist name, to create
individual playlists
Delete Playlist: Deletes the selected playlist
Select All Playlists: Checks all items in the current view
Select Individual Playlists: Allows you to check individual playlists from a
popup selection screen, reducing the UI refresh time associated with
checking items individually on the main UI.
Deselect All Playlists: Clears all selections across all views.
Modify Playlist Order: Allows you to re-order playlists according to your own
preference
Import Playlists: Allows you to import playlists to the selected device from
Windows Media Player (.pls), or from WinAmp (.m3u)
Media Item Context Menu
When viewing individual media items in the ‘Available Media’ list, right-clicking on a single item will give you
the following context menu:
Image
Functions
Edit Tags: Allows you to modify the database tags associated with the media
item (and also update the file tags)
Explorer: Opens a new explorer window, per unique folder location of the
selected media item(s)
PhatHack Media Manager – User Documentation
14
Options and Configuration
Accessing the Options screen
The options and configuration settings can be modified through the user interface via the main toolbar, by
clicking on 'Tools', and selecting the 'Options' item as illustrated below:
The PhatHack Media Manager Options Screen
The options screen (illustrated above) will be displayed, consisting of the following tabs:
General Options - options dictating application behavior
Encoder Settings - options related to folders/devices attached to the application
Media Player - options that control the behavior of the applications built-in media player
PhatSort - Kenwood Keg/PhatBox DMS-related functionality configuration
PhatHack Media Manager – User Documentation
15
You must save first!
Whenever editing the options screen, it is important that you close the screen using the 'Save' button. This
button forces the application to apply, and store the changes made to the application configuration.
Using the 'X' icon or clicking on 'Cancel' will cause the application to revert to the configuration the application
was using BEFORE the options screen was displayed.
Available Options and their meanings
There are a considerable number of options available to modify how the application behaves or treats
attached folders/devices.
Here is a list of the options, the tab on which they can be found, and what they mean:
General Options
Setting Name
UI Type
Disable Startup Sequence
Checkbox
Enable Playlist Sorting on
Main Screen
Checkbox
Use Dynamic Playlists
Checkbox
Maximum tracks per playlist
Numeric
Text Box
Enable Debug Logging
Checkbox
File Copy Buffer Size (bytes)
Numeric
Text Box
Enable Track Hashing
Checkbox
Auto-rip CD on insertion to*
Checkbox
Auto-rip Destination
Device*
Drop down
Use CD-Text if available
(overrides CDDB Lookup)
Checkbox
Enable CDDB Lookups
[Media Internet Lookup]
Checkbox
CDDB Provider Lookup
Order**
Drop down
CD RIP Buffer Size (bytes)
Numeric
Text Box
Enable PhatRIP (multi-pass
CD Ripping)
Checkbox
Number of PhatRIP Cycles
Numeric
Text Box
Description
Disables the playback of the PhatHack startup sound and
does not pre-instantiate the TTS voice engine
When viewing media by 'Playlist', allows the order of the
playlists to be modified on the list of playlists using drag
and drop techniques
Playlists created during media import, are handled by
the application importing up to the maximum number of
tracks before creating a new playlist
Specifies the number of tracks to be imported in a
Dynamic Playlist before creating a new playlist
Enables trace logging to allow issues to be reported to
developers with supporting 'evidence'
The size (in bytes) of the buffer to be used when copying
files between folders/devices.
When importing media, a hash is taken of the first 1MB
of the track to ensure the uniqueness of a track where
one or more tracks contain the same ID3 tags
Enables the auto-ripping of a CD when inserted into a
CD/DVD tray
The folder or device the CD contents should be
automatically transferred to
When ripping CD/DVD content, will use the Tags
embedded within the CD content instead of performing
a CDDB lookup
Allows the application to lookup media tags on the
internet
Determines the order in which CDDB providers should
be queried to find media tags associated with CD/DVD
content
Specifies the size of the buffer to be used when
extracting CD/DVD content
Enables CD/DVD content to be extracted several times
to achieve the most accurate extraction
The number of times the CD/DVD content will be
extracted, before being compared to get the most
accurate results. (Note: Uses the CD RIP Buffer Size - so
memory usage will be very high!)
PhatHack Media Manager – User Documentation
Recommended
Value
Unchecked
Checked
Unchecked
User preference
Unchecked
3145728
(3 MB)
Unchecked
Unchecked
N/A
Checked
Checked
GraceNote
131072
Unchecked
3
16
Encoder Settings
Setting Name
Setting Type
Media Device / Folder
Drop down
Encoding Format
Drop down
Encoding Bitrate
Drop down
Clear device before
media transfer
Check box
Do NOT transcode to this
device
Check box
Mirror Source File
Directories
Check box
Create M3U playlists
Check box
Copy CD Rip to Library
Check Box
Normalize on Transcode
Check Box
Generate Voice Prompts
Check Box
Generation Mode
Drop down
Write Voice Prompts as
first item in Playlist
Check Box
Path
Text box
Voice
Drop down
Format
Drop down
Speed
Slider
Description
The folder / device to which all
other settings on this tab belong
The audio format to be used when
ripping, or transcoding files to the
selected device
The maximum bitrate to be achieved
during encoding/transcoding
Removes all existing media from the
folder/device before transferring
new media to it
Will never transcode files to this
device, always forcing a copy of the
original media
When transferring media will ensure
the path to the media mirrors the
original source file.
For example, transferring from a
Device A (Drive labelled C:) to
Device B (Drive Labelled E:):
C:\Media\MyFile.mp3 becomes
E:\Media\MyFiles.mp3
Will create M3u playlists mirroring
playlist transferred, showing only
the files selected at the time.
When ripping CD/DVD content will
perform the rip to the selected
device AND the 'Imported Media'
folder
When transcoding files, performs
the normalize function to raise /
decrease gain levels so all tracks are
the same
Generate TTS files for
playlist/album/artist/genre/track
where the device supports it
Determines whether voice prompts
should always be generated every
time a transfer is performed, or for
only missing items
Inserts a generated TTS for a playlist,
as the first item in the playlist
The relative path to be used to store
the TTS files
The TTS voice that should be used to
generate TTS files
The TTS format options to use when
generating TTS files
The speed (pitch) at which the voice
'sounds' when generating a file
PhatHack Media Manager – User Documentation
Recommended Value
N/A
Mpeg Layer 3 (MP3)
320 kbps
Unchecked
Checked (except for
portable media devices
with low storage capacity)
Unchecked
Unchecked
Unchecked
Unchecked
Unchecked
Missing Only
Unchecked
N/A
N/A
44khz, 16 bit Mono
N/A
17
Media Player Settings
Setting Name
Setting
Type
Use voice prompts when
switching playlists
Check box
Announcement Voice
Drop down
Announcement Format
Drop down
Voice Speed
Slider
Default Visualization Plugin
Drop down
Restart last device playback
on startup
Check box
Show track changes popups
Check box
Description
When checked, the media player will
announce which is the current playlist when
altered or played for the first time
The TTS Voice to use when announcing
playlist changes
The TTS format options to use when
generating TTS files
The speed (pitch) at which the voice 'sounds'
when announcing the playlist
The visualization to run during audio
playback, where the skin allows
Stores the current device, playlist, track, and
running time whilst the media is playing and
when the application is restarted resumes
playback from the last point
During playback will display track information
in an animated popup at the beginning of a
track and 10 seconds before the end of a
track
Recommended Value
Checked
N/A
44khz, 16 bit Mono
N/A
Advanced Visualization
Studio (v2.81d)
Unchecked
Checked
PhatSort Settings
PhatSort is specific to Kenwood Keg/PhatBox DMS cartridges. The PhatSort process allows the re-mapping of
Album/Artist/Genre modes of the box to a specified database tag, allowing you to re-define the way in which
your PhatBox operates.
This concept was taken from the original PhatSort idea developed by Simon Torri (FireFox) and subsequently
extended.
Setting Name
Setting Type
Enable PhatSort
Check box
SSA Album/Artist/Genre Mode - Links to
SSA Album/Artist/Genre Mode - Sort By
Drop down
Drop down
Description
Enables PhatSort during the DMS writing stage, otherwise
uses default Playlist/Album/Artist/Genre settings
Defines which tag to use for the SSA Album Mode
Defines which sort to apply
PhatHack Media Manager – User Documentation
18
Kenwood Keg / PhatBox Configuration Settings
By default, PhatHack Media Manager contains default configuration settings that will enable you to get the
best out of your device. Options that must not be changed will appear disabled.
Depending on the size of the disk encased within the DMS cartridge, you may optionally choose to increase the
Bitrate of the stored media and/or use FLAC encoding to get the best sound, and performance quality from the
device.
Configuration Settings Storage
All configuration settings for PhatHack Media Manager are stored on a per user basis within INI files. The
settings are stored in three different files, 'Options.INI', 'Encoder Settings.INI' and 'Player.INI' all of which can
be found within the relevant Windows User Profile under the 'My Documents\PhatHack Media Manager'
directory.
You can modify the options directly within these files, by simply locating the relevant setting and altering the
value after the '=' symbol.
There may also be a number of redundant settings within these files which can be ignored. Refer to the tables
above for the valid, current settings.
Modifying the Library Path
The library path (The Imported Media folder) is defaulted to the user profile directory on the local computer.
Its location is governed by the following setting within ‘Options.INI’, and can be changed (as illustrated) to be
any valid local or network path:
[Synch]
SynchPath=\\buran\users\S_Massey\My Documents\PhatHack Media Manager\Library
PhatHack Media Manager – User Documentation
19
Adding Media
PhatHack Media Manager has TWO main ways of adding media to a folder/device.
1) Importing Media
2) Transferring Media
Importing Media is the method of importing links to the media database, either through the 'Import Local
Media' dialog, the 'Import iTunes' functions or the 'Import Playlist' dialog.
Transferring Media is the method of taking media files from one folder/device and copying them to another
folder/device through the application, and is achieved using the 'Transfer Files' dropdown on the main screen,
or through the 'RIP CD' option.
Importing Media
As mentioned above, importing media can be performed in one of 3 ways
Using the 'Import Local Media' function
Using the 'Import iTunes Media' function
Using the 'Import Playlists' function
Each of these functions is applicable to the currently selected media source.
Importing Local Media
Accessing the 'Import Local Media' function from a media source can be achieve by selecting a media source in
the media source tree on the left side of the main UI and then either:
Right-clicking on media source and selecting the item 'Import Local Media' from the popup menu
Clicking on the 'Tools' drop down on the toolbar, and selecting 'Import', 'Local Media to Library'
or
This will result in the 'Import Media' dialog being displayed (below), where you can specify how, and from
where, the media import should be performed.
The 'Media Import' dialog
PhatHack Media Manager – User Documentation
20
The 'Media Import' dialog requires 3 bits of information to be able to successfully start an import:
The Source Location: The directory at which it should start scanning for files. Clicking on the '...' button next to
the source location will allow you to select an appropriate file/directory to start the import from
Media Scan Type: What type of import should be performed, of which there are several options:
Single Media File - Allows the source location to be a single file, for the purpose of importing only that
file
Single Album: Deep Scan - Scans all directories, and including the specified source location for media
files to be added to a single playlist
Single Album: Selected Folder - Scans ONLY the specified source location for media files to be added
to a single playlist
Albums By ID3 Tags: Deep Scan - Scans all directories below, and including the specified source
location using the ID3 tags for the source of album/playlist name
Media Center Style: Deep Scan - Scans all directories below, and including the specified source
location using folder names as the source of album/playlist name
Generate Playlists By (ID3 Tag scan only): The tag the application should take the value from to be used as the
name of a playlist used to add media items to
Generate Playlists By (Media Center Style only): The method of determine the playlist name - either the topmost folder, or the bottom-most.
Once the import options have been specified, then clicking on 'Import' will start importing the media where
you will see the progress through the skinned progress dialog, as illustrated below:
The skinned progress dialog, showing a media import in progress
PhatHack Media Manager – User Documentation
21
Importing Playlists
If you have used WinAMP or Windows Media Player to generate playlists, and want to import them... then you
can do so using the 'Import Playlists' function (as illustrated below)
Accessing the Import Playlist function by right clicking on the 'Media Categories' list whilst in 'Playlist View'
The 'Import Playlists' function can be accessed by either:
Right clicking on a media source in the media source tree
Right clicking on 'Media Categories' list when in 'Playlist' view
or
This will then result in the ‘Import Playlist’ dialog being displayed.
The Import Playlist Dialog
All that this dialog needs to know is the directory at which it should start scanning for playlists. It will then go
ahead and import playlists using a deep scan method (working through all sub-directories) and import any
media required at the same time.
PhatHack Media Manager – User Documentation
22
Managing Playlists
Playlists within PhatHack Media Manager are used to represent a group of media items. Typically, a playlist
would be used to play items from the first item in the list, to the last item in the list in the order in which they
appear.
Creating Playlists
There are three methods of generating playlists from within PhatHack Media Manager, either by creating a
new playlist and adding individual media items to it, or by selecting multiple media items from any of the
media views and generating a new playlist from them (Edit as Playlist) or by selecting multiple media items
from any of the media views and then allowing the application to generate appropriate playlists (Create As
Playlists).
Creating a new Playlist from scratch
To create a playlist:
Select the device on which you want to create the playlist
Click on the 'Playlist' button on the toolbar
Click on 'New Playlist'
This will display the Playlist Editor, where tracks can be individually added and the playlist given a name. See
the section 'Using the Playlist Editor' for more information on playlist details.
Note: The options 'Playlist' and 'New Playlist' is also available in a context menu by right-clicking on the 'Media
Categories List'
Generating a single Playlist from Selected Media
To generate a playlist from multiple media items:
Switch the media view to locate your media by clicking on the 'View Media By' drop down and
selecting the appropriate view
Perform any searches required (see 'Searching For Media' for more details)
Check, or select the appropriate media category to display matching media items
Check any individual items you want to add to the new playlist
Repeat the above until all items required are checked
Click on the 'Playlist' button on the toolbar
Click on 'Edit As Playlist'
Note: The options 'Playlist' and 'Edit as Playlist' are also available from a context menu by right-clicking on the
'Media Categories List'
PhatHack Media Manager – User Documentation
23
Auto Generating Playlists from Selected Media
To have the application automatically generate a playlist from multiple media items:
Switch the media view to locate your media by clicking on the 'View Media By' drop down and
selecting the appropriate view
Perform any searches required (see 'Searching For Media' for more details)
Check, or select the appropriate media category to display matching media items
Check any individual items you want to add to the new playlist
Repeat the above until all items required are checked
Click on the 'Playlist' button on the toolbar
Click on 'Create As Playlist'
Note: The options 'Playlist' and 'Create as Playlist' are also available from a context menu by right-clicking on
the 'Media Categories List'
The application will then iterate through all of the selected media, and generate playlists from that media. The
name of the playlist is determined by a media item’s owning ‘Category’ at the time it was checked.
For example:
You view media by ‘Album’, which results in the display of the album ‘Dark Side of the Moon’, and you check
individual items from this album.
You then view media by Artist, which results in the display of the artist ‘The Prodicy’ and select individual
tracks by the selected artist. You then ask the application to ‘Create as playlists’. The application will create
two playlists, one called ‘Dark Side of the Moon’ and one called ‘The Prodigy’.
PhatHack Media Manager – User Documentation
24
Editing Playlists
To edit a playlist (or Album):
Switch to the media view to 'Playlist' (or Album)
Locate and select the item to edit
Click on the 'Playlist' button on the toolbar
Click on 'Edit Playlist' or ‘Edit Album’
Note: The options 'Playlist' and 'Edit Playlist/Edit Album' is also available in a context menu by right-clicking on
the 'Media Categories List'
Using the Playlist Editor
A playlist within PhatHack Media Manager has a very simple and basic configuration.
A playlist consists of:
A 'Playlist Title' - the name by which the playlist is known
A 'Phonetic Title' - the phonetic name of the title, supporting all SAPI 5 TTS features including XML
'Playlist Media' - a collection of media items, available from all media items in the PhatHack Media
Manager database for the folder / device
The playlist editor is one of the many skinnable forms available from within PhatHack Media Manager. If you
are running an alternative skin, the features and functionality may vary from the following documentation,
based on the 'default' skin.
The default skin Playlist Editor
If you have entered the Playlist Editor by using the 'Edit As Playlist' function, any media that was selected at
the time will have automatically been added to the 'Playlist Media' for you.
The screenshot above shows the playlist editor having been accessed from ‘Edit Album’, available by rightclicking an album displayed whilst in Album view.
PhatHack Media Manager – User Documentation
25
Adding Media to the Playlist
To add media to your playlist, click on the 'Add Media' button on the Playlist Editor.
This will display the 'Available Media' window, which is again a skinnable interface and may vary from the
default skin.
This window allows you to view your media in a similar way to the main window, allowing you to view media
by Playlist/Album/Artist/Genre/Year.
To find the media you wish to add:
Select the appropriate view by dropping down 'View Media By' and selecting the appropriate view
Locate the appropriate 'Media Category' by dropping down 'Playlist' and choosing the appropriate
item
Select the media by using one of the following methods:
- Clicking on an individual item
- Holding down 'Shift' and clicking on the first item to add, and then clicking on the last item to add
- Holding down 'Ctrl' and clicking on individuals items to select multiple items
Click on the 'Add Selected' button
Note: Whilst multiple-selection is supported by using the SHIFT+CLICK or CTRL+CLICK method, it is only
available in a single view and not across views/'playlists'.
Removing Media from the Playlist
To remove media from the playlist, do the following:
Select the items to be removed, using one of the following methods:
- Clicking on an individual item
- Holding down 'Shift' and clicking on the first item to add, and then clicking on the last item to add
- Holding down 'Ctrl' and clicking on individuals items to select multiple items
Click on the 'Remove' button
CDDB Lookups and Tag Editing
The Playlist Editor for the default skin supports the ability to edit tags (see the section ‘Using the Tag Editor)
and perform CDDB lookups.
To edit tags, select one or more tracks in the ‘Associated Media’ list, and then click on the ‘Edit Tags’ button on
the toolbar.
CDDB Album Lookups are performed using GraceNote and are only available where a playlist is associated with
an Album that has previously had its tag information retrieved from GraceNote (was sourced from a CD) or
where you are editing the details for an album/playlist having selected a CD/DVD device in the ‘Media Sources’
list.
PhatHack Media Manager – User Documentation
26
If the ‘CDDB Lookup’ button is enabled, simply click on it and the application will connect to, and retrieve
information from, GraceNote based on the original CD identification associated with the Album.
Cover Art Lookup
It is also possible to search for associated ‘Cover Art’ using the GraceNote service. Once a Playlist or Album
Title is entered, click on ‘CDDB Tools’ and ‘Lookup Cover Art’. If any artwork is matched on the GraceNote web
service, it will be displayed in the box to the right hand side of the Playlist/Album details. If no matching
artwork is found, you can manually associate any artwork by double-clicking on the Cover Art box, and
browsing for the appropriate image on your computer.
Disc Submission
If you have modified the data associated with an album sourced from a CD that used GraceNote as its source
of media information, it is possible to re-submit any alterations using the ‘Submit Disc’ button on the Playlist
Editor.
Clicking on the ‘Submit Disc’ button will do the following:
1.
2.
Collate all of the relevant media tags for the associated media in preparation for submission
Display the official GraceNote disc submission form, showing a merge of the ORIGINAL
identification data and anything that you have altered.
If required, enter any additional information in this form, completing any required fields as the GraceNote user
interface requires and then click on ‘OK’. The disc information will then be submitted to GraceNote for review.
NOTE: For further information on any parts of the CDDB user interface please visit:
http://www.gracenote.com/cddb2info/using.html
Committing the changes
Once you have added, or removed all the media from your playlist or made any changes that will require a
save, you must commit the changes to the database. To do this, click on the 'Save' button.
If the ‘Update Tags’ button is enabled then clicking on this button will perform the save to the database, and
apply any relevant changes to the original source files associated with the playlist, including writing any cover
art to the media file.
Failure to click either the ‘Save’ or ‘Update Tags’ button will result in the changes you have made being lost.
PhatHack Media Manager – User Documentation
27
Deleting Playlists
To delete a playlist:
Switch to the media view to 'Playlist'
Locate and select the playlist to be deleted
Click on the 'Playlist' button on the toolbar
Click on 'Edit Playlist'
Note: The options 'Playlist' and 'Delete Playlist' is also available in a context menu by right-clicking on the
'Media Categories List'
Multiple selections are supported by the 'Delete Playlist' function, so multiple playlists can be deleted at the
same time by using CTRL+CLICK, or SHIFT+ CLICK to select multiple items.
Deletion of playlists only applies to SELECTIONS not playlists that have been 'checked'.
Modifying the Playlist Order
PhatHack Media Manager is able to store playlist in a specific order, useful for order-centric devices (such as
the Kenwood Keg/PhatBox) or for general purpose playback using the built-in media player.
To modify the playlist order for a specific folder/device, do the following:
Select the folder/device in the media sources tree
Click on the 'Playlist' button on the toolbar
Click on 'Modify Playlist Order'
Note: The options 'Playlist' and 'Modify Playlist Order' are also available in a context menu by right-clicking on
the 'Media Categories List' once the appropriate folder/device has been selected.
Once the 'Modify Playlist Order' window has been displayed there are two methods available for putting the
playlists in the order you require:
Select an individual playlist
Click on the 'Up', or 'Down' button to move the playlist around the playlist order
Repeat until correctly positioned
Click and hold the left mouse button down on the playlist you wish to move
Drag the mouse until the mouse pointer is over the item you wish to place the selected playlist at
Release the left mouse button
or
Once the playlist order is as you require, click on 'Save Changes' to commit the new order to the device
database.
The main screen also supports drag and drop as described above, but requires you enable the option through
the configuration settings.
See the section 'Options and Configuration' for more details on the appropriate settings.
PhatHack Media Manager – User Documentation
28
Transferring Media
Transferring Media, as previously discussed, is the process of moving media from one folder/device to
another.
This can occur in one of two ways:
Ripping a CD to a folder/device
Transferring files to a folder/device
CD Ripping
PhatHack Media Manager has two methods of CD Ripping, split into a standard process and a process called
PhatRIP.
The standard process takes a CD and extracts the contents of each track once. Whilst being the quickest
method, on particularly older CD's that may have surface damage, this process may be prone to data
corruption.
PhatRIP however is a mechanism of reading a track a number of times, and comparing each reading byte-forbyte to find the most accurate data across all of the reads. This can be an extremely lengthy process, even for
just a few reading cycles per track, but is obviously more likely to provide a clean and accurate representation
of the CD data.
The PhatRIP concept is not new, and you can use separate utilities that provide similar functionality - namely
AccurateRIP or Exact Audio Copy.
The process for standard CD Ripping and performing PhatRIPs are the same, and the process is controlled
through application configuration. For more details, see the Options and Configuration section. Specifically the
section entitled Options and their meanings.
The speed of both ripping functions is largely determined by the available machine memory and also the CD
Ripping buffer size (also available under the Options and Configuration section).
You should set the buffer size dependant on the function of the application of the machine you are using.
For example, a machine running PhatHack Media Manager as a standalone management system should use a
different configuration value for the buffer size than a machine used as an in-car PC. A larger buffer may be
more preferable for the former, whilst a value of around 512KB would be recommended for a CarPC (due to
the asynchronous nature of the application in this environment).
Similarly if PhatRIP is being used, you should be exceptionally careful of the size of the buffer allocated as of
course the amount of memory used per CD read is 'X times this value based on the number of 'Cycles'
configured in the Options and Configuration section.
PhatHack Media Manager – User Documentation
29
To perform a CD RIP, or PhatRIP, do the following:
Insert a CD into the appropriate drive
Select the CD device in the 'Media Sources' tree as illustrated to the right
Wait for any CDDB lookup to be performed
Click on the 'RIP CD' button to start the process or select from the available devices list
Click on the device to transfer to (where the 'RIP CD' button is enabled as a dropdown, denoting more
than one device is available to transfer to)
Selecting the device to transfer the media to when more than one device is available
After selecting the CD in the media sources tree, the application runs through a tag acquiring process using the
options configured in the Options screen. If the application has already acquired tags for the CD, then the
appropriate information is displayed without any further lookups. If no tag information is found, then the tag
acquiring process works as follows:
If CD text is enabled, the application will attempt to read any tags stored on the CD and if present will use
those to identify your media.
If CD text reading is disabled, or not available and CDDB lookups are configured the application will connect to
the internet to acquire the tag information from GraceNote (http://www.gracenote.com)
If no tag information is loaded, the CD will be identified as '<Unknown CD>' and each track as '<Track x>'
(where x is the position of the identified track). At this point it is entirely possible to modify the tags to be used
for the track using the 'Edit Playlist' function. See the section Editing Playlists for more details.
Once the 'RIP CD' icon has been clicked, or the device to transfer to has been clicked from the dropdown menu
where more than once device is available to transfer to, the ripping procedure will begin and a progress dialog
displayed to show the current progress.
PhatHack Media Manager – User Documentation
30
CD Ripping has been started to the media library
Once the CD ripping is complete, and the target device is not a local folder (the target is a portable media
device, or DMS cartridge) if the application has been configured to also RIP the CD contents to the media
library, a second CD RIP will be performed, exactly the same as the first to the 'Imported Media Library' folder.
When performing the CD RIP, any 'Do NOT transcode to this device' configuration settings for the target device
will ALWAYS be ignored and instead the 'Encoder Settings' for the target device will always be used to store
the media on the target device.
In the case above, it is entirely possible for the target device to utilize one set of Encoder Settings (say it were a
portable device, where 96kbps MP3 format is defined as the encoder settings) and the 'Imported Media' folder
to use a completely different set of encoder settings (perhaps 320kbps WMA). This is why a SECOND CD Rip is
ALWAYS performed for the transfer to the media library as a secondary target device as configured in the
application options.
Transferring Media
Transferring media is a similar process to performing a CD Rip and is the processing of transferring media from
one folder/device to another. The basic premise of the function is to select the media to transfer from a source
device and then specify the target device.
Performing a media transfer
The exact process to transfer media between devices is as follows:
Select the source device by clicking on the appropriate device from the 'Media sources' tree
From the 'Media Categories' list, select or check the relevant Playlist/Album/Artist/Genre etc
From the 'Available Media' list check the individual items to be transferred to the target device
Repeat the above for all items to be transferred to the target device
Click on the 'Transfer Files' button to start the process (where only one device is available to transfer
to) or to list the available devices and select the target device from the available list
It is important to note in the above instructions that there is deemed to be a significant difference between
'Selecting' items in the 'Media Categories' list, and 'Checking' them.
'Checking' an item is the process of activating the box alongside the item so that it appears with a small tick
mark inside it. 'Checking' an item in the 'Media Categories' list will automatically check all of the 'Available
Media' items associated with that item, marking them as requiring transfer to the target device. (Illustrated to
the left)
PhatHack Media Manager – User Documentation
31
'Selecting' an item in the 'Media Categories' list is the process of highlighting it and will result in the displaying
of the 'Available Media' items associated with the item being selected. When 'Selecting' an item in this
manner, you must 'check' the media items to be transferred individually. The process of individually checking
items in this manner will also place a check against the relevant item in the 'Media Categories' list. (Illustrated
to the right)
How configuration options affect media transfer
As with CD Ripping, how the media is transferred to the target device is dependent on the configuration
options of that device. The configuration of the target device can largely affect the speed of transferring to
that device.
In many cases the user NEVER wants the 'Transfer Files' process to transcode their media, and yet the default
setting for any device (with the exception of a DMS device) for the option 'Do NOT transcode to this device' is
unchecked. Ensuring this option is checked, will ensure that PhatHack Media Manager only ever performs a file
copy when using the 'Transfer Files' function. With the option unchecked, each and every media file marked
for transfer is re-encoded using the target encoder settings.
If the target device requires files to be normalized, then the use of the option 'Normalize on Transcode' would
be a useful one. However, this option is ONLY available when the 'Do NOT transcode to this device' option is
UNCHECKED. This option will also require a longer time period for the transfer of each track, as it requires the
transcoding process to modify the data by applying relevant gains, before being passed to the relevant
encoder.
Where the 'Do NOT transcode to this device' option has been set correctly based on user requirements, the
most common problem related to speed issues thereafter is always one of the default value for the 'File Copy
Buffer' setting being far too small to be useful. Modifying this to the recommended value of 3MB always gives
massive improvements to the performance of the application when transferring media.
Multi-stage Devices (Save & Eject)
A multi-stage device is a device that requires at least two stages of device manipulation before a media
transfer is completed successfully.
DMS cartridges are the only device at present considered to be a multi-stage device.
In the case of such devices, PhatHack Media Manager splits the 'CD RIP' or 'Transfer Files' into two stages. The
media transfer stage and the transfer completion stage. It could be argued that Portable Media devices fall
into this category, but as yet the application does not make this distinction, although it may in future builds.
Splitting the media transfer processes into two such stages allows the user to transfer lots of files without
having to perform the transfer completion stage, cutting out any unnecessary waiting time.
The two stages can be broken down into the following discrete tasks that the application performs for each:
Media Transfer
Encoding, or copying of files from CD or source device
Manipulation of destination database
PhatHack Media Manager – User Documentation
32
Transfer completion
Creation of TTS files
Creation of M3U / PBX files (PBX files are DMS specific)
Creation of proprietary database files
To perform the 'Transfer completion' stage, simply right click on the DESTINATION device and select the option
'Save' or 'Save and Eject'.
Use of the 'Save and Eject' will cause the relevant USB device to be detached from your Windows Operating
System once the 'transfer completion' stage is complete.
Editing Media
The default skin for PhatHack Media Manager contains a built in tag editor that can be access in one of two
ways:
1.
By selecting one or more tracks from within the Playlist/Album Editor track listing
or
2.
By selecting one or more tracks from within the ‘Available Media’ listing for a given category view on
the main UI
The following screenshot illustrates accessing the tag editor from the Playlist editor within the default skin:
PhatHack Media Manager – User Documentation
33
Using the Tag Editor
The default Tag Editor will appear as follows:
Asides from the toolbar, this screen is split into two sections, the media detail on the left, and the selected
media on the right.
When you first enter this screen, all of the available media on the right hand side is selected. The details on
the left are changed to reflect only the items which are common amongst all of the selected tracks.
When changing any of the details on the left side of the screen, any selected items on the right side of the
screen will have their details to reflect the entered data.
The toolbar on this screen has 3 very simple functions:
1.
Close: Closes the screen without saving changes
2.
Save: Saves the changes to the associated media items in the database only
3.
Update Tags: Saves the changes to the associated media items in the database, and overwrites the
existing media file tags with the entered data
PhatHack Media Manager – User Documentation
34
Removing Media
There are two methods available for removing media from the application, both only available from the ‘Track
Listing’ context menu.
To access this menu first select an appropriate media view, and then select an appropriate Playlist / Album /
Artist etc. Then select, by highlighting and not checking, individual items that you want to remove, and then
right-click on those items. You can then either:
1) Remove from Library
This will remove the item from the media library only. It will leave the file on device, so it is
possible for the item to re-appear if ‘auto scan’ functionality is enabled.
If the item is part of an Album or Playlist, any association to the media item will be removed.
2) Delete from Device
Deleting a media item from the device will not only physically remove the media item from
the device (delete the appropriate file) – but it will also perform the ‘Remove from Library’
function.
PhatHack Media Manager – User Documentation
35
Additional References
PhatHack Media Manager makes use of the following 3rd party components, code, or code extracts which the
authors would like to gratefully acknowledge.
System.Data.SQLite by PHX Software (http://sqlite.phxsoftware.com/)
TagLib Sharp by Novell: (http://developer.novell.com/wiki/index.php/TagLib_Sharp)
USBEject written by Simon Mourier: (http://www.codeproject.com/KB/system/usbeject.aspx)
TaskbarNotifier by John O’Byrne: (http://www.codeproject.com/KB/miscctrl/taskbarnotifier.aspx)
BassVis by Emil Weiss
Thanks
The author of PhatHack Media Manager would like to thank the following:
PK for various code contributions to the project, and the relentless testing of it!
Simon Torri for the code contribution helping to stabilise some issues with PhatNoise® DMS index files
Sam Bingner, Jud Barron and Terry Kennedy for their extensive help and support on all things
PhatNoise © PhatBox related
Ian @ Un4seen for a fantastic audio library
Bernd for the .NET means of getting to it!
Emil Weiss for the fantastic Visualizations support, and integration assistance
The guys and gals at PhatNoise for a product that was way ahead of its time!
The guys and gals at Harman Kardon for ruining it, by buying and then dropping it! </sarcasm>
The various PhatNoise communities that have had to put up with 3 years of development before
getting it right! (http://forum.phathack.com, http://phatnoise.us and http://phathackmm.com)
And a very, very big thank you goes out to all of the PhatHack Media Manager Alpha and Beta Testers,
without whom, this product would probably have crashed just as soon as you started it!
PhatHack Media Manager – User Documentation
36