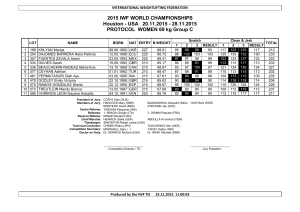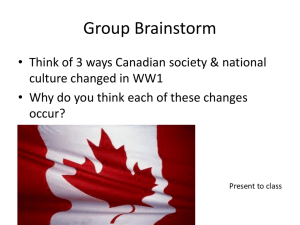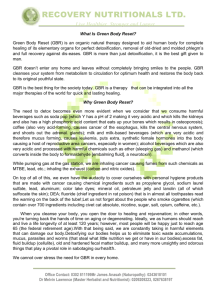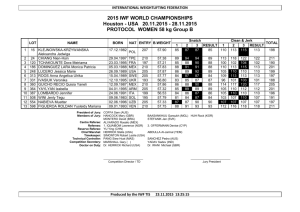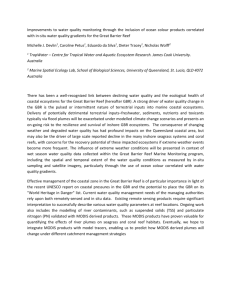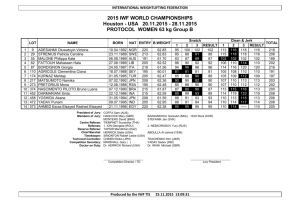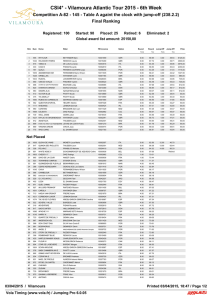ERS User Guide - Fish Register
advertisement

Electronic Reporting Systems ERS Website User Guide August 2009 1 ERS Website User Guide Chapter 1: Introduction .....................................................................................................4 1.1 Sales Note Requirements ..........................................................................................4 1.2 Takeover Declaration .................................................................................................4 1.3 Methods of submission...............................................................................................4 Chapter 2: Website ............................................................................................................6 2.1 Introduction ................................................................................................................6 2.2 Technical Helpdesk ....................................................................................................7 2.3 UK Fisheries Department Helpdesks .........................................................................8 Chapter 3: Public site ........................................................................................................9 3.1 Introduction ................................................................................................................9 3.2 To access the public site: ...........................................................................................9 3.3 Using the public website........................................................................................... 11 3.3.1 Vessel Register ................................................................................................. 11 3.3.2 Register of Buyers, Sellers and Auction Centres ............................................... 13 3.3.3 Takeover Declarations ....................................................................................... 15 3.3.4 Document Download ......................................................................................... 15 Chapter 4: Secure access ............................................................................................... 16 4.1 Introduction .............................................................................................................. 16 4.2 Initial login ................................................................................................................ 17 4.3 Company Administration .......................................................................................... 20 Chapter 5: Data entry of sales notes using online form ............................................... 24 5.1 Features of online data entry .................................................................................... 24 5.2 Creating a sales note ............................................................................................... 24 5.3 Buyer’s Sales Note ................................................................................................... 25 5.4 Seller’s Sales Note ................................................................................................... 30 5.5 Saving a sales note .................................................................................................. 36 5.6 Correcting and withdrawing a sales note.................................................................. 37 5.7 Non Powered Vessels .............................................................................................. 41 5.8 Non vessel related landings ..................................................................................... 42 Chapter 6: Viewing / Manage Sales Note information .................................................. 43 6.1 Manage Sales Note Screen ..................................................................................... 43 6.2 Sales Note Status .................................................................................................... 45 6.3 Failed Validation ....................................................................................................... 46 Chapter 7: Takeover Declarations .................................................................................. 50 7.1 Introduction .............................................................................................................. 50 7.2 Accessing Takeover Declaration .............................................................................. 51 7.3 Completing a Takeover Declaration ......................................................................... 52 Annex 1: Codes................................................................................................................ 57 1. LOCATION CODES ................................................................................................ 57 a) ENGLAND............................................................................................................... 57 b) NORTHERN IRELAND........................................................................................... 59 c) SCOTLAND ............................................................................................................ 59 d) WALES ................................................................................................................... 61 e) COMMONLY USED FOREIGN PORTS ................................................................. 61 2. SPECIES ................................................................................................................ 61 a) Demersal excluding sharks, dogfish, skates and rays ............................................ 62 2 ERS Website User Guide b) Crustaceans ........................................................................................................... 63 c) Molluscs/cephalopod .............................................................................................. 63 d) Pelagic species ...................................................................................................... 64 e) Skates and Rays .................................................................................................... 65 f) Sharks and Dogfish ................................................................................................. 65 3. FISHING AREA ....................................................................................................... 66 4. ICES/NAFO ZONES ............................................................................................... 67 5. DISPOSAL .............................................................................................................. 67 6. DESTINATION OF WITHDRAWN PRODUCTS ..................................................... 68 7. FRESHNESS/GRADE ............................................................................................ 69 a) WHITE FISH ........................................................................................................... 69 b) MACKEREL ............................................................................................................ 70 c) NORWAY LOBSTER .............................................................................................. 70 8. SIZE ........................................................................................................................ 71 a) DEMERSAL SPECIES ............................................................................................ 71 b) PELAGIC SPECIES ................................................................................................ 72 c) SHELLFISH ............................................................................................................ 73 9. PRESENTATION CODES ...................................................................................... 74 3 ERS Website User Guide Chapter 1: Introduction The purpose of this guide is to provide detailed instructions of the new requirements for electronic reporting systems (ERS) including the submission of electronic sales notes and the methods of submission available. 1.1 Sales Note Requirements EC Regulation No 1077/2008 requires that from the 1st of January 2009, registered buyers or sellers with an annual turnover of first sale fish of more than €400,000 will be required to record and submit records of first sales of fish by electronic means and will no longer have to submit paper copies of sales notes. The calculation is based on the annual turnover of first sale fish in relation to the current year minus two years. For example, for 2010, registered buyers and sellers annual turnover of first sales of fish will be measured against 2008 figures. Registered buyers and sellers may choose to submit sales notes electronically even if their turnover in first sale fish is below €400,000. If they choose electronic submission, they will not have to submit paper copies. Please note that it is an offence to buy or sell fish from an unlicensed or unregistered fishing vessel. A list of currently registered fishing vessels is available on the ERS website. 1.2 Takeover Declaration Under current EU regulation, where fish is landed but is not offered for sale or is intended for sale at a later date, the owner of the fish or their agent (‘the holder’) must complete and submit a takeover declaration. This document must contain similar information to the sales note information (except for price) and must also indicate the place where the products are stored. Takeover declarations must be submitted by electronic means by the ‘holder’ of the fish. 1.3 Methods of submission A buyer or seller can submit an electronic sales note by one of the following methods: Data entry on the website (covered in chapter 5). Entry using Eform (a predefined MS Excel template), emailed to ERS website. Export from current system into CSV file, emailed to the hub. Programmatically via an Application Programmable Interface (API). Entry using UKFD designed spreadsheet (predefined template), emailed to ERS website. 4 ERS Website User Guide Guidance on the other methods of submission will be provided when these methods are available to use. All electronic sales notes are required to contain the same information that is required on paper sale notes. Currency: All sales notes shall be recorded in the currency that was used for the sale. 5 ERS Website User Guide Chapter 2: Website 2.1 Introduction The web site is available from the www.fishregister.gov.uk address. Each UK fisheries department have their own version of the website. For example, Welsh registered buyers and sellers can gain access the system through: www.fishregister.gov.uk/wales. Each website has the same functionality but differ in content for news and guidance notes. Microsoft™ Internet Explorer 6.0 or newer is required to access the website. The system will be available at all times. At least 72 hours notice will be given for any downtime on the website. There is a public area of the website (see chapter 3) and a secure area (see chapter 4). The ERS web site provides extensive online help. This is available in the top right hand side of every screen. Help links are available in the top right of each screen of the website. 6 ERS Website User Guide Example of help page available on ERS website. 2.2 Technical Helpdesk The technical helpdesk deals with technical issues encountered in the operation and submission of e-sales notes and takeover declarations by the UK fisheries industry. These will include: o Advice on logging in and adding users to the account holders. o Login failure. o Data transmission failure. A Helpdesk service is available to the UK fisheries industry to contact by phone or email during normal working hours. Contact details are: o Telephone: 01480 443950 o Email: ershelpdesk@cybit.co.uk 7 ERS Website User Guide 2.3 UK Fisheries Department Helpdesks In addition, each authority will have a helpdesk available. The contact details for the helpdesks are: o Marine and Fisheries Agency (England): Telephone: 0300 068 6354 (Monday to Friday between 09:00 and 17:00) Email: sat.ops@mfa.gsi.gov.uk o Marine Scotland: Telephone: 0300 244 9160 (24 hours) Email: RBSUnit@scotland.gsi.gov.uk o Department of Agriculture and Rural Affairs (Northern Ireland): Telephone: 02890 765817 (Monday to Friday between 08:00 and 16:00) Email: dardops@dardni.gov.uk o Welsh Assembly Government: Telephone: 0164 669 6011 (Monday to Friday between 09:00 and 17:00) Email: milfordhavenfisheryoffice@wales.gsi.gov.uk The authority helpdesks are equipped to deal with issues such as: o o o o o o o Legislative queries. Standard requirements to complete forms, in particular in relation to mandatory fields. Species codes and their associated combinations with grades and disposal codes. Sales/buyer note rejections where there is not a technical issue. General advice and support on navigating and completing sales/buyers notes. New users, RBS registration process. Methods of submission. 8 ERS Website User Guide Chapter 3: Public site 3.1 Introduction Available to anyone accessing the website. Information available on this area of site includes basic data on: Vessel Register Details UK Register of Buyers and Sellers (RBS) Submission of Takeover Declarations (including access for individuals/companies who are not registered on the ERS website) Documents available to download including: o All RBS forms including application for online access to ERS website (RBS5) o Policy guide on completion of sales notes o Relevant code lists o Offline submission methods Latest news on ERS requirements Links to relevant websites. 3.2 To access the public site: Type in www.fishregister.gov.uk into the address bar in internet explorer. Click on the department that is relevant for your company. 9 ERS Website User Guide This will take you to the home page of the public website. For registered users, the secure website can be accessed through clicking on the Login button and entering the login details. 10 ERS Website User Guide 3.3 Using the public website 3.3.1 Vessel Register Only registered fishing vessels are permitted to sell first sale fish and fishery products for profit. In order to assist with this requirement, an up to date list of registered vessels is available to browse. If there is any doubt regarding a vessel please contact the relevant UK authority helpdesk. A subset of the vessel data is displayed. The fields include: Vessel Port Letter Number (PLN) Vessel Name EC Internal Number Country of Registration Home Port Administration Port Date Valid From Overall Length Gross Tonnage (GT) Engine Power International Radio Call Sign (IRCS) You can search the Vessel Register by supplying full or partial information in one or more of the searchable fields. Only current registered vessels will be displayed. The vessel register is regularly updated. The vessel register is available to view from the secure area of the website. 11 ERS Website User Guide Accessing Vessel Register Click on the Vessel Register button at the top of the screen. Search for details of vessel(s) by typing details in any of the above boxes, or selecting from the dropdown menus and clicking on Search or pressing the return key. Leaving all boxes blank will search for all vessels. Clicking on Reset will clear all boxes of data entered. The order of the list can be changed by clicking on the column titles (eg. alphabetical by vessel name). There is extra information available to view on the right hand side of the table. This can be viewed by using the scroll bar at the bottom of the screen or the blue arrows above the search results. The number of records displayed on the screen can be changed by clicking on the dropdown menu next to Show Records. There is a record counter at the bottom left of the search results. To move between pages of results click on the arrows at the bottom of the table. 12 ERS Website User Guide 3.3.2 Register of Buyers, Sellers and Auction Centres Only registered buyers and sellers are permitted to buy or sell first sale fish and fishery products. In order to assist with this requirement, an up to date list of registered buyers and sellers is available to browse. Please contact the relevant UK authority helpdesk with any queries. A subset of the company data is displayed. These fields include: Registration Number First name and surname of company owner Company Name Town County/District Country Post code You can search the register by supplying full or partial information in one or more fields. The register is regularly updated. Accessing Register of Buyers and Sellers Click on the Buyers/Sellers Register button at the top of the screen. Search for details of companies by entering details in any of the above boxes, or selecting from the menus and clicking on Search or pressing the return key. Leaving all boxes blank will search for all companies. Clicking on Reset will clear all boxes of data entered. 13 ERS Website User Guide The order of the list can be changed by clicking on the column titles (eg. alphabetical by company name). The number of records on the screen can be changed by clicking on the dropdown menu next to Show Records. There is a record counter at the bottom left of the search results. To move between pages of results click on the arrows at the bottom of the table. 14 ERS Website User Guide 3.3.3 Takeover Declarations There are two ways of submitting takeover declarations online. Non registered users of the website should use the public area of the website to submit take over declarations. An email address must be supplied when submitting a takeover declaration from the public area of the website to ensure that the user is provided with a copy of the form for their records. Registered users of the website should login to the secure area and submit the takeover declaration from there. For further information on completion of take over declaration, please see chapter 7. 3.3.4 Document Download This will allow users to download the latest code files, application forms (RBS 1-5), guidance notes and offline submission spreadsheets as well as any other appropriate documents listed. Click on a category to display list of documents available. Click on the hyperlink to access the document where you will be given the option to open or save the document. 15 ERS Website User Guide Chapter 4: Secure access 4.1 Introduction All registered buyers and sellers who wish to use this part of the website and submit sales notes electronically will first be required to register as a user by completing an RBS5 form (available to download on the public area of the website). Once you are registered as a user you will be able to set up and control access for other users in your organisation (if you wish); please note that it is your responsibility to ensure that the list of users and the areas you have granted them access to is maintained at all times. With secure access: Buyers and Sellers who supply sales notes via any of the data submission methods will be able to view their own sales note data by logging onto the ERS website. Buyers and Sellers may only view data relating to their company. The website stores 3 calendar years worth of data online. This will be in addition to the data stored in the current calendar year. Further data is available on request. When completing the RBS5 form please note the following: Access to the secure area of the website will be made available to the nominated person from each registered buyer or seller. Provision of an RBS registration number and an email address is compulsory when submitting an RBS5 form. A user name and password will be sent to this email address only. Upon first login to the website the user will be asked to set the answers to the security questions (these can be amended later by the administrator). The first user in the company with access to the secure area of the website will have administrator privileges on their account for the company. This will allow them to set up accounts for other users in their company (please see section 4.3 for details on administration). These users will be able to see all sales notes submitted electronically by all users in the company. It will be for the user with administrator privileges to manage the accounts of users for the company. 16 ERS Website User Guide 4.2 Initial login The next section explains the process involved in accessing the secure area of the website. Account details will be emailed to the nominated email address providing details of the user name and password. See example above. To access the secure website, click on the Login button at the top right of the screen 17 ERS Website User Guide Enter user name and password as shown on the email. For the initial login, the answer to the security question should be firstlogin. Click on the Login button. This will take you to a screen to change your password and set the answers to the security questions. The password requirements are to: consist of at least 8 characters consist of at least one numeric character consist of at least one alpha character case sensitive must not be changed to one of the previous 10 passwords must not match or include the username. Security questions are: Memorable date Mother’s maiden name Name of first school attended Name of last school attended Place of birth Father’s first name. To change an answer to a security question after the initial login you must contact the company administrator. 18 ERS Website User Guide If you have forgotten your password, click Forgot Password, enter username and click Submit. You will be emailed a reminder of your password. Home page for company users. 19 ERS Website User Guide Clicking on the Change Password link will take you to this screen to allow password to be changed. 4.3 Company Administration On the admin page it is possible to: Create new users for your company Amend and remove access to the system for your company users. Click on the Admin button at the top of the screen. 20 ERS Website User Guide Click on Create User to add a new user or on the link to amend a user. Complete fields as required. Compulsory fields are marked with an asterisk. Change User Type to Company User. Registration Number and Company Name are automatically completed. Complete all of the information and click on the Privileges tab. 21 ERS Website User Guide Tick boxes to add access to the user to be able to enter sales notes and takeover declarations for the company. Click Submit to complete the create user process. Click on the Reset button to clear all of the information entered. The above message will be displayed to show this has been successful. Click on the username to amend user details. This will also allow the amendment of the security question information. 22 ERS Website User Guide It is the responsibility of a company administrator to manage who has access to see sales note information submitted by the company. Once a user has left the company the account can be disabled by clicking on the Deleted box. To block the account temporarily, click on the Barred box. 23 ERS Website User Guide Chapter 5: Data entry of sales notes using online form 5.1 Features of online data entry Enter one form per vessel per landing. The online sales note form will provide lists of valid data the user may select for each field (for example, when entering a port of landing, the user will only be able to select valid ports and not enter the data free text). All compulsory fields are marked with an asterisk. If the user enters invalid data or misses a compulsory field, a message will be shown to the user describing the nature of the problem. Use tab key to move between fields in the sales note. Entering a valid vessel registration number will automatically complete vessel details from the records held on the website. If the registration number is not recognised by the website, all vessel details will need to be completed in order for the form to be submitted. Buyers will be able to add Buyer’s Sales Notes. Sellers will be able to add Sellers Sales Notes. Buyers and Sellers will be able to add both. Please refer to Annex 1 for all the code and presentation lists used. 5.2 Creating a sales note To add a new buyers sales note click on the link. Please note only users who have been set up with the relevant access rights are able to complete online sales notes. 24 ERS Website User Guide 5.3 Buyer’s Sales Note A buyers sales note should be submitted for all sales of fish direct from a vessel or agent. All registered buyers will be able to submit buyers sales notes. Registration details of user already completed automatically. Vessel PLN: Type in full PLN and press return or tab to display vessel details. When there is a duplicate PLN, or it is only partially entered, click on the box next to the field to display a list of relevant vessels that can be selected. Vessel Name: Automatically populated if a matching PLN is chosen. Otherwise, free text entry. Country: Automatically populated if a matching PLN is selected. If not, select from dropdown menu. Master/Owner Name: Automatically chooses first named owner if matching PLN is chosen. Can be overwritten or free text entry. Port of landing: Select from dropdown menu or type to find relevant option from list. 25 ERS Website User Guide Date of landing: Enter manually (DD/MM/YYYY) or select calendar and choose date. Please note this must be on or before the date of purchase. Logbook Number: Enter the logbook number (3 letter country code followed by 7 digit number). Optional field. Landing Declaration Number: Enter landing declaration number (7 digit numeral). Optional field. Please note, if this sales notes relates to more than one landing click on the plus sign next to Landing Dec Number to allow details of all landings to be entered. Clicking on the X will remove the additional line. Sales Details Contract Ref No: Number of the transaction from the buyer. Free text entry. Optional. Date of purchase: Enter manually (DD/MM/YYYY) or select calendar and select the date. Complete the sales note header information and click on add when complete. This will take you to the sales line details screen unless a compulsory field has not been completed, for example: 26 ERS Website User Guide The fields missed will have an asterisk next to it to indicate incomplete data. It will have to be completed before moving to the next screen. Sales Line Details Information from previous page summarised. Species: Select from dropdown menu or type to find relevant species. Species displayed by Common Name. Fishing Area: Defaults to Area 27. Users are able to change using dropdown menu. ICES/NAFO Zone: Select from dropdown menu, options available vary according to Fishing Area selected. Optional field. Freshness/Grade: Select from dropdown menu or type to find option. State: Select from dropdown menu or type to find option. Presentation: Select from dropdown menu or type to find option. Presentation options vary according to State selected. Size: Select from dropdown menu or type to find option. Weight: Free text entry, 2 decimal places allowed. Value: Free text entry, 2 decimal places allowed. Select dropdown menu next to field to change currency, default will be sterling. Enter details of species, and click Add Sales Line. Proceed to add the next line of sale. Click on the reset button to clear the information entered for a sales line before it has been added to the sales note. 27 ERS Website User Guide Each species line is displayed below the header information. A sales line can be edited but clicking on the edit button on the relevant line. A sales line can also be deleted. When clicking on the Delete button next to the sales line, the above message will be displayed. When a sales line has been selected to be edited, the details will appear in the sales line details section and will be available to edit. Once the changes have been made, click Update Sales Line to confirm the change. If the form is submitted without Update Sales Line being clicked, all changes to the line will be lost. 28 ERS Website User Guide If any of the Vessel or Sales Details need amending, click on the edit button in Sales Details section. Once the changes have been made click update. Click Submit to complete the sales note. See section 5.5 for further information about saving a sales note. Once the sales note has been submitted, the above message will be displayed. 29 ERS Website User Guide 5.4 Seller’s Sales Note A sellers sales note should be submitted for all sales of fish made at an authorised auction centre. All registered sellers will be able to submit sellers sales notes. Registration details of user already completed automatically. Vessel PLN: Type in full PLN and press return or tab to display vessel details. When there is a duplicate PLN, or it is only partially entered, click on the box next to the field to display a list of relevant vessels that can be selected. Vessel Name: Automatically populated if a relevant PLN is chosen. Otherwise, free text entry. Country: Automatically populated if a relevant PLN is selected. If not, choose from dropdown menu. Master/Owner Name: Automatically chooses first named owner if relevant PLN is chosen. Can be overwritten or free text entry. Port of landing: Select from dropdown menu or type to find relevant option from list. Date of landing: Enter manually (DD/MM/YYYY) or select calendar and choose relevant date. Logbook Number: Enter the logbook number (3 letter country code followed by 7 digit number). Optional field. Landing Declaration Number: Enter landing declaration number (7 digit numeral). Optional field. 30 ERS Website User Guide Please note, if this sales notes relates to more than one landing click on the plus sign next to Landing Dec Number to allow details of all landings to be entered. Clicking on the X will remove the additional line. Sales Details Date of Sale: Enter manually (DD/MM/YYYY) or select calendar and select the relevant date. Auction Centre: Choose from dropdown menu. Optional. Complete the sales note header information and click on Add when complete. This will take you to the sales line details screen unless a compulsory field has not been completed. If compulsory information is not completed the field will be highlighted with an asterisk. 31 ERS Website User Guide Sales Line Details Information from previous page summarised. Species: Select from dropdown menu or type to find relevant species. Species displayed by Common Name. Fishing Area: Defaults to Area 27. Users are able to change using dropdown menu. ICES/NAFO Zone: Select from dropdown menu, options available vary according to Fishing Area selected. Optional field. Freshness/Grade: Select from dropdown menu or type to find option. State: Select from dropdown menu or type to find option. Presentation: Select from dropdown menu or type to find option. Presentation options vary according to State selected. Size: Select from dropdown menu or type to find option. Weight: Free text entry, 2 decimal places allowed. Value: Free text entry, 2 decimal places allowed. Select dropdown menu next to field to change currency, default will be sterling. Contract Ref No: Number of the transaction from the sale. Free text entry. Optional. Disposal: Defaults to Human Consumption. Select from dropdown to change. Destination of Withdrawn Products: Only needs to be completed if Withdrawn from the Market is selected from the Disposal menu. Select from dropdown or type to find option. Enter registration number and click on box for full details of the buyer. If the registration details are not known, details will have to be entered manually. 32 ERS Website User Guide Enter details of species, and click Add Sales Line. Proceed to add the next line of sale. Click on the reset button to clear the information entered for a sales line before it has been added to the sales note. If compulsory information is not completed the field will be highlighted with an asterisk. Each species line is displayed below the header information. A sales line can be edited by clicking on the edit button on the appropriate line. A sales line can also be deleted. When clicking on the Delete button next to the sales line, the above message will be displayed. 33 ERS Website User Guide The sales line will appear in the sales line details section and will be available to edit. Once the changes have been made, click Update Sales Line to confirm the change. If the form is submitted without Update Sales Line being clicked, all changes to the line will be lost. If any of the Vessel or Sales Details need amending, click on the edit button in Sales Details section. Once the changes have been made click update. When clicking on the Delete button next to the sales line, the above message will be displayed. 34 ERS Website User Guide Click Submit to complete the sales note. See section 5.5 for further information about saving a sales note. Once the sales note has been submitted, the above message will be displayed. 35 ERS Website User Guide 5.5 Saving a sales note If you wish to save a form, to continue its completion later, click on Save. To retrieve the saved form, go to the home page and click on the Manage button next to Notes In Preparation. The form is available to edit by clicking on the edit button. The form can be deleted and no record will be held on the system. Further changes can be made to a saved form before it is submitted, or the sales note can be deleted. Clicking on Clear All will remove all sales lines from the sales note. If the form is exited before being saved the above message will be displayed. 36 ERS Website User Guide 5.6 Correcting and withdrawing a sales note Submitted sales notes can be corrected or withdrawn only with approval from the relevant UK fishing authority. If in doubt, please contact your local office for further details. Any amendments/withdrawals to data must be made in the secure area of the website by the relevant buyer or seller only once permission has been provided by an MFA port office. The corrected sales note will be flagged as Modified. It will retain the same sales note number once it has been modified. A withdrawn sales note will remain on the website with the status Withdrawn. The history of corrections will be recorded and viewable by users with suitable privileges. Sales notes can be amended if the form is saved or submitted. In this case the edit symbol will be available on the view sales note screen. A sales note cannot be amended if the form has been submitted but has failed validation. Please see chapter 6 for further information on failed validation. Example of 2 submitted sales notes. This icon indicates that the form can be edited. Click on this icon to open up the screen to edit sales note. This message appears when the edit symbol is clicked on. 37 ERS Website User Guide These fields will become available when the edit sales note option is chosen, and will have to be completed before the form can be resubmitted. From Authorised Port, choose the port office that has provided the approval for the change to be made. Select tick box and enter the reason for correction. The form can be amended by adding further lines or amending existing ones. To amend a line, click on the edit option, the details of the line will now be displayed in the Sales Line Details section. Click submit for the form to be resubmitted to authorities. The sales note may also be withdrawn, further details of this are below. Once a submitted sales note has been amended it will be shown to the buyer/seller as Modified. The sales note will retain the same reference number but clicking on the history button will provide full details of the previously submitted sales note. 38 ERS Website User Guide Withdrawing a submitted sales note involves the same process as amendments. A likely reason to withdraw a sales note is that a duplicate has been submitted. Sales Notes can only be withdrawn if the edit icon is available to select. Details of the office spoken to and the reason for the withdrawal must be provided. Click on the withdraw button at the foot of the screen. 39 ERS Website User Guide The sales note will still be held on the system but will not be able to be resubmitted or amended. 40 ERS Website User Guide 5.7 Non Powered Vessels A vessel that is non powered will not be registered on the ERS website and therefore the process for submitting this will be different. Vessel PLN should be entered as NPV, this will then show the above message. Enter the remaining details for the vessel and sale. Once submitted, the sales note will show as Failed Validation (see chapter 6 for further information on this). The UK Fisheries Authority will amend the Vessel PLN to match the one in their internal records. This will be used to keep a track record of the catch from this vessel. No other part of the sales note will be amended. 41 ERS Website User Guide 5.8 Non vessel related landings For sales from landings that do not involve vessels (for example hand gathering) the following process must be followed. In Vessel PLN, type MEN. In Vessel Name put the method of fishing, and in Master/Owner Name type the name of the person involved. Enter the remaining details of the sale and submit. Once submitted, the sales note will show as Failed Validation (see chapter 6 for further information on this). The sales note will be submitted through by the UK Authority. 42 ERS Website User Guide Chapter 6: Viewing / Manage Sales Note information 6.1 Manage Sales Note Screen All users with appropriate privileges (see chapter 4 on Company Administration) can view and/or edit sales notes relating to their company. To display the manage Sales Notes screen, click on one of the Manage buttons above. Notes in preparation: forms that have been saved but not submitted. Submitted: forms that have been successfully submitted. Alerts: forms that have been submitted and have failed validation or been rejected. Can search for sales notes by vessel, port of landing or nationality by typing in the relevant boxes and clicking on filter. Can choose the dates to view by using one of the 3 options of Show All, Last Week and Today. 43 ERS Website User Guide Click on Advanced Options to enter a date range to be searched between, and to search by Date of Landing or Date of Purchase/Sale. To choose the date range, enter the date (dd/mm/yyyy) or select from the calendar. Can view sales notes by the submission method by using the Source menu. Can view by the status of the form by selecting the dropdown menu status. 44 ERS Website User Guide 6.2 Sales Note Status Submitted: The form has been submitted by the company and has passed validation. The form can be edited with the agreement of the relevant UK Authority. Failed Validation: The form has been submitted by the company but has failed validation. See section 6.3 for further information on failed validation Saved: The form has not been submitted to the UK Fishery Authorities. It can be amended, submitted or deleted from the system. Modified: The form has been submitted by the company and later amended with the agreement of the relevant authority. Once the sales note has been resubmitted it will have a number reference number. Withdrawn: The form has been submitted and later withdrawn by the company. The record will remain on the system but cannot be amended or resubmitted. Rejected: The form has been submitted by the company, has failed validation and then been returned by the relevant authority to be amended. An email will always be provided to explain the action required for the sales note to be successfully resubmitted. Alerts: This will return all forms that have a status of withdrawn or rejected. 45 ERS Website User Guide 6.3 Failed Validation A sales note that has been submitted can have the status of failed validation for one of the following reasons: The vessel details entered are not recognised by the website (vessel is not currently registered). The form is a duplicate, an identical form has already been submitted. The logbook or landing declaration number entered is not recognised as those assigned to the vessel. Logbook Number and Landing Dec Number fields. When a sales note has failed validation it will not be available to edit or withdraw. Click on Manage Alerts from the home page to display a list of sales notes that have failed validation. To find out why the sales note has failed validation, click on View. Click on View Reason 46 ERS Website User Guide When a sales note has failed validation, there are 2 possible outcomes: The sales note will be accepted on to the website as a submitted record. In this case there is no action required, the status of the sales note will change from Failed Validation to Submitted. The sales note will be available to amend. The relevant UK Fishing Authority will reject the record, returning it to the company asking for an amendment or withdrawal of the sales note. This will be accompanied by an email providing the reference number of the sales note and an explanation of the rejection. 47 ERS Website User Guide Example of email sent by UK Fisheries Authorities explaining action required for a sales note that has failed validation. Once the record has been rejected, it will be displayed on the website as rejected and will be available to amend and submit again. 48 ERS Website User Guide List of all sales notes submitted by company. From here can view the latest version of the sales note, edit saved forms and view a history of the sales notes. History of sales note will show all of the stages the sales note has been through since submission, for example the form has been modified by the buyer or seller. 49 ERS Website User Guide Chapter 7: Takeover Declarations 7.1 Introduction Under current EU regulation, where fish is landed but is not offered for sale or is intended for sale at a later date, the owner of the fish or their agent (‘the holder’) must complete and submit a takeover declaration. This document must contain similar information to the sales note information (except for price) and must also indicate the place where the products are stored. Takeover declarations must be submitted by electronic means by the ‘holder’ of the fish. As outlined in chapter 3, there are two methods of submitting takeover declarations online. These are through: a) public area – for all non registered users, please ensure an email address is supplied. b) secure area - registered users should login and use the takeover declaration form available in the secure area. 50 ERS Website User Guide 7.2 Accessing Takeover Declaration From the Public Area Click on the Takeover Declaration button at the top of the screen to access the relevant screen. Registered users access: When logged into the secure area of the website, click on the Create Takeover Declaration link. 51 ERS Website User Guide 7.3 Completing a Takeover Declaration For all screens, compulsory fields are marked with an asterisk. On the public area, ensure a valid email address is entered so that a copy of the form can be sent to you. Registration details are automatically completed for users logged on to secure area. Enter PLN and click on box to show vessel details. This will populate the Vessel Name and Nationality field, and will change the Owner Name dropdown menu to include the current owner of the vessel (this can be overwritten). 52 ERS Website User Guide Date of Landing and Date of Takeover can be entered manually or selected from the calendar. Select Port of Landing from dropdown menu. Click the Add button to proceed to Takeover details screen. 53 ERS Website User Guide Information from previous page summarised. Fishing Area will default to 27 – Atlantic, Northeast. Use dropdown menus to select species, ICES/NAFO zone, Freshness/grade, State, Presentation, Size. Compulsory fields are marked with *. If a compulsory field is not completed the above message will be displayed. Once all fields are completed, click Add Line button. To clear all information from the form, click on the reset button. Once a takeover line has been added the submit button becomes available. Click on this to submit the takeover declaration to the UK fisheries authorities. When submitting a takeover declaration from the public area of the website, the above message shows that the submission has been successful. 54 ERS Website User Guide A confirmation is sent through via email. Details of the takeover declaration submitted are provided in the email along with a reference number. When submitting a takeover declaration from the secure area of the website, the above message appears. 55 ERS Website User Guide Takeover declarations submitted from the secure area of the website can be viewed and amended in the same way as sales notes. 56 ERS Website User Guide Annex 1: Codes These codes are to be used when completing sales notes. Please note that we have listed the most commonly used codes; for a full list of each of the sets of codes visit www.fishregister.gov.uk. 1. LOCATION CODES a) ENGLAND Port description AMBLE APPLEDORE BARROW BEER BLYTH BOGNOR REGIS BOSTON BRIDLINGTON BRIGHTON BRIXHAM CADGWITH CANVEY ISLAND CHRISTCHURCH COVERACK COWES CROMER DARTMOUTH DUNGENESS EASTBOURNE EXMOUTH FELIXSTOWE FILEY FLEETWOOD FOLKESTONE FRESHWATER GREAT YARMOUTH GRIMSBY HARTLEPOOL HARWICH HASTINGS HAYLE HELFORD RIVER HOLY ISLAND HORNSEA ILFRACOMBE ISO country code GBR GBR GBR GBR GBR GBR GBR GBR GBR GBR GBR GBR GBR GBR GBR GBR GBR GBR GBR GBR GBR GBR GBR GBR GBR GBR GBR GBR GBR GBR GBR GBR GBR GBR GBR UN port code GBAMB GBAPP GBCMA GBBXX GBBLY GBBSI GBBOS GBBRT GBBSH GBBRX GBCGZ GBCAN GBCCH GBCOV GBCOW GBCRR GBDTM GBDSS GBEBO GBEXM GBFXT GBFLY GBFLE GBFOL GBFWE GBGTY GBGSY GBHTP GBHRW GBHTG GBHAY GBHDR GBHYI GBHRZ GBILF 57 ERS Website User Guide KINGS LYNN LANGSTONE HARBOUR LEIGH-ON-SEA LITTLEHAMPTON LOOE LOWESTOFT LYME REGIS LYMINGTON MEVAGISSEY MYLOR NEWBIGGIN NEWHAVEN NEWLYN NEWQUAY NORTH SHIELDS PADSTOW PLYMOUTH POLPERRO POOLE PORT ISAAC PORTHLEVEN PORTLAND PORTSMOUTH RAMSGATE REDCAR RIVER FAL-FALMOUTH RYDE RYE SALCOMBE SANDOWN SCARBOROUGH SCILLY ISLES SEAHOUSES SELSEY SENNEN SHANKLIN SHERINGHAM SHOREHAM SOUTHWOLD ST IVES SUNDERLAND SWANAGE TEIGNMOUTH VENTNOR WELLS WEST BAY WEST MERSEA WEYMOUTH GBR GBR GBR GBR GBR GBR GBR GBR GBR GBR GBR GBR GBR GBR GBR GBR GBR GBR GBR GBR GBR GBR GBR GBR GBR GBR GBR GBR GBR GBR GBR GBR GBR GBR GBR GBR GBR GBR GBR GBR GBR GBR GBR GBR GBR GBR GBR GBR GBKNF GBLSH GBLOS GBLIT GBLOE GBLOW GBLYR GBLYM GBMVG GBMYL GBNBC GBNHV GBNYL GBNQY GBNSH GBPAD GBPLY GBPLP GBPOO GBISA GBPLV GBPTL GBPME GBRMG GBRER GBFAL GBRYD GBRYE GBSCB GBSDO GBSCA GBISC GBSHU GBSSY GBSNC GBSAI GBSGM GBSHO GBSWD GBSTI GBSUN GBSWE GBTNM GBVEN GBWLS GBWYX GBWMS GBWEY 58 ERS Website User Guide WHITBY WHITEHAVEN WHITSTABLE YARMOUTH GBR GBR GBR GBR GBWTB GBWHV GBWTS GBYMO ISO country code GBR GBR GBR GBR GBR GBR GBR UN port code GBANG GBAGL GBBAN GBKLK GBPFY GBPVG GBWPT ISO country code GBR GBR GBR GBR GBR GBR GBR GBR GBR GBR GBR GBR GBR GBR GBR GBR GBR GBR GBR GBR GBR GBR GBR GBR GBR GBR UN port code GBABD GBACE GBANS GBARB GBAMN GBAVC GBRCD GBBDF GBBRJ GBBUC GBBUH GBIBU GBCBT GBCRA GBCBA GBCNM GBCRJ GBCNC GBDBR GBDVN GBRBL GBEYM GBFWM GBFRB GBGAR GBGIR b) NORTHERN IRELAND Port description ANNALONG ARDGLASS BANGOR (CO. DOWN) KILKEEL PORTAFERRY PORTAVOGIE WARRENPOINT c) SCOTLAND Port description ABERDEEN ACHILTIBUIE ANSTRUTHER ARBROATH ARDNAMURCHAN AVOCH BRACADALE BROADFORD BRORA BUCKIE BURGHEAD BUTE CAMPBELTOWN CARRADALE CASTLEBAY CENTRAL MAINLAND (SHETLAND) CRAIL CRINAN DUNBAR DUNVEGAN ERRIBOL EYEMOUTH FORT WILLIAM FRASERBURGH GAIRLOCH GIRVAN 59 ERS Website User Guide GOURDON GRIMSAY GRUINARD-AULTBEA HELMSDALE ISLE OF WHITHORN JOHN O GROATS JOHNSHAVEN KINLOCHBERVIE KIRKCUDBRIGHT KIRKWALL KYLE KYLESKU LARGS LERWICK LOCH SCRIDAIN (ISLE MULL) LOCHINVER LUING LYBSTER MACDUFF MALLAIG METHIL AND LEVEN NORTH UIST OBAN PETERHEAD PITTENWEEM PORT ASKAIG PORT ELLEN PORT SETON PORTMAHOMACK PORTREE SCALLOWAY AND ISLES SCALPAY SCRABSTER SLEAT SNIZORT SOUTH HARRIS ST ANDREWS STONEHAVEN STORNOWAY STRATHAIRD STROMNESS TARBERT TAYINLOAN TAYVALLICH TINGWALL TORRIDON TROON ULLAPOOL GBR GBR GBR GBR GBR GBR GBR GBR GBR GBR GBR GBR GBR GBR GBR GBR GBR GBR GBR GBR GBR GBR GBR GBR GBR GBR GBR GBR GBR GBR GBR GBR GBR GBR GBR GBR GBR GBR GBR GBR GBR GBR GBR GBR GBR GBR GBR GBR GBGUD GBGMY GBAUL GBHMA GBWHH GBJOG GBJHV GBKBE GBKBT GBKWL GBKYL GBKYU GBLGS GBLER GBLSC GBLOV GBLUI GBLYB GBMCD GBMLG GBMTH GBNUI GBOBA GBPHD GBPWM GBPAK GBPLN GBPSE GBPMK GBPRT GBSWY GBSCC GBSCR GBATS GBSZT GBTRS GBSNW GBSVN GBSTO GBSRH GBSNS GBTAB GBTAI GBTLI GBTWL GBTRD GBTRN GBULL 60 ERS Website User Guide WEST LOCH TARBERT WEST MAINLAND (SHETLAND) WESTRAY WHALSAY AND SKERRIES WICK GBR GBR GBR GBR GBR GBWRB GBWMD GBWRY GBWHY GBWIC d) WALES Port description ABERDARAN ABERYSTWYTH AMLWCH BURRY PORT CARDIGAN FISHGUARD HOLYHEAD MILFORD HAVEN NEW QUAY NEYLAND PWLLHELI SAUNDERSFOOT SOLVA SWANSEA TENBY TREFOR ISO country code GBR GBR GBR GBR GBR GBR GBR GBR GBR GBR GBR GBR GBR GBR GBR GBR UN port code GBADR GBAYW GBAMW GBBPT GBCAR GBFIS GBHLY GBMLF GBCEI GBNYD GBPWL GBSAU GBSLV GBSWA GBTEN GBTFR e) COMMONLY USED FOREIGN PORTS Port description CASTLETOWN BERE DEN HELDER KILLYBEGS VIGO RATHMULLEN SCHEVENINGEN CHERBOURG URK IJMUIDEN CORUNNA HARLINGEN 2. ISO country code IRL NLD IRL ESP IRL NLD FRA NLD NLD ESP NLD UN port code IECTB NLDHR IEKBS ESVGO IERAT NLSCE FRCER NLURK NLIJM ESLCG NLHAR SPECIES Scientific names are in Latin eg Dicentrarchus labrax is a species. Names ending in spp are a genus eg Beryx spp. Names ending in ae indicate a family eg Triglidae. 61 ERS Website User Guide a) Demersal excluding sharks, dogfish, skates and rays FAO code ALF POA BSS BSF BRB BLI BRF BLL CAA COD COE DAB EPI SOL ELE FLE GFB ARU RNG GUG MUL GUX HAD HKE HKP HAL GRN JOD DEL LEM LIN LEZ GHL ANF NOP ORY PLE POL BIB GUR Common name(s) FAO name Scientific name ALFONSINO, BERYX ATLANTIC POMFRET, RAY'S BREAM BASS BLACK SCABBARD FISH BLACK SEABREAM BLUE LING BLUEMOUTH BRILL CATFISH COD CONGER EELS DABS DEEP-WATER CARDINAL FISH DOVER SOLE EELS FLOUNDER OR FLUKES GREATER FORKED BEARD GREATER SILVER SMELT GRENADIER GREY GURNARD GREY MULLET GURNARD AND LATCHET HADDOCK HAKE ARGENTINE HAKE HALIBUT HOKI, BLUE GRENADIER JOHN DORY LARGE-EYED DENTEX LEMON SOLE LING MEGRIM MOCK HALIBUT MONKS OR ANGLERS NORWAY POUT ORANGE ROUGHY, EMPEROR FISH PLAICE POLLACK, LYTHE POUT WHITING, POUTING, BIB RED GURNARD Alfonsinos nei Atlantic pomfret Beryx spp Brama brama Seabasses nei Black scabbardfish Black seabream Blue ling Blackbelly rosefish Brill Atlantic wolffish Atlantic cod European conger Common dab Black cardinal fish Common sole European eel European flounder Greater forkbeard Argentines Roundnose grenadier Grey gurnard Mullets nei Gurnards, searobins nei Haddock European hake European hake Atlantic halibut Blue grenadier John dory Large-eye dentex Lemon sole Ling Megrim Greenland halibut Anglerfishes nei Norway pout Orange roughy Dicentrarchus labrax Aphanopus carbo Spondyliosoma cantharus Molva dypterygia Helicolenus dactylopterus Scophthalmus rhombus Anarhichas lupus Gadus morhua Conger conger Limanda limanda Epigonus telescopus Solea solea Anguilla anguilla Platichthys flesus Phycis blennoides Argentina silus Coryphaenoides rupestris Eutrigla gurnardus Mugilidae Triglidae Melanogrammus aeglefinus Merluccius merluccius Merluccius hubbsi Hippoglossus hippoglossus Macruronus novaezelandiae Zeus faber Dentex macrophthalmus Microstomus kitt Molva molva Lepidorhombus spp Reinhardtius hippoglossoides Lophiidae Trisopterus esmarkii Hoplostethus atlanticus European plaice Pollack Pouting Red gurnard Pleuronectes platessa Pollachius pollachius Trisopterus luscus Chelidonichthys cuculus 62 ERS Website User Guide MUR RSE SBR RED POK SAN SOS SBX TRS USK TUR WHG WIT WRA RED MULLET RED SCORPIONFISH RED SEABREAM, BLACKSPOT SEABREAM REDFISHES, ROCKFISHES SAITHE, COAL FISH, COLEY SAND EELS, SANDLANCES SAND SOLE SEA BREAMS SEA TROUT TORSK, TUSK, CUSK TURBOT WHITING WITCH WRASSES WRF WRECKFISH Red mullet Red scorpionfish Blackspot seabream Mullus surmuletus Scorpaena scrofa Pagellus bogaraveo Atlantic redfishes nei Saithe Sandeels nei Sand sole Porgies, seabreams nei Sea trout Tusk Turbot Whiting Witch flounder Wrasses, hogfishes etc. nei Wreckfish Sebastes spp Pollachius virens Ammodytes spp Solea lascaris Sparidae Salmo trutta Brosme brosme Psetta maxima Merlangius merlangus Glyptocephalus cynoglossus Labridae Polyprion americanus b) Crustaceans FAO code CSH CRE CRW Common name(s) FAO name Scientific name BROWN SHRIMPS CRABS CRAWFISH Common shrimp Edible crab Palinurid spiny lobsters nei Crangon crangon Cancer pagurus Palinurus spp PRA KEF DEEP SEA SHRIMPS DEEPWATER RED CRAB Northern prawn Red crab Pandalus borealis Chaecon affinis CPR CRG KCS LBE NEP PAN SCR KCX LIO ENGLISH PRAWNS GREEN CRAB KING CRAB LOBSTERS NEPHROPS PINK SHRIMPS SPIDER CRABS STONE CRAB VELVET CRABS Common prawn Green crab King crabs European lobster Norway lobster Pandalus shrimps nei Spinous spider crab King crabs, stone crabs nei Velvet swimcrab Palaemon serratus Carcinus maenas Paralithodes spp Homarus gammarus Nephrops norvegicus Pandalus spp Maja squinado Lithodidae Necora puber Common name(s) FAO name Scientific name COCKLES Common edible cockle Cerastoderma edule c) Molluscs/cephalopod FAO code COC 63 ERS Website User Guide European flat oyster Ostrea edulis CTL COMMON OYSTER, EUROPEAN FLAT OYSTER CUTTLEFISH Cuttlefish, bobtail squids nei Sepiidae, sepiolidae SQE EUROPEAN FLYING SQUID European flying squid Todarodes sagittatus CLH Northern quahog Mercenaria mercenaria CMM CLX MUS OCT HARD CLAM, NORTHERN QUOHOG, ROUND CLAM MANILLA CLAM MIXED CLAMS MUSSELS OCTOPUS Manila clam Clams, etc. nei Blue mussel Octopuses etc. nei Corbicula manilensis Bivalvia Mytilus edulis Octopodidae OYG PACIFIC OYSTERS Pacific cupped oyster Crassostrea gigas PER QSC RAZ SCE CLS SQA SQC PERIWINKLES QUEEN SCALLOPS RAZOR CLAM SCALLOPS SOFT CLAM, SAND GAPER ARGENTINE SHORTFIN SQUID SQUID Periwinkles nei Queen scallop Razor clams nei Scallops nei Sand gaper Argentine shortfin squid Common squids nei Littorina spp Aequipecten opercularis Solen spp Pecten maximus Mya arenaria Illex argentinus Loligo spp SQP PATAGONIAN SQUID Patagonian squid Loligo gahi CLV WHE VENUS CLAMS WHELKS Venus Clams nei Whelk Veneridae Buccinum undatum Common name(s) FAO name Scientific name ALBACORE ANCHOVY BIGEYE TUNA BLACK MARLIN BLUE WHITING BONITO GARFISH HERRING HORSE MACKEREL MACKEREL PILCHARDS, SARDINES ROUND SARDINELLA, SARDINE, ALACHE SAND SMELT Albacore European anchovy Bigeye Tuna Black Marlin Blue whiting Atlantic bonito Garfish Atlantic herring Atlantic horse mackerel Atlantic mackerel European pilchard Sardinelle Aurita (Round) Thunnus alalunga Engraulis encrasicolus Thunnus obesus Makaira indica Micromesistius poutassou Sarda sarda Belone belone Clupea harengus Trachurus spp Scomber scombrus Sardina pilchardus Sardinella aurita Sand smelt Atherina presbyter OYF d) Pelagic species FAO code ALB ANE BET BLM WHB BON GAR HER JAX MAC PIL SAA ATP GILT 64 ERS Website User Guide SAE SHORT BODY SARDINELLA, SHORT-BODIED SARDINE MADERENSIS Sardinelle Maderensis (Flat) Sardinella maderensis SME LEC SPR SWO SILVER SMELT SNAKE MACKEREL SPRATS SWORDFISH European smelt Escolar European sprat Swordfish Osmerus eperlanus Lepidocybium flavobrunneum Sprattus sprattus Xiphias gladius e) Skates and Rays FAO code JAD RJH RJB JDP RJN TTO RJO Common name(s) FAO name Scientific name BLACK SKATE (Norwegian) BLONDE RAY COMMON SKATE(BLUE/GREY) COMMON STINGRAY CUCKOO RAY ELECTRIC RAY LONG-NOSED SKATE Black Skate Blonde Ray Common Skate Common Stingray Cuckoo Ray Electric Ray Longnosed Skate Dipturus nidarosiensis Raja brachyura Dipturus batis (previously Raja) Dasyatis pastinaca Leucoraja naevus (previously Raja) Torpedo nobiliana Dipturus oxyrinchus (previously Raja) TTR RJI RJF SKA RJE RJM RJR MARBLED ELECTRIC RAY SANDY RAY SHAGREEN RAY SKATES AND RAYS SMALL-EYED RAY SPOTTED RAY STARRY RAY Marbled Electric Ray Sandy Ray Shagreen Ray Raja rays nei Smalleyed Ray Spotted Ray Starry Ray Torpedo marmorata Leucoraja circularis (previously Raja) Leucoraja fullonica (previously Raja) Raja spp Raja microocellata Raja montagui Amblyraja radiata (previously Raja) RJC RJU RJA THORNBACK RAY UNDULATE RAY WHITE SKATE Thornback Ray Undulate Ray White Skate Raja clavata Raja undulata Rostroraja alba (Raja Alba in FAO) f) Sharks and Dogfish FAO code AGN BTH DCA CFB SHO Common name(s) FAO name Scientific name ANGEL SHARK, ANGEL FISH BIG-EYE THRESHER BIRDBEAK DOGFISH BLACK DOGFISH BLACKMOUTH DOGFISH Angel shark Big-eye thresher Birdbeak dogfish Black dogfish Blackmouth dogfish Squatina squatina Alopias superciliosus Deania calcea Centroscyllium fabricii Galeus melastomus 65 ERS Website User Guide BSH BLUE SHARK Blue shark Prionace glauca SYX ETR SYT GSK DOGFISH (SCYLIORHINIDAE) GREAT LANTERN SHARK GREATER SPOTTED DOGFISH GREENLAND SHARK, GROUND SHARK, SLEEPER SHARK GULPER SHARK HAMMERHEADS HARDNOSE SHARK Catsharks etc. nei Lantern sharks Nursehound Greenland shark Scyliorhinidae Etmopterus princeps Scyliorhinus stellaris Somniosus microcephalus Gulper shark Hammerheads Hardnose shark Centrophorus granulosus Sphyrna spp Carcharhinus macloti Iceland cat shark Kitefin shark Apristuris laurussonii Dalatias licha SYR SHL GUQ SYC LMA ICELANDIC CAT SHARK KITEFIN SHARK (DARKIE CHARLIE) KNIFETOOTH DOGFISH LANTERN SHARKS LEAF SCALE GULPER SHARK LESSER SPOTTED DOG LONG-FIN MAKO Knifetooth dogfish Lantern sharks Leaf scale gulper shark Small-spotted catshark Longfin mako Scymnodon ringens Etmopterus spp. Centrophorus squamosus Scyliorhinus canicula Isurus paucus CYP MAK SMA GAM LONGNOSE VELVET DOGFISH MAKO SHARK MAKO, SHORT- FINNED MAKO MOUSE CATSHARK Longnose velvet dogfish Mako Sharks Shortfin mako Mouse catshark Centroscymnus crepidater Isurus spp Isurus oxyrinchus Galeus murinus OCS PTH POR CYO OCEANIC WHITE TIP SHARK PELAGIC THRESHER PORBEAGLE PORTUGUESE DOGFISH (SHARK) SAILFIN ROUGHSHARK SCALLOPED HAMMERHEAD SHARKS Oceanic whitetip Pelagic thresher Porbeagle Portuguese dogfish Carcharhinus longimanus Alopias pelagicus Lamna nasus Centroscymnus coelolepis Sharpback shark Scalloped hammerhead Various sharks nei Oxynotus paradoxus Sphyrna lewini Selachimorpha(Pleurotremata) Silky shark Six gill shark Carcharhinus falciformis Hexanchus griseus SPZ SMD SILKY SHARK SIX GILL SHARK, BLUNT NOSE SIX- GILL(ED) SHARK SMOOTH HAMMERHEAD SMOOTHHOUND Smooth hammerhead Smooth-hound Sphyrna zygaena Mustelus mustelus CCB DGS ALV GAG DGX DGH SPINNER SHARK SPURDOG THRESHER SHARK TOPE Unid DS Squal Sharks & Dogfish UNIDENTIFIED DOGFISH Spinner shark Picked dogfish Common thesher Tope shark Dogfish sharks nei Dogfishes and hounds nei Carcharhinus brevipinna Squalus acanthias Alopias vulpinus Galeorhinus galeus Squalidae Squalidae, Scyliorhinidae GUP SPN CCM APQ SCK OXN SPL SKH FAL SBL 3. FISHING AREA FAO Area Atlantic North West FAO Code 21 66 ERS Website User Guide Atlantic North East Atlantic Western Central Atlantic Eastern Central Atlantic South East Indian Ocean Western Indian Ocean Eastern 27 31 34 47 51 57 4. ICES/NAFO ZONES Area Description Northern North Sea Central North Sea Southern North Sea Iceland Grounds Faroe Plateau Faroe Bank West of Scotland Rockall Irish Sea West of Ireland Porcupine Bank Eastern English Channel Western English Channel Bristol Channel Celtic Sea North Celtic Sea South Southwest of Ireland East Southwest of Ireland West Bay of Biscay - North Bay of Biscay - Central Bay of Biscay - South Bay of Biscay Offshore West of Bay of Biscay ICES Division IVA IVB IVC VA VB1 VB2 VIA VIB VIIA VIIB VIIC FAO Area 27 27 27 27 27 27 27 27 27 27 27 VIID 27 VIIE VIIF VIIG VIIH 27 27 27 27 VIIJ 27 VIIK VIIIA VIIIB VIIIC 27 27 27 27 VIIID VIIIE 27 27 5. DISPOSAL Destination Human Consumption Code HCN 67 ERS Website User Guide Industrial uses Carry Over Withdrawn from market Bait Animal Feed Waste Unknown IND COV the WDR BAI ANF WST UKN 6. DESTINATION OF WITHDRAWN PRODUCTS P.O. Use P.O. fishmeal P.O. fish fodder P.O. others than fishmeal and fodder P.O. free handing out(gift) P.O. bait or lure Code FSM FFD OTH GIF BOL 68 ERS Website User Guide 7. FRESHNESS/GRADE a) WHITE FISH Cod, saithe, haddock, whiting, plaice, redfish, ling, hake In order to be placed in grade E, A, B or Unfit (C) the above fish should possess the following characteristics. The descriptive terms are meant to be guides and not all the characteristics described will necessarily occur together in every fish. Gill odours are particularly discriminatory. E A B Skin Bright; shining; iridescent (not redfish) or opalescent; no bleaching Waxy: slight loss of bloom; very slight bleaching Dull; bleaching Outer slime Transparent; white Milky Yellowish-grey; some clotting Yellow-brown; clotted and thick Eyes Convex; black pupil; translucent cornea Slightly concave grey pupil; opaque cornea Completely sunken; grey pupil; opaque discoloured cornea Gills Dark red or bright red; mucus translucent Plane; slightly opaque pupil; slightly opalescent cornea Red or pink; mucus slightly opaque Brown/grey and bleached, mucus opaque and thick Brown or bleached; mucus yellowish grey and clotted Peritoneum (in gutted fish) Glossy; brilliant; difficult to tear from flesh Fresh; seaweedy; shellfishy Slightly dull; difficult to tear from flesh No odour; neutral odour; trace musty, mousy milky, capryllic, garlic or peppery Gritty; fairly easily torn from flesh Gritty; easily torn from flesh Definite musty, mousy, milky, capryllic, garlic or peppery; bready; malty; beery; lactic; slightly sour Acetic; butyric; fruity; turnipy; amines; sulphide; faecal Fresh oil; metallic; fresh cut grass; earthy; peppery Oily; seaweedy; aromatic; trace musty, mousy or citric Oily; definite musty, mousy or citric; bready; malty; beery; slightly rancid; painty Muddy; grassy; fruity; acetic; butyric; rancid; amines; sulphide: faecal Gill and internal odours all except plaice plaice water Unfit some Dull; gritty marked bleaching and shrinking very 69 ERS Website User Guide b) MACKEREL E A B Unfit Strong blue and turquoise colours; iridescence over all body; well defined lateral line; reticulations on upper surface; clear distinction between upper and lower surfaces Stiff Loss of bright colours with fading of reticulations; pale golden tinge on lower surface Golden tinge over all body; skin wrinkles on flexing; washed out appearance of colours; patchy iridescence Yellow slime; little distinction between upper and lower surfaces Firm Some softening Limp and floppy Bulging with protruding lens; shiny jet black/blue pupil with metallic brown iris; transparent eye cap Convex; slight clouding of lens and wrinkling of iris; clouding of eye cap Plane; cloudy lens with black specks in iris; pale golden eye cap Sunken eye covered with yellow slime Gills appearance Uniformly dark red/purple with free blood and water clear slime Fresh seaweed; sharp; halogens; pepper; fresh-cut grass; metallic; blood; fresh, sweet oil Further loss of colour with patchy bleaching; increase on red/brown slime Yeast; sour rotten fruit; “wet dogs”, old grass cuttings; strong oily Bleaching; thick yellow slime Gill Odour Loss of colour with red/brown slime; pale margins to gills Dull; muddy; musty; mousy cardboard; fish oil Skin Texture of body Eyes Compost heap; rotten turnips; sour cheese; ammonia; sulphides; rancid oil c) NORWAY LOBSTER Appearance Shell Whole Tails Odours E A B Pale pink or pink to orange Pale pink or pink to orange-red. No black spots The characteristic colour is the same but with slight discolouration. Some black spots and greyish colour, particularly on the shell and between the segments of the tail Shiny black eyes and pink gills Exposed flesh is translucent and blue in colour tending towards white Eyes dull and grey/black, gills greyish The exposed flesh is no longer translucent but is not discoloured Gills dark grey or some greenish colour on the dorsal surface of the shell Flesh opaque and dull in appearance Characteristic, shellfishy smell Loss of characteristic, shellfishy smell, no ammonia Slightly sour mild For all fish that does not fit into the categories of Grade above, please use the following codes: 70 ERS Website User Guide Ungraded Quality lower than EC Standard U X 8. SIZE a) DEMERSAL SPECIES GRADING SIZES – LENGTH EQUIVALENTS (CM) Until the Common Market Organisation review is complete, this information can be used for guidance. CONGER EEL (Conger conger) Size 1 over 136 Size 2 from 124 to less than 136 Size 3 from 65 to less than 124 DAB (Limanda limanda) Size 1 29.5 and over Size 2 from 23 to less than 29.5 SPINY DOGFISH (Squalidae acanthias) Size 1 82 and over Size 2 from 64 to less than 82 Size 3 from 57 to less than 64 GURNARD (RED) (Aspitrigla cuculus) Size 1 from 46 Size 2 from 34 to less than 46 Size 3 from 28 to less than 34 Size 4 from 19 to less than 28 GURNARD (OTHER) (Triglidae) Size 1 over 31 Size 2 from 28 to less than 31 HADDOCK (Melanogrammus aeglefinus) Size 1 49.5 and over Size 2 from 41.5 to less than 49.5 Size 3 from 33.5 to less than 41.5 Size 4 from 27 to less than 33.5 HAKE (Merluccius merluccius) Size 1 74.5 and over Size 2 from 59 to less than 74.5 Size 3 from 47 to less than 59 Size 4 from 37 to less than 47 Size 5 from 30 to less than 37 LEMON SOLE (Microstomus kitt) Size 1 37 and over Size 2 from 31 to less than 37 Size 3 from 25 to less than 31 LING (Molva molva) Size 1 100 and over Size 2 from 79 to less than 100 Size 3 from 46 to less than 79 MEGRIM (Lepidorhombus spp) Size 1 38 and over Size 2 from 32 to less than 38 Size 3 from 30 to less than 32 Size 4 from 25 to less than 30 MONKFISH (Lophius spp) Whole gutted Size 1 93.5 and over Size 2 from 79 to less than 93.5 Size 3 from 62.5 to less than 79 Size 4 from 43.5 to less than 62.5 Size 5 from 34.5 to less than 43.5 MONKFISH (Lophius spp) Without heads Size 1 72 and over Size 2 from 55 to than 72 Size 2 from 43 to than 55 Size 4 from 33 to than 43 Size 5 from 24 to than 33 MULLET (Mugilidae spp) Size 1 over 46.5 Size 2 from 37 to less than 46.5 Size 3 from 27 to less than 37 Size 4 from 21.5 to less than 27 PLAICE (Pleuronectes platessa) Size 1 38.5 and over Size 2 from 34 to less than 38.5 Size 3 from 31 to less than 34 Size 4 from 25 to less than 31 POUT (Trisopterus luscus) Size 1 over 30 Size 2 from 27 to less than 30 Size 3 from 21 to less than 27 Size 4 from 17 to less than 21 REDFISH (Sebastes spp) Size 1 53 and over Size 2 from 34 to less than 53 Size 3 from 29 to less than 34 SAITHE (Pollachius virens) Size 1 87 and over Size 2 from 72 to less than 87 Size 3 from 56 to less than 72 Size 4 from 30 to less than 56 SKATE/RAY (list individual see species list) Size 1 Over 92 Size 2 from 78.5 to less than 92 Size 3 from 56 to less than 78.5 Size 4 from 38.5 to less than 56 COD (Gadus morhua) Size 1 96 and over Size 2 from 79.5 to than 96 Size 3 from 62.5 to than 79.5 Size 4 from 49 to than 62.5 Size 5 from 30 to than 49 less less less less POLLACK (Pollachius pollachius) Size 1 84.5 and over Size 2 from 66.5 to less than 84.5 Size 3 from 56.0 to less than 66.5 Size 4 from 30.0 to less than 56.0 less less less less 71 ERS Website User Guide WHITING (Merlangius merlangus) Size 1 40.5 and over Size 2 from 36 to less than 40.5 Size 3 from 32 to less than 36 Size 4 from 23 to less than 32 b) PELAGIC SPECIES GRADING SIZES – LENGTH EQUIVALENTS (CM) ANCHOVIES (Engraulis encrasicolus) Number of fish per kg Size 1 30 or less Size 2 from 31 to 50 Size 3 from 51 to 83 Size 4 from 84 to 125 BLUE WHITING (Micromesistius poutassou) Size 1 over 28 Size 2 from 22.5 up to but excluding 28 Size 3 from 18.5 up to but excluding 22.5 Size 4 from 14.5 up to but excluding 18.5 HERRING (Clupea harengus) Number of fish per kg Size 1 8 or less Size 2 from 9 to 11 Size 3 from 12 to 20 HERRING (Clupea harengus) Number of fish per 10kg Size 1 80 or less Size 2 from 81 to 117 Size 3 from 118 to 200 HORSE MACKEREL (Trachurus spp) Size 1 over 42 Size 2 from 36.5 to less than 42 Size 3 from 29 to less than 36.5 Size 4 from 24 to les than 29 Size 5 from 13 to less than 24 MACKEREL (Scomber scombrus) Number of fish per 25kg Size 1 50 or less Size 2 51 to 125 Size 3 from 126 to 250 MACKEREL (Scomber scombrus) Size 1 37.5 and over Size 2 from 29 to less than 37.5 Size 3 from 24 to less than 29 SARDINES (Sardina pilchardus) Number of fish per kg Size 1 10 or less Size 2 from 11 to 18 Size 3 from 19 to 32 Size 4 from 33 to 67 SARDINES (Sardina pilchardus) Number of fish per 10 kg Size 1 100 or less Size 2 form 101 to 182 Size 3 from 183 to 322 Size 4 from 323 to 667 SPANISH MACKEREL (Scomber japonicus) Number of fish per 25kg Size 1 50 or less Size 2 51 to 100 Size 3 101 to 175 Size 4 176 to 500 72 ERS Website User Guide c) SHELLFISH EDIBLE CRABS (Cancer pagurus) Width of shell, widest dimension (cm) Size 1 (cocks) 16 and over Size 2 (hens) from 13 up to but excluding 16 NORWAY LOBSTER (Nephrops norvegicus) (whole) Number per kg Size 1 20 and less Size 2 from 21 up to 40 Size 3 from 41 up to 60 Size 4 more than 60 NORWAY LOBSTER TAILS (Nephrops norvegicus) Number per kg Size 1 60 and less Size 2 from 61 up to 120 Size 3 from 121 up to 180 Size 4 more than 180 SHRIMPS (Crangon crangon) Width of shell (mm) Size 1 6.8 and over Size 2 6.5 and over For mixed edible crab use Ungraded–U9 For size 1 & 2 crab Use U as freshness/grade Ungraded 9 In cases where minimum landing sizes have been set by Conservation Regulations, which are higher than the above minimum marketing size, the former must be observed. 73 ERS Website User Guide 9. PRESENTATION CODES State code FRE FRE FRE FRE FRE FRE FRE FRE FRE FRE FRE FRE FRE FRE FRE State description Fresh Fresh Fresh Fresh Fresh Fresh Fresh Fresh Fresh Fresh Fresh Fresh Fresh Fresh Fresh Presentation code CLA FIL FIN FIS GHT GUH GUS GUT HEA JAP LVR OTH ROE TAL FRE FRE FRO FRO FRO FRO FRO FRO FRO FRO FRO FRO FRO Fresh Fresh Frozen Frozen Frozen Frozen Frozen Frozen Frozen Frozen Frozen Frozen Frozen TNG WHL WNG CLA FIL FIS GHT GUH GUS GUT HEA JAP OTH ROE FRO FRO FRO FRO FRO FRO SAL SAL Frozen Frozen Frozen Frozen Frozen Frozen Salted Salted SGH SGT TAL TUB WHL WNG SGH SGT Presentation description claws only filleted Fins filleted + skinned gutted, headed and tailed gutted /headed gutted, headed, skinned gutted headed Japanese cut liver only, In case of collective presentation* code LVR-C Other presentations roe(s) only In case of collective presentation* code ROE-C tails only tongue only. In case of collective presentation* code TNG-C whole fish wings claws only filleted filleted + skinned gutted, headed and tailed gutted/headed gutted, headed, skinned gutted headed Japanese cut Other presentations roe(s) only In case of collective presentation* code ROE-C salted gutted and headed salted gutted tails only tube only whole fish wings salted gutted and headed salted gutted use use use use 74 ERS Website User Guide