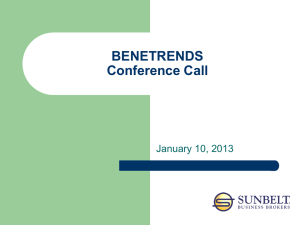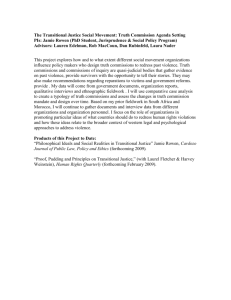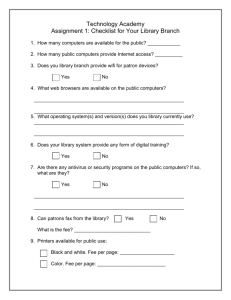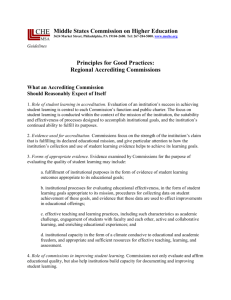Commission Calculation and Reports Documentation
advertisement

Draft Commission Calculation and Reports Documention Starting V 2.0.36 Accessed through the Commission button on the Business Analysis Tab Last Update 10/16/09 Prepared by Stephen Rosenbaum 1 Table of Contents What’s New in this program ......................................................................................................................... 3 To Install the Commission Calculation and Reports from the attached file ................................................. 3 To Get Various Report Outputs: ................................................................................................................... 4 To Print or Preview the Report: .................................................................................................................... 4 To Export the Report to a Comma Separated Value (CSV) file: .................................................................... 5 To Setup Commissions on % Gross or % Margin .......................................................................................... 5 To Enhance the Commission Calculations with additional options .............................................................. 7 To Calculate Commissions ............................................................................................................................ 8 To Print Commission Reports........................................................................................................................ 9 To Print Graphs ........................................................................................................................................... 11 Commission Payment Scenarios ................................................................................................................. 11 Charge 100% to Insurance and transfer to patient after payment .......................................... 11 To change Commission Percents and Spiffs in the middle of a period .................................... 11 Recommended Commission Processing Procedures .................................................................................. 11 Error Messages and Troubleshooting ......................................................................................................... 12 Commission Per Cents or Spiffs are the wrong amounts or are not calculated ....................... 12 Commissions should be calculated but they are not being calculated .................................... 12 To remove Provider and Staff commission overrides .............................................................. 12 To remove Commission Classes ................................................................................................ 12 Dos Error – if you get this message, close the program and start it again. .............................. 13 2 What’s New in this program In this version commissions can be calculated: 1. Other than as a % Gross or a % Margin. Discounts and write-offs can be deducted from the commissionable amounts. 2. When the fee slip has been paid in full or just recorded. 3. On only line items without any insurance charges or if charged to insurance. 4. Differently in the middle of a month and the change will not be applied to a prior period, only the new period. In this version the Commission Reports can be printed: 1. In the month the commission is due based on when it is recorded or paid in full, not on the fee slip date. As in the past, you do not have to print multiple months to see what is sue. The month a commission is calculated is the month it is sue. 2. In various grouping manners and consolidated or by location. To Install the Commission Calculation and Reports from the attached file Attached to the email is a file named Commission.zip. From the email, right click the file and Save As Commission.zip to the Officemate folder. Browse to the OfficeMate folder and find the Commission.zip file. From the WinZip form, click Extract, and Extract all files to the OfficeMate folder. Register the OME_Commission2.dll and OSSControls.OCX files. Click Start then Run and type: REGSVR32 C:\Officemate\commission2.dll REGSVR32 C:\Officemate\osscontrols.ocx While in the OfficeMate folder, browse to the Commission Launcer.exe file. Click on the file; hold down the Alt key while dragging the Commission Launcher file to your desktop to create a shortcut. Double-click the Commission Launcher.exe file to gain access to the commission program. 3 To Get Various Report Outputs: To get consolidated reports vs. detail reports, use the Region, Location, Type (Provider/Staff), Provider/Staff and Commission Class check boxes accordingly and selecting the report detail in the Report Detail list: Consolidated Summary – All Regions, Locations and Providers/Staff consolidated into one total – uncheck all boxes. Consolidated Summary by Region – each Region’s totals combining the totals of all locations – check the Region check box Consolidated Summary by Location – each Location’s totals combining the totals of all locations not grouped by Region – check the Location check box Consolidated Summary by Region then Location – each Location’s totals combining the totals of all locations grouped by Region – check the Region & Location check box Consolidated Summary by Provider/Staff Type – each Regions totals combining the totals of all Providers and listing the Providers – check the Provider/Staff Type check box. Consolidated Summary by Location and Provider/Staff – lists each locations results grouped by Provider and Staff – check the Location and Provider/Staff check box. To refine the selection criteria Instead of selecting all regions, Locations, Providers or Staff, click the respective tabs and select those that should be reported: To Print or Preview the Report: Select the Report Select the Report Detail Select the Date Range – Span = Day, Month, Quarter, Year, Month to Date, Quarter to Date, Year to Date, Custom. Use the arrows to advance the Span. Select the Region(s), Locations(s), Providers(s), etc. to report. When nothing is checked, the report is a consolidated report. All Regions and Locations are combined. Select the Report Grouping - group the report totals by Region Only, Region and Location only, region, Location and Provider. NOTE: If a Region is not selected and only locations are selected, the locations will not be sorted by Region on the report. To Print – select the printer, click Process– after the report displays, click the Printer icon in the upper left of the form. The report will print to the previously selected printer. To Preview only – click Print Report – it will display on the screen and you can then print the report. 4 To find a specific staff member commission amount or other information - click the tree icon in the upper left to have a report explorer displayed. Based on the report, you can drill down to different levels. This is from the Product detail level. Use the Search button to search for any name or amount in the displayed report. To Export the Report to a Comma Separated Value (CSV) file: After selecting all of the report options, click to check CSV file. Select the Folder and File Name. The default is Commissions.csv. Click Process To View the CSV File, click View. A spreadsheet program (e.g. Excel) must be installed to view the CSV file in a tabular format. To Setup Commissions on % Gross or % Margin There are several steps that must occur before commissions can be calculated for Providers and Staff. The steps are: 1. Indicate the Providers and/or Staff who receive commission. a. On the Setup Menu click Setup Resources. b. On the Provider or Staff tab select each Provider or Staff name and click yes in the Commissionable panel. 2. Establish which Product Types or Classes of Products are commissionable and what the commission % and/or spiff will be. OfficeMate can calculate commissions on 3 different levels based on the priority you establish – Product Type (e.g. Frames), Commission Class (e.g. Designer Frames), or Provider/Staff Override (e.g. the commission is calculated on all commissionable products at the override % or spiff amount). The program looks 1st at the Override 1st for a calculation, then the Commission Class then the Product Group. 3. To setup the Product Group most basic commission amounts: 5 a. On the Setup menu click Product Setup b. Select a Product Type c. Select % Gross or % Margin (% Gross = a % on the Product Fee, % Margin = a % on the Product Fee minus the Product Cost) d. Enter the %’s and Spiff’s for Providers and/or Staff 4. To setup to pay commissions by Commission Class (takes precedence over Product Group): a. On the Setup Menu select Product Setup then select the Commission Class tab. b. Click New and type in a name for a Commission Class. c. Select % Gross or % Margin (% Gross = a % on the Product Fee, % Margin = a % on the Product Fee minus the Product Cost) d. Enter the %’s and Spiff’s for Providers and/or Staff e. On the Products menu select the products that you want to add the commission class to and add the Commission Class in the Commission Class box in the lower right of the Product form 5. To setup to pay commissions by the Provider/Staff Override (takes precedence over Product Group and Commission Class): a. On the Setup Menu select Resource Setup then select the Provider and/or Staff tab. b. Select the Provider or Staff to receive the commission override. 6 c. Select % Gross or % Margin (% Gross = a % on the Product Fee, % Margin = a % on the Product Fee minus the Product Cost). NOTE: If the Commission Override panel is disabled, click no and then yes in the Commissionable panel to enable the Commission Override panel. d. Enter the %’s and Spiff’s for the Providers or Staff. To Enhance the Commission Calculations with additional options To setup the commission calculations based on a more refined commission structure, follow these steps. The refined steps allows the commission to be paid based on payment in full vs. just recording the fee slip , discounts, returns, insurance adjustments, etc. 1. From the Home Office, click the Reports button and select the Business Analysis tab. 2. Click the Commission button. To Setup the more refined commission calculations 1. Click the Commission Setup button. A form with 3 separate panels will display. 2. In the Commission Calculation Options panel: a. Check Calculate Commissions only on Fee Slip Line Items with no Charges to Insurance if commission is to only be calculated on commissionable items without partial or full charges to an insurance company. b. Check Calculate commissions net of returns if commission is to be calculated at the net of returned products. Unchecked means a commission is calculated whether or not the product is returned. 3. In the Commission Eligibility panel you decide when the commission is calculated. OfficeMate tracks the paid in full dates so calculations can be made when a fee slip is recorded or when the patient and/or insurance portions are paid in full. a. Click Patient portion is paid in full if the commission should be calculated after the patient has paid their portion in full. NOTE: If only a copay is paid in full and there are no other patient charges, the commission will be calculated. 7 b. Click Both patient and insurance portions are paid in full to calculate commission after 100% of the fee slip amount owed is paid in full. c. Click The fee slip is recorded (no payment is required) if the commission should be calculated upon recording the fee slip whether payment is made or not. 4. In the Commissionable Amount Reductions panel you decide what other additional adjustments should be deducted from the Gross amount or the Gross Amount –minus Cost amount if % Margin is selected previously. a. Check the Patient Discounts and Package Discounts box to reduce the commissionable amount by these discounts. b. Check the Insurance Discounts Before and After Allotments to reduce the commissionable amount by these discounts c. In the Other Adjustment Types list box, select and click the right arrow or double click the adjustment types that should be deducted from the commissionable amounts, e.g. Insurance Write-offs, Patient Write-offs, Global Write-offs, Insurance reimbursement Write-offs (Contractual Adjustments), etc. 5. Click OK to save all of the above refined items. To Calculate Commissions This new commission calculation program stores the fee slip paid in full dates. By doing this, commissions are only calculated based on the options selected above. So if a fee slip is 8 recorded in January but not paid in full until August and the option was only calculate when paid in full, the commission will appear on the August report. The program also stores the results for each calculation period so if you print prior reports they will not change unless you recalculate. This feature allows you to change commissionable %’s, etc at any time so prior sales and commissions at the old structure will not be recalculated at the new structure. NOTE: Commissions are calculated on the fee slip line items and the corresponding Provider or Staff entered across from that product line item. Steps to Calculate Commissions: 1. Select the Action –Calculate Commission-. 2. Select the date range to be calculated. 3. Click Calculate. Note: If a prior calculation for the same period has occurred, a warning message will be displayed. Note: The last Commission Calculation Date is the last date a commission was calculated, not the last time a calculation period was processed. For example, process the period 1/1 – 1/5 but the last date a fee slip met the calculation requirements was 1/2/09 because 1/3/09 – 1/5/09 was a holiday. The Last Commission Calculation Date would be 1/2/09 NOTE TO 1st TIME USERS: After you install the programs and before running the new reports, run the OfficeMate Commission reports for the previous periods so you know what was calculated and what may have been paid already. Be careful, when printing the new reports that previous months commissins are not reported in the current reports. This is not a problem with future reports, only the transition period may cause a problem. To Print Commission Reports There are many types of commission reports that can be printed showing you the results of the calculations. The results are determined by the Report Detail you select. To print the commission reports select Commission Report in the Action panel then select the Report Detail. The Detail levels are: 9 Region– combines and lists Commissioned Fees, Commission Amount, Spiffs and a Total Commissions into a summary amount listed by Region. Location - combines and lists Commissioned Fees, Commission Amount, Spiffs and a Total Commissions into a summary amount listed by Location. Provider/Staff Type- combines and lists Commissioned Fees, Commission Amount, Spiffs and a Total Commissions into a summary amount listed by the Provider and Staff type. Provider/Staff - combines and lists Commissioned Fees, Commission Amount, Spiffs and a Total Commissions into a summary amount listed by the Provider and Staff names. Commission Class - combines and lists Commissioned Fees, Commission Amount, Spiffs and a Total Commissions into a summary amount listed by the Commission Class. Product Detail - details and lists Commissioned Fees, Commission Amount, Spiffs and a Total Commissions by the detail of the product names recorded and commissionable. This is the product detail that makes up the commission calculations and includes the patient name and comments. 10 To Print Graphs Many times it is easier to see a bar graph or pie chart to analyze the data. To view either in this module select the Action to Commission Pie Chart or Commission Bar Graph. The chart data changes based on the Report Groupings selected. Commission Payment Scenarios Charge 100% to Insurance and transfer to patient after payment If you charge 100% to insurance and when paid transfer the remainder to the patient, select Patient and Insurance must pay before commission is calculated, else commission will be calculated on the date the fee slip is recorded because the patient potion of $0.00 has been paid in full. To change Commission Percents and Spiffs in the middle of a period Many times you may want to change the commission structure during a month. To change the percentages or spiffs and not apply them to a prior period: 1. Calculate the commissions before the change and print the report for the period. 2. Make the change 3. Calculate the commission for the period after the change. Recommended Commission Processing Procedures Assuming you pay commissions bi-weekly or monthly, at the end of the commission period: 1. Go to the Commission Report program and select Calculate Commission. 2. Select the period. 3. Click Calculate – the data is saved to a file and will never be changed for that period unless you recalculate the period again. 11 Error Messages and Troubleshooting Commission Per Cents or Spiffs are the wrong amounts or are not calculated Commissions are not be calculated correctly or the wrong amounts are in the % and/or Spiff Commissions are calculated on a hierarchy. The program 1st looks to the Commission Override amounts in the Provider and Staff Resource Setup. It then looks to the Product Setup/Commission Class and finally to the Product Setup/Product Type amounts. If you previously setup a Provider or Staff Override and do not want to use it, be sure the % Margin or % Gross check boxes are unchecked. If you previously setup a Commission Class and have checked the % Gross or % Margin Commission Class radio buttons and do not want to use that Commission Class, delete the Commission Class from the products and then delete the Commission Class from the Product Setup/Commission Class. The calculation will then be based on the Product Setup/Product Type. Be sure there is a % or spiff in the Commission Rate or Spiff Amount text boxes. Commissions should be calculated but they are not being calculated Commission calculations, when you have selected that the fee slip must be paid in full, are based on the posting dates of the final payment that pays the fee slip in full. If the selected dates do not include the posting date of the last paid in full date the calculation will not be made. For example, the Fee Slip is dated 1/1/09 but the final payment is not made until 1/16/09. If you run the report for 1/1 – 1/15/09 the commission will not be calculated. It will be in the 1/16/- 1/31/09 reports. To remove Provider and Staff commission overrides If you have previously setup commission overrides and want to delete or change them: 1. Select the Provider or staff. 2. Click Commissionable No and then yes 3. The Override panel opens for you to change the percent or uncheck % Gross or % of Margin. To remove Commission Classes If you previously paid commission using Commission Classes and now want to remove that calculation: 1. Go into each product with the Commission Class and delete the Commission Class. 2. Click Setup/Product Setup/Commission Class and select the Commission Class and click Delete. 3. The commission calculation will now use the Product Type commission rates or the Provider/Staff Override rates. NOTE: Changing the Commission Class %’s and Spiffs to zeros will cause the commission calculation to calculate a zero commission if Commission Class remains in the list. 12 Dos Error – if you get this message, close the program and start it again. 13