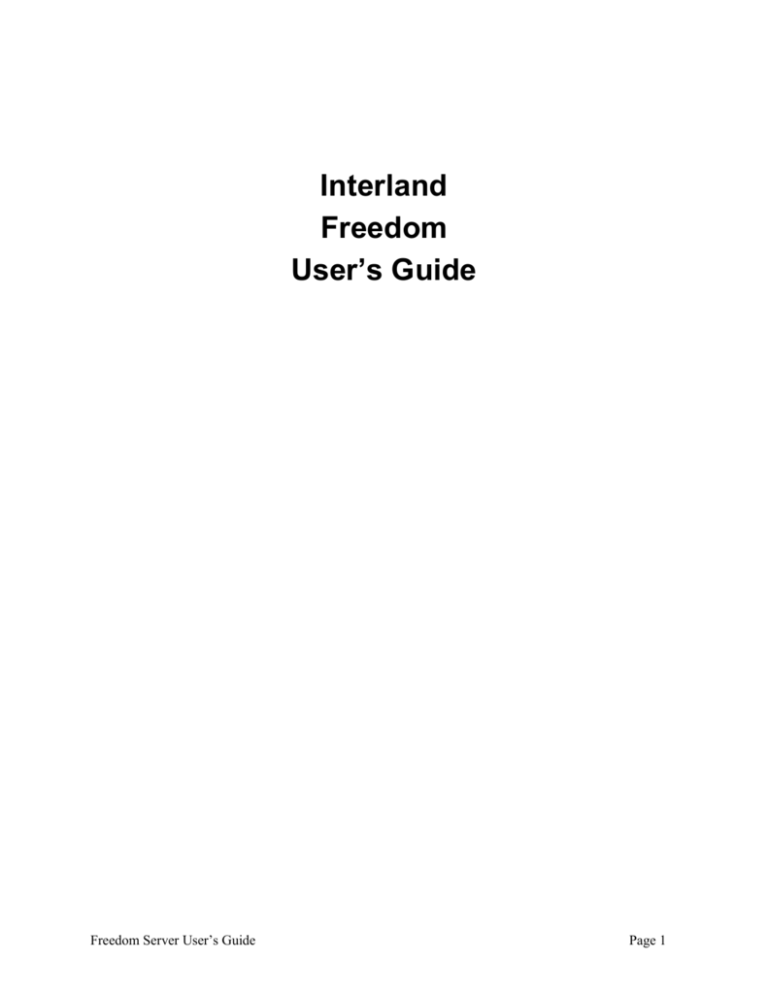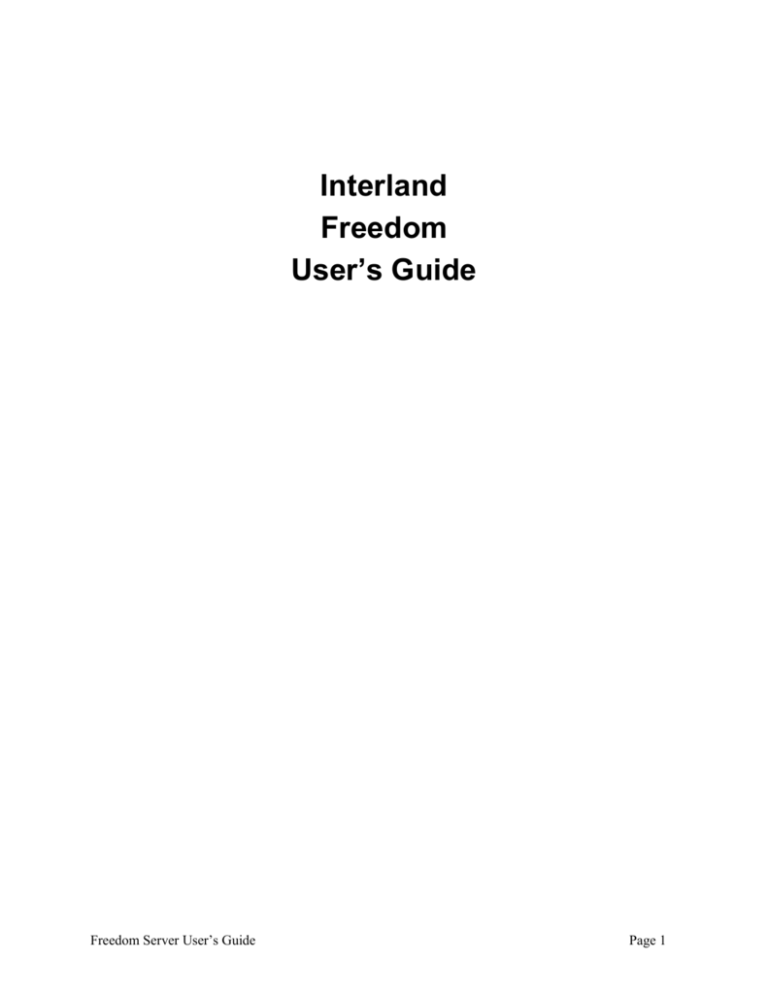
Interland
Freedom
User’s Guide
Freedom Server User’s Guide
Page 1
Welcome to the Interland Freedom Guide
This handbook is intended to serve as a reference for Interland customers and resellers who
have purchased one of the following products:
Freedom 200
Freedom 250
Freedom 300
Freedom 400x
Freedom 500x
Freedom DX
Freedom DXR
The Freedom server line represents a new generation of UNIX virtual server technology, with
more power and flexibility than has ever before been possible. The Freedom 400x and above
even provide full root access to your virtual server, giving dedicated-server functionality at a much
more economical price.
This document, the Freedom User’s Guide, identifies the features and services provided by your
Freedom server, and provides basic information to help you get started. A collection of user
tutorials and in-depth examples on the use of these features and services is provided online at
the following URL:
http://support.interland.com/freedom/freedom.asp
References to additional resources are provided to assist you with the more advanced features of
these applications, which go beyond the scope of this guide.
Conventions Used in This Guide
Certain special characters on your keyboard are represented throughout this guide in ALL
UPPERCASE surrounded by square brackets (e.g., [ENTER] for the "Enter" or "Return" key).
Control characters, which you enter by holding down the "CTRL" key (or "CTL" or "CONTROL,"
depending on your keyboard) and typing another key, are represented as CTRL-X, where X is
some letter.
This guide also uses the following typographical conventions:
Italic
Used for filenames and variables.
Bold
Used to denote UNIX commands, as well as buttons and menu items on a graphical
interface.
Constant Width
Used in examples to show the contents of files or the output from commands.
Constant Bold
Used in examples to show interaction between you and the UNIX shell. The text that you type
is shown in Constant Bold. For example:
> Please enter your Username: admin
> Please enter your Password: ********
About the Freedom Product Line
The Freedom product line represents the most advanced UNIX virtual server system available
today, providing a level of freedom, control and flexibility that has never before been possible in a
Freedom Server User’s Guide
Page 2
shared hosting environment. Freedom servers are designed to take full advantage of ecommerce solutions. You can use your Freedom server to host a single Web site, or many
different sites.
In simplest terms, your Freedom server provides nearly all of the functionality of a dedicated
server but at a much more economical price because you share physical server resources
(hardware) with other customers. Despite the fact that the physical server resources are shared in
this way, you can rest assured that your virtual server is isolated from and runs independently of
the other virtual servers on the machine. In fact, Freedom servers are virtualized (separated,
isolated) to such an extent that it is impossible to tell that there are other Freedom servers on the
machine at all.
Your Freedom server comes preinstalled with a variety of the most popular Internet server
applications, which power Web, mail, and FTP services, SQL databases, Windows-compatible
network file sharing and more. A library of easy-to-install tools and applications is also available
to you, which can greatly extend the functionality of your server to suit your specific needs. The
Freedom 400x and above also include a collection of nearly 4,000 ready-to-compile software
ports which can also be built and installed on your Freedom server.
All of our Freedom products provide a number of powerful, easy to use administration tools and
interfaces that are not even found on most dedicated server products. VAdmin is a Web based
administration interface that allows you and your users to perform common functions ranging
from changing your password to configuring your email services to assigning user privileges.
There’s also FATSI, our Flexible Account Testing and Support Interface, which allows you to
perform diagnostic tests and administrative functions through a secure console interface.
And as if this weren’t enough, the Freedom 400x and above provide you with root-level access,
allowing you even greater control and flexibility.
The operating system that powers your Freedom server is based on FreeBSD. In addition to the
applications in our Software Applications Library and Ports Collection, the vast majority of
applications that are designed for FreeBSD will run on your product without a problem. There are
a small number, however, that are not well suited for your Freedom server. Be sure to check our
list of applications that we’ve classified as “unavailable” before installing an application obtained
from a third-party source. An updated list of such applications can be found at the following URL:
http://support.interland.com/Policies/FreedomSupport.asp
Advantages Over Traditional Hosting Services
Freedom servers offer many features and options that are not available anywhere else, and
surpass traditional Web hosting and other so-called “virtual server” products in many ways,
including:
Freedom. You are free to do almost anything on your Freedom server. The key concepts that
allow us to provide you with this level of freedom at such an affordable price are our predefined Support Boundaries and the responsibility that you accept when choosing to venture
beyond our supported configuration. Be sure to consult the Support Boundaries sections in
this guide to understand the responsibilities you assume when exercising this type of
freedom.
Shell access for users. Not only does your Freedom server provide you with shell access,
but you can also provide shell access to the users that you add to your system. This allows
your users to edit files, write and compile programs, query databases, and more – directly on
the server instead of doing so offline.
Enhanced applications and services. Freedom servers allow you to run Internet server
applications the way that they were designed to be run on dedicated solutions. We’ve
included many of the most popular applications for Internet commerce with your product.
Some of the open source applications are out-of-the box implementations, and others have
Freedom Server User’s Guide
Page 3
been modified and enhanced by us to provide additional features and ease of use. Some
examples include:
Apache - You get your own private, SSL-enabled Apache Web server that runs as a
standalone daemon and provides most of the popular modules. This allows for quicker
response; enhanced security; high flexibility through dynamically loading modules,
complete access to your Apache configuration files; and more!
Virtual Hosting capabilities – Why settle for one Web site when you can have 5, 10, 20 or
more? Freedom servers allow you to host a number of Web sites on a single server, each
with its own domain name.
ProFTP - Your ProFTP server provides both anonymous and authenticated FTP for you
and your users.
MySQL - Our full MySQL implementation with TCP/IP networking support provides you a
private SQL database server complete with powerful security (ACL) configuration and
network access to your databases. When combined with the MyODBC database driver,
you can even use ODBC programs such as Microsoft® Access® and Microsoft® Excel®
to access the MySQL databases on your server. Also available are MySQL-ready
development tools such as PHP, DBI/DBD drivers for Perl, and C/C++ programming
APIs, allowing you to develop custom database applications.
Samba - The powerful Samba service allows you to divide your filesystem into "shares"
that can be mounted as network drives on Microsoft® Windows® based PCs. This gives
you and your users direct control of their files from their Windows desktops. Samba can
even be used to allow users around the world to easily save their documents,
spreadsheets, or other data to a single, shared Internet drive for fast collaboration across
great distances.
Microsoft® FrontPage® Server Extensions - Your Freedom server provides both
FrontPage 2000 and FrontPage 98 Server Extensions, a popular tool for creating Web
sites quickly and easily.
Unsurpassed Security. Your Freedom server provides an environment that is far more
secure than a traditional hosting environment. Some of the features that enhance your
security include:
Private virtual disk - In contrast to traditional hosting environments, which merely provide
you with space on a shared disk drive, your Freedom server has its own virtual disk that
behaves just like a physical disk drive. The entire virtual disk belongs to you and you
alone, and other virtual servers on the machine do not have access to it in any way.
Secure Access Protocols - Your Freedom server provides a number of secure access
methods, including SSH (versions 1 and 2), SSL, Secure FTP (FTP over SSH2), SSL
enabled POP and IMAP protocols, secure Samba access, and more.
MySQL ACL – The included MySQL database server includes an "Access Control List"
(ACL) database, which allows complete database security configuration at the database,
table, field, user, host, and function levels.
Reseller Access. Both our FATSI and control panel interfaces are reseller friendly, allowing
you to log into a customer’s server as any of their users without needing to know their
password. FATSI also provides diagnostic tools to help identify potential problems and even
reboot the virtual server if necessary. These are must-have features for any reseller who
provides technical assistance to their customers.
Freedom Server User’s Guide
Page 4
IMPORTANT – READ THOROUGHLY!!!
We realize there is a learning curve involved with administering a virtual server, especially one
with the power and capabilities of the Freedom product line. This chapter contains useful
information for those times when you need additional help with your Freedom server, or simply
wish to provide feedback or suggestions.
Because of the unprecedented amount of configuration possible by you, the server administrator,
it is especially important that you read and understand our Support Boundaries prior to submitting
an issue to our Technical Support team.
Support Boundaries
The unprecedented freedom and flexibility that come with these products bring with them a
certain degree of responsibility. To better serve our customers, we have identified distinct areas
of responsibility for which our Technical Support staff can assist you with your product as well as
areas where they cannot. Because you have the ability to do many things with your product that
will put you outside of our supported configuration, it is important to become familiar with these
support boundaries and the responsibilities you take upon yourself when you exercise your
freedom to go beyond them.
You will find information about these support boundaries throughout this guide. In addition, a
summary of these boundaries is found as an appendix. To assist in presenting this information,
we define the following terms, which are used throughout this guide:
Supported: Refers to a service, application, or feature that is available on a Freedom server
and for which we provide technical assistance. All of the preinstalled server applications are
classified as supported, but the degree to which technical assistance is offered may differ
with each application.
Unsupported: Refers to a service, application, or feature that is available on a Freedom
server but for which we do not provide any type of technical assistance. You are free to install
and/or use "unsupported" applications, but please be advised that we do not offer technical
assistance of any kind for such applications. A large number of the applications in our
Software Applications Library and all of the applications in our Ports Collection are
designated as unsupported.
Unavailable: Refers to a service, application, or feature that is not available on a Freedom
server and should not be installed or used on the product for one or more of the following
reasons:
It does not function properly on the product
It may cause serious system performance problems
It may pose a security risk to you
It has been otherwise deemed undesirable
NOTE: Our Software Applications Library does not contain any applications that
we have classified as unavailable. You can install and run most third party
applications on your Freedom server without problem – however, it is always a
good idea to check and see if the application that you wish to use has been
classified as unavailable. Installing applications that we’ve classified as
unavailable and using them on your Freedom server may constitute a violation of
our Usage Policy. An updated list of applications that have been classified as
unavailable can be found on our Web site at the following URL:
http://support.interland.com/Policies/FreedomSupport.asp
Due to the nature of the Freedom product line, and the flexibility that it provides, the support
Freedom Server User’s Guide
Page 5
boundaries outlined in this user guide will be strictly enforced.
How to Get Help
This guide is intended to introduce you to key concepts and basic use of your server. Please
note, however, that our documentation may be limited with respect to third-party applications and
services. Links to additional resources are provided for topics that go beyond the scope of this
guide.
You are encouraged to use the following resources when you encounter problems:
Online User’s Guide: The Freedom User’s Guide is your best source for the most up-to-date
documentation and should be the first place you look to for information about your server:
http://support.interland.com/freedom/guide/
Frequently Asked Questions (FAQ): If you can't find what you're looking for in the Online
User's Guide, check our Technical Support FAQ to see if the answer to your question is
there. The FAQ is constantly expanding as we receive feedback and questions from our
customers:
http://support.interland.com/freedom/faq/
Online Tutorials: Also known as the Freedom User Tutorials, the Quick Start Guide is a
collection of useful materials designed to help you get up and running quickly. Included in the
Quick Start Guide are introductions to basic Web hosting concepts, as well as tutorials on
setting up and configuring client programs:
http://support.interland.com/freedom/tutorials/
24 x 7 Technical Support: If you are unable to find what you are looking for using the
resources above, our friendly and knowledgeable Technical Support staff is available 24
hours a day, 7 days a week to assist you. Our Technical Support team can help you with
questions you may have about your product’s features and services and may be reached at:
http://support.interland.com/
Note: The Interland Technical Support team is here to assist you with issues that
relate to the general setup, operation, and configuration of your Freedom product
and its supported features and applications, as outlined in the Support
Boundaries section of this guide.
Application Specific Documentation: For assistance with specific applications, the best
place to find answers to your questions is likely to be the documentation that accompanies
the application or is provided by its author. A list of resources for popular applications – both
supported and unsupported, can be found in the Appendix at the end of this guide.
Freedom Server User’s Guide
Page 6
Basic Internet Concepts
NOTE: This chapter introduces basic concepts relating to the Internet. If you are already
familiar with Internet concepts, you may wish to skip this chapter. It is important, however,
that you understand these concepts to successfully administer your Interland Freedom
server.
IP Addresses
The Internet is comprised of a network of computers, each of which is assigned a unique numeric
address called an IP address. IP stands for Internet Protocol, the standardized method by which
computers communicate with one another across the Internet.
An IP address is analogous to a telephone number in the sense that if one computer wants to
communicate with another via the Internet, it finds the remote computer and initiates the
communication through its IP address. Your virtual server was assigned a unique IP address at
the time it was set up.
TCP/IP
TCP/IP, which stands for Transmission Control Protocol/Internet Protocol, is a two-layer system
by which computers communicate over the Internet. The Transmission Control Protocol (TCP)
translates data into small “packets” of information that can be easily sent from one computer to
another. Packets are assigned a target address, as well as the order in which they are to be
reassembled once they reach that destination. The Internet Protocol (IP) then locates the target
IP address and sends the packets over the Internet to the target computer. The target computer’s
IP layer receives and transfers incoming packets to the target computer’s TCP layer. The TCP
layer then reassembles the packets into useful information.
The Client - Server Model
Most Internet software applications require both a server and a client. A server application is a
program that provides some type of useful service, and a client is a program that connects to a
server to access that service. For example, a Web browser is a client program for connecting to a
Web server.
Your Freedom server includes many useful server applications, including Web, FTP, email, and
database servers. It also provides client applications that allow your server to access and transfer
data from other servers on the Internet.
Freedom Server User’s Guide
Page 7
Your Virtual Disk
An important feature of your Freedom server is your virtual disk. Your virtual disk contains the
operating system that your virtual server runs on as well as your files and other data. It behaves
just like a physical disk drive and it belongs to you, and you alone. Other virtual servers on the
physical machine that hosts your server do not have access to your virtual disk.
The size of your virtual disk depends on the specific Freedom server that you purchased. You
can check to see how much free space is left on your virtual disk at any time through the VAdmin
Web interface or by using the df command from the command line.
The df command returns a report on three important filesystems that are available to your server
- the first of which is your virtual disk. By default, the information is displayed in 1 kilobyte blocks,
but df can be made to display a more intuitive report when run with the -h flag, which stands for
“human readable.”
Here is some sample output from df -h, as run on a virtual server with was ordered with a 500MB
virtual disk:
Filesystem
/dev/vn70
Size
583M
Used
34M
Avail Capacity
503M
6%
Mounted on
/virtual/home/ip.add.re.ss
The first column, /dev/vnx, is the device name of your virtual disk. The x will be replaced with an
number between 5 and 254 depending on the number assigned to your virtual server by the
physical machine which hosts it.
The second column indicates the size of the virtual disk, the third column shows how much of the
disk space has been used, and the fourth column shows how much of the disk space is still
available to be used.
You may be wondering why the size is reported as 583 MB in this example of a 500MB virtual
disk. The reason is that, as an added value to our customers, we adjust the size of the virtual disk
at the time you order it to take into consideration the amount of space required by your operating
system and preinstalled applications. When you receive your server, you receive at least that
amount as available disk space.
You may also be wondering why, if the total virtual disk size in this example is 583 MB and only
34 MB are in use, why only 503 MB show as being available. This is because in UNIX, a small
percentage of a disk drive is kept in reserve and hidden from users to maintain optimal
performance and for use in case of an emergency. The extra space is actually there; it is just kept
hidden from the system. We’ve again compensated for this as another added value for our
customers and adjust the size of the virtual disk to provide you with maximum value. Once the
disk has reached 100% capacity, only the superuser and system programs may use this
remaining hidden space.
The fifth column displays how much of the disk has been used as a percentage. Note that
because the system keeps a portion of the space in reserve, it is possible to see a disk that is
over 100% capacity. However, having a disk go above 100% capacity is not recommended, and
can prevent your server applications from functioning properly. If possible, you should keep your
disk capacity below 100% by clearing unnecessary files or increasing the size of your virtual disk.
The last column displays where the virtual disk is mounted on the physical machine that hosts
your virtual server. This information is of little use to you and is unimportant.
As mentioned previously, your virtual disk is only one of three filesystems that are displayed in
the report that df generates. Let’s talk quickly about the other two. If you’ve ever installed an
operating system on a PC, you may be asking yourself the following question: How can my
Freedom server contain an entire operating system, plus the files required for the more than 50+
preinstalled applications it provides, and be using up less than 35 MB of space on my virtual
disk? It’s a good question, because to install all of this would require more than 600 MB of space.
So how do we do it? Through a technological development we call 3FS – Fast Flexible File
Freedom Server User’s Guide
Page 8
Sharing. 3FS allows us to install many of the files belonging to the operating system and
preinstalled applications into a location that makes them available to all the Freedom servers on
the physical machine in a read-only mode. We then install references to these files, called
symbolic links, in your virtual disk in place of the actual files themselves. The result is a flexible,
secure environment where disk space is conserved, installation is fast, and administration is
made easier; hence the name, Fast Flexible File Sharing.
The key to 3FS is the second filesystem displayed in the report returned by the df command. This
filesystem is /usr/virtual/share, more commonly referred to as “the share”:
127.0.0.1:/usr/virtual/share
2.8G
1.5G
1.1G
/virtual/home/ip.add.re.ss/usr/virtual/share
56%
You cannot store files in /usr/virtual/share, but you can access its contents. The files in
/usr/virtual/share do not take up space on your virtual disk. More information about this special
filesystem is available in the section entitled “3FS - Fast Flexible File Sharing” in the “Advanced
Topics” section of this guide.
The third and final filesystem is the process filesystem. The programs that run on your virtual
server use this special filesystem to keep track of what they are doing. In general, you should
never need to access this area directly, and unless you know specifically what you are doing, it’s
a good idea not to try. In the report returned by the df command, the process filesystem appears
like the example below:
procfs
4.0K
4.0K
0B
100%
/virtual/home/ip.add.re.ss/proc
If your Freedom server ever needs to be moved to a different physical machine, your virtual disk
is simply removed from its current location and installed to the new machine. Your virtual disk is a
vital part of the security and convenience provided to you by your Freedom server.
Freedom Server User’s Guide
Page 9
UNIX Basics
NOTE: This chapter is intended for customers who are new to UNIX, or for anyone who
wishes to brush up on basic UNIX skills and concepts. If you are an experienced UNIX user
or administrator, you may wish to skip ahead to the next chapter.
Your UNIX-based operating system is a multi-user operating system. This means that various
users with various levels of access can connect to your Freedom server simultaneously. Many
different people will access the services that your Freedom server provides, including Web site
visitors, FTP and email users, customers to your online storefront, and so on. They do so with a
client – a software program that accesses a server in some way, such as a Web browser, email
program or FTP client. In addition, you will access services on your Freedom server to allow you
to perform administration, create or upload Web pages, maybe even do software development.
The process of accessing your virtual server for administration purposes or to gain “commandline” access is called logging in.
This chapter discusses the various methods available to you for logging into your Freedom server
and introduces many useful UNIX commands for using and administering it. This information is
meant only as a resource to help you get started. For more advanced, comprehensive
documentation, please refer to the Additional Resources appendix at the end of this guide.
SSH – The Preferred Login Protocol
There are several different methods, or protocols, that enable you to log into your server and gain
command line access. However, only the SSH (“Secure SHell”) protocol should be considered
secure. Secure from what, you ask? From the potential bad guys between you and your Freedom
server on the Internet that could try to “snoop” your connection and obtain passwords or other
data. We encourage all of our customers to use SSH exclusively as the protocol of choice for
logging into their server. SSH provides a high level of security by encrypting the data transmitted
between you and your Freedom server across the Internet.
If you connect to your Freedom server from a UNIX workstation, you more than likely already
have an SSH client (and you’ve more than likely skipped reading this chapter as well). Users of
other platforms such as Windows who wish to take advantage of the security provided by SSH
will need to obtain an SSH client. The next section of this guide contains some suggested SSH
client applications.
IMPORTANT NOTE: Local and international cryptography restrictions may prevent you from
using SSH or other cryptography software. Interland is not responsible for any unauthorized
use of cryptographic tools, libraries or algorithms.
For completeness, or in the event that you are unable to obtain a suitable SSH client, three
additional methods can be used to log into your server for command line access:
Telnet. Telnet is a popular protocol from a time when security was less critical. Because data
transmitted in a Telnet session is not encrypted, Telnet should only be used if you cannot use
SSH.
Rlogin. Although turned off by default, your Freedom server provides support for the use of the rlogin
(remote login) protocol. Rlogin allows you to log into a Freedom account from a remote machine,
similar to the way it would be done via Telnet, but with the added advantage of allowing specific
users on specific machines to log in without requiring a password. This method should not be
considered secure, however, because the communication is not encrypted and because the
identity of remote users and servers can easily be falsified, or “spoofed.”
Rshell. Also turned off by default, your Freedom server provides support for the use of the rshell
(remote shell) protocol. Rshell allows you to issue command from a remote computer that you are
logged into. Like rlogin, it can be configured to allow specific users on specific machines to
execute commands without password authentication. Also like rlogin, this method should not be
Freedom Server User’s Guide
Page 10
considered secure because the communication is not encrypted and because the identity of
remote users and servers can easily be spoofed.
SSH provides secure implementations of all of the features that are available through Telnet,
Rlogin and Rshell. If you can use SSH, we strongly recommend that you do so, and even
recommend disabling the Telnet services altogether through the inetctl command (explained in
the Network Services section of this guide) or through the Network Services tool in VAdmin.
Obtaining an SSH Client
To use SSH, you must obtain a client that supports the SSH protocol.
For Windows users, we suggest the SecureCRT client from Van Dyke Technologies. SecureCRT
includes a fully functional, 30-day evaluation license, as well as detailed instructions for using it.
You can download a copy of SecureCRT by visiting the following URL:
http://www.vandyke.com/products/
SecureCRT is already equipped with SSH. To use it, however, you must select "ssh" as the
protocol in your session configurations; otherwise, the client will default to Telnet and your
session will not be secure. Both the SSH version 1 and 2 protocols are provided by your server,
but if you use SSH 2, be sure to select “Standard” server.
For MacOS users, we suggest F-Secure SSH from F-Secure Corporation. You can obtain FSecure SSH at the following URL:
http://www.f-secure.com/products/ssh/client/
Due to strong cryptographic export restrictions, you cannot download SecureCRT or F-Secure
SSH if you are located in a country that is subject to current United States trade sanctions. If you
need to obtain an SSH client and cannot obtain one of these suggested clients for this reason,
there are a number of free and unrestricted clients available for download from sites outside of
the United States:
http://www.zip.com.au/~roca/ttssh.html
http://www.chiark.greenend.org.uk/~sgtatham/putty.html
http://www.lysator.liu.se/~jonasw/freeware/niftyssh/
Obtaining a Telnet Client
SECURITY ALERT: Telnet sessions pass information in plain text and are therefore not
considered secure. For secure, encrypted sessions we recommend using the SSH protocol
as described earlier in this chapter.
Windows 95/98/NT users may use the telnet.exe program that is installed by default with
Windows. You can run Windows Telnet by selecting Run from the Start menu. Then, type "telnet"
followed by your domain name (including the .com or other extension) and click OK.
For a more robust Telnet client, however, we suggest CRT by Van Dyke Technologies. You can
download a copy of CRT by visiting the following URL:
http://www.vandyke.com/products/
To connect to your virtual server through Telnet, run your Telnet program and configure it using
the instructions or help file that comes with it. To connect successfully, you’ll be required to enter
a domain name or IP address to connect to.
Logging Into Your Server
NOTE: When you purchase a Freedom server, it will often be set up before the domain name
registration process is completed. For this reason, you may need to connect directly to your
Freedom Server User’s Guide
Page 11
server’s IP address for a few days until your domain name registration if fully processed.
When logging in, you will also need to provide the login name and password that you
received for your account.
To connect to your Freedom server, use your SSH or Telnet client to establish a connection
according to the instructions included with your client program. Detailed tutorials for connecting
via SSH and Telnet from a Windows PC are available at the following URL:
http://support.interland.com/freedom/freedom.asp
Upon logging in, a welcome banner with text similar to the following appears:
Last login: Wed Sep 27 17:19:21
Copyright (c) 1980, 1983, 1986, 1988, 1990, 1991, 1993, 1994
The Regents of the University of California. All rights reserved.
>
If you’ve made it this far, congratulations! You’ve successfully established your first connection to
your Freedom server. The > symbol is called a command prompt and indicates that your server is
now waiting for a command from you. (NOTE: The > symbol may appear as a %, $, or # sign
depending on the user shell that you are actually using).
You can now begin navigating your system and issuing commands. Your commands are
interpreted by a user interface program known as a shell. After a brief introduction to a few basic
UNIX commands, we will discuss shells in a little more detail.
Useful UNIX Commands
There are a number of basic UNIX commands that you will want to become familiar with. Some of
the most basic are discussed in this section:
man: A type of UNIX help system that displays a “manual page” about a specified command.
You can learn more about many of the commands in this list, or those used throughout this
guide, by typing “man command,” where command is the name of the command you want to
learn more about.
pwd: Short for Print Working Directory. Displays the path to the current directory.
ls (list): Displays a list of the files and directories in the current directory.
ll (long list): Displays a "long listing" of files, directories, permissions and file size in the
current directory.
grep: Searches files or directories for a specific word, phrase, or file.
cd (change directory): Used to move to a different directory. If no directory is specified, it will
take you to your home directory.
mkdir (make directory): Used to create a new directory.
mv (move): Moves a file into another directory, or renames a file by "moving" an existing file
to a new file with a new name.
rm (remove): Removes a file or directory.
cp (copy): Makes a copy of a file or directory.
touch: Creates a new, empty file or updates the date that an existing file was last modified.
echo: Used to print text to the display, or alternately to another device or file.
more: Displays the contents of a text file, or the output of a program, and waits for you to ask
for more by pressing the space bar if the text is larger than your display. It is one of several
commands known as pagers because it breaks the displayed information up into pages.
Freedom Server User’s Guide
Page 12
Other popular pagers include less and most.
pico: Starts the pico online text editor. An editor is a program that allows you to edit text files
on your virtual server– a task that you will do often. Many beginners find pico to be the
easiest editor to learn, although more experienced users often prefer the advanced
capabilities provided by the vi editor, which is a bit more complex to learn.
chown: Changes ownership of a file. UNIX files and directories are “owned” by both a user
and a group. Chown allows you to change both the user and group owner of a file, a
directory, or a directory and its contents.
chmod: Changes permissions on a file. UNIX files and directories have “permissions” – that
is, different people are allowed to have different types of access to a file or directory based on
the permissions that the file or directory has been given.
Ownership and Permissions
Your Freedom server is a multi-user environment. It handles multiple users all working
simultaneously on completely unrelated tasks. The system is responsible for properly sharing and
managing requests for hardware devices such as memory, disk access, network connectivity and
CPU time appropriately to each user. Every user on the system also belongs to one or more user
groups.
Because the system is capable of supporting multiple users, everything the system manages has
an owner, a group, and a set of permissions governing who can read, write, and execute the
resource. Most of the work you will do with ownership and permissions will be on files and
directories.
When listing files with the ll command, information about the owner, group and permissions of the
file are included in the list, along with information about the file’s size and when it was last
modified. For example, the following command displays information about a file named aliases in
the current directory:
> ll aliases
-rw-rw-r-- 1
root
mailadmin
1459
Jan 21
06:46
aliases
In this example, the file is owned by the root user and belongs to the group named mailadmin.
The permissions of the file are displayed as a series or letters and dashes in the first column of
the display. This set of characters tells us four things about the file: what type of file it is, what the
owner can do to the file, what the group can do to the file, and what everyone else (e.g. “the
world”) can do to the file. There are three basic types of permissions that are represented as
follows:
r - Read the file or directory
w - Write to the file or directory
x - Execute the file or search the directory
The set of permissions on the aliases file in the example above looks like:
-rw-rw-r-Here is an explanation of how to interpret these characters in order to understand the
permissions:
The first character, from left to right, is a special character that tells if this is a regular file (-), a
directory (d), or something special such as a symbolic link (represented by an l). In the above
example, the beginning dash (-) denotes that this is a regular file.
The next three characters, designated in this example as rw-, indicate what the user who
owns the file can do with it. In this example, the owner is allowed to read and write to the file.
The next three characters, r--, give the permissions for the group (g) that the file belongs to.
Freedom Server User’s Guide
Page 13
The group that owns this sample file can read and write to the file.
The final three characters, r--, give the permissions for the rest of the world (o). In this
example, the “world” may read the file, but not write to it.
To summarize, the permissions on this sample file are set so the owner and group can read and
write to the file, but the rest of the world can only read the file.
Note that directories are also treated as files. They have read, write, and execute permissions.
The executable bit for a directory has a slightly different meaning than it does for a file. When a
directory is marked executable, it means it can be searched into; for example, a directory listing
can be done in that directory. Taking the execute permissions off of a directory prevents users
from viewing its contents.
The Permissions Numbering System
As previously mentioned, directory listings display permissions as three sets of characters—one
for the owner of the file, one for the group that the file belongs to, and one for everyone else, as
shown below:
user (u)
group (g) others (o)
rwx
rwx
rwx
Each possible combination of permissions for a set can be represented by a numeric value, 0-7,
like so:
Value
Permission
0
No read, no write, no
execute
Directory
Listing
---
1
No read, no write, execute
--x
2
No read, write, no execute
-w-
3
No read, write, execute
-wx
4
Read, no write, no execute
r--
5
Read, no write, execute
r-x
6
Read, write, no execute
rw-
7
Read, write, execute
Rwx
A full set of permissions is then represented by a three-digit number; for example, 664
corresponds to the following file permissions:
-rw-rw-r-Recall that the first character denotes the type of resource, which in this case is a file (-).
Following are some of the more common chmod numbers and their corresponding permission
sets:
chmod
chmod
chmod
chmod
chmod
557
600
644
664
700
=
=
=
=
=
-r-xr-xrwx
-rw-------rw-r--r--rw-rw-r--rwx------
Freedom Server User’s Guide
Page 14
chmod 755 =
chmod 775 =
-rwxr-xr-x
-rwxrwxr-x
Changing File and Directory Permissions
Users can modify the permissions on files or directories they own by using the chmod command.
Regular users cannot modify the permissions of files or directories that they do not own.
Members of the sysadmin group, however, can use the vchmod super command to modify the
permissions on files and directories that are owned by other users, except for those owned by the
user root. The root user, also known as the superuser, can change the permissions on any file
using the chmod command.
Whether using the chmod or the vchmod command, you can set permissions explicitly using the
permissions number system, or by assigning individual permissions based on the user type.
Examples of each method are given below.
Example 1: Setting permissions via the permission numbering system
Suppose you want exclusive read, write, and execute permissions to a file called 'all.mine,' which
you own. According to the numbering system, the corresponding number would be 700. To set
these permissions, use the following command:
>
chmod 700 all.mine
You can verify the permissions by issuing the ll command. The resulting output displays the
following permissions on the all.mine file:
-rwx-----Example 2: Giving yourself permission to execute a file that you own:
Each type of user can be represented by one of the following values:
u - The user who owns the file (usually you)
g - Members of the group to which the owner belongs
o - Other users
a - All users (includes u, g, o)
Using the “+” symbol indicates the adding of a permission, and using “-” indicates the removal of
a permission.
So, to give the owner permission to execute a file, use the following syntax:
chmod u+x file1
This gives you execute permission for the file "file1".
Example 3: Giving members of the file’s group permission to write to the file:
chmod g+w file2
This gives the group permission to write to the file "file2".
Example 4: Giving read permission to all users for a particular type of file:
(The a includes "all" groups: u, g, o)
chmod a+r *.pub
This gives all users permission to read files with the ".pub" extension.
Example 5: Changing permissions on a file you don't own:
To change the permissions on a file you don't own, use the vchmod super command
(Remember, only users who are members of the sysadmin group can use the vchmod
Freedom Server User’s Guide
Page 15
command):
vchmod o-x members.only
This removes execute permissions for other users on the file "members.only".
For More Information:
For more information on file permissions and how to set them, please refer to the chmod man
page by entering the following command at the command prompt:
> man chmod
Changing File and Directory Ownership
Users can modify the owner and group of files or directories that they own by using the chown
command. Regular users cannot modify the ownership of files or directories that they do not own.
Members of the sysadmin group, however, can use the vchown super command to modify the
owner and group of files and directories that are owned by other users, except for those owned
by the user root. The root user can use the chown command to change the ownership of any file.
Examples of changing the ownership of files are given below.
Example 1: Changing ownership of a file with chown
In this example, assume that your username is jdoe and that you are changing the ownership on
the following file, which is currently owned by you:
-rw-r-----
1 jdoe
jdoe
0 Jan 21 07:28 mailing.list
To change the group of this file so that it belongs to the mailadmin group, you can use the
following command:
> chown jdoe.mailadmin mailing.list
You can verify the new ownership by issuing the ll command. The group ownership should now
reflect 'mailadmin' for the file, as shown below:
-rw-r-----
1 jdoe
mailadmin
0 Jan 21 07:28 mailing.list
Example 2: Changing ownership of file owned by someone else
Recall that users who are members of the sysadmin group can modify ownership of files owned
by anyone except the root user. Suppose you are a member of the sysadmin group and need to
take ownership of the following file, which is owned by the user sally and the group acme.com:
-rw-r-----
1 sally
acme.com
0 Jan 21 07:28 index.html
You can do so with the following command:
> vchown jdoe.acme.com index.html
For More Information:
For more information on file ownership, please refer to the chown man page by entering the
following command at the command prompt:
> man chown
Shells
Much of the everyday work performed on your Freedom server is done in a command line
interface called a shell. A shell is a command interpreter whose main job is to receive commands
and pass them to your virtual server for execution. Some shells offer useful and timesaving
features. The default shell given to your administrative and root user (if you have one) is the tcsh
shell. You can choose to use any of the shells discussed below, or even install other shells that
aren’t mentioned here from the Software Application Library.
Freedom Server User’s Guide
Page 16
The following shells are preinstalled on Freedom servers:
C shell (csh), a popular command interpreter that has its origins in Berkeley UNIX, is
particularly suited for interactive use. It offers many features, including an ability to recall and
modify previous commands, a facility for creating command shortcuts, shorthand notation for
pathnames to home directories, and job control.
tcsh, an enhanced version of csh, is almost entirely upward compatible with csh, so whatever
you know about the C shell you can apply immediately to tcsh. But tcsh goes beyond csh,
adding capabilities like a general purpose command line editor, spelling correction, and
programmable command, file, and user name completion.
Bourne shell (sh). The Bourne shell is the oldest of the currently popular shells and is the
most widely available.
Bourne Again shell (bash). An extension of the Bourne shell, bash includes such
enhancements as command line editing, key bindings, integrated programming features,
command completion, and control structures.
Korn shell (ksh). Provides all the features of csh and tcsh together with a shell programming
language similar to that of the original Bourne shell.
To determine which shell you are currently using, type the following command at your virtual
server's command prompt:
> echo $SHELL
Your choice of shell is basically a matter of taste. If you are a C programmer, you might feel more
comfortable with a C-like shell such as tcsh. If you've come from Linux or are new to a UNIX
command line interface you might try bash. The point is that each shell has unique properties that
may or may not work with your preferred working environment, and that you have a choice of
which shell to use.
Changing Your Shell
The easiest way to change your shell is to use the chsh command. Typing the following will
change your shell to bash:
> chsh -s /usr/local/bin/bash
Running chsh without the –s flag will open your preferred editor and allow you to change several
other user settings, such as your full name, in addition to which shell you want to use.
Filename Completion
One common feature of a shell is filename completion. All of the shells that are preinstalled on
your virtual server, with the exception of the Bourne shell (sh), include filename completion.
After typing the first few letters of a command or filename, you can usually have the shell
automatically complete the rest of the command or filename by hitting the [TAB] key on the
keyboard. If more than one file begins with the same string of characters, the file name will be
completed only to the point at which the character strings differ.
Example: Suppose you have the following files within the same directory:
> ls
test.txt
test2.txt
tester.php
testing.sample
Now, suppose you wish to delete the testing.sample file. You might try typing the following
command:
Freedom Server User’s Guide
Page 17
> rm te[TAB]
However, after the filename completion, the following would display:
> rm test
Because there is more than one match, the filename completion cannot continue beyond the
point at which the strings are identical. To complete the filename, you must:
Type out the rest of the filename manually; or
Type the next character (in this case, i) and hit [TAB] again:
> rm testi[TAB]
Efficient use of the tab completion feature of a shell can save you a lot of time and
keystrokes.
Environment Variables
Another common function of the shell is environment variables. An environment variable is a
name/value pair that can be read by any program invoked by the shell. Here is a list of common
environment variables and what they mean:
Variable
Description
USER
The login name of the current user.
PATH
A colon-separated list of directories in which the shell looks for
commands. If a program is in a directory that is not in the user’s
path, the path to the file must be given for the shell to find it.
SHELL
The name of the shell you are using.
EDITOR
The user's preferred text editor. Programs that need to let you edit
text will usually use your preferred editor to do so. The default editor
on your virtual server is pico, but you can change it to whatever
editor you wish.
PAGER
The user's preferred text pager. Programs that display a lot of text
will often use your preferred pager program to make it easier to
read. The default text pager is more.
The method for viewing or setting an environment variable differs somewhat from shell to shell.
For example, in the C-Style shells such as tcsh and csh, you would use the “setenv” command to
set and view environment variables. Under Bourne shells such as sh and bash, you would use
the “set” and “export” commands instead. For example, to set or modify the EDITOR environment
variable, in a csh or tcsh shell, a command like this would set EDITOR to /usr/local/bin/vi:
> setenv EDITOR /usr/local/bin/vi
Under Bourne shells:
> export EDITOR="/usr/local/bin/vi"
You can also make most shells expand the environment variable by placing a $ character in front
of it on the command line. For example, echo $USER would print out your user name because
the shell expands $USER and passes it on to the echo command, which prints it on the screen.
Directory Structure
Your server’s filesystem can be thought of as a tree. The directory tree starts at the root, which is
the lowest possible level in the directory tree. The branches of this "tree" are called directories.
Directories can contain files and other directories.
Freedom Server User’s Guide
Page 18
The relationship between the root and any directory within the system is called a path. Paths are
displayed with an initial slash (/) to denote the root, and subsequent directories are separated by
additional slashes.
To move from directory to directory, you use the cd command. For example, to change into the
/etc/mail directory, type the following at your command prompt:
> cd /etc/mail
You can verify your location within the filesystem tree with the pwd command:
> pwd
/etc/mail
Some Key Directories
Your Freedom server includes a number of important directories that you should become familiar
with. A small number of them are listed below:
/tmp – This is a directory intended to hold temporary files. It is special in that any user can
create files there.
/var/log – This directory contains most of the log files, which log information about what
occurs on your server.
/etc (pronounced “ET-see”) – This directory contains some important configuration files for
the system itself that in general you should not need to modify.
/usr/local/etc – This directory contains additional configuration files for many of the
preinstalled applications on your server. In most cases, you should not need to modify them.
/usr/local/www – This directory is the home for the Apache Web server. The files which make
Apache work are contained in this branch of the filesystem, as are the files that make up your
Web sites.
/www – This is a shortcut, or symbolic link, to the /usr/local/www directory.
/ftp/pub – This directory is where you store files that you want to make available to the public
through anonymous FTP.
/etc/mail – The configuration files for your mail services are contained in this directory.
For additional information on the basic layout of your filesystem, consult the filesystem hierarchy
manual page by typing the following command:
> man hier
Text Editors
Much of the work that you perform while logged in to your server involves editing text files. For
this reason, one of the first orders of business should be to become familiar with one of the
provided text editors.
The PICO Editor
The pico editor is one of the easiest text editors for new UNIX users to learn, and we will discuss
it here. Keep in mind, however, that there are several others available to you such as vi and
emacs, and we encourage you to try several editors to find which one you are most comfortable
with.
To create a new file or edit an existing one, simply invoke the editor by typing the pico command,
followed by the name of the file, as shown in the following syntax:
pico filename
If no such filename currently exists, pico will create a new file using the filename you specify.
Freedom Server User’s Guide
Page 19
Example: Create a new file called "hello" by typing the following at the command prompt:
> pico hello
The pico editor opens an
empty file called “hello,”
and your screen will look
something like the screen
at right.
Because the file is empty,
the editing screen will
appear blank.
While in the editor, type some text, for example:
Testing 123
Now hit [ENTER] twice. UNIX tends to behave better when it sees a few blank lines (also called
"hard returns") at the end of a text file, so it’s good to get in the habit early.
To save the new contents of this file, press Ctrl+X. Pico will ask if you would like to save the
contents of the file. Press Y to do so. Finally, pico will ask you what to name the saved file (File
Name to write). By default, pico suggests you keep the same filename, so simply press [ENTER]
to accept.
NOTE: Commands that are issued within the pico editor are not case sensitive.
While using pico, there are several key combinations that will help you view or edit a file. Some
useful key combinations, along with their definitions, are:
Ctrl+G
Ctrl+V
Ctrl+Y
Ctrl+A
Ctrl+E
Ctrl+C
Ctrl+W
Ctrl+O
Ctrl+X
Take the pico tutorial
View next page
View previous page
Go to the beginning of a line
Go to the end of a line
Display the line number that you are currently on
Search for a word or phrase
Save (write-out) the file
Exit the pico editor
You can learn more about pico by pressing Ctrl+G from within the pico program itself, or by typing
the following from the command prompt:
> man pico
Declaring a Default Text Editor
Sometimes you will run a command that requires you to edit some text and save it before the
program can continue. Most of the time, such programs will check to see which text editor you
have declared to be your preferred one by checking the value of your EDITOR environment
variable. The chsh command discussed above is an example of one such program.
To see which editor is currently set as your preferred one, enter the following command at your
shell prompt:
> echo $EDITOR
See the section on environment variables for information about how to change your preferred
editor.
Finding Information
The following sections describe how to get information about various commands and programs
Freedom Server User’s Guide
Page 20
that are installed on your server.
Manual pages
Many of the commands, programs and files that are found on your virtual server come with short
reference manuals known as “man pages.” These man pages explain the basic operation,
command syntax, and other information. Often, they will even provide usage examples.
These manuals can be viewed with the man command using the following syntax, where
command is the name of the command you wish to learn about:
> man command
For example, to learn more about the ls command type:
> man ls
NOTE: The man pages for Apache and its related commands are stored in the /www/man
directory. To view the man page for a program or file related to Apache, you must use the -M
option, followed by the location of the man pages.
For example, to view the man page on the htpasswd command, you would type the following
command at the shell prompt:
> man -M /www/man htpasswd
To view just a brief description of a command you can also use the whatis command.
The online manual that you access with the man command is actually divided into sections. In
some cases, the same topic may appear in more than one section of the online manual. For
example, there is a chmod user command and a chmod() system call. For this reason, each
section of the online manual is assigned a number, as follows:
(1) User commands.
(2) System calls and error numbers.
(3) Functions in the C libraries.
(4) Device drivers.
(5) File formats.
(6) Games and other diversions.
(7) Miscellaneous information.
(8) System maintenance and operation commands.
(9) Kernel developers.
In the case of the chmod example, you can tell the man command which section of the manually
you want to look in by specifying the section number:
> man 1 chmod
This will display the manual page for the user command chmod. References to a particular
section of the online manual are traditionally placed in parentheses in written documentation, so
chmod(1) refers to the chmod user command and chmod(2) refers to the system call.
If you wish to look up a command but cannot recall the name the command, the apropos
command can help. It points out man pages in which you might find the appropriate information.
> apropos mail
This command displays a list of command descriptions that include the keyword "mail."
Freedom Server User’s Guide
Page 21
GNU Info Files
In addition to man pages, some programs (particularly those that are produced by the Free
Software Foundation) come with more extensive hypertext documents called info files. These files
can be viewed with the info command. To use the info command, simply type:
> info
For a brief introduction, type h. For a quick command reference, type ?.
Freedom Server User’s Guide
Page 22
User and Group Management
In a multi-user environment like your Freedom server provides, many different users can be
logged into your Freedom server simultaneously. The key to managing multiple users is to ensure
that each user is able to modify his or her individual environment, without affecting the settings of
any other user unless given specific authorization to do so. You can manage the users on your
server either through command-line tools or through the VAdmin Web interface.
This chapter introduces the following terms:
User - An individual who interacts with your Freedom server through a service such as email,
FTP, or the shell.
User account - An established relationship between a user and your Freedom server. Access
to a user account requires a username and password. By default, new users are only able to
modify their own accounts.
Administrative user account – The user account that was originally set up for you when you
ordered your Freedom server.
Special user group - A special group of users with a predefined set of permissions for the
purpose of administering some aspect of your server. Users can be added to a special user
group via the vuserpriv command.
SECURITY ALERT: Because of the powers given to the members of the special user
groups, you should never make anyone a member of any of the special user groups
unless you trust them completely. The administrative user account derives its power
from being a member of all of the special user groups.
Root user (Available on Freedom 400x and above only) - Also known as the Superuser, the
root user is able to perform any task on the system without restriction. Because the superuser
is unrestricted in this way, we recommend that you perform everyday tasks as your
administrative user account and use the root user account only when absolutely necessary.
This is because of the fact that careless use of the superuser account can cause irreparable
damage to your Freedom server.
Users can be added to one or more of the special user groups we have created for you for the
purpose of administering your Freedom server. Members of the special user groups are able to
administer various aspects of your Freedom server by issuing powerful commands known as
super commands. As the administrative user of your Freedom server, you are automatically a
member of all of the special user groups.
The Freedom 400x and above include a special user called root, also known as the Superuser.
The root user has the power to do everything on the system without restriction. This distinction
makes the root user very powerful and potentially very destructive, and for this reason the root
account should never be used for day-to-day tasks that can otherwise be performed as another
user.
As a convenience, your Freedom server includes special user groups that can perform many of
the administrative tasks on the server, without the need for root access. There are, however,
certain tasks that require the use of the root account.
User Accounts and User Groups
User accounts are the primary means of accessing your server. For security and tracking
purposes, you should give each person with access to your server a unique user account. User
accounts insulate users from one another, so that one user cannot affect another user or perform
an action that may damage the system. User accounts also allow you to find out who is doing
what, to prevent one user from reading mail meant for another, and so forth.
Your server provides three different types of user accounts. When you add a user to your system,
Freedom Server User’s Guide
Page 23
you can give that user access to email only, to email and FTP, or to email, FTP and a shell.
Basic User Management
User accounts can be managed either through command-line tools or by using the VAdmin Web
interface. This chapter focuses on user administration from the command line. See the section on
the VAdmin Web interface for more information on performing Web based user administration.
From the command line, there are a number of super commands that are used to manage user
accounts on your server:
Command:
Description:
vadduser
Adds a new user account to your virtual server
vlistuser
Displays a list of the user accounts on your virtual server.
vuserpriv
Allows you to grant special privileges to users by making
them members of the special user groups.
vpasswd user
Allows you to change the password for user, even if you
don’t know the user's current password.
vrmuser
Removes a user account from your virtual server.
These commands are explained further in the following sections.
Creating User Accounts
You can create user accounts by using the vadduser command. Three separate account types
can be created via the vadduser command:
1) Email only
2) Email and FTP access
3) Email, FTP and shell access
vadduser will always create an email account for the user. While it is possible for a user on your
Freedom server to have an email account without having an FTP account, it is not possible for a
user to have an FTP account without an email account. Likewise, you cannot grant shell access
to a user without also granting FTP and email access.
WARNING: You should never give shell access to a user you do not trust. Although
shell accounts are generally safe, there is always the possibility that a shell user could
discover some unknown security exploit and gain access to important data or otherwise
compromise your virtual server.
Example: Adding a user with shell access
In the following transcript, we create a user account for a user named "rusty," with email, FTP,
and shell access. We also grant rusty access to the Samba service:
> vadduser
What type of account do you wish to add?
1) Email Only
2) Email and FTP Access
3) Email, FTP and Shell Access
Please select an account type [1-3]: 3
Should this user have Samba Access? [y/n]: y
Please select a user name: rusty
Freedom Server User’s Guide
Page 24
Please enter the User's Fullname: Rusty
Which shell do you want this user to have?
1) /bin/sh
2) /bin/csh
3) /bin/tcsh
4) /usr/local/bin/bash
5) /usr/local/bin/ksh
Please select a shell [1-5]: 3
Username:
rusty
Fullname:
Trusty Rusty
Home Directory:
/usr/home/rusty
Account Type: Email, FTP, and Shell
Shell: /bin/tcsh
Samba Access: YES
Is this correct? (y/n) [y]: [ENTER]
Changing local password for rusty.
New password:
Retype new password:
vpasswd: updating the database...
vpasswd: done
>
You can verify that the user has been created with the proper account type by listing all users
with the vlistuser command:
> vlistuser
Username
-------root
admin
joe
rusty
Full Name
----------------Superuser
admin
Joe User
Trusty Rusty
FTP
--YES
YES
YES
YES
Shell Samba
----- ----YES
YES
YES
YES
NO
NO
YES
YES
Changing User Information
The chsh command allows a user to update his or her personal information, including the Full
Name and preferred shell. The Superuser (available with the Freedom 400x and above) can
update the information for any user.
Example 1: using chsh to change your own account information
To update your information, including your Full Name and shell, use the chsh command as
shown below:
> chsh
The chsh command opens your preferred editor and allows you to change your information:
#Changing user database information for test.
Shell: /bin/tcsh
Full Name: test
Office Location:
Office Phone:
Home Phone:
Other information:
Each of the above fields can be filled in or altered. Please note, however, that the Shell must be a
Freedom Server User’s Guide
Page 25
shell that is currently installed on your Freedom server.
Example 2: using chsh to change the account information for another user
NOTE: Unless you have root access, chsh can only be used to change your own information
and not that of another user. You can only change someone else’s information with chsh if
you are the Superuser.
To update a user's information, including Full Name and Shell, use the chsh command as shown
below:
> chsh username
The chsh command opens your preferred editor and allows you to change your information:
#Changing user database information for monkey.
Login: monkey
Password: $1$84f1/$KQ6Sm1/D4v1d70813r
Uid [#]: 1001
Gid [# or name]: 1001
Change [month day year]:
Expire [month day year]:
Class:
Home directory: /usr/home/monkey
Shell: /bin/tcsh
Full Name: Monkey Boy
Office Location:
Office Phone:
Home Phone:
Other information:
Note that the Superuser is able to set Change and Expire settings for the user's password. The
Change setting notifies the user that the password is about to expire. The user will then have until
the date set in the Expire setting to change the user account password.
The Change and Expire dates can be entered in either of the following formats:
4 1 2001
April 1, 2001
Remember to use the full four-digit value for the year.
NOTE: The Login, Uid and Gid are created at the time the account is set up and are an
integral part of the user privileging system. The password that appears here is encrypted and
should only be updated via the vpasswd command. Attempts to alter any of these four
settings via chsh may cause irreparable damage to the user account.
Listing Users
You can list all users on your Freedom server by issuing the vlistuser command, as shown
below:
> vlistuser
Username
-------root
admin
joe
malone
rusty
Full Name
----------------Superuser
admin
Joe User
The Mailman
Trusty Rusty
Freedom Server User’s Guide
FTP
--YES
YES
YES
NO
YES
Shell Samba
----- ----YES
YES
YES
YES
NO
NO
NO
NO
YES
YES
Page 26
The above example displays users with various types of accounts, including email only (malone),
email/FTP (joe), and email/FTP/Shell (all others). Trusted users can be added to the special
privilege groups as described in the Assigning User Privileges section.
In addition to listing normal users, you can list all users (including system users) by adding the -a
option to the vlistuser command, as follows:
> vlistuser -a
Username
-------root
toor
daemon
operator
bin
tty
kmem
games
news
man
bind
uucp
xten
pop
nobody
admin
ftp
mysql
joe
malone
rusty
Full Name
--------------------Superuser
Bourne-again Superuser
Owner of many system pr
System &
Binaries Commands and S
Tty Sandbox
KMem Sandbox
Games pseudo-user
News Subsystem
Mister Man Pages
Bind Sandbox
UUCP pseudo-user
X-10 daemon
Post Office Owner
Unprivileged user
admin
Anonymous FTP user
MySQL Daemon
Joe User
The Mailman
Trusty Rusty
FTP
--YES
NO
NO
NO
NO
NO
NO
NO
NO
NO
NO
NO
NO
NO
NO
YES
NO
NO
YES
NO
YES
Shell Samba System
----- ----- -----YES
NO
NO
NO
NO
YES
NO
NO
YES
NO
NO
YES
NO
NO
YES
NO
NO
YES
NO
NO
YES
NO
NO
YES
NO
NO
YES
NO
NO
YES
NO
NO
YES
NO
NO
YES
NO
NO
YES
NO
NO
YES
NO
NO
YES
YES
YES
NO
NO
NO
YES
NO
NO
YES
NO
NO
NO
NO
NO
NO
YES
YES
NO
Changing User Passwords
The passwd command allows a user to change his or her individual password. The vpasswd
command is a super command that allows any user in the sysadmin group to change the
password of another user, even if the user’s current password is unknown. vpasswd cannot be
used to change the password for the administrative user or the Superuser.
When changing an account password, the password is changed for the user’s email, FTP,
Samba, and shell access, if applicable.
Example 1: using passwd to change your own account password
A user can change the password for his or her individual account by using the passwd command
as shown below:
> passwd
Changing local password for user.
Old password:
New password:
Retype new password:
passwd: updating the database...
passwd: done
Users who attempt to change the password for another user via the passwd command receive
the following error message:
passwd: Permission denied
Freedom Server User’s Guide
Page 27
Example 2: using vpasswd to change the account password for another user.
Members of the sysadmin group can change their own password or the password of another user
by issuing the vpasswd command as shown below, where someuser can be any user on the
Freedom server:
> vpasswd someuser
Changing local password for someuser.
New password:
Retype new password:
vpasswd: updating the database...
vpasswd: done
Note that the vpasswd command does not prompt you for the old (current) password. Users who
attempt to issue the vpasswd command but are not members of the sysadmin group receive the
following error:
super: vpasswd - Permission denied to user username
Removing Users
NOTE: For security reasons, vrmuser cannot be used to remove the Superuser account or
the account for the administrative user.
You can remove a user account from your Freedom server at any time by using the vrmuser
command from the command prompt. As an example, the following dialog shows the removal of
the user account for “deleteme”:
> vrmuser
Please select a user name: deleteme
Do you want this user's home directory deleted? [no]: yes
Are you sure? [no]: yes
Deleting
When you choose to delete a user’s home directory, all email and account preferences for that
user will be permanently removed. For this reason, you should be absolutely sure that you want
to delete a user’s home directory before doing so.
Group Management
Each file and directory on your server is owned by both a user and a group. Different users are
often grouped together into user groups. For example, when you add a virtual host to your
Freedom server with the vaddvhost command, a user group with the name of the virtual host is
created for you automatically. The purpose of such a user group is to allow multiple users to have
access to files, directories, or other resources. On the Freedom 400x and above, you can create
an arbitrary number of user groups by editing the /etc/group file as the superuser.
Special User Groups and Super Commands
There are a number of powerful user groups that are enabled to perform various administrative
tasks such as manage a single Web site, manage your entire Web or mail server, or even
manage the entire virtual server in the same way that you do. These groups are called special
user groups. You can grant users very powerful access rights by making them members of these
special user groups. Users that are members of these special user groups have access to modify
key files on the system, and can run powerful administrative commands that we call super
commands.
SECURITY ALERT: It is critical that you do not make a user a member of one of these
special user groups unless you have a specific need to do so and you trust the user
completely. A user who is empowered to use ANY of the super commands can cause a great
Freedom Server User’s Guide
Page 28
deal of damage to your system if they choose to do so. The special user groups are available
for convenience only. Do not assume that a user who is a member of a special user group is
limited only to commands and file access that is provided by membership in that group. It is
not impossible for a user who is a member of a special user group to find a way to make
himself a member of another, or gain additional control of the server through some other
means.
The following is a list of the special user groups, the super commands they are allowed to
execute, and the files and directories that they have special write-access to. The user account
that is initially set up for you when you order your Freedom server is sometimes referred to as the
administrative user. The administrative user derives its power from being a member of all of the
special user groups and therefore has access to all of the super commands.
Group
Description
Commands
sysadmin
Users in the sysadmin group
are empowered to perform
general system administration
on your server including user
and process management,
and management of the
filesystem as a whole.
Sysadmins can also enable
and disable network services
that run from inetd.
Webadmin
Users in the Webadmin group
are empowered to start, stop,
and manage the Apache Web
server. They are able to add
virtual hosts and Apache
modules and edit the Web
configuration files, but do
NOT have access to the main
Web server logs.
vadduser
vlistuser
vrmuser
vuserpriv
vpasswd
vchmod
vchown
vrm
vkill
vls
inetctl
apachectl
apxs
vaddvhost
ftpadmin
Users in the ftpadmin group
are allowed to place files in
the ftp root directory, making
files available for download
via anonymous FTP. They
can also create welcome
messages that are displayed
to anonymous FTP users.
mailadmin
Users in the mailadmin group
can start and stop your mail
service, and edit the
configuration files related to
your Sendmail server.
mailctl
pkgadmin
Users in the pkgadmin group
can install applications from
our Software Application
Library, and remove or
reinstall packages that have
been previously installed on
vinstall
Freedom Server User’s Guide
Files / Directories
/www/conf/httpd.conf
/www/conf/defaults.conf
/www/conf/vhosts.conf
/www/conf/mime.types
/var/home/ftp/
/etc/mail/aliases
/etc/mail/virtusertable
/etc/mail/access
/etc/mail/catchall
/etc/mail/sendmail.cf
/etc/mail/local-mail-hosts
Page 29
your system.
Each of the above super commands is described in more detail in other sections of this guide.
Granting User Privileges Through Groups
Users can be granted special privileges by making them members of special user groups. This
can be done either through command-line or by using the VAdmin Web interface. This section
focuses on granting user privileges from the command line. For instructions on granting user
privileges through the VAdmin Web interface, please refer to the VAdmin documentation at the
following URL:
http://support.interland.com/freedom/vadmin/
The vuserpriv command allows you to give special abilities to a user by adding them to one of
more of the special user groups.
SECURITY ALERT: For security reasons, you should never add a user to any of the special
user groups unless you trust them completely. Members of any of the special user groups
have the potential to cause a large amount of damage to your server, whether by malicious
intent or sheer negligence.
Example: Adding a user to a special privilege group
In the following example, a user named 'rusty' is added to a special privilege group via the
vuserpriv super command:
> vuserpriv
1)
2)
3)
4)
5)
v)
x)
Webadmin
ftpadmin
mailadmin
sysadmin
pkgadmin
virtual host groups
Exit
Please pick a type of user to add, or select 'x' to exit: 5
The following users are in sysadmin:
mainuser
1) Add a user to this group
2) Delete a user from this group
3) Return
Please pick an action: 1
Please enter the username of the person to add: rusty
User 'rusty' added
1) Webadmin
2) ftpadmin
3) mailadmin
4) sysadmin
5) pkgadmin
v) virtual host groups
x) Exit
Please pick a type of user to add, or select 'x' to exit: x
Freedom Server User’s Guide
Page 30
>
The Root User (Superuser)
The root user, also known as the superuser, is a special user who can operate without restriction
on a Freedom server. Only the Freedom 400x and above provide access to the superuser
account.
SECURITY ALERT: Improper use of the root account can cause irreparable damage to
your Freedom server!
Most administrative tasks can be accomplished through your administrative user account. If
you must use the root account, do so with extreme caution, as the extra privileges you
acquire when you become root mean that the safeguards of your normal user account no
longer apply.
The su command can be used to switch to another user account. If no account name is specified,
it allows you to become the superuser. In most cases, you will want to use the -l flag with the su
command, so as to inherit the environment settings of that user.
To become the superuser on a root-enabled server, enter the following command at your shell
prompt:
> su -l
You’ll then be prompted for the root password. When your account is initially set up, the root
password is the same as the password for the administrative user. We recommend changing it as
soon as possible by becoming the superuser and then entering the following command:
> passwd root
To become the superuser, you must be a member of the wheel group. By default, your
administrative user account is the only member of this group besides the root user. If for some
reason you need to allow another user account to become the superuser, you would need to
make them a member of the wheel group by editing the /etc/group file as the superuser.
After using the su command to switch to another user account, you can return to your previous
user account by typing exit.
Freedom Server User’s Guide
Page 31
Network Services and Server Applications
A network service allows remote users to connect to your Freedom server to access information
or perform certain functions. You are already familiar with the SSH, Telnet, and other network
services, which allow you to log into your server, and you have probably used other network
services such as FTP, email or the HTTP (Web) services.
Network services are provided by server applications, which are also referred to as daemons. A
daemon is a program that listens on a network port, accepts connections, and services requests
for access or information. For example, when someone sends email to a user account on your
server, it is the Sendmail server application that receives the mail and prepares it to be picked up
by the user. When someone visits your Web site, it is the Apache Web server application that
receives the request and returns the appropriate page to the visitor.
All server applications are run in one of two ways: as a standalone application or as an
application invoked (spawned) by the xinetd application. Applications that run in standalone mode
are constantly running, listening for requests. Applications invoked through xinetd are executed
only when a service is requested, and terminate when the request has been fulfilled. In general,
applications are run as standalone daemons when speed is critical or high traffic is expected.
Likewise, the applications spawned through xinetd are done so for efficiency and to reduce
overhead and resource drain on the server.
The following table displays the basic network services that are provided by default on your
server, as well as the server applications that power these services:
Network
Service
Name
Description
Server
Application
Execution
Mode
HTTP /
HTTPS
Serves Web
pages in both
standard and
secure modes
Apache
(httpd)
Standalone
SMTP
Sends outbound
mail from the
server and
receives inbound
mail to the server
Sendmail
Standalone
FTP
Efficient, platform
independent file
transfer
ProFTPd
Xinetd
Spawned
SSH
Secure login and
remote shell
access
SSHD
Standalone
Telnet
Login and remote
shell access
Telnetd
Xinetd
Spawned
POP3 /
POP3S
Provides remote
retrieval of
waiting email
messages in both
standard and
secure modes
Qpopper
Xinetd
Spawned
IMAP4 /
IMAP4S
Provides
retrieval, storage
and management
IMAPd
Xinetd
Spawned
Freedom Server User’s Guide
Page 32
of email
messages in both
standard and
secure modes
netbiosssn /
netbiosns
Provides direct
file sharing with
Microsoft
Windows PCs
Samba (smbd
/ nmbd)
Xinetd
Spawned
MySQL
Network
accessible SQL
database service
Mysqld
Standalone
Each of these network services and the server applications that power them are described in the
Provided Services and Applications section of this guide.
Viewing Network Services and Connections
At times you may wish to see what network services are “listening” on your Freedom server or
see information about any “live” connections being made to or from your server. The netstat
command can produce a report about your network services for this purpose.
To use the netstat command in this way, type:
> netstat –a
This produces a report that looks similar to the following:
Active Internet connections (including servers)
Proto Recv-Q Send-Q Local Address
Foreign Address
(state)
tcp4
0
20 domain.ssh
20X.95.99.2.1490
ESTABLISHED
tcp4
0
0 localhost.ftp-data
nat-0-73.dom.2608 TIME_WAIT
tcp4
0
0 localhost.ftp
nat-0-73.dom.2607 ESTABLISHED
tcp4
0
0 localhost.ssh
nat-0-73.dom.2487 ESTABLISHED
tcp4
0
0 domain.submission
*.*
LISTEN
tcp4
0
0 domain.smtp
*.*
LISTEN
tcp4
0
0 domain.imap
*.*
LISTEN
tcp4
0
0 domain.http
*.*
LISTEN
tcp4
0
0 domain.https
*.*
LISTEN
tcp4
0
0 domain.ssh
*.*
LISTEN
tcp4
0
0 domain.domain
*.*
LISTEN
tcp4
0
0 domain.3306
*.*
LISTEN
tcp4
0
0 domain.pop3
*.*
LISTEN
tcp4
0
0 domain.netbios-ssn
*.*
LISTEN
tcp4
0
0 domain.pop3s
*.*
LISTEN
tcp4
0
0 domain.imaps
*.*
LISTEN
tcp4
0
0 domain.ftp
*.*
LISTEN
udp4
0
0 domain.domain
*.*
udp4
0
0 domain.syslog
*.*
Active UNIX domain sockets
Address Type
Recv-Q Send-Q
Inode
Conn
Refs Nextref Addr
e536fd80 stream
0
0
0 e536fd40
0
0
/virtual/home/ip.add.re.ss/var/run/servers
e536fd40 stream
0
0
0 e536fd80
0
0
e536fd00 stream
0
0 e5455440
0
0
0
/tmp/mysql.sock
e536fe00 dgram
0
0
0 e536fe80
0 e536fdc0
e536fdc0 dgram
0
0
0 e536fe80
0 e536fe40
Freedom Server User’s Guide
Page 33
e536fe40 dgram
e536fe80 dgram
/var/run/log
0
0
0
0 e536fe80
0
0 e542be00
0 e536fe00
0
0
The first section of this report, which is entitled “Active Internet Connections,” displays the
services that are being provided by your server and shows the remote computers that are
currently connected to those services. This section of the report is divided into the following
columns:
Proto - The protocol used by the application. Transmission Control Protocol (TCP) is used to ensure
reliability and data integrity; User Datagram Protocol (UDP) is used when speed and performance
are more important than reliability, as with audio and video streaming.
Recv-Q and Send-Q - The size of the queue for incoming and outgoing data packets, in bytes.
Local Address - The hostname and port that the service is connected to, using the format
hostname.port.
Foreign Address - The address and port from which the connection is being made.
State - The current status of the connection. The most common values are listed below:
ESTABLISHED - A connection is currently established for the associated service.
LISTEN - The server is on standby, awaiting a connection to the associated service.
TIME_WAIT - The server is waiting for a specified time interval to elapse before closing an
open connection.
The second half of the report, entitled “Active UNIX domain sockets,” deals with a different type of
service available only to your server itself. These services include the system logging facility and
a connection that is used to increase the efficiency of local connections to the MySQL database
server.
For more information on the netstat command, type man netstat at your server’s command
prompt.
Xinetd: The Super Daemon
Xinetd is a standalone application that listens on many different network ports and executes
(spawns) other server applications as needed. Xinetd is more secure and powerful than the
standard UNIX inetd application that you may be familiar with.
By default, xinetd listens for the following services:
pop3
pop3s
imap4
imap4s
ftp
netbios-ssn (samba session service)
netbios-ns (samba nameserver service)
telnet
Xinetd is also configured to be aware of the following services, although they are turned off by
default:
shell (a.k.a. rshell)
login (a.k.a. rlogin)
Freedom Server User’s Guide
Page 34
finger
ntalk
A variety of messages related to xinetd and the services that it listens for are logged to
/var/log/service.log. If you experience problems with xinetd or any of the applications it provides
service for, it may be helpful to view this log file.
Configuring Xinetd
Xinetd can be configured through a highly customizable configuration file, xinetd.conf, which is
located in the /etc directory. This file can only be edited directly by the superuser. Therefore,
direct configuration of the xinetd application is available only on the Freedom 400x and above.
The xinetd configuration file consists of a “defaults” section followed by separate sections for
each network service that xinetd is to be responsible for. The defaults section serves two
purposes – first, it tells xinetd which of the configured services it should enable, and second, it
supplies the default settings that will be used by all services unless overridden in the specific
service sections.
Some of the advanced features that can be taken advantage of through the custom configuration
of xinetd include enhanced logging for each service, control of how many simultaneous
connections each type of service should allow, and the allowing/denying of certain services based
on things such as remote machine or even time of day.
There is a vast array of configuration options that can be made, and full documentation is found
on xinetd's Web site:
http://www.xinetd.org/
Support Boundary:
Xinetd comes preinstalled and configured to provide the services mentioned in this product
documentation. Technical assistance is provided for turning these services on and off through
the inetctl command and VAdmin interface as long as the /etc/xinetd.conf file has not be
manually edited. Technical assistance is not provided for customizing xinet’s configuration.
Root enabled customers are welcome to modify /etc/xinetd.conf, but upon doing so assume
the responsibility for xinetd related issues.
Controlling Xinetd
There are two ways that you can enable and disable the services that the xinetd application
listens for: through the command line and through the VAdmin Web interface. This section
focuses on controlling xinetd from the command line. For more information about controlling
xinetd through the VAdmin Web interface, please see the VAdmin chapter of this guide.
The inetctl super command can be run from the command line to enable and disable the
services that xinetd listens for as well as start, stop and restart the xinetd application itself. inetctl
can be run by any member of the sysadmin group, and has the following syntax:
inetctl start
inetctl stop
inetctl restart
inetctl service on
inetctl service off
The service can be any of the services that xinetd is configured for. For a list of these services,
type inetctl by itself.
Example 1: Disabling the Telnet service
Freedom Server User’s Guide
Page 35
As an example, suppose you wanted to disable the Telnet service to provide enhanced security
for your server. To do so, you could type the following from the command prompt:
> inetctl telnet off
Example 2: Enabling the ntalk service
Suppose you wanted to enable the ntalk service, which allows your users to use talk, a command
line chat program that can be used to chat with users logged into other UNIX servers on the
Internet. By default, this service is disabled, but you can enable it with the following command:
> inetctl ntalk on
It is important to note that if the xinetd application is stopped for some reason, none of the
services that it is responsible for spawning will be available until it is started again.
Freedom Server User’s Guide
Page 36
The Telnet Service
Telnet is a network service that provides a non-secure way to log in and gain command-line
access to the server. Only users with a user account that provides shell access can log into the
server via Telnet.
For security reasons, the root user cannot log in directly via Telnet. If you need to do something
as the root user on a Freedom 400x or above, you should first log in as an administrative user,
and then become root with the su command.
Telnetd is the name of the server application that provides the Telnet service. It is spawned by
the xinetd application whenever you or someone else attempts to connect to the server via
Telnet.
Remember that SSH is the preferred login protocol, not Telnet. The use of Telnet is discouraged,
as data transferred between you and your virtual server in a Telnet session is not encrypted. If
you are able to use SSH, we recommend that you turn off the Telnet service altogether using the
inetctl command, which is discussed in a separate section of this guide.
The SSH Service
Like Telnet, SSH is a network service that allows users to log in and gain command-line access
to the server. Unlike Telnet however, SSH is considered secure because the data transferred
between an SSH client and the server is encrypted. In fact, SSH stands for Secure SHell.
Only users with a valid shell can log in via SSH. For security reasons, the root user cannot log in
via SSH by default, although this and many other SSH related options can be overridden by
editing the SSH configuration file. If you need to do something as the root user on a Freedom
400x or above, you should first log in as an administrative user, and then become root with the su
command.
SSHd is the name of the server application that provides the SSH service. It is a stand-alone
application that constantly listens for incoming SSH connections. It provides support for both the
SSH1 and SSH2 protocols.
Configuring SSHd
The SSHd server application can be custom-configured through the sshd_config file located in
the /etc/ssh directory. Because this file can only be edited by the superuser, custom configuration
of SSHd is only available on the Freedom 400x and above.
Suppport Boundary:
Basic technical assistance on the use of SSH clients and your SSH server is provided as long
as the configuration files in /etc/ssh have not been modified. Root enabled customers are
welcome to modify these, but will not receive technical assistance in doing so. Customers
who have modified their SSH configuration files assume the responsibility for all SSH related
issues.
Customization of the SSHd configuration file is beyond the scope of this guide. For additional
information on SSHd and its configuration file, consult the sshd man page. Note that any changes
made to the sshd configuration file require that you restart SSHd.
Restarting SSHd
After any change to the SSHd configuration file, it is necessary to restart SSHd by sending it a
hangup (HUP) signal. To do so, use the kill command when logged in as the superuser, as
shown below (Note the use of backticks ( ` ) rather than single quotes. The backtick can usually
be found on the same keyboard location as the ~ ):
> kill –HUP `cat /var/run/sshd.pid`
Freedom Server User’s Guide
Page 37
This will cause SSHd to re-read its configuration file and restart.
Alternatively, you can use FATSI to restart the SSHd process. See the FATSI documentation for
additional information.
Using the Provided SSH Client Application
Your server also provides an SSH client application which you can use to connect to remote
servers that provide SSH access. To connect to a remote server through SSH in this way, enter
the following command, where username is the username you wish to log in as and servername
is the fully-qualified hostname of the server you want to connect to:
> ssh username@servername
For additional information on the ssh command, type man ssh at your command prompt.
Transferring files with SCP
Another nice feature of the SSH service is that it allows you to securely transfer files between
servers using the scp (secure copy) command. For example, suppose you have two different
Freedom servers and wish to copy your /etc/mail/aliases file from one server to the /tmp directory
of the other. The following command would allow you to copy the file from server1 to server2 after
logging in the user jdoe:
> scp /etc/mail/aliases jdoe@server2:/tmp/
For additional information on the scp command, type man scp at your command prompt.
Freedom Server User’s Guide
Page 38
FTP Services
An Introduction To FTP
File Transfer Protocol (FTP) is a standardized method of transferring files between computers,
regardless of the platform or operating system each computer is running on. To access your
Freedom server’s FTP service from a remote computer, you use a program known as an FTP
client. For step-by-step tutorials for configuring an FTP client program on your PC, consult the
online documentation at the following URL:
http://support.interland.com/freedom/freedom.asp
There are two different types of FTP access: User Authenticated FTP and Anonymous FTP.
User Authenticated FTP Access
User authenticated FTP allows your users who have been given FTP access to transfer files
between your Freedom server and a remote computer. Through FTP, users can upload files to
any directory that they have permission to write to. Any files that a user has write permissions to
can be overwritten through FTP. Likewise, any files that the user has access to read can be
downloaded to their computer.
User authenticated FTP is useful for uploading files such as Web pages, graphics, and other files
that you create on your PC. It is also useful for uploading files that you wish to make available for
public download.
Anonymous FTP Access
Anonymous FTP access allows you to make files on your Freedom server available for public
download without requiring visiting users to provide a password. Anonymous FTP is the ideal way
to distribute public files to those that visit your site.
To make a file available through anonymous FTP, it must be placed in the /var/ftp directory. It is
common practice to place these files in a subdirectory of /var/ftp called pub, reflecting that the
files are available to the public for downloading, but any files placed in the /var/ftp directory will be
treated as public files.
Files made available through anonymous FTP must also be given the correct file permissions to
allow the world to read them. If a file does not have the correct permissions, it can be given the
correct permissions with the chmod or vchmod commands. For example, suppose you had a
file called “myfile.zip” and you wanted to make it available to the public through anonymous FTP.
First, you would need to upload it to the /var/ftp/pub directory through user-authenticated FTP,
and then you would need to ensure that it had the correct permissions. The correct permissions
for this file, assuming that you wanted members of the “ftpadmin” special user group to be able to
maintain the file, would look something like this:
-rw-rw-r--
1 msmith
ftpadmin
4500828 Jan 23 2001 myfile.zip
To download the file in this example through anonymous FTP, visitors would need only to point
their FTP client or Web browser to a URL like the one below:
ftp://your_domain/pub/myfile.zip
ProFTPd – The FTP Server Application
ProFTPd is the name of the preinstalled application that powers your FTP services. ProFTPd is
an FTP server application written for UNIX and similar in design and concept to the Apache Web
server. Among other things, ProFTPd supports resumable downloads – a feature that allows
those visitors whose FTP client supports it, to pick up where they left off in the event they get
disconnected during a file transfer.
ProFTPd is spawned by the Xinetd application whenever someone attempts to connect to your
Freedom Server User’s Guide
Page 39
server through FTP. If desired, FTP services can be disabled using the inetctl command, as
discussed is the Controlling Xinetd section of this guide.
Configuring ProFTPd
The operation of ProFTPd can be modified through a configuration file in your /usr/local/etc
directory called proftpd.conf. This configuration file can be modified only on the Freedom 400x
and above, and must be edited by the superuser.
Support Boundary:
The ProFTP server that is preinstalled on your Freedom server is configured to provide both
user-authenticated and anonymous FTP access. Basic technical assistance in using
authenticated and anonymous FTP is provided as long as the customer has not replaced the
provided FTP server with an alternate and has not altered the /usr/local/etc/proftpd.conf file
from the default configuration.
Customers with root enabled products such as the Freedom 400x and above are welcome to
customize the configuration of their ProFTP server, but will not receive technical assistance in
doing do and assume responsibility for all FTP related issues once the configuration has
been altered.
Custom configuration of the ProFTPd configuration file is beyond the scope of this guide. Some
additional features that can be configured through customization include the addition of
anonymous upload directories, various security configurations, and many other options. For
additional information on ProFTPd, its many options, and its configuration file, please consult the
Web site for the ProFTPd Project at the following URL:
http://www.proftpd.net
Using FTP and SSH Together For Secure File Transfer
If you have an FTP client on your PC that supports transferring files through a combination of
FTP and the SSH 2 protocol, you can transfer files in a more secure manner. This more secure
file transfer method is known as “FTP over SSH”, and SSH enabled FTP clients do it by first
establishing a secure SSH connection and then initiating a standard FTP session through this
secure connection.
If you do not yet have an FTP client that supports secure transfers in this manner, we recommend
obtaining one. One of the more popular SSH enabled FTP clients is Van Dyke’s SecureFX.
Unless you reside in a country that is under current United States trade sanctions, you can obtain
a copy of SecureFX by visiting the following URL:
http://vandyke.com/products/securefx/index.html
When setting up an FTP client that supports secure connections of SSH 2, be sure to select the
“Standard SSH Server” and not the “Data Fellows SSH Server” or another commercial SSH
server variant.
Using the Provided FTP Client Program
Your server comes with an onboard FTP client of its own that can be run from the command
prompt. This method is useful if you want to connect to a remote FTP server on the Internet and
download files directly to your server rather than download them first to your PC and then upload
them to the server.
To use the provided FTP client program, simply type ftp followed by the domain name or IP
address of the remote FTP server that you would like to connect to. For example, to connect to
an FTP server named cdrom.com from your Freedom server, you could enter the following
command at your server’s shell prompt:
> ftp cdrom.com
Freedom Server User’s Guide
Page 40
After a connection is established, you will be prompted for a username and password. If you are
accessing an anonymous FTP server, you can usually use the name “anonymous” or “ftp” and
use your email address for a password.
Once you are logged in, there are several commands that you can use from the FTP command
prompt. Some of the basic ones are:
ls: Lists the files in the current directory of the remote system.
pwd: Displays the current directory on the remote system.
cd: Changes the current directory on the remote system.
lcd: Changes the current directory on the local machine that you are connecting from.
get: Retrieves a file from the current directory of the remote system, and places it in the current
directory of the local machine that you are connecting from.
send: Sends a file from the current directory of the local machine that you are FTP’ing from and
places it in the current directory of the remote system.
ascii or as: sets the FTP transfer mode to ASCII. Any text based file should be transferred in ASCII
mode. Transferring text files in binary mode can cause them to become corrupted.
binary or bi: sets the FTP transfer mode to binary. Any file that is not a text file should be transferred
in binary mode. Transferring binary files in ASCII mode can cause them to become corrupted.
quit or bye: closes the connection with the remote system and exits the FTP program.
For additional information on the provided FTP client program, type man ftp from the command
prompt.
Freedom Server User’s Guide
Page 41
The Apache Web Server
Perhaps the most widely known network service is the World Wide Web service. When most
people think of the Internet, what they really think about is the Web services provided by the
computers that are connected to the Internet.
The World Wide Web service is popular because it allows information to be presented as
attractive, graphically enhanced documents commonly referred to as Web pages. Web pages are
written in a mark-up language called HTML, which stands for Hyper Text Markup Language. A
Web browser is a client program that retrieves HTML code, graphics, and other files from a Web
server, interprets the data, presents it to you in the way the author intended you to see it.
Because of the popularity of the World Wide Web, it is an ideal way to share information,
showcase your business or interests, and sell goods and services through online commerce
applications.
Web servers and Web browsers use a standard of communication called HTTP, which stands for
Hyper Text Transfer Protocol. Because of this, the Web service is also known as the HTTP
service.
Apache: A Powerful Web Server Application
Your Freedom server comes with a powerful Web server called Apache. The Apache Web server,
which is also known as the httpd application, powers the Web services on your server. Although it
is fast, Apache is better known for its flexibility, power, and stability.
With Apache, you can host multiple Web sites, or virtual hosts, on a single Freedom server
product. Our provided Apache server is preconfigured to run in both standard and secure or SSL
mode, allowing you to perform e-commerce on your server with confidence. Apache is highly
configurable and its core functionality can be extended through the addition of modules.
This chapter discusses some of the basics for using the Apache Web server. It is not intended to
be a comprehensive tutorial on how to configure Apache. It merely serves as an introduction.
Comprehensive documentation on Apache is available at the following URL:
http://www.apache.org/docs/
The Server Root
The base directory where the files, programs and directories that make Apache work is commonly
referred to as the server root. On your Freedom server, this is the /usr/local/www directory.
Everything relating to Apache and the Web sites that you host on your server are contained
somewhere inside the branch of your server’s directory tree.
For convenience, there is a symbolic link shortcut to Apache’s server root directory. It is /www.
Moving into the /www directory actually places you in the /usr/local/www directory. You can verify
this by entering the following commands at your shell prompt:
> cd /www
> pwd
/usr/local/www
For conciseness, we refer to the server root directory as the /www/ directory throughout the
remainder of this guide.
Important Directories and Files
Within Apache’s server root are several important directories and symbolic links which are
discussed below:
/www/bin - This directory contains the executable programs that power the Apache Web server
application.
Freedom Server User’s Guide
Page 42
/www/conf - This directory contains the configuration files for Apache. These files control how
Apache operates. The most notable of these configuration files are httpd.conf, defaults.conf,
vhosts.conf and mime.types.
/www/logs - This directory contains log files for the Apache application itself. The most important
one is the file called error_log, which can be helpful in troubleshooting Apache if you experience
problems. The log files in this directory should not be confused with the log files for the individual
Web sites that you host on your server. The log files for specific Web sites are found elsewhere.
/www/vhosts - This important directory contains the home directories for each of the Web sites,
or virtual hosts, that you host on your server – including the initial one that is set up at the time
you order. Each virtual host’s home directory is named after the domain name of the site, and it in
turn contains a number of important directories:
htdocs - This directory is known as the document root for the virtual host. This is where you
should put the Web pages, graphics, and other files that make up the Web site.
logs - The directory contains the log files for the virtual host. There are two log files for a
virtual host: access_log and error_log. The access_log keeps track of what pages your
visitors are requesting, where they are finding out about your site and other information such
as the size of the files transferred. The error_log keeps track of potential problems on your
site, such as requested files that cannot be found, or files that your visitors tried to view but
could not because they did not have permission to do so.
cgi-bin - Each virtual host has a cgi-bin directory which is generally used to store interactive
programs and scripts used as part of the Web site.
/www/icons - In this directory are small graphics files that Apache uses for various things. For
example, when Apache creates a listing of the contents of a directory, icons are shown next to file
names to indicate the type of files that they are.
/www/libexec - This directory contains the dynamic modules that Apache loads in when started.
These modules add features to Apache that are not present in its core functionality.
/www/include - This directory contains source code header files for Apache which are used
when building or creating your own Apache modules.
/www/man - The man pages for Apache and its related commands are stored in this directory. If
you want to view the man page for a program or file related to Apache, it is necessary to use the M flag to the man command in order to specify that you wish to view the man pages stored here.
For example, to view the man page on the htpasswd command, you would type: man –M
/www/man htpasswd at the command prompt.
/www/sharedapps - This directory is intended to be used to install applications that you want to
make available to all of your virtual hosts. The idea for doing so is to conserve disk space by
installing common applications one time instead of multiple times. In doing so however, you lose
the ability to customize each application to the specific Web site. At the time your server is
created, a Web based mail reader application is installed into this directory and is available to use
by pointing your Web browser to http://www.your_domain/postoffice/
/www/cgi-bin - This is actually a symbolic link to the cgi-bin directory of your primary Web site. It
is present merely for convenience. For example, if your primary Web site were “acme.com”, you
could get to the /usr/local/www/vhosts/acme.com/cgi-bin directory by simply typing: cd /www/cgibin
/www/htdocs - This is actually a symbolic link to the htdocs directory of your primary Web site. It
is present merely for convenience. For example, if your primary Web site were “acme.com”, you
could get to the /usr/local/www/vhosts/acme.com/htdocs directory by simply typing: cd
/www/htdocs
Freedom Server User’s Guide
Page 43
Where Your Web Site Lives
When you ordered your Freedom server, you selected a domain name for it. As a result, a home
directory for your initial Web site was created in the /www/vhosts directory. If the domain name
for your Freedom server were “acme.com” for example, you would have a
/www/vhosts/acme.com/htdocs directory, and this is where you should place the Web pages and
other content for this Web site. As described above, /www/htdocs is a shortcut to this directory
that you can use for convenience.
By default, Apache recognizes the file called index.html as the directory index. The directory
index is the page that comes up by default when someone accesses a directory within your
document root. In the example of a site called www.acme.com, the file that would be displayed
when a visitor typed http://www.acme.com into their Web browser would be
/www/vhosts/www.acme.com/htdocs/index.html.
Methods for publishing a Web site
There are a variety of different tools and methods for creating a Web site and publishing it on
your Freedom server. Some people prefer using a commercial Web site creation tool such
Microsoft® FrontPage™, NetObjects Fusion™, Macromedia Interdev™, or one of several others.
With these tools it is typical to create Web pages on your PC and then upload them through FTP,
Samba, or another file transfer method. In the case of Microsoft FrontPage, there are extensions
built into the FrontPage Apache module itself that can take care of file transfers automatically.
Information on installing the Microsoft FrontPage extensions is found later in this chapter.
Other people prefer to write the HTML code for Web pages from scratch using one of the online
text editors provided by your Freedom server. Many people choose to take advantage of the
powerful capabilities provided by development tools such as PHP and Perl, which are also
provided on the server. These tools can also be used together with the MySQL database server
to create fast, dynamic Web pages that pull content from SQL databases.
There are other possibilities as well, such as outsourcing the design, creation, and management
of your Web site content to someone else, and giving them limited access to your virtual server in
order to do so.
Correct Permissions For Web files
Whatever means you choose to develop and manage your Web site, you need to make sure that
your Web files are given the correct permissions so that Apache can read the pages and serve
them to your visitors.
Apache runs as a special user called nobody. This means that for Apache to serve up your Web
pages to visitors, the files either need to be readable to the world, or they need to be owned by
the nobody user. Which of these approaches you take depends on your needs.
Every virtual host, including the initial one that was created when your server was created, has its
own user group created with it. This group is intended to allow multiple people to work on and
contribute Web content to your site. Even if you are the only who will be working on your site, it is
your membership in the group that allows you to upload files to the document root of the virtual
host. One approach then would be to make all of your Web files owned by the user who created
them and by the correct virtual host group. The files would be writable to both the user and to the
group, so that anyone in the group could modify them. They would also be readable by the world,
so that Apache can serve the files, but not writable to the world so as to protect against
unauthorized page editing.
For example, if my domain name were “acme.com,” and both the users “msmith” and “jdoe” were
to create and manage my Web content, my files in /www/vhosts/acme.com/htdocs might look
something like the following:
-rw-rw-r--rw-rw-r--
1 msmith
1 jdoe
Freedom Server User’s Guide
acme.com
acme.com
430 Sep 13 07:45 index.html
17 Nov 14 05:28 info.html
Page 44
-rw-rw-r--
1 jdoe
acme.com
1496 Sep 14 05:50 contact.html
Remember that to change ownership and permissions on files or directories, the following
commands are available to you and your users:
chmod: If you own a file and need to change its file permissions, the chmod command should be
used. If you are the superuser, this command can also be used to change the permissions of any
files, regardless of its owner.
vchown: Users in the sysadmin group can use this command to change the ownership of files
and directories that don’t belong to them as long as they do not belong to the superuser. For
example, vchown can be used to change a file so that it is owned by the “nobody” user, or to
take ownership of a file that someone else has created. Also, vchown can be used to change the
group that a file belongs to. This command cannot be used to change the ownership of a file that
belongs to root, or to make a file be owned by root if it belongs to someone else.
vchmod: Users in the sysadmin group can use this command to change the permissions of files
that are owned by someone else as long as they do not belong to the superuser. For example, if
one of your normal users uploads a file but doesn’t know how to use the chmod command to
change the file permissions, a member of the sysadmin group can use vchmod to do it for them.
This command cannot be used to change the file permissions of files that are owned by root.
chown: This command, when run by the superuser, can change the ownership and group that a
file belongs to regardless of who owns the file.
For example, let’s assume that my administrative user account were “msmith,” and the index.html
file that I placed in the document root of my Web site had the following ownership and
permissions:
-rw-r-----
1 msmith msmith
430 Sep 13 07:45 index.html
If someone were to try to view this file through their Web browser, they would receive a
“Permission Denied” (500) error, because the nobody user, which Apache runs as, is not allowed
to view the file. In order to correct this, I would need to use the chmod command to give read
permissions to the world:
> chmod 644 index.html
This would change the file permissions to look like this:
-rw-r--r--
1 msmith msmith
430 Sep 13 07:45 index.html
Because all users now have permission to read the file, Apache would be able to properly serve
the page. However, let’s assume that I want to allow other members of the “acme.com” group to
edit the file. First, I would need to make the acme.com group the group owner of the file using the
chown command:
> chown msmith.acme.com index.html
The file would now be owned by the acme.com user group:
-rw-r--r--
1 msmith acme.com
430 Sep 13 07:45 index.html
Now, to give the members of the group the ability to modify the file, I need to make the file
writeable to the group with the chmod command:
> chmod 664 index.html
The resulting permissions would then look like:
-rw-rw-r--
1 msmith acme.com
430 Sep 13 07:45 index.html
Microsoft FrontPage and File Permissions
If you are using Microsoft FrontPage to create and manage a Web site, all of your Web content
for the site must be owned by the nobody user. FrontPage cannot modify files that are owned by
Freedom Server User’s Guide
Page 45
any other user, unless the files are world writable, which isn’t recommended.
New files created through FrontPage will also be created as the nobody user.
Installing The Microsoft® FrontPage™ Server Extensions
If you would like to use Microsoft FrontPage to create and publish your Web site, you may wish to
take advantage of the extra features available to you by installing the Microsoft FrontPage Server
Extensions. The extensions make it easy to publish Web sites from your PC without having to
worry about transferring files, learning about HTML or Web programming.
Before you can use these extensions, they must be installed on the virtual host that you want to
publish to. There are two ways to install the extensions: through the VAdmin Web interface and
through the fpconfig super command from the command line.
For instructions on installing the extensions through the VAdmin interface, please refer to the
online documentation at the following URL:
http://support.interland.com/freedom/freedom.asp
If you prefer to install the extensions from the command line instead, type the following at the
command prompt:
> fpconfig
You’ll then be prompted for the name of the virtual host you are installing the extensions on, as
well as some other required information. After performing a command line installation, you will
need to restart Apache as described in the next section before you can use the extensions
through the FrontPage client software.
Controlling Apache
At times you will need to restart Apache - for example, after changing on of Apache’s
configuration files or adding a virtual host to your server. The apachectl supercommand is
available to anyone in the Webadmin group and is used to start, stop, and restart the apache
application. It can also be used to test your Apache configuration for correct syntax.
If Apache is currently running, it can be restarted with the following command:
> apachectl restart
NOTE: You must restart the apache application whenever you make changes to your Apache
configuration files; otherwise, the changes will not take effect.
The apachectl command can also be used to stop Apache completely, and to start it up again in
one of two different modes – with SSL support and without. To stop your Apache server
completely, type:
> apachectl stop
If Apache is stopped, your Web service will not be running and no one will be able to get to any of
the Web sites hosted on your server.
To start Apache when it is stopped, you again use the apachectl command. Because your
Freedom server comes enabled with SSL, you should always tell Apache to start with SSL
support if it is ever stopped completely. This is done with the following command:
> apachectl startssl
Finally, the apachectl command can be used to test your Apache configuration, to ensure that
there are no errors in your configuration files that would prevent Apache from starting or
restarting. To use apachectl in this way, type:
> apachectl configtest
Freedom Server User’s Guide
Page 46
If there are errors in your Apache configuration, they will be reported.
NOTE: In the provided default Apache configuration, it is normal to see the following warning
message when Apache is started from a stop:
[warn] NameVirtualHost ip.add.re.ss:443 has no VirtualHosts
…where ip.add.re.ss is replaced with your actual IP address. This warning can be safely
ignored.
Configuring Apache
As mentioned previously, Apache is a very flexible application that can be configured to run a
number of different ways. The configuration files located in the /www/conf directory are what tell
Apache how it should run. These files can be modified by the superuser, or by any member of the
Webadmin special user group.
Because Apache is so flexible and can be customized to such a high degree on a Freedom
server, it is important to understand the following support boundaries related to our provided
Apache installation before beginning to customize its configuration:
Support Boundary:
Apache, as configured at setup, runs correctly in both standard and SSL modes and includes
a number of useful Apache modules. Technical assistance will be provided to customers who
have questions about where to put their Web pages and other content, how to start, stop, and
restart Apache correctly, and the locations of important Apache related files and commands.
Assistance is also available for questions about using the vaddvhost command to add virtual
hosts on the server, and to install the Microsoft FrontPage Extensions through the fpconfig
super command or the VAdmin Web interface.
All customers are welcome to modify their Apache configuration files if they have the need to
do so, but no technical assistance in doing so will be provided. Questions relating to
configuration directives or Apache modules will be responded to with references to the
Apache documentation found at http://www.apache.org/. By customizing or replacing their
Apache configuration files or their Apache installation itself the customer assumes
responsibility for Apache related issues.
No technical assistance of any kind for Apache-related issues will be provided to customers
who have surpassed the stated limit of virtual hosts that their Freedom server provides.
Technical assistance is available to help customers generate a request for a private SSL
certificate and to aid in the installation of the resulting SSL certificate and key. For more
information, contact the Interland Sales team at 1-800-214-1460.
Apache’s Configuration Files
Apache’s configuration files consist of a series of configuration directives. There are over 200
directives that Apache understands in its base configuration, and many more when additional
modules are included, as has been done on your Freedom server. Because of this, it is not
possible to discuss custom configuration of your Apache server in detail in this guide. If you have
a need to customize the configuration of your Apache server, we recommend that you consult the
following URL for information about Apache’s configuration directives:
http://httpd.apache.org/docs/mod/directives.html
The standard Apache distribution currently produced by the Apache Software Foundation places
all of the configuration directives in a single configuration file named httpd.conf. Because there
are so many different configuration directives and so much that can be done, we have instead
divided the configuration into three distinct files with separate functions. Each of these files reside
in the /www/conf directory and are described below:
Freedom Server User’s Guide
Page 47
httpd.conf – This file contains configuration directives of how the Apache Web server
application should behave as a whole, such as where to find things, and which modules it
should load.
defaults.conf – This file contains configuration directives that affect the way every Web site
(virtual host) on the account behaves by default, unless overridden by directives in
vhosts.conf for a specific virtual host. This file also contains the configuration directives
relating to Apache’s SSL features.
vhosts.conf – This file contains definitions for the virtual hosts that you host on your server
and the configuration directives specific to those virtual hosts.
In addition to these files, there is also another file that Apache looks to:
mime.types – This file contains declarations for file types so that the server can help client
applications such as Web browsers and media players know how to handle the file being
served.
Whenever you modify any of the above Apache configuration files, you must restart your Web
server for the changes to take effect. See the previous section entitled “Controlling Apache” for
information on how to correctly restart Apache.
Hosting Multiple Web Sites Through Virtual Hosting
An Introduction to Virtual Hosting
One of the great features of Apache is its ability to host multiple Web sites, known as virtual
hosts, on the same virtual server.
Virtual hosting allows you to provide an inexpensive, professional Web service to your clients. For
example, assume that Acme Industries, a prospective client, wishes to develop a Web presence
for as little money as possible. Your Freedom server offers the perfect solution. You can help
Acme register or transfer the domain name "acme.com," so that it points to your IP address, and
then host “acme.com” on your server. Visitors to the acme.com Web site will see only Acme’s
portion of your Freedom server, and will never know that the files actually reside in a directory of
your Freedom server.
Despite some limitations (as documented in the next section), virtual hosting can provide you with
a way to offer prospective clients a low cost solution for Web hosting, or host several of your own
Web sites without the need of purchases separate servers for each site.
Virtual hosting works with either complete domain names, such as “acme.com,” or canonical
domain names (also called cnames or subdomains) such as “support.acme.com.” This means
that you can provide virtual hosting not only for clients who have their own domain name, but
those who want to “piggyback” off of one of your existing domains.
An important part of virtual hosting is having the domain names for the virtual hosts point to your
IP address. Interland will do this work for you for a one-time fee of $20.00. This does not include
the domain name registration process, which is a separate process. Your Freedom server
includes a feature known as “wildcard DNS,” which means that any canonical name you can think
of for your domain name already points to your IP address and no DNS work needs to be done by
us for you to use it as a virtual host.
Virtual Hosting Limitations
The number of virtual hosts that a Freedom server is allowed to host varies depending on the
type of Freedom server that you have. If you need to host more virtual hosts on your server than
your current product provides, you can either upgrade to a higher-level product, or buy additional
allotments of virtual hosts. If you attempt to run the provided Apache server with more virtual
hosts than your Freedom server allows, you will receive an error like the following, and your
Apache server will not operate:
Freedom Server User’s Guide
Page 48
ERROR: You have surpassed the vhost limit for this product.
Virtual hosting is provided to help you give customers a "foot-in-the-door" Web hosting option.
There are a few limitations to virtual hosting, however, that you should be aware of before offering
this service to your clients:
Only one SSL certificate can be used on a Freedom server. This means that if you install a
private SSL certificate for your own domain name, all of the virtual hosts on your server must
use this certificate for SSL connections. Using an SSL certificate with a virtual host whose
name does not match the one on the certificate results in a warning message being displayed
on most Web browsers.
Email aliases and account names are shared among all of the domains on a Freedom
account. Because of this it is important to understand the use of virtual user table as
described in the email chapter of this guide.
Virtual hosting was made possible by the introduction of HTTP/1.1 in 1997. Anyone using an
older browser that is not HTTP/1.1 compliant is unable to view virtually hosted sites.
Generally speaking, most standard Web browsers support virtual hosts. Netscape Navigator
2.0+ and Microsoft’s Internet Explorer 3.0+ will view your virtual hosts without problem. Any
other browser that is HTTP/1.1 compliant should also be able to access your virtual hosts.
The small number of non-compliant Web browsers will display your primary Web site
regardless of which domain is requested. However, considering that together Netscape and
MSIE comprise about 95% of the market share, and that most of the remaining Web
browsers are HTTP/1.1 compliant, this usually isn’t a problem.
Some search engines and "Web-crawler" spiders that do not support the HTTP/1.1 protocol
will not be able to index your virtual hosts’ Web sites. Most major search engines do not have
this problem, but you should be aware that there are some out there that do.
Providing Web hosting for people that you do not personally know and trust on your Freedom
server can potentially expose you to a security risk. If you conduct e-commerce on your
server, or store sensitive customer or other data, we encourage you to eliminate risk by not
hosting additional Web sites on your server unless you manage them yourself.
So What EXACTLY Counts as a Virtual Host?
Because each Freedom server provides a specific allotment of virtual hosts that can be hosted,
you may be wondering what counts as a virtual host and what does not. We define a virtual host
as an additional domain name or canonical that points to a separate set of Web files; in other
words, a virtual host has its own distinct document root.
Domain names that share the document root of an existing virtual host, and therefore do not
contain their own Web files, are sometimes referred to as "domain pointers." Domain pointers,
which are often used to catch multiple spellings of a domain name, do not count against your
virtual host allotment.
Adding a Virtual Host
There are three basic steps to adding a virtual host on your Freedom server. To avoid potential
problems for you or your customers, it is important to follow Steps 1 through 3 below in order:
Step 1: Register the Domain Name
Before adding a virtual host, it is important that the domain name be properly registered with an
Internet registrar. In some cases, you may need to help the client register the domain name. In
other cases, your potential client may already own the domain name, and may be hosting the
domain on another provider’s system. In such situations, you will need to assist the client in
modifying the DNS information for their domain name, so that our name servers become
authoritative for the domain. In either case, it is important that the domain name be properly
registered and, if possible, that our name servers are authoritative for the domain.
Freedom Server User’s Guide
Page 49
Complete information on registering domain names and modifying DNS information can be found
in the tutorials located at the following URL:
http://support.interland.com/freedom/freedom.asp
We recommend that you become familiar with DNS procedures and terminology before you offer
virtual hosting services to others.
Step 2: Request the DNS Addition
NOTE: Your Freedom server comes with a feature known as “wildcard DNS.” This means
that canonical domains such as “anything.yourdomain.ext” will already point to your IP
address and you do not need to request it to be added. If you are setting up a virtual host with
a canonical domain, you can safely skip this step. It is a good idea to confirm this however
before hand by using the nslookup command to verify that the canonical name does in fact
point to your IP address.
Once a domain name is properly registered, you need to request that an entry for the domain be
added to your DNS record in our name servers, or if you are using someone else’s DNS services,
you need to work with them to have the domain pointed to your Freedom server’s IP address.
To request that the domain name be added to our name servers, please contact our Technical
Support staff:
http://support.interland.com/
You will need to include the domain name that you want added, as well as the main domain name
for your Web server.
There is a one-time setup fee for each additional domain that you add to our name servers.
Currently, the fee for adding a domain name is $20.00. Once our staff adds the DNS record, you
will receive a confirmation email.
Step 3: Configure the Virtual Host
WARNING: Because virtual hosts must point to your Freedom server’s IP address before
they will work properly, you should not configure a virtual host on your server until its domain
name is properly pointed to your IP address through DNS. Doing so may cause unusual
effects with any or all of the virtual hosts already on your server.
WARNING: Each Interland Freedom server has a limit to the number of virtual hosts that can
be configured. The vaddvhost command will not let you add a virtual host to your system if
you have passed this limit. Please note that although it is possible to manually add virtual
host declarations to your /www/conf/vhosts.conf file, exceeding the maximum number of
allowed virtual hosts for your product will prevent the provided Apache Web server from
starting.
Once your new virtual host is properly registered and added to our name servers, you can
configure the virtual host on your Freedom server using the vaddvhost command. The
vaddvhost command creates a home for the virtual host in the /www/vhosts directory, modifies
/etc/mail/local-host-names to allow mail to be received for the new domain, and makes
modifications to your /www/conf/vhosts.conf file in order to tell Apache about the new virtual host
that it should provide service for.
Example: To add a domain name as a virtual host of your Freedom server, log into your server
and enter the following command at the shell prompt:
> vaddvhost
The following series of prompts appear (denoted by even spaced type). For this example, we
will add "acme.com" as a virtual host to your Freedom server. For each prompt that appears,
Freedom Server User’s Guide
Page 50
enter the information denoted in bold type:
Enter the domain to add as a vhost: acme.com
The above command line instructs vaddvhost to create a directory called acme.com within your
/www/vhosts directory. To help manage multiple hosts, it is recommended that you include the
.ext extension.
Would you like to alias www.acme.com to acme.com? [Y]:
The www alias ensures that people will be able to visit your site at either acme.com or
www.acme.com. Type Y or simply click [ENTER] to accept, or N to skip.
Would you like to alias any additional domains to acme.com? [N]:
You can add other aliases, or canonicals, to acme.com in the form canonical.acme.com. Type N
or simply click [ENTER] to skip, or Y to enter additional aliases.
Would you like this vhost to have a cgi-bin? [Y]:
If you would like to allow your virtual host to have its own directory for storing and executing CGI
programs, type Y or hit [ENTER] to create a cgi-bin directory within the virtual host's home
directory.
Finally, a confirmation message appears, along with instructions to restart Apache (see the
following note for important details).
IMPORTANT NOTE: As stated in the instructions for the vaddvhost program, you must
restart Apache before the changes will take effect. To restart Apache, use the following
command:
> apachectl restart
If you followed all three of the above steps correctly, your virtual host should now be functioning
properly.
Please read the next section to understand the modifications that vaddvhost has made to your
Freedom server’s configuration files, so that you or another member of the Webadmin group can
modify these settings if needed.
Inside The vaddvhost Command
The vaddvhost command greatly simplifies the process of setting up <VirtualHost> entries in
your /www/conf/vhosts.conf file. It is important, however, to understand the changes made to your
configuration files, in case you ever need to edit them.
vaddvhost makes the following changes when adding a virtual host:
Creates a home directory for the Web site within the /www/vhosts/ directory, and also creates an
htdocs and logs directory for it. A cgi-bin directory is also created, if you chose to add a separate
cgi-bin for the virtual host.
Adds a Virtual Host entry to your /www/conf/vhosts.conf file. The lines contained in this entry,
which are enclosed within <VirtualHost> </VirtualHost> tags, are what actually allow the virtual
host to function. A typical Virtual Host entry looks like the following:
<VirtualHost acme.com>
DocumentRoot /usr/local/www/vhosts/acme.com/htdocs
ServerName acme.com
ServerAlias www.acme.com
ServerAdmin Webmaster@acme.com
LogFormat COMBINED
ErrorLog /usr/local/www/vhosts/acme.com/logs/error_log
TransferLog /usr/local/www/vhosts/acme.com/logs/access_log
HostNameLookups off
Freedom Server User’s Guide
Page 51
<Directory "/usr/local/www/vhosts/acme.com/htdocs">
Options All
AllowOverride All
Order allow,deny
Allow from all
</Directory>
<Directory "/usr/local/www/vhosts/acme.com/cgi-bin">
AllowOverride None
Options None
Order allow,deny
Allow from all
</Directory>
</VirtualHost>
Adds the virtual host to the list of domain names in your /etc/mail/local-host-names file. This list
specifies which domain names can send and receive email from your Freedom server. If a
domain name is pointed to your server but is not listed in this file, you may not be able to send or
receive email addressed with that domain name.
If you chose to include a separate cgi-bin directory for the vhost’s CGI files, vaddvhost creates a
cgi-bin directory in the virtual host’s home directory. To make it possible for CGI programs to
execute properly from this directory, the following lines are also added to the Virtual Host entry in
your /usr/local/www/conf/vhosts.conf file:
<Directory "/usr/local/www/vhosts/acme.com/cgi-bin">
AllowOverride None
Options None
Order allow,deny
Allow from all
</Directory>
Virtual Host Entries
In the vhosts.conf file, all lines starting with a pound sign (#) are comments, and are ignored by
your virtual server.
Configuration settings contained in a Virtual Host entry apply only when a request is received for
the specified domain. These configuration settings override the defaults defined in
/www/conf/defaults.conf where conflicts occur. A typical Virtual Host entry contains the following
commands, or directives:
<VirtualHost></VirtualHost> - Contains all configuration directives for a virtual host
DocumentRoot - The location from which Web pages are served for the virtual host
ServerName - The name your Freedom account should take when requests come addressed
to the virtual host
ServerAlias - Any additional domain or canonical that points to the main domain
(ServerName) of the virtual host
ServerAdmin - The email address of the virtual host's administrator, which appears on error
pages generated at the virtual host's Web site
LogFormat - The format of the virtual host's log files
ErrorLog - The location of the virtual host's error_log file
TransferLog - The location of the virtual host's access_log file
HostNameLookups - Enables DNS lookups so that host names can be logged. Because it is
network-intensive, it is recommended that you keep HostNameLookups turned off unless you
need this information.
Freedom Server User’s Guide
Page 52
<Directory></Directory> - Contains the location and configuration directives for directories
associated with the virtual host, including the virtual host's Document Root and cgi-bin
directory (if enabled)
There are many additional configuration options that you can use with virtual hosting. Many of the
configuration directives listed at the Apache Web site can be included in a Virtual Host entry:
http://www.apache.org/docs/mod/core.html
Virtual Hosting and User Accounts
Your Freedom server allows you to provide FTP, Samba and/or Shell access to your clients so
that they can maintain their own Web site without requiring your intervention.
The easiest way to give these users access to manage these files is to make them a member of
the user group that the vaddvhost command automatically creates for the virtual host.
To do so, use the vuserpriv command or the User Administration tool in the VAdmin Web
interface. This section will focus on using the vuserpriv command. Information about performing
user administration through VAdmin can be found in the VAdmin section of this guide.
The vuserpriv command allows you to make users members of both the special user groups and
the groups for virtual host management. The following is an example of adding a user to a virtual
host group so that he can manage the Web content of that virtual host.
> vuserpriv
1) Webadmin
2) ftpadmin
3) mailadmin
4) sysadmin
5) pkgadmin
v) virtual host groups
x) Exit
Please pick a type of user to add, or select 'x' to exit: v
Please select a vhost group to modify
1) domain.ext
2) vhost.com
Please pick a type of user to add, or select 'x' to exit: 2
The following users are in vhost.com:
1) Add a user to this group
2) Delete a user from this group
3) Return
Please pick an action: 1
Please enter the username of the person to add: rusty
User 'rusty' added
1) Webadmin
2) ftpadmin
3) smbadmin
Freedom Server User’s Guide
Page 53
4) mailadmin
5) sysadmin
6) pkgadmin
7) mysqladmin
v) virtual host groups
x) Exit
Please pick a type of user to add, or select 'x' to exit: x
>
As a member of this group, “rusty” can now edit those files that are owned by the group and are
group writable. This allows him to update and upload files through FTP, Samba, or from the user
shell.
Removing a Virtual Host
At some point you may wish to remove a virtually hosted domain from your Freedom server. In
order to do so, some changes must be made both to our network and to your Freedom server.
1. First, visit the following URL to notify our DNS Support Team that you are no longer hosting the
domain, so that we can correct the information in our network:
http://support.interland.com/
You will need to specify the main domain name of your account, as well as the domain name
of the virtual host you are removing. You must also provide the Contact Name and email
address for your account; otherwise, we will not be authorized to remove the domain file from
our name servers.
2. Next, run the vrmvhost command at your Freedom server’s shell prompt:
> vrmvhost
You are presented with a list of domains on your virtual server. Select the number associated
with the domain you want to remove. If you do not want to remove any domains at this time,
enter "0." Upon entering a selection, you are asked to confirm the choice. Enter "y" to confirm
or "n" to exit. If you confirm, the server will respond as follows:
Removing domain
Removed
The vrmvhost command does not remove the virtual host’s home directory or any of the files
that are contained in it. If you wish to remove these, you will need to do so manually.
For more information about the vrmvhost command and what it actually does, please read the
next section.
The vrmvhost Command
The vrmvhost command is a simple way to remove a virtual host from the server. This command
removes the additions that vaddvhost made without removing the Web pages from the vhosts
directory. It also removes access to the Web pages of a virtual host on the server.
The vrmvhost makes the following changes to your server:
Creates backups of your "vhosts.conf" and "access.conf" files, which are located at
/www/conf, and names them "vhosts.conf.pre-vrmvhost" and "access.conf.pre-vrmvhost."
Changes that were made when you added the virtual host are removed from "vhosts.conf"
and "access.conf." The vrmvhost command removes the reference to the domain in the
vhosts.conf and access.conf files.
The virtual host is removed from the /etc/mail/local-host-names file. This file makes it possible
to send mail through the server to an external server. If the virtual host were left in the file, the
mail server would think that the domain was a local domain and keep the mail on the server.
Freedom Server User’s Guide
Page 54
SSL - The Secure Socket Layer
SSL, which stands for Secure Socket Layer, is an industry-standard way of making your Web
service secure for the purpose of passing credit card numbers and other sensitive information
across the Internet. SSL binds a person’s or a computer’s identity to a pair of electronic keys that
can be used to encrypt and digitally "sign" information to prove its authenticity.
SSL requires the use of a Digital Certificate, also known as a Digital ID. SSL and Digital IDs
together provide a complete security solution, assuring the identity of all parties involved in an
online transaction.
You can purchase a personal Digital ID by contacting the Interland Sales team at 1-800-2141460.
With a personal Digital ID, you can use the "https" protocol with your domain name.
Extending Apache’s Capabilities Through Modules
The functionality of Apache can be greatly extended through the use of modules. We have
included a number of the most popular Apache modules with your Freedom server. There are
many more modules available for Apache.
On the Freedom 400x and above, you can install additional Apache modules or even write your
own Apache modules in Perl or C if you have a specific need.
Static Modules
A static module is a module that been compiled into Apache itself, and thus cannot be removed.
The following is a list and brief description of the static modules that have been included with your
server:
mod_so.c - Allows other modules to be loaded in at run time
mod_auth_mysql.c - Allows you to restrict access to areas of your Web site based on authentication
information stored in a MySQL database.
mod_frontpage.c - Extensions for Microsoft FrontPage, a popular Web site creation tool.
More information about these and other modules can be found on the Apache Web site at
http://modules.apache.org/.
Dynamic Modules
A dynamic module, also known as a DSO or Dynamically Shared Object, is a module that can be
loaded at run time. DSO’s are loaded into Apache by placing LoadModule and AddModule
directives in your /www/conf/httpd.conf file.
Dynamic modules that are loaded by Apache should be stored in the /www/libexec directory. Your
Freedom server already provides a number of popular modules within this directory.
WARNING: Although you have the power to deactivate each of the provided modules by
editing your /www/conf/httpd.conf file, we strongly recommend that you leave all of the
provided modules in unless they absolutely must be removed.
The following is a list of the modules that are provided with your Freedom server. With the
exception of the libperl module, which is found in the /usr/lib/ directory, all the modules reside in
the /www/libexec directory:
libperl (a.k.a "mod perl") - Allows programs written in Perl to be executed more efficiently from
Apache.
libphp4 - A powerful embedded scripting language that can greatly extend the functionality of Web
pages.
Freedom Server User’s Guide
Page 55
libssl - Encryption library that makes it possible for your Apache Web server to run securely using
SSL.
mod_access - Allows you to restrict or grant access to areas of your Web site based various criteria
including remote IP address or hostname.
mod_actions - Allows CGI scripts to be executed based on the media type of request method.
mod_alias - Allows you to map directories that are located outside of your document root into your
document tree.
mod_asis - Allows file types to be defined such that Apache sends them without adding an HTTP
header to it.
mod_auth - Allows you to restrict access to areas of your Web site based on user authentication
using textual files.
mod_autoindex - Allows you to index directories automatically.
mod_cgi - Allows you to execute any file with mime type application/x-httpd-cgi as a CGI script.
mod_dir - Provides for "trailing slash" redirects and serving directory index files.
mod_env - Allows environment variables to be passed to CGI/SSI scripts.
mod_group - Allows each virtual host to run as its own group, for enhanced security.
mod_imap - Provides for .map files, replacing the functionality of the imagemap CGI program.
mod_include - Enables server-side includes (SSI).
mod_log_config - User-configurable logging replacement for mod_log_common in Apache 1.2.
Provides for logging of the requests made to the server, using the Common Log Format or a
user-specified format.
mod_mime - Determines document types and other bits of information useful for content negotiation,
based on file extensions.
mod_negotiation - Provides for selection of content that best matches the client's capabilities, from
one of several available documents.
mod_setenvif - Sets environment variables based on client information.
mod_status - Allows an administrator to assess server performance.
mod_userdir - Allows you to create separate directories for your users.
More information about these and other modules can be found on the Apache Web site at
http://modules.apache.org/.
Creating Your Own Apache Modules
Although it is beyond the scope of this guide, it is possible for you to create your own Apache
modules and then load them as a DSO through modification to your configuration files. For more
information about creating your own Apache modules, please refer to the Apache documentation
at http://www.apache.org, or the man page on the apxs command.
Troubleshooting Apache
If you encounter difficulties with Apache or are unable to get it to start, the best place to look for
clues about what is wrong is in your server-wide error log. This log is located in the /www/logs/
directory and is simply called error_log. Using the more or tail commands to examine the text in
this log file will usually tell you what is wrong so that you can get the problem corrected. You can
also find information in the Web-site specific log files that reside in the logs subdirectory for a
specific virtual host.
Freedom Server User’s Guide
Page 56
The apachectl configtest command can also be used to help find problems that are due to
errors in Apache’s configuration files.
Freedom Server User’s Guide
Page 57
Log Files and Statistics Reports
Log Files
Many of the activities that occur on your Freedom server are logged to some kind of a log file.
Log files can be useful for troubleshooting problems and tracking usage.
Many of the network services that run on your Freedom server have their own log file. Most of
these log files are contained in the /var/log directory, while others, such as the Apache log files,
are located elsewhere.
The following table lists the names of some of the more important log files, where they are
located, and what type of information they contain:
Log File
Name
Location
Description
maillog
/var/log
Contains a history of the email messages that were
received by the server or were sent from the server.
xferlog
/var/log
Contains a history of the FTP transactions that have
occurred on the server.
messages
/var/log
This is a general-purpose log file. Status messages
sent by the server are recorded here, as are messages
from some network services such as FTP and popper.
userlog
/var/log
Contains a history of the users and groups that have
been added to the server.
cron
/var/log
Contains information about the commands executed
through the cron program.
Because of the large amount of data that is logged to files, it is important to keep an eye on the
amount of disk space that is being used by these log files. Log files can be useful, but they do
need to be kept manageable.
Analog Web Statistics
Analog is a great statistical analysis program that is preinstalled on your Freedom server. Analog
analyzes your Web server logs and creates easy to read HTML reports that can be viewed
through a Web browser.
Analog has many advantages over similar programs:
It's free.
It's very fast.
It's easy to run.
It reports information from all four log files (referer, access, agent and error).
It can produce reports in 14 different languages, and 3 output formats.
It's very flexible. There are over 180 options available for customized reports.
It produces an attractive output in HTML format, viewable by any Web browser.
For an introduction to the type of reporting analog can produce, please visit the following URL:
http://www.statslab.cam.ac.uk/~sret1/stats/statsanal.html
Freedom Server User’s Guide
Page 58
Using Analog with Your Main Domain
To generate analog statistics reports for your server's main domain, log into your server and enter
the analog command at the shell prompt, as shown below:
> analog
As soon as you issue the above command, analog produces reports in the Webstats directory of
the site. You can then view the resulting reports at the following URL, where yourdomain.ext is
your actual domain name:
http://www.yourdomain.ext/Webstats/
You will need to run the program every time you want to create an updated report, or you can use
the cron facility to automatically run the program at a specified interval.
Using Analog with Virtual Hosts
If you have added virtual hosts to your server with the vaddvhost command, you can use analog
to view statistics for those sites as well. The vaddvhost program creates a separate analog
configuration file for each virtual host, which can be found in the host's
/www/vhosts/domain.ext/logs directory.
To generate statistics reports for a virtual host on your server, log into your server and enter the
following command at your shell prompt, where domain.ext is the actual domain name of the
virtual host:
> analog +g/www/vhosts/domain.ext/logs/analog.cfg
You can then view the resulting reports at the following URL (again, replace domain.ext with the
actual domain name of the virtual host):
http://www.domain.ext/Webstats/
Xferstats FTP Statistics
All FTP activity that occurs on your server is recorded in a file called xferlog, which is located in
the /var/log directory. To generate FTP statistics reports, log into your server and enter the
xferstats command at the shell prompt, as shown below:
> xferstats
The xferstats program analyzes the xferlog file and produces a simple FTP statistics report. You
can then view the report at the following URL, where yourdomain.ext is your actual domain name:
http://www.yourdomain.ext/ftpstats/totals.html
You will need to run the xferstats program every time you want to create an updated report, or
you can use the cron facility to automatically run the program at a specified interval.
Note: There is no "virtual hosting" for FTP statistics.
Freedom Server User’s Guide
Page 59
Email Services
Electronic Mail, better known as email, is one of the most widely used forms of communication
today. All Freedom server products allow you to provide a large number of email accounts as well
as additional email addresses through email aliases.
The mail services on your Freedom server act together like a post office. They receive mail that
is sent to the server, sort it and deliver it to user it is addressed to. They allow users to retrieve
their mail, download it to their PC or access it directly on the server.
Your Freedom server’s SMTP (Simple Mail Transfer Protocol) service is responsible for accepting
incoming email and either delivering it locally or relaying it to another server for final delivery. The
SMTP service is powered by the Sendmail daemon – a highly configurable mail server
application.
There are two other important mail services provided by your Freedom server. These network
services, called pop3 and imap4, are what allow you to retrieve or otherwise access mail that is
waiting for you on the server.
Every user account on your server, including the one that was created for you at the time your
server was created, is capable of receiving email messages. Additionally, an email alias with the
address "Webmaster@yourdomain.ext" is pre-configured to redirect messages to the email
address that you supplied when signing up for your account. Therefore, your Freedom server
already handles email for you with these two different email addresses.
Email messages are stored in accounts within your main Freedom server and can be picked up
and read using an email client program.
How Your Server Receives Mail
When adding email accounts and administering your mail services, you should take into
consideration the way your Freedom server handles incoming mail. Doing so will help you avoid
forwarding mail to the wrong destination.
Your Freedom server processes incoming mail in the following order:
virtusertable -> aliases -> .forward files -> users -> catchall -> bounce
When email addressed to someone at your domain name arrives, your Freedom server will
attempt to complete its delivery according to the entries in your virtusertable file, then your aliases
file, and so on. If the mail address is not defined in any of these locations, the mail bounces back
to the sender as undeliverable.
It is important to note that the virtusertable is processed before any aliases, and likewise all
aliases are processed before any users, and so on. Therefore, if you have an alias and an email
account on your Freedom server with the exact same name, mail will always be sent to the
address defined by the alias rather than the email account.
How Your Server Sends Mail
If there is a problem along the route between your Freedom server and the recipient of a mail
message, your Freedom server will queue the outgoing message in the /var/spool/mqueue
directory and try to send it again when the problem is corrected.
Mail that is sent to an invalid email address or cannot be sent for some other reason will be
returned to you along with a description of why it could not be delivered.
Setting Up an Email Client
To use your Freedom server’s email capabilities from your desktop computer, you must first
obtain and configure an email client program. There are many free clients available, any of which
will work well with your Freedom server’s email service. For Windows users, we suggest using
Freedom Server User’s Guide
Page 60
Microsoft Outlook or Outlook Express, Netscape Mail, or Eudora.
Your email client will require, at a minimum, the following basic information:
Your email address
The name of your email account
A password to access your email
The domain name of your email server
Some clients ask you to specify both an incoming and an outgoing mail server. Because your
Freedom server acts as both the incoming and outgoing mail server, you can enter your domain
name in both cases.
You should consult the documentation that accompanies your email client program for complete
instructions on how to configure it.
Your Freedom server supports two different incoming mail protocols: POP (Post Office Protocol)
and IMAP (Internet Message Access Protocol). Because these two different protocols behave
differently, we’ll discuss the advantages and disadvantages of each:
POP (Post Office Protocol) is a simple incoming mail protocol that can be thought of as a "storeand-forward" service. With POP, your email is saved in a mailbox on your server, and is
transferred to your email client when you check it. Once they are downloaded, your email
messages are no longer maintained on the server. POP is the best choice when you always read
your email messages from the same computer, but is somewhat inconvenient to those who need
access to all of their messages from many locations.
IMAP (Internet Message Access Protocol) is a client-server protocol in which email is received and
held for you by your Freedom server. Using your IMAP-enabled email client, you can view just the
header information (who it is from, the subject, the date it was sent, etc.) and then decide whether
to download a copy of the mail. This way, mail is kept on the server and is accessible from any
location.
You can also create directories on your Freedom server through an IMAP compatible email
client so that your stored email messages are easy to organize. Telecommuters will find
IMAP especially useful. However, if the mail is only accessed from one location, then POP
works best because it was designed to support "off-line" message access. Some of the more
prominent email clients that support IMAP are Microsoft Outlook 98, Outlook Express and
Eudora Pro 4.0 and above.
Some email programs allow you to use both the POP and the IMAP protocol, and some do not.
Others support both but only allow you to use one at a time.
For additional information and examples of how to set up email client software, please consult the
tutorials at the following URL:
http://support.interland.com/freedom/tutorials/
Shell users can also read mail from the command line using a program called PINE. For more
information about using PINE to read mail on your server, consult the URL above.
Secure Mail Retrieval
Most popular email clients allow you to use SSL-enabled POP or IMAP to encrypt the password
information and mail data that passes between the server and your PC when retrieving mail. Your
Freedom server supports both SSL-enabled POP and SSL-enabled IMAP for retrieving and
accessing email from the server. To use this feature, your incoming mail server must be set to the
initial domain name of your server and not the domain name of a virtual host.
Freedom Server User’s Guide
Page 61
Email Accounts
Email accounts, which are often called "POP accounts," allow you to receive, store, and retrieve
email messages. Every user account that you add to your Freedom server is an email account.
User accounts can also be given other types of access, as described in the User Accounts
section of this guide.
Creating and Managing Email Accounts
Every user account you create on your Freedom server is capable of sending and receiving mail
from your server. For information about adding user accounts, please see the “User Accounts”
section of this guide. User accounts can also be created through the VAdmin Web interface.
Email Aliasing (Forwarding)
An email alias is a type of email "pointer" that receives email at a specified address and then
forwards it someplace else. One email alias can point to multiple email addresses, and multiple
aliases can point to a single address.
One practical use of email aliasing is to create an alternate, easy-to-remember address for a long
or awkward email account. This is similar to the practice of using words or phrases in place of
telephone numbers. For example, a customer might have trouble remembering a phone number
such as 1-800-932-8437 but have little difficulty remembering 1-800-WEATHER. Likewise, if you
have an awkward address such as "11243.332@somedomain.com," you may wish to provide an
alias such as "bob@yourdomain.com" that is easier to recall and points to the same destination.
You can also use email aliasing to distribute email messages to a particular group of people. For
example, if you have a group of friends or business associates to whom you regularly send group
mail, you could create an alias called "everyone@yourdomain.com" that forwards mail to
everyone in that group.
Finally, aliases can be used to give a small organization a larger, corporate appearance. Instead
of telling people to send questions regarding sales, support, employment, and general information
all to the same address, you can create aliases at "sales@yourdomain.com,"
"support@yourdomain.com," "jobs@yourdomain.com," and info@yourdomain.com," all of which
could be redirected to a single address.
Creating Email Aliases
NOTE: You must be logged in as a member of the mailadmin group to modify the aliases on
your Freedom server. Your administrative user is a member of this group.
Before you start creating email aliases, it’s important to note that it is possible to associate more
than one domain name with a single Freedom server. Doing so is called virtual hosting. When
using email aliases on a Freedom server with multiple domain names, you may need to combine
aliasing with virtual user tables. This and other special considerations are discussed later in this
chapter.
Your Freedom server’s email aliases are defined in a file called aliases, which is located in your
server’s /etc/mail directory. Email aliases can be managed either by editing this file directly, or by
using the VAdmin Web interface. This section will focus on managing email aliases from the
command line. For additional information on using VAdmin to manage email aliases, consult the
VAdmin section of this guide.
To view the aliases currently defined on your Freedom server, SSH or Telnet to your server and
issue the following commands at the shell prompt:
> cd /etc/mail
> more aliases
Note that lines beginning with a # are comments, and have no effect on your server’s email
Freedom Server User’s Guide
Page 62
aliasing.
Email aliases must be set up in the following format:
alias:
destination
The alias can be any valid email name (a name that contains only a-z, 0-9, the underscore, dot,
and dash characters). The destination can be either the username for an email account that is
housed on your Freedom server, a complete email address for a domain that is not housed on
your Freedom server, or even another alias on your Freedom server.
You MUST separate the alias from the destination with a colon ( : ). If you’re using an alias to
forward mail to another alias or email account on the same Freedom server, DO NOT include the
@ sign or the domain name. The alias name will be active for any and all domain names that you
have associated with your Freedom server.
For example, suppose that the domain name of your Freedom server is abc.com, and that you
want all mail sent to "dave@abc.com" to be forwarded to an existing email account at
"dave123@isp.com." You would need to add the following line to your aliases file:
dave: dave123@myisp.com
As an exercise, create a sales alias for your Freedom account. Enter the following command at
your Freedom account's command prompt:
> cd /etc/mail
You should now be in the directory that contains the aliases file for your Freedom server. Before
editing any important file on your Freedom server, it’s a good idea to make a backup copy using
the cp command. To do so, enter the following command at your Freedom server’s command
prompt:
> cp aliases aliases.bak
This creates a backup copy of your aliases file named aliases.bak, which you can copy back to
aliases if you accidentally make a mistake.
To edit the aliases file, enter the following command:
> pico aliases
This will start the pico online editor and open the aliases file. Use the arrow keys on your
keyboard to scroll to the end of the file, then add the following line to the end of the file:
sales: your_email_address
Substitute you_email_address with an email address that you currently use, another alias on your
Freedom server (such as Webmaster), or the username for a POP account that exists on your
Freedom server (such as the main administrative account). At the end of the line, hit [ENTER] a
couple of times. UNIX tends to be better behaved when it finds a hard return or two at the end of
any text file. Finally, exit pico and save your changes by pressing Ctrl+X, Y, [ENTER].
Your new aliases file has now been saved, but your new alias is not yet active. Before your
new aliases can take effect, you need to inform your Freedom server that the aliases file contains
new information so it can load the information into its alias database.
To tell your server that you’ve updated your aliases file, enter the following at the command
prompt:
> mailctl restart
If no error message appears, everything worked properly. If an error message does appear, you
should reopen the aliases file, look for any errors, and then repeat the mailctl restart command.
Test your new alias by sending email to the address you just created. If you followed the exercise
above, you could send an email to "sales@yourdomain.ext," substituting yourdomain.ext with
Freedom Server User’s Guide
Page 63
your actual domain name, and it should arrive at the destination you indicated in the aliases file.
Creating Multiple Aliases and Destinations
You can set up your aliases file to point multiple aliases to a single destination, or to point a single
alias to multiple destinations. When pointing an alias to multiple destination addresses, separate
each address with a comma like this:
alias:
username@somedomain.ext, anotheruser@somedomain.ext
To send mail from one alias to another, you could do the following:
alias1:
alias2:
username@somedomain.ext, anotheruser@somedomain.ext
alias1
Note in the above example that the destination of alias2 does not contain the @ sign or domain
name, because it points to an alias on your Freedom server.
To add comments to the aliases file (for example, to help track who each alias belongs to), place
a # before the comment like this:
# Type your comments here, after the pound sign.
Finally, it is important to remember that any changes to your aliases file will not take effect until
you run the mailctl restart command from the command prompt.
Forward Files: Aliases for Virtual Users
Your users with FTP and/or shell access can create their own mail forwarding files so that mail
that would otherwise be delivered to their user account can be redirected to any address or
addresses they wish. This feature frees you from the administrative task of managing user
aliases, and allows your users the ability to create or modify their own alias without having to wait
on you to do it for them.
A user’s mail forwarding file must be placed in their home directory, and must have the name
.forward in order to work properly. This file should contain one or more valid email addresses
separated by commas, as in the following example:
dave@somedomain.ext, mike@someotherdomain.ext
Additionally, the file must be owned by the user and not be writable to anyone else or the mail
forwarding for the user will not work.
Email Autoresponders
The 'autoreply' program lets you define an email alias which will automatically send a response to
any email received by the alias. The 'autoreply' program is preinstalled; therefore, the only steps
you need to take are to create the text file for your reply, define the appropriate aliases in
/etc/mail/aliases, and then run the mailctl restart command to reload the aliases file.
An autoresponder consists of two components: a reply message, which is automatically returned
to the original sender, and the autoresponder itself, which triggers the reply message. Unless the
autoresponder is for "information only," the original message is forwarded to the proper recipient
as defined in the email aliases file.
Setting Up an Autoresponder
The following instructions show how to create an autoresponder called "info@domain.com" which
directs replies to an alias called "info-reply@domain.com".
The instructions are presented in two parts. Part 1 shows how to create the reply message for the
autoresponder, and Part 2 details how to create the autoresponder itself. Please note that the
instructions are written to prevent "autoreply war," a condition where two autoresponders are
stuck in a loop responding to one another endlessly. Please take care to follow these instructions
Freedom Server User’s Guide
Page 64
closely.
Part 1: Create a reply message
1. Navigate to the /etc/mail/replies directory:
> cd /etc/mail/replies
2. Create a file in this directory and name it after the autoresponder you wish to make.
For this example, the reply message will be named "info":
> pico info
3. In the reply message (in this example, the info file), define the following header lines, followed
by the body of the message:
IMPORTANT! To avoid an Autoreply War, make sure that the From and ReplyTo lines do not point to the email address that is to be used by the
autoresponder (which in this example is info@domain.com).
From: Tells the recipient where the reply came from.
Reply-To: Tells the recipient's email client where replies to this message should be sent.
Subject: Controls what will appear in the subject area of your autoreply.
Following the headers, you can type any text you would like to include in the body of your
reply message. The finished autoresponder will look something like the following:
==========
From: info-reply@domain.com
Reply-To: info-reply@domain.com
Subject: Thank you for your interest
Thanks for writing!
We received your email and will respond soon.
==========
4. Save your changes to /etc/mail/replies/info and close the editor.
In this example we will make aliases not only for "info" but also for "info-reply", and then use
the "info-reply" alias for the From and Reply-To lines.
Part 2: Create the aliases for the autoresponder and the autoreply message.
This part of the autoresponder setup process continues where part 1 left off. You will now create
aliases for the autoresponder, 'info,' and the reply message, 'info-reply.'
1. Navigate to the /etc/mail/ directory:
> cd /etc/mail/
2. Edit the /etc/mail/aliases file:
> pico -w aliases
TIP: The -w flag suppresses word wrapping so that you can type in extra long lines.
3. Define the aliases for the autoresponder and the reply address.
If you wish to receive messages that are sent to the autoresponder, you will need to define a
destination address. The destination address can be an existing user account, alias, or virtual
user table on your own server, or a complete email address on another server.
NOTE: Each alias must be entered on a separate, single line. Due to formatting
Freedom Server User’s Guide
Page 65
constraints within this document, some of the sample aliases given below may appear to
spill over onto more than one line.
Here is the syntax for the autoresponder and reply message aliases:
autoresponder:[destination,]"|/usr/local/bin/autoreply -f reply@domain.com -a
autoresponder@domain.com -m /etc/mail/replies/autoresponder [-k -s]"
reply: [destination]
Note that the alias calls the program /usr/local/bin/autoreply, which allows the following
options:
-f
The address following the -f option specifies who the mail is from in the From: header of
the reply message.
-a
This option stands for "Allowed." The email address following the -a option is the only
address that the Auto-Responder is allowed to reply for. This flag is included for security
purposes, and helps avoid Autoreply War. It must match the full email address of the
alias that you're defining, for example, "autoresponder@domain.com".
-m The file path following the -m flag is the location of the message file to send as the reply
message, which is located in the /etc/mail/replies/ directory.
-k
When the -k option is used, the original message will appear in the autoreply message.
-s
When used with the -k option, the -s option will strip extra headers from the autoreply
message that result from including the original message. The -s option has no effect if
used without the -k option.
Example 1: Creating an autoresponder
For the purpose of this example, assume you wish to forward incoming messages to the
"user2" email account on your server, "domain.com." You would then create the following
aliases for the autoresponder (info) and the reply message (info-reply):
info: user2,"|/usr/local/bin/autoreply -f info-reply@domain.com -a info@domain.com
-m /etc/mail/replies/info"
info-reply: user2
Example 2: Creating an "Information Only" autoresponder
If you do not wish to receive the original message but want only to send a reply message,
simply leave out the optional destination address in the aliases so that your /etc/mail/aliases
file contains the following lines:
info: "|/usr/local/bin/autoreply -f info-reply@domain.com -m /etc/mail/replies/info
-a info@domain.com"
info-reply: /dev/null
As shown above, for an information only autoresponder you do not specify a destination for
the autoresponder, and the reply alias sends all replies to /dev/null.
Once you have set up the autoreply, close and save your changes to the /etc/mail/aliases file.
Activate the autoresponder with the mailctl restart command:
> mailctl restart
This will reload the aliases file, and your autoreply will take effect immediately.
Deactivating an Autoresponder
To deactivate an autoreply, edit the /etc/mail/aliases file and place a pound sign (#) before both
the responder and reply aliases for your autoresponder. Remember to run the mailctl restart
command when you are finished.
Example:
Freedom Server User’s Guide
Page 66
Suppose you created an autoresponder called "info" as described in the Setting Up an
Autoresponder section of the Freedom User’s Guide. To deactivate the autoresponder, you would
follow these steps:
1. Open the /etc/mail/aliases file in a text editor such as pico:
> pico /etc/mail/aliases
2. Locate the responder and reply aliases:
info: user2,"|/usr/local/bin/autoreply -f info-reply@domain.com -a
info@domain.com -m /etc/mail/replies/info"
info-reply: user2
3. Comment out both aliases by placing a pound sign (#) at the beginning of their respective
lines:
#info: user2,"|/usr/local/bin/autoreply -f info-reply@domain.com -a
info@domain.com -m /etc/mail/replies/info"
#info-reply: user2
4. Close the file and enter the mailctl restart command:
> mailctl restart
The autoresponder is now deactivated.
The Virtual User Table
All Freedom server products can have multiple domain names associated with them. Using
multiple domain names on a virtual server is called Virtual Hosting, and is explained in the
Hosting Multiple Web Sites chapter.
Email accounts and email aliases apply to any and all of the domain names associated with your
Freedom server. For example, if the domains 123.com and abc.com both point to your Freedom
server, an alias on your Freedom server called "Webmaster" will redirect mail sent to both
Webmaster@123.com and Webmaster@abc.com.
However, what if you want Webmaster@123.com to go to a different account than
Webmaster@abc.com? The solution is to use a Virtual User Table, or virtusertable.
A virtusertable entry is similar to an email alias, in the sense that it points one email address to
another. There are, however, some very important differences between the virtusertable and
aliases:
Virtusertable entries are located in a separate file than email aliases. Both files are located in
the /etc/mail directory, but aliases are stored in a file called aliases, whereas virtusertable
entries are located in a file called virtusertable.
A virtusertable entry must be defined as an entire email address (including the @ and the
domain name), followed by a space or tab, followed by a destination.
Unlike an alias, a single virtusertable entry cannot point to multiple addresses. A virtusertable
entry can, however, point to an alias that in turn points to multiple addresses. A virtusertable
entry can also point to an email account, another virtusertable entry, or a complete email
address located on another server.
NOTE: If using a catchall, you cannot use a fully qualified email address pointing to an
address on the same domain. For example, the following catchall will cause excessive
recursion errors:
example.com bad@example.com
All of our packages allow you to add as many entries into your virtual user table as you like. You
Freedom Server User’s Guide
Page 67
can also add a special type of virtual user known as a catchall, as explained in the Using a
Catchall section of this guide.
Creating a Virtusertable Entry
Virtual user table entries (also called “virtmaps”) can be managed either from the command line
or by using the VAdmin Web interface. This section will focus on managing virtmaps from the
command line. For additional information on using VAdmin to manage virtmaps aliases, consult
the VAdmin section of this guide.
To create an entry in the virtual user table from the command line, follow the steps below:
1. Open a Telnet or SSH session to your Freedom server.
2. Go to your Freedom server's /etc/mail directory by typing the following at the command
prompt:
> cd /etc/mail
3. Open the virtusertable file in the pico editor by typing the following at the command
prompt:
> pico virtusertable
4. Use your arrow keys to move to the end of the file and add a line similar to this:
name@yourdomain.com
destination
Replace yourdomain.com with the domain name of your Freedom server. The name can be
any name you choose. The destination can be an email account, an alias, or another
virtusertable entry on your Freedom server, or the complete email address of a user that is
not located on your Freedom server. You should not use a domain name in the destination if
the destination user is located on your own Freedom server.
Note that, unlike the aliases file, you do not use a colon to separate the name from the
destination. Instead you use a space or a tab. There are correct examples of virtusertable
entries in your virtusertable file itself, which are commented out with a # sign.
5. Exit the pico editor, saving the changes you made to the virtusertable file.
6. Enter the following at the command prompt:
> mailctl restart
The mailctl restart command loads the new entries into the virtusertable database. New entries
in your virtusertable file will not take effect until you run this command.
The virtusertable File
By default, no virtusertable entries are defined and the virtusertable file looks something like the
following:
# Simply add the virtual email address and the real email address
# it should be mapped to. The virtual email address can be a full
# email address or a hostname. If it is a hostname then mail to
# that hostname will be sent to the real email address if none of
# the full email addresses don't match. This keeps mail for a virtual
# sub-hosted domain from bouncing.
#
# Here are some examples:
#
#(lines beginning with "#" are comments; I love comments)
#Virtual Email Address
Real Email Address
#---------------------------------------
Freedom Server User’s Guide
Page 68
# Webmaster@virtual1.com
user@isp.com
# user@virtual1.com
localuser1
# virtual1.com
user@isp.com
## Note: "Unknown User" mail to virtual1.com goes to user@isp.com
#
# Webmaster@virtual2.com
localuser2
# user@virtual2.com
someuser@aol.com
# virtual2.com
localuser2
#
Like the /etc/mail/aliases file, the /etc/mail/virtusertable file can contain lines that start with a #
sign. Such lines act as comments and are ignored.
Using a Catchall Address
Usually, when someone on the Internet sends email to a non-existent address, the mail gets
bounced, or returned to the sender as undeliverable. Even if the domain name is valid, the mail
will still bounce if the user specified in the address does not exist on the server that the domain
name points to.
By use of a catchall, however, your Freedom server is able to successfully receive all mail that is
sent to an address on an associated domain, even if the specified user does not exist. By using a
catchall, email addressed to your domain that cannot find a valid recipient—and would therefore
bounce under normal circumstances—gets successfully delivered to whatever destination you
specify, without returning an error message to the original sender.
Creating a Catchall Address
Like most mail related functions, catchall addresses can be managed through the command line
or through the VAdmin Web interface. To create a catchall from the command line, open a Telnet
or SSH connection to your Freedom server and follow the steps below:
1. Go to your /etc/mail directory and pico the catchall file in pico or another text editor:
> cd /etc/mail
> pico catchall
2. Add the domain name and a destination email address where unknown email
addresses should be forwarded. Use the following format, and be sure to separate the
domain and the destination with a space or tab:
domain
destination
The domain must be a complete domain name (such as example.com) that is hosted on your
Freedom server, and the destination must be a valid alias, virtmap, email account, or a
complete email address located on another server.
NOTE: The destination CANNOT be an email address on the same domain; otherwise, you
will encounter excessive recursion errors. The following is an example of an improper catchall
entry because it points to an email address on the same domain:
example.com bad@example.com
You can include a separate catchall entry, one per line, for each domain name that is hosted
on your Freedom server; however, you can only have one catchall entry per domain.
3. Run the mailctl restart command to update the catchall database:
> mailctl restart
All improperly addressed mail that includes "@domain.com" will now be forwarded to the
destination email address.
Freedom Server User’s Guide
Page 69
Spam Protection
Like most Internet providers, Interland strictly prohibits the sending or relaying of bulk or
otherwise unsolicited email, commonly known as spam. Spam is widely regarded as the email
equivalent of junk mail, but unlike regular junk mail, spam places much more cost on the recipient
than the sender with respect to spent time and resources.
In the past, typical spam content revolved around get-rich-quick schemes or other potentially
illegal or unethical content. Today, spam can take the form of just about any kind of content.
Many recipients consider spam to be not just a nuisance but also an invasion of privacy or,
depending on the content, an affront to their social and moral values.
Spammers (people who distribute bulk email) know beforehand that their message will not be well
received by most recipients; therefore, they often employ tactics that make it appear as though
the message were originating from another source.
Spammers may even try to use your server’s outbound mail service to forward their email, a
practice known as spam relaying. Through spam relaying, spammers use your service to
bombard their unsuspecting victims, but it appears as though you are the culprit. Other ISPs may
even blacklist you as a result of spam relaying.
Fortunately, your Freedom server comes equipped with tools to help you combat the efforts of
spammers, including built-in software that prevents others from using your mail server as a relay.
Blocking Unwanted Email
Your Freedom server’s Mail Blocking feature allows you to set access restrictions based on
individual email addresses, hostnames, or even top level domains such as .cc or .my.
Your /etc/mail/access file contains a list of email addresses and/or domain names from which you
wish to restrict access to your mail server. You can edit this file to maintain your own email
blacklist.
To restrict access to your mail server, Telnet or SSH to your Freedom server and follow the steps
below:
4. Go to your /etc/mail/ directory and pico the access file:
> cd /etc/mail
> pico access
5. Enter all the addresses or domains, one per line, for which you wish to restrict access,
according to the following format:
sender
restriction
Note: You must use a TAB to separate the values for "sender" and "restriction."
The sender can be an email address (user@domain.tld), full domain (domain.tld) or top-level
domain (.tld). The restriction can be any of the following:
a. REJECT – Returns an "accessed denied" code to the sender.
b. DISCARD – Deletes the message with no further action. Does NOT return a message to
the sender.
c.
RELAY – Allows a sender to relay through your Freedom server.
As in the above example, place each entry on a separate line, and separate each restriction
with a tab.
6. Close the file and run the following command to update the access database:
> mailctl restart
Freedom Server User’s Guide
Page 70
This command updates (or creates) your /etc/mail/access.db database file using the entries
contained in the /etc/mail/access file.
Example: Suppose you wish to reject all mail from the individual address 'spammer@aol.com'
and to discard any mail received from 'cyberspammers.com.'
To do so, you would need to add the following to your /etc/mail/access file:
spammer@aol.com
cyberspammers.com
REJECT
DISCARD
As in the above example, be sure to type only one address or domain per line, and to separate
the sender and the restriction with a TAB.
Preventing Spam Relay
Spam Relaying is a dishonest practice employed by spammers whereby bulk email messages
are forwarded, or relayed, through someone else's outbound mail server in an effort to mask the
original source of the email.
Although spammers usually act without the knowledge or consent of the administrator whose
server is being used as a relay, it is impossible to tell whether the spammer was actually given
permission to use the server as a relay. For this reason, Internet providers commonly blacklist
any server that is identified as an open spam relay, even though you may be more a victim of the
spammer than the spam recipients themselves.
Automatic Relay Authentication (POP Auth)
Automatic Relay Authentication is a feature of your Freedom server for preventing spam relaying.
Automatic Relay Authentication allows only authenticated users (users who have checked their
email on your Freedom server) to send mail through your Freedom server's outbound mail server.
When a user checks for mail on your Freedom server, the IP address from which the request was
made is recorded in the pophash database, /etc/mail/pophash.db. Then, when a request is made
to send mail through your Freedom server, the pophash database is checked to verify the request
is coming from a validated IP address. Because most dial-up ISPs provide you with a slightly
different IP address each time you connect, each of your users may end up with several entries in
this database.
For this authentication to work properly, the email client that is used when checking for email
must check for incoming mail before sending outgoing mail. Although most email clients do
check for incoming mail first, there exists the possibility that certain email clients may not follow
this practice. If you or your users experience any trouble with this feature, you may remove it from
your Freedom server without affecting the anti-relay features that are built into sendmail.
If you wish to disable Automatic Relay Authentication, Telnet or SSH to your Freedom server and
enter the following command at the prompt:
> pkg_delete popauth
If, at a later time, you wish to re-enable Automatic Relay Authentication, you can reinstall the
popauth package through the vinstall command, which is described later in this guide.
Should you ever wish to clear out the contents of the pophash database, Telnet or SSH to your
Freedom server and enter the following command at the prompt:
> vcleandb
You may want to do this, for example, after you remove an email account from your Freedom
server with the vrmuser command. The vcleandb command prevents a discontinued user from
continuing to send email through your Freedom server. You can also clear the contents of this file
through the VAdmin Web interface.
Freedom Server User’s Guide
Page 71
The Sendmail Daemon
Sendmail is the application responsible for sending mail from the server to local or remote users,
and for receiving incoming mail and delivering it to the appropriate destination. Sendmail runs as
a standalone application.
Controlling Sendmail
Members of the mailadmin group can use the following command to restart the sendmail
daemon:
> mailctl restart
To completely stop the sendmail daemon, use the mailctl command with the stop option, like so:
> mailctl stop
If the sendmail daemon has been completely stopped, use the following command to start it back
up:
> mailctl start
Configuring Sendmail
Sendmail includes a robust (and complex!) configuration file called "sendmail.cf," which is located
in the /etc/mail directory. The Sendmail configuration is beyond the scope of this document, and
in most cases, customizing this configuration file is unnecessary.
Whenever you make changes to this or the other Sendmail configuration files discussed in the
Email Services chapter, you must restart the Sendmail daemon as described in the previous
section.
Support Boundary:
When using our provided Sendmail application, technical assistance is given for matters
discussed in this user guide on the basics of mail delivery and configuration of the following
files:
/etc/mail/aliases
/etc/mail/virtusertable
/etc/mail/catchall
/etc/mail/access
/etc/mail/local-host-names
No technical assistance is provided for customizing the /etc/mail/sendmail.cf file. A customer
who has modified this file from its default configuration assumes responsibility for Sendmail
related issues.
Freedom Server User’s Guide
Page 72
The Samba Service
The Samba service actually consists of two different network services (netbios-ssn and netbiosns) which allow your Freedom server to interact with Microsoft® Networking components. Using
Samba, you can:
Map your server’s entire filesystem as a Network Drive on your Microsoft® Windows™
workstation. This allows you to access or save files on your Freedom server as easily as
saving them to your local disk drive, because your server’s filesystem is assigned a drive
letter just like a local disk.
Create a secure, shared Internet drive on your server that your employees or friends can
save their data files to for collaboration and storage.
Using the smbclient command, you can access a Microsoft Windows network or another
Samba server from your server’s command line
The server applications that power the Samba services are called smbd and nmbd. Both services
are spawned through the xinetd application when needed, and are enabled by default. Samba
can be disabled if desired through the inetctl command, which is described in the section of this
manual which discusses the xinetd application.
The provided Samba configuration provides two different “shares” – set’s of files that users can
access through Samba. The first share is named “root”, and it contains the entire filesystem of
your Freedom server. Samba-enabled users can connect to the “root” share and access any of
the files that they have permissions to access. The second share is named “homes”, and
provides access to a user’s own home directory. Additional shares and a host of other options
can be configured through Samba’s configuration file, which is only accessible to the superuser,
and therefore available only on the Freedom 400x and above.
Connecting to the Samba Services
Connecting to your Freedom server’s Samba services from a Microsoft Windows PC is generally
a simple task, but depending on the networking setup of your PC, it may take a little extra effort.
You must have the “Client for Microsoft Networking” installed in your Windows Networking setup
in order to use Samba.
The Freedom tutorials contain step-by-step instructions for connecting to the Samba service from
a variety of different Windows operating systems (Windows 95, Windows 98, Windows NT,
Windows 2000 and Windows ME). If you need further assistance with configuring your Windows
environment or using Samba, please consult this set of tutorials at the following URL:
http://support.interland.com/freedom/tutorials/
NOTE: The Windows 2000 operating system does not allow you to map a drive to your
server. To access the Samba service on Windows 2000, you must click Start -> Run from
your PC and enter the following text, where IPNUMBER is the actual IP address of your
Freedom server:
\\IPNUMBER
You will then be prompted for the username and password to connect as. Enter a valid
username and password associated with your server.
In most cases, you can simply select “Map Network Drive” from the Tools menu in Windows
Explorer. After doing so, a pop-up Window like the one below will appear:
Freedom Server User’s Guide
Page 73
Select an available drive letter from the Drive drop down box. Then, enter one of the following as
the Path:
If you are connecting to the “root” share, use the path \\domain\root, where domain is the
domain name of your Freedom server.
If you are connecting to your own home directory, use the path \\domain\username, where
domain is the domain name of your Freedom server and username is your username on the
server.
Then click OK. After a moment, another pop-up window will appear asking you to provide the
password that is associated with your username on the server. If successful, a window will then
appear containing the contents of the Samba share you have connected to, and it will be
available to your Windows applications as the drive letter you selected in the previous step.
NOTE: Some Windows operating systems allow you to log into a Network Drive as a different
username than you are currently logged into Windows with, whereas others do not. If you
cannot login as the desired username on the server, you may need to create a user profile on
your Windows PC with the desired login name and connect from that profile.
Configuring the Samba Services
The Samba services can be customized to run with a variety of different options and additional
shares can be created by editing the /usr/local/etc/smb.conf file as the superuser on a Freedom
400x or above. Customizing your Samba configuration is beyond the scope of this guide, but
information can be found at the official Samba Web site at the following URL:
http://www.samba.org/
Additional information can be found in the man pages for smbd and smb.conf.
Freedom Server User’s Guide
Page 74
Support Boundary:
Our Technical Support team will assist in ensuring that the Samba service is working as
outlined in this documentation. They cannot assist for client side configuration of your
Windows PC.
Customers with root-enabled Freedom server products are welcome to modify the
configuration of their Samba services, but no technical assistance will be provided in doing
so. Additionally, customers who modify their /usr/local/etc/smb.conf file from the default
configuration assume responsibility for all Samba-related issues.
Using the Samba Client on the Command Line
The smbclient command is useful for both accessing files on a remote Microsoft Network or
Samba server, and for testing the Samba services on your own server.
To connect to your server’s own Samba services from the command line as a test, enter the
following command, where share is the name of the share you want to connect to (either a user’s
login name or the word "root") and username is the username to log in as:
> smbclient "\\localhost\share" -U username
Once connected, you’ll be asked for the password associated with the username you provided,
and after logging in, you will be presented with a prompt that looks like the following:
smb:
To list the files in the current directory of the share, type:
> ls
For additional information on using the smbclient command and the commands that can be
given from the Samba command prompt, consult the smbclient man page.
Freedom Server User’s Guide
Page 75
The MySQL Database Server
MySQL is a very powerful, SQL-based, relational database server application. MySQL features
fast, robust functionality, network access, highly customizable security, and development
interfaces for most popular programming languages including C, Perl, PHP, and more. Your
Freedom server provides a full implementation of this popular database system and a command
line client for issuing commands to the server in standard structured query language (SQL).
Using MySQL, you can create large databases consisting of multiple tables than can be accessed
quickly through the command line, through Web applications written in languages such as Perl or
PHP. Your databases can be accessed from applications on the server itself, or by applications
running on a remote server or PC. Among the many available interfaces and applications for
MySQL is an ODBC driver called MyODBC. A Windows PC with the MyODBC driver installed on
it can use ODBC compliant applications such as MS Access, Excel, and more to access data
from a MySQL database. Such applications make it simple to populate your MySQL databases
from anywhere.
Complete and thorough documentation for MySQL is available at the MySQL Web site, which is
located at the following URL:
http://www.mysql.com
In addition, there are tutorials on various topics relating to MySQL in the online documentation
available at the following URL:
http://support.interland.com/freedom/tutorials/
For more information on using ODBC to connect to MySQL from your PC, we recommend the
MyODBC tutorial found on the PHP Help Web site, which is located at the following URL:
http://www.phphelp.com/tutorial/
Freedom Server User’s Guide
Page 76
Internet Commerce Using Miva Merchant
Miva Merchant is a popular and easy-to-use storefront management application. Using Miva
Merchant, you can create a storefront, populate a catalog of products, calculate shipping charges,
perform real-time payment transactions over the Internet, and much more.
Miva Merchant allows a single central administrator to maintain multiple stores, or to delegate
specific store functions to sub-administrators. The software is organized as a series of modules
that can be customized without changing the core system. Developers can use the browserbased interface to build stores or get "under the hood" with complete access to the underlying
source codes written in XML-based Miva Script. Merchants manage their stores with a user
friendly browser-based interface.
The following is a partial list of Miva Merchant’s features:
Modular Architecture. Miva Merchant’s architecture is specifically designed so that
developers can implement their own customized modules around a common API. Once a
module is developed, pushbutton registration automatically integrates it into the main Miva
Merchant system. Modules can also be registered with Miva Corp. for automatic promotion to
all Miva Merchant licensees and prospects—a great free service for developers and
merchants alike. Advanced users and third party vendors can build modules in Miva Script to
add functionality to the system.
Existing Site Integration. Developers who have already built sites in HTML can simply
hyperlink directly into the Miva Merchant system. All of the Storefront functionality such as
product lookup, category presentation, shopping basket, and order forms can be accessed as
components of existing HTML based Web sites.
Security. All sensitive data can be encrypted with SSL prior to transmission including order
information both during the customer ordering process and subsequently during order
processing. Multiple layers of login permissions allow a centralized manager the ability to
grant store level permissions to different developers and merchants.
Upselling. The Upsale system in Miva Merchant allows you to make a special offer, for a
single product, to a shopper at the time of checkout. You can maintain a list of products, each
of which will be offered for sale to the customer at a special price under a certain set of
conditions. The upsell products are offered in sequence to each successive shopper when
certain thresholds are met.
Modules. Miva Merchant can be extended by installing snap-in enhancement modules. Once
installed by the Mall Administrator, the modules are available to Store Managers as part of
the menu hierarchy.
Purchasing Miva Merchant
There is a one-time setup fee of $50, plus a monthly fee of $10 to use Miva Merchant on your
Freedom server.
To order Miva Merchant, please contact Sales at:
1-800-214-1460
After Miva Merchant is completely set up, you will receive a confirmation email message with
further information about how to create and access your online storefront.
Complete information for Miva Merchant can be found at the following URL:
http://www.miva.com/products/merchant/
Freedom Server User’s Guide
Page 77
Installing Additional Software Applications
One of the exciting features provided by your Freedom server is the ability to install additional
software applications from a provided library to suit your needs. There are two different
collections of additional software applications that are provided and can be installed on a
Freedom server: the Software Applications Library and the Ports Collection, both of which are
documented in the following sections.
SUPPORT BOUNDARY:
The applications in the Software Applications Library and Ports Collection are provided AS
IS, with no warranty of any kind.
NO TECHNICAL ASSISTANCE IS PROVIDED WHATSOEVER WITH RESPECT TO THE
INSTALLATION, CONFIGURATION, OR USE OF ANY APPLICATIONS THAT WERE NOT
INSTALLED ON YOUR SERVER AT BUILD TIME.
To view our support guidelines, please visit the following URL:
http://support.interland.com/Policies/FreedomSupport.asp
The Software Applications Library
NOTE: Before you install any programs from the Software Applications Library, we
encourage you to read our Installation Support Boundaries at the beginning of this chapter.
The Software Applications Library is a collection of pre-compiled, ready-to-install software
packages that can be installed on any Freedom server.
The Software Applications Library is accessed through your server’s shell prompt via the vinstall
command. This is an extremely helpful tool for quickly installing Perl modules, utilities, and a
number of other applications.
The Ports Collection
NOTE: Before you install any programs from the Ports Collection, we encourage you to read
our Installation Support Boundaries at the beginning of this chapter.
The Ports Collection, available only on the Freedom 400x and above, provides access to source
code and software patches for more than 3,000 applications. With a single command, the source
code and patches are retrieved to your server from our private repository, the application is
compiled and installed for you with little intervention, if any, required from you. Additionally, any
other applications that are required for the selected application to function are also downloaded,
built, and installed for you.
To access the Ports Collection and install an application from it, you must be logged into your
Freedom server as the Superuser. The Ports Collection is contained in your /usr/ports directory.
The applications are organized into categories, as can be seen by listing the contents of this
directory:
%cd /usr/ports
%ls
CVS
INDEX
LEGAL
Makefile
Mk
README
Templates
Tools
chinese
comms
converters
databases
deskutils
devel
editors
emulators
Freedom Server User’s Guide
japanese
java
korean
lang
mail
math
mbone
misc
security
shells
sysutils
textproc
vietnamese
www
x11
x11-clocks
Page 78
YEAR2000
archivers
astro
audio
benchmarks
biology
cad
%
french
ftp
games
german
graphics
hebrew
irc
net
newpreinstalled
news
packages
palm
print
russian
x11-fm
x11-fonts
x11-servers
x11-toolkits
x11-wm
If you want to see if your favorite application is available in the Ports Collection, or you’re not
certain what category the application you are interested in would be found, you can perform a
search by keyword.
Suppose you are interested in installing an application to allow you to perform Zmodem file
transfers through a Terminal emulation program like SecureCRT. You could perform a search for
such an application as shown below:
%cd /usr/ports
%make search key=zmodem
Port:
lrzsz-0.12.20
Path:
/usr/ports/comms/lrzsz
Info:
Receive/Send files via X/Y/ZMODEM protocol. (unrestrictive)
Maint: obrien@FreeBSD.org
Index: comms
B-deps:
R-deps:
Port:
Path:
Info:
Maint:
Index:
B-deps:
R-deps:
zmtx-zmrx-1.02
/usr/ports/comms/zmtx-zmrx
Receive/Send files via ZMODEM protocol. (unrestrictive)
obrien@FreeBSD.org
comms
Port:
Path:
Info:
Maint:
Index:
B-deps:
R-deps:
ztelnet-1.0.p3
/usr/ports/net/ztelnet
Telnet program with zmodem transfer
cjh@FreeBSD.org
net
In this example, three matches were found, and from the description, it appears that the “zmtzzmrx-1.02” application would likely fit your needs.
To install this application, you would change into the /usr/ports/comms/zmtx-zmrx directory, as
indicated by the Path statement in my search results, and then would start the installation with the
make install command, as shown in the following example:
%cd /usr/ports/comms/zmtx-zmrx/
%make install
The following type of output appears:
>> zmtx-zmrx.shar.gz doesn't seem to exist.
>> Attempting to fetch...
Receiving zmtx-zmrx.shar.gz (34990 bytes): 100%
34990 bytes transferred in 0.0 seconds (2.23 MBps)
===> Extracting for zmtx-zmrx-1.02
>> Checksum OK for zmtx-zmrx.shar.gz.
shar: Extracting "CREDITS" (213 characters)
Freedom Server User’s Guide
Page 79
shar: Extracting "VERSION" (5 characters)
shar: Extracting "crctab.c" (7950 characters)
shar: Extracting "crctab.h" (726 characters)
shar: Extracting "makefile" (336 characters)
shar: Extracting "opts.h" (259 characters)
shar: Extracting "readme" (5244 characters)
shar: Extracting "release.notes" (3496 characters)
shar: Extracting "version.h" (85 characters)
shar: Extracting "zmdm.c" (19033 characters)
shar: Extracting "zmdm.h" (1801 characters)
shar: Extracting "zmodem.doc" (37474 characters)
shar: Extracting "zmodem.h" (5734 characters)
shar: Extracting "zmrx.1" (953 characters)
shar: Extracting "zmrx.c" (10374 characters)
shar: Extracting "zmtx.1" (832 characters)
shar: Extracting "zmtx.c" (12268 characters)
shar: End of shell archive.
===> Patching for zmtx-zmrx-1.02
===> Applying FreeBSD patches for zmtx-zmrx-1.02
===> Configuring for zmtx-zmrx-1.02
===> Building for zmtx-zmrx-1.02
gcc -O -DSUNOS4 -c zmtx.c
gcc -O -DSUNOS4 -c zmdm.c
gcc -O -DSUNOS4 -c crctab.c
gcc -O -DSUNOS4 zmtx.o zmdm.o crctab.o -o zmtx
gcc -O -DSUNOS4 -c zmrx.c
gcc -O -DSUNOS4 zmrx.o zmdm.o crctab.o -o zmrx
===> Installing for zmtx-zmrx-1.02
install -c -s -o root -g wheel -m 555 /usr/tmp/usr/virtual/share/usr/ports/comms/zmtxzmrx/work/zmrx /usr/local/bin
install -c -o root -g wheel -m 444 /usr/tmp/usr/virtual/share/usr/ports/comms/zmtxzmrx/work/zmrx.1 /usr/local/man/man1
install -c -s -o root -g wheel -m 555 /usr/tmp/usr/virtual/share/usr/ports/comms/zmtxzmrx/work/zmtx /usr/local/bin
install -c -o root -g wheel -m 444 /usr/tmp/usr/virtual/share/usr/ports/comms/zmtxzmrx/work/zmtx.1 /usr/local/man/man1
===>
Generating temporary packing list
MCS allows you to use and copy/modify this source under the following
conditions:
- MCS or Jacques Mattheij shall not be liable for any damages arising
from the use of this code
- the archive must be distributed as a whole leaving version numbers intact.
please do not distribute modifications; mail them back to us for inclusion
in the next release which should follow each other fairly quickly in
the beginning
- you will not use this software for commercial purposes.
(commercial licenses are available contact us for info)
/* contact us through (in order of preference)
/*
/*
email:
jacquesm@hacktic.nl
/*
mail:
MCS
/*
Prinses Beatrixlaan 535
/*
2284 AT RIJSWIJK
/*
The Netherlands
/*
voice phone:
31+070-3936926
===>
===>
%
*/
*/
*/
*/
*/
*/
*/
*/
Compressing manual pages for zmtx-zmrx-1.02
Registering installation for zmtx-zmrx-1.02
The application is now installed. To verify that the package has been installed, you can type
pkg_info, which will display a list of all the applications that have been installed through either
the vinstall command or through the ports collection. The applications that were preinstalled
when your Freedom server was originally ordered also appear in the list.
During installing, files are placed in a subdirectory of /usr/tmp, and should be removed after
installation unless you have a specific need to keep them. To do so, type the following after
Freedom Server User’s Guide
Page 80
performing an installation:
%make
===>
%make
===>
===>
%
clean
Cleaning for zmtx-zmrx-1.02
distclean
Cleaning for zmtx-zmrx-1.02
Deleting distfiles for zmtx-zmrx-1.02
If you do not “clean up” after yourself in this way, you may eventually run out of space on your
virtual disk after installing many applications.
Removing Applications Installed From the Ports Collection
There are two ways that can be used to remove an application that you have previously installed
through the Ports Collection. You must be logged in as the Superuser to do so.
The first method is to use the pkg_delete command. You must tell pkg_delete the name of the
application to delete, including the version number. This information can be obtained by viewing
the installed package list with the pkg_info command. For example, to delete the zmtx-zmrx-1.02
application that was installed in this example, the following command can be given:
%pkg_delete zmtx-zmrx-1.02
If you have modified any of the files that were originally created in the installation, you will see a
warning from pkg_delete and those files will need to be removed manually.
The second way of removing an installed application from your server is to move into the
appropriate subdirectory of the /usr/ports directory, and type make deinstall. An example of this
follows:
%make deinstall
===> Deinstalling for zmtx-zmrx-1.02
%
Note that from time to time, the contents of the Ports Collection may change, and the version of
an application you may have installed previously may no longer exist. In this case, you should
remove the application with the pkg_delete command as explained in the previous section.
Freedom Server User’s Guide
Page 81
3FS - Fast Flexible File Sharing
Your Freedom server uses a feature called 3FS, or Fast Flexible File Sharing, that allows us to
maintain a single copy of an application (e.g., Apache), a file (e.g., /etc/motd), or a directory (e.g.,
/usr/ports) on a machine, rather than multiple copies of it.
How 3FS Works
Each physical machine that houses a Freedom server has a /usr/virtual/share directory that
contains a copy of all of the files provided in a default account build. The contents of this directory
are made available in a read-only format to each account.
Many of the files on your Freedom server are actually symbolic links to files on the shared, readonly filesystem. For example, /www/bin/httpd (our provided Apache Web server) is actually a
symbolic link to the /usr/virtual/share/www/bin/httpd binary executable on the machine itself.
There are hundreds of files that are shared in this way among all of the accounts on the host
machine.
Benefits of 3FS
There are many benefits provided by 3FS, including:
Because many of your files, applications and libraries are shared through 3FS, we are able to
provide a wealth of preinstalled software with minimal impact to your virtual disk. For
example, a customer with a 300 MB virtual disk is in reality getting over 2 GB of preinstalled
software with over 200 MB of free space left over!
Updates, enhancements, and security fixes are much more quickly distributed to our
customers.
Although the files shared through 3FS would not normally need to be removed, replaced, or
modified, 3FS is flexible enough to allow a customer with specific needs to do so.
For example, /bin/perl (the Perl executable) and the default contents of the /usr/local/lib/perl5
directory (our provided Perl modules) are shared through 3FS (they are symbolic links to
/usr/virtual/share/bin/perl and the contents of /usr/virtual/share/usr/local/lib/perl5 respectively).
A customer with a need to install a bleeding-edge Perl binary or Perl module and needs these
to be located in the same locations occupied by our supported versions could delete the
symbolic links and install his files in their place.
It’s important to note that the freedom that this customer exercised in this example comes
with a price of responsibility:
The files he installed use space on his virtual disk, whereas those in our default
installation do not.
When we update our default installation at a later date, his installation will not be
updated.
Our customer interface applications and "vtools," such as VAdmin, FATSI, vinstall, etc.,
may not work correctly, as they will always be written for our supported versions.
He will not be able to receive technical support from us for anything related to his
customized installation (anything Perl related, in this example) short of our staff returning
his installation to our default one.
Freedom Server User’s Guide
Page 82
Appendix A: Additional Resources
Additional product documentation for supported features and services can be found at the
following Web sites:
Apache - http://www.apache.org/
CRT - http://vandyke.com/products/crt/
Miva Corporation - http://miva.com/
MySQL - http://www.mysql.com/
Perl - http://www.perl.org/
PHP - http://www.php.net/
PHP Help - http://www.phphelp.com/
ProFTP - http://www.proftpd.net/
Samba - http://samba.org/
SecureCRT - http://vandyke.com/products/securecrt/
SecureFX - http://vandyke.com/products/securefx/
Sendmail - http://www.sendmail.org/
Thawte - http://thawte.com/
VeriSign - http://www.verisign.com/
Freedom Server User’s Guide
Page 83
Appendix B: Unavailable Network Services, Applications and
Features
This section identifies things that cannot be done on a Freedom server.
Unavailable Network Services
The following network services cannot be used on a Freedom server, at least not on their
standard ports:
DNS. Name servers cannot be run on Freedom servers because there is a caching name
server on the physical machine itself running on that port. The machine’s caching name
server is used by all of the accounts on that machine to decrease the load placed on our
core nameservers.
NFSD. NFS is used as the export mechanism for the Fast Flexible File Sharing system.
Because it is used on the physical machine itself, a Freedom server cannot use NFS as
either a server or a client.
SNMP. SNMP is used by our network and system monitoring systems to monitor the physical
machines that host Freedom servers. As such, a Freedom server cannot run its own
SNMP daemons.
SunRPC [a.k.a. portmapper]. Portmapper is used on the physical host machine both for
NFS and by our tape backup system. Because of this, applications requiring Sun’s
Remote Procedure Call system (portmapper) will not run properly on a Freedom server.
Unavailable Applications
The following applications cannot be run on a Freedom server:
Named / Bind. See the DNS service description in the previous section.
Legato Networker / Sun Solstice. See the SunRPC service description in the previous
section
SNMP. See the SNMP service description in the previous section
Unavailable Commands and Features
The following commands and features are unavailable on a Freedom server:
NFS. See the NFS service description in the previous section.
Mount. The mount command (and its alternative forms such as mount_nfs, mount_cd)
cannot be used on a Freedom server and serves no purpose even if it could.
Kernel. Freedom servers do not have their own kernel.
127.0.0.1 interface address. The 127.0.0.1 address of the network loopback device can be
unpredictable inside of a Freedom server. Scripts and applications that are configured by
default to bind to the 127.0.0.1 address (like RealServer) should be configured to point to
the account’s actual IP address instead.
Physical Network Interface Manipulation. For security reasons as well as technological
limitations, a Freedom server does not have the ability to directly manipulate the network
interface on the machine. For this reason, features and applications that directly
manipulate the network interface, such as those listed below, do not function on Freedom
servers:
PING. Although it can’t be done from inside a Freedom server, it can be done
through the FATSI interface which runs on the physical box itself.
Traceroute. Although it can’t be done from inside a Freedom server, it can be
Freedom Server User’s Guide
Page 84
done through the FATSI interface which runs on the physical box itself.
Packet based firewalls (ipfw). Firewall functions (via the ipfw command) cannot
be used on a Freedom server because they require direct access to the network
interface.
Additional IP addresses. All Freedom servers are limited to a single IP address
due to technological limitations.
System Status Utilities. For security, as well as technological limitations, Freedom servers
do not have access to some system status utilities, such as those listed below:
Top
Systat
Freedom Server User’s Guide
Page 85
Glossary of Terms
A
Administrator: The individual responsible for administering and maintaining your Virtual
Server.
Aliasing (redirecting): The redirecting of email from one address to another address or
multiple addresses. Aliases are typically used in place of actual addresses that are long
or subject to change. Aliases also allow you to create a larger, more professional
company image.
Anonymous FTP: A type of FTP access that allows a person to connect to your
Freedom server with an FTP client without the need for a username and password.
Optionally, anonymous FTP can be configured to allow users to send files to your
Freedom server on a directory-by-directory basis.
Apache: Apache is a freely available UNIX-based Web server. It is currently the most
commonly used server on Internet connected sites. More information about Apache can
be found at the Apache Web site, http://www.apache.org.
Auto-Responder: An automated program on your Freedom server that can be
configured to return a prewritten response to all mail sent to a particular email alias.
B
Bounced Message: A returned, undeliverable email message.
C
Certification Authority: A "trusted third-party" organization which is used to confirm the
relationship between a party to the https transaction and that party’s public key.
Client program: A program that allows you to connect to a server, usually through a
graphical interface. For example, an FTP client is used to connect to an FTP server; a
Web browser is a client program for connecting to a Web server.
D
Digital Certificate or Digital ID: Used to present credentials online. Digital Certificates
are issued by companies that act as "trusted third parties." A Digital Certificate is digitally
"signed" by a Certification Authority so that none of the details can be changed without
invalidating the signature.
Daemon: See Server Application.
Directory: A directory can contain a collection of files, other directories, or both.
Domain name: A name that resolves or points to an IP address. Domain names are
used to more easily identify a computer on the Internet.
Download: To retrieve a file from an online service such as your Freedom server.
E
Email (Electronic Mail): An Internet service that allows you to send and receive
messages from one computer to another.
Email Account: Allows a user to receive and store email messages on a Freedom
server. These messages then can be retrieved, read, forwarded, replied to and deleted
through an email client program.
Email Address: A unique address that allows email messages to be sent to or retrieved
from an email account. Email addresses consist of a username, an @ symbol, and a
domain name.
Email Client: A program that can retrieve email from an email account, allowing a user
to read, forward, delete, and reply to email messages.
Freedom Server User’s Guide
Page 86
F
FTP (File Transfer Protocol): A resource for transferring files between a server and a
client across an Internet connection.
FTP Client: A program that uses FTP to connect to a server and transfer files to and
from the server.
H
HTML (HyperText Markup Language): a language that is used to create documents for
the World Wide Web. HTML documents are also called Web pages, and are easily
formatted by a Web browser for quick display.
http (HyperText Transfer Protocol): The protocol that makes it possible for Web
browsers and Web servers to communicate with one other, HTTP is used between a
Web browser and a server to request a document and transfer its contents. The
specification is maintained and developed by the World Wide Web Consortium.
https: https is ordinary http exchanged over an SSL-encrypted session.
I
Inetd: Short for Internet Daemon, inetd is a standalone server application that listens on
many different network ports and executes the appropriate application as needed. Your
Freedom server runs an enhanced version of the inetd application called xinetd.
IP Address: A numerical address that identifies a computer on the Internet. It takes the
form of four numbers, up to three digits each, separated by periods. Your virtual server’s
IP address probably looks something like 207.159.153.130. The numbers will vary
depending on the physical machine on which your Freedom server is located.
L
Logging In: The process of identifying yourself to your virtual server through a username
and password so that it can accept commands from you.
N
Network service: A network service allows remote users to connect to your virtual server
to access information or perform certain functions. SSH and Telnet are examples of
network services that allow you to log into your Freedom server. Other network services
include FTP, email, and the HTTP (Web) services.
P
Parent Directory: A directory that contains other directories.
Password: A secret combination of alphanumeric characters that, when used with a valid
username, ensures a person’s identity when logging into a server or application.
POP (Post Office Protocol): A mail protocol that allows an email client to retrieve email
messages from your Freedom server. Mail is held until the user accesses the account, at
which time the mail is transferred to the user’s computer.
Private Key: The part of a key pair that is kept secret and is used only by its owner. This
is the key used for decrypting messages and for making digital signatures.
Protocol: A protocol is an algorithm, or step by step procedure, carried out by more than
one party. Examples are network protocols, in which the steps are intended to ensure
reliable transmission of information, or cryptographic protocols, in which the aim is to
maintain some form of security relationship between the parties.
Public Key: The part of a key pair that is widely distributed, and is not kept secure. This
is the key used for encryption (as opposed to decryption) or for verifying signatures.
R
Redirecting: See Aliasing.
Freedom Server User’s Guide
Page 87
S
Server Application: Network services are provided by server applications, which are
also referred to as daemons. A server application is a program that listens on a network
port, accepts connections, and services requests for access or information. Server
applications can run either as a standalone service or as an inetd service.
SMTP (Simple Mail Transfer Protocol): A method for sending mail from an email client
through your Freedom server to a recipient, or from your Freedom server to another
destination on the Internet.
Spam: The sending of unsolicited commercial email, usually in large amounts and
indiscriminately, to discussion groups or subscriber bases.
SSH (Secure Shell): A service that allows you to access your Freedom server from a
remote computer and issue text commands through a secure connection. This is the
recommended method for accessing your Freedom server.
SSL (Secure Socket Layer): A protocol for passing sensitive data via the Internet to
protect it from being intercepted by someone other than the intended viewer. SSL works
by using a private key to encrypt data that is transferred over the SSL connection. Most
major Web browsers support SSL. By convention, Web pages that require an SSL
connection start with https: rather than http:.
Subdirectory: A directory within another directory.
T
Telnet: A service that allows you to access your Freedom server from a remote computer
and issue text commands. It is similar to a DOS environment, but the text commands
given are unique to the UNIX environment.
U
UNIX: An operating system specifically designed to facilitate multiple users and
networking. UNIX is the operating system that runs on the physical machine that houses
your Freedom server.
Upload: The process of sending a file to your Freedom server.
URL (Uniform Resource Locator): An address that identifies a specific file on the
Internet. URLs follow a standardized format that consists of a protocol type, a domain
name or IP address identifying the computer that contains the file, and a path to the file.
User Authenticated FTP: A type of FTP access that allows a user that has been added
with the vadduser command to connect to your Freedom server using an FTP client.
Using their username and password, they are then given complete control over the files
located in their home directory.
Username: A name given to your Freedom server so that the physical machine it resides
on can identify it. You enter this username when logging in.
V
Virtual Disk: Our name for the use of the virtual node disk device and file-based
filesystem used on Freedom servers. The use of virtual disk technology ensures that we
will never oversell disk space.
Virtual server: A directory on a server that has its own Internet address and appears as
a standalone server to outside users.
W
Web browser: A client program that allows you to view files on a Web server from your
computer.
Web server: A computer connected to the Internet that stores files and makes them
available to the public.
Freedom Server User’s Guide
Page 88
Web site: A collection of linked files on a Web server.
WWW (World Wide Web): A network of files spread out among the vast number of
computers connected to the Internet. These files contain information, pictures, sounds,
and other media and can be easily viewed through a client program called a Web
browser. When most people refer to the Internet, they are actually referring to the World
Wide Web.
X
Xinetd: Your Freedom server runs xinetd, which provides greater control and security
than the standard UNIX inetd.
Freedom Server User’s Guide
Page 89