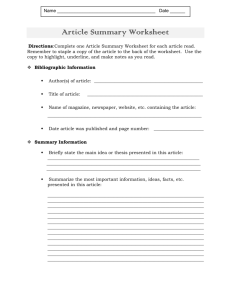Step-by-Step Instructions for Transmitting Text File
advertisement

Petroleum Tax Step-by-Step Instructions Prepare Distributor Schedule Using Excel Template Save the Minnesota Distributor Reporting Excel Template on your computer. 1. From the Petroleum Tax File and Pay web page, Click on Tax Return Preparation>Distributor Schedules: Excel Template. 2. Save the Excel template “Minnesota Distributor Reporting Excel Template.xls” on your computer. Save a copy of the file to report the monthly filing period. 1. Click on File>Save as. Name the file by the filing period (e.g., Dec_2013). Note: Do not delete the file after you import it into e-Services in case you need to file an amended return in the future. 2. In the “Cover” worksheet, type in the filing period. The filing period is always the last day of the month (e.g., 12/31/2013). Enter transactions into worksheet. 1. Enter your transactions in the “Schedule” worksheet. For schedule codes and product codes see the “Tables” worksheet. 2. When you enter Bill of Lading (BOL) numbers into the worksheet, you must enter the numbers exactly how they appear on the physical BOL. 3. Make sure you save your changes each time you add to the schedule. Create a “flat file” Before you transmit the file to the Department of Revenue's e-Services system, you must save the Excel file as a “flat file”. 1. Click on the “Instructions - Create File” tab then click on the “Create Flat File” button. 2. The “File name” automatically populates with the Minnesota tax ID number and filing period you entered in the “Cover” worksheet. 3. If the “File name” is blank, type in your Minnesota tax ID, location code, and filing period. Use an underscore to separate the information (e.g., 1234567_1_10312004). 4. Save the file. 1 2/20/14 5. The file format is now a Text (.txt) file. Final preparation 1. Print the “Summary” worksheet. You will enter these numbers in the e-Services return to figure the amount of tax you owe. 2. If you make a change to the “Schedule” worksheet, you must repeat steps 4 and 5 under “Create a ‘flat file’”. Transmit Text File To transmit your file, you must have Internet access with a browser that meets our system requirements. For additional information, see Site Help and System Requirements on our website. 1. From the Petroleum File and Pay web page, click on “Transmit your petroleum file” or click on “e-Services Login for Businesses” in the upper right corner of the window. 2. At the e-Services Welcome window, enter your Username and Password. Click on “Login”. 3. Click on the “Petroleum Tax” hyperlink. 4. Click on “Submit Petroleum File” under Account Actions. If a new screen does not appear, check your pop up blocker. It should be turned off 5. Click on “Transmit a file” at the Electronic processing system window. 6. Select “Text” as the Transmission type. 7. Click on “Browse” and locate your Text file. Double click on the file. 8. Type in a comment if necessary. 9. Click on “Upload”. You will receive confirmation that your file was successfully imported. Enter Return Summary Information Enter return data 1. After you import the file, click on “Logout” then click on “Close this window”. 2. In the Periods window, click on the “View Returns” hyperlink for the appropriate filing period. 3. Click on the “File Return” hyperlink for the appropriate petroleum tax type. 4. Click on the “Enter Tax Inputs” hyperlink. 2 2/20/14 5. Key in the return data from your “Summary” worksheet and click “OK”. 6. Verify that the calculated tax amount is correct. 7. Click on the “Calculate Tax and Other Charges” hyperlink to view your tax summary. 8. Click on the “Enter Tax Inputs” hyperlink again to edit your return data. Enter your revised numbers and click “OK”. 9. Click on “Submit” to submit your return. Print confirmation 1. After you submit your return, the confirmation window opens. 2. To print this information, click on “Printer Friendly” then click on “Print this confirmation page”. 3. Exit the Printer Friendly view. 4. To print a PDF version of your return, click on “Print Return”. Make a payment in e-Services from confirmation window 1. Click on “Pay this return”. 2. Complete all the required information (indicated by *) in the Make a Payment screen. 3. Edit the payment date and payment amount if necessary. 4. Select the account. 5. Enter your bank routing number (a nine-digit number) and bank account number. 6. Click the “Save as default for Petroleum Tax” hyperlink to save your payment source. 7. Click on “Next”. Verify that the information is correct. 8. Click on “Submit”. 9. At the confirmation screen you can print a confirmation of your transaction. To file another return click “Home” or click “Logout” to log out of e-Services. 3 2/20/14 Make a payment by credit card or other method 1. Go to the Petroleum File and Pay web page on our website. 2. Click on “I need to pay…” and select your payment method. 3. Follow the directions provided. Fact about e-Services Use the “Tab” key to move to the next field or click in the field. Do not use the “Enter” key. To navigate to a previous screen, click on the Back hyperlink located in the menu. Do not use the Internet browser’s back arrow. For security purposes, your session will time out after 20 minutes of inactivity. If your session times out, you will lose the data you entered and you will have start over. When you file an amended return, file the entire return. If you file your return around the 20th of the month, be aware the system will be slower due to the high volume of returns processed at that time. Amounts of $1.00 or less are not collected or credited. When you authorize a payment, click on “authorize” ONLY ONCE. If you click more than once, you may make multiple payments. Print your filing and payment confirmation page using the landscape format of your browser’s print function. You can view your account history in e-Services including returns, payments, letters, messages and more. Click on the appropriate hyperlinks or tabs to view the information. 4 2/20/14