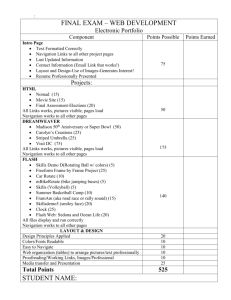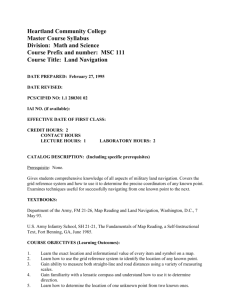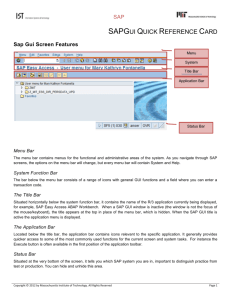System Navigation
advertisement

WorldFish CENTER Project SAPisces Implementation END USER PROCEDURE SYSTEM NAVIGATION End User Procedure for mySAP ERP 2004 (ECC5.0) System Navigation File name: System Navigation Last changed on: 9 March 2016 Responsibility: System Admin Last changed by: Courteney Chua mySAP Release: 5.0 Version: V001 Status: Active Page: 1 of 18 WorldFish CENTER Project SAPisces Implementation END USER PROCEDURE SYSTEM NAVIGATION TABLE OF CONTENTS 1. Overview........................................................................………….........…………..…... 3 1.1 Purposes……………………………………………………………….………………. 3 2. SAP Logon and Logoff...........................................…………………..............…............ 3 2.1 SAP Logon.................................................................…………………..........….. 3 2.2 SAP New Logon Check for Multiple Logon......……………….....….................… 5 2.3 SAP Logoff.................................................................................………………… 6 3. SAP Easy Access…..…………………………………….....................…………………… 7 3.1 SAP Easy Access Menu………………………………………………….………...... 7 3.2 SAP Easy Access Settings ..………………………………………………………… 9 4 Favorites Menu ………………………………………………..…………………………….. 11 4.1 Insert Folder.............. …………………………………………………………........... 11 4.2 Moving Favorites or Folders ……………………………………..…………............. 12 4.3 Renaming Favorites or Folders......…………………............................................. 12 4.4 Deleting Favorites or Folders..................................………………….................... 12 4.5 Inserting an Item from the SAP Standard or User Menu......…………………....... 13 4.6 Inserting a Transaction...........................…………………..................................... 13 4.7 Inserting a Web Address or a File......................…………………......................... 14 5 The SAP Window ................................................................…………………................. 16 5.1 Tabs Simplify Navigation Between Screens…………………………………..……. 16 5.2 Adding Codes to Dropdown Lists................................…………………................ 16 File name: System Navigation Last changed on: 9 March 2016 Responsibility: System Admin Last changed by: Courteney Chua mySAP Release: 5.0 Version: V001 Status: Active Page: 2 of 18 WorldFish CENTER Project SAPisces Implementation END USER PROCEDURE SYSTEM NAVIGATION 1. Overview 1.1 Purpose This document is meant to provide users with the brief introduction on how to navigate using the new SAP Easy Access user menu. In addition, it also provides information on how to do basic customizing/setup of the SAP GUI display. 2. SAP LOGON and LOGOFF 2.1 SAP Logon Double click on the SAP logon pad located at your desktop. The following pop up screen will appear. Note: The screen below may look different from your actual screen on your PC Select the client that you are authorized and want to log into. File name: System Navigation Last changed on: 9 March 2016 Responsibility: System Admin Last changed by: Courteney Chua mySAP Release: 5.0 Version: V001 Status: Active Page: 3 of 18 WorldFish CENTER Project SAPisces Implementation END USER PROCEDURE SYSTEM NAVIGATION Double click on the client and the following screen will appear. Enter your username and password. Press Enter. The following screen will be displayed if you have entered your username and password correctly. File name: System Navigation Last changed on: 9 March 2016 Responsibility: System Admin Last changed by: Courteney Chua mySAP Release: 5.0 Version: V001 Status: Active Page: 4 of 18 WorldFish CENTER Project SAPisces Implementation END USER PROCEDURE SYSTEM NAVIGATION 2.2 SAP New Logon Check For Multiple Logon When you attempt to do another logon using the same ID (with your previous logon still active in the system), i.e. multiple logons, the following warnings will be displayed. This acts as a reminder that there should be no sharing of SAP id. The system is now able to detect if there are user id sharing violations. If you wish to open several SAP windows, continue to use System > Create Session. This creates several sessions instead of multiple logons. Improved security – the top of the screen shows user logon information. If any user is prompted with this screen, it implies a logon violation i.e. user has not logged on actually but is prompted with this screen with information showing that he/she has logged on to the system from another PC. In this situation, it is clear that there is a security violation. File name: System Navigation Last changed on: 9 March 2016 Responsibility: System Admin Last changed by: Courteney Chua mySAP Release: 5.0 Version: V001 Status: Active Page: 5 of 18 WorldFish CENTER Project SAPisces Implementation END USER PROCEDURE SYSTEM NAVIGATION 2.3 SAP Logoff You can logout of the SAP system using 2 options: a. By using menu path, select System > Log off as per screen below. This will log you completely out of the SAP system. b. By clicking on located at the top right hand corner of the screen, you will close the respective screen. The following pop-up screen will appear. If you are sure that you have saved all your changes, proceed to click on the button to log out of the SAP system. File name: System Navigation Last changed on: 9 March 2016 Responsibility: System Admin Last changed by: Courteney Chua mySAP Release: 5.0 Version: V001 Status: Active Page: 6 of 18 WorldFish CENTER Project SAPisces Implementation END USER PROCEDURE SYSTEM NAVIGATION 3. SAP Easy Access 3.1 SAP Easy Access Menu The new SAP Easy Access user menu is the user-specific point of entry into the SAP system. Unlike in the previous release, all the application menu options are moved from the Menu Bar to the application tree structure in the navigation area. File name: System Navigation Last changed on: 9 March 2016 Responsibility: System Admin Last changed by: Courteney Chua mySAP Release: 5.0 Version: V001 Status: Active Page: 7 of 18 WorldFish CENTER Project SAPisces Implementation END USER PROCEDURE SYSTEM NAVIGATION All application menus are represented by folder symbols You can expand menus in the navigation area by clicking on the menu items. To collapse menus, click on the expanded menu items. All transactions are represented by the symbol, together with a name of the transaction to the right of the symbol. To run a particular application: Double click its node, or Select the transaction and choose Enter, or Select the transaction and choose Edit _ Execute At the top of the SAP Easy Access user menu, The icon is to activate the User Role Menu. This special menu can only be customized by the system administrator and contains only menus and transactions that the user is authorized to. This list of executable transaction codes are assigned to your user id by the system administrator. The icon is to activate the standard SAP Menu. This menu contains all the standard SAP application menus and transactions. Regardless of whether the User Role or Standard SAP menu is selected, there is a folder in the navigation area with the name “Favorite”. In this folder, you can maintain a list of frequently used transactions, files or Web addresses. File name: System Navigation Last changed on: 9 March 2016 Responsibility: System Admin Last changed by: Courteney Chua mySAP Release: 5.0 Version: V001 Status: Active Page: 8 of 18 WorldFish CENTER Project SAPisces Implementation END USER PROCEDURE SYSTEM NAVIGATION 3.2 SAP Easy Access Settings Certain aspects of the SAP Easy Access User Menu can be customized for each SAP user. To make this customization, choose Extras - Settings. The following Dialog box will appear: Here, you can specify whether: Your personal Favorites should appear before or after the menu. Only your favorites, and not the menu, should appear. The SAP Easy Access graphic should appear on the right-hand side of the screen. Technical names of menu options should appear in the menu paths. File name: System Navigation Last changed on: 9 March 2016 Responsibility: System Admin Last changed by: Courteney Chua mySAP Release: 5.0 Version: V001 Status: Active Page: 9 of 18 WorldFish CENTER Project SAPisces Implementation END USER PROCEDURE SYSTEM NAVIGATION To look for a specific transaction code, make use of the find icon & find next icon . The search in menu tree pop up box will appear, key in the transaction code and click on find icon to start the search for the whole tree menu. 4. File name: System Navigation Last changed on: 9 March 2016 Responsibility: System Admin Last changed by: Courteney Chua mySAP Release: 5.0 Version: V001 Status: Active Page: 10 of 18 WorldFish CENTER Project SAPisces Implementation END USER PROCEDURE SYSTEM NAVIGATION 4. Favorites Manu Favorites is a new feature in SAP. You can create your own list of favorite transactions, web sites or files. Create folders to organize your Favorites Drag and drop transactions to your Favorites list Move, rename or delete items from Favorites This customization remains attached to your logon ID 4.1 Insert Folder a. Choose Favorites Insert folder. b. A dialog box appears. Enter a name, and choose c. The new folder appears below the currently selected favorite. File name: System Navigation Last changed on: 9 March 2016 Responsibility: System Admin Last changed by: Courteney Chua mySAP Release: 5.0 Version: V001 Status: Active Page: 11 of 18 WorldFish CENTER Project SAPisces Implementation END USER PROCEDURE SYSTEM NAVIGATION 4.2 Moving Favorites or Folders To move favorites or folders within a hierarchy level: a. Select the favorite or folder you want to move. b. Choose Favorites Move Up/Down; or choose Move Favorites Downwards/Move Favorites Upwards icons. c. Repeat this step until the favorite or folder is where you want it. To move favorites or folders between hierarchy levels, use drag and drop: a. Select the favorite or folder with the mouse, and keep the mouse button pressed. b. Drag the favorite or folder to the desired position in the favorites list, and release the mouse button. c. The favorite or folder appears below the position where you let it go. 4.3 Renaming Favorites or Folders a. Select the favorites or folders you want to rename. b. Choose Favorites Change. c. A dialog box appears. Enter a new name, and choose 4.4 Deleting Favorites or Folders a. Select the favorites or folders you want to delete. b. Choose Favorites Delete. When you remove a favorite from your favorites list, you are not actually deleting the respective file, program, or transaction; you are merely removing a link to that particular item. File name: System Navigation Last changed on: 9 March 2016 Responsibility: System Admin Last changed by: Courteney Chua mySAP Release: 5.0 Version: V001 Status: Active Page: 12 of 18 WorldFish CENTER Project SAPisces Implementation END USER PROCEDURE SYSTEM NAVIGATION 4.5 Inserting an Item from the SAP Standard or User Menu Use drag and drop: a. Select an executable menu item using the mouse, and keep the mouse button pressed. b. Drag the item to the desired position in your favorites list, and release the mouse button. c. The new item appears below the position where you dropped it. Or, use the menu bar: a. Select an executable item in the user menu. b. Choose Favorites _ Add. c. The new item appears at the end of your list. 4.6 Inserting a Transaction a. Choose Favorites _ Insert transaction. b. The following dialog box appears: c. Enter the transaction code, and choose d. The new item appears at the end of your list, and is automatically labeled with the transaction name. File name: System Navigation Last changed on: 9 March 2016 Responsibility: System Admin Last changed by: Courteney Chua mySAP Release: 5.0 Version: V001 Status: Active Page: 13 of 18 WorldFish CENTER Project SAPisces Implementation END USER PROCEDURE SYSTEM NAVIGATION 4.7 Inserting a Web Address or a File a. Choose Favorites Add other objects b. The following dialog box appears: c. Click File name: System Navigation Last changed on: 9 March 2016 and the following dialog appears: Responsibility: System Admin Last changed by: Courteney Chua mySAP Release: 5.0 Version: V001 Status: Active Page: 14 of 18 WorldFish CENTER Project SAPisces Implementation END USER PROCEDURE SYSTEM NAVIGATION d. Enter a name and the Web address or file name, and choose e. The Web address should start with http:// EXAMPLE: http://www.sap.com File name: System Navigation Last changed on: 9 March 2016 Responsibility: System Admin Last changed by: Courteney Chua mySAP Release: 5.0 Version: V001 Status: Active Page: 15 of 18 WorldFish CENTER Project SAPisces Implementation END USER PROCEDURE SYSTEM NAVIGATION 5. The SAP WINDOW 5.1 Tabs Simplify Navigation Between Screens Some redesigned transactions provide tabs to allow you to alternate between many screens in a single window Tabs replace some menu paths within transactions 5.2 Adding Codes to Dropdown Lists As a default, Release 5.0 displays descriptions only in drop-down lists on fields. File name: System Navigation Last changed on: 9 March 2016 Responsibility: System Admin Last changed by: Courteney Chua mySAP Release: 5.0 Version: V001 Status: Active Page: 16 of 18 WorldFish CENTER Project SAPisces Implementation END USER PROCEDURE SYSTEM NAVIGATION To display codes, you need to change your GUI defaults. a. Click (Customize Screen Layout) b. Select Options c. File name: System Navigation Last changed on: 9 March 2016 Responsibility: System Admin Last changed by: Courteney Chua mySAP Release: 5.0 Version: V001 Status: Active Page: 17 of 18 WorldFish CENTER Project SAPisces Implementation END USER PROCEDURE SYSTEM NAVIGATION c. Click the Expert Options tab d. Click Show keys in all dropdown lists e. After the setting has been maintained, the following takes effect: File name: System Navigation Last changed on: 9 March 2016 Responsibility: System Admin Last changed by: Courteney Chua mySAP Release: 5.0 Version: V001 Status: Active Page: 18 of 18