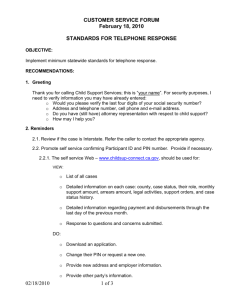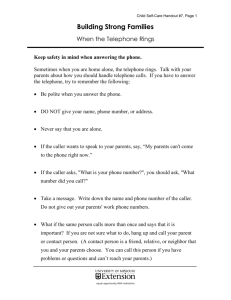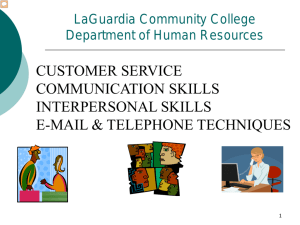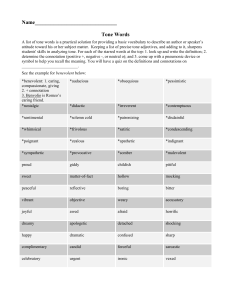phone - Custom Solutions, Inc.
advertisement

HomeVision-Phone/CID (Version II) Add-On Card Installation and Operation Manual Custom Solutions, Inc. P.O. Box 33905 Indialantic, FL 32903 E-mail: csi@csi3.com Internet: www.csi3.com HomeVision-Phone/CID INTRODUCTION HomeVision-Phone/CID is an add-on phone interface with caller ID for the HomeVision home automation controller. It provides the following capabilities: Detects touchtone (DTMF) inputs from users to trigger any actions (X-10, infrared, macros, thermostat, etc.) User can input values into variables (for example, to set the temperature with the phone!) Can transmit DTMF signals as notification to user or to dial out Detects phone on-hook and off-hook conditions Detects and counts phone rings Can answer and hang up the phone Works with phones inside and outside the house Detects caller ID and displays it on your TV Note that this device (version II) requires HomeVision PROM and PC software versions 2.8 or higher. CONNECTIONS Hardware connections must be made with the power removed from the HomeVision unit. Ribbon Cable Connections The provided ribbon cable provides power and communications from/to HomeVision. Connect it as follows: Connect one end of the ribbon cable to either of the 14-pin headers on HomeVision-Phone/CID. The cable edge with the red wire faces towards the center of the HomeVision-Phone/CID board. Connect the other end of the ribbon cable to the 14-pin header on HomeVision. You must remove the HomeVision rear panel to access the header, which is located near the TW-523 jack. The cable edge with the red wire must face towards the closest edge of the card (nearer the heatsink). The HomeVision connector can connect multiple devices simultaneously, including: 2 HomeVision-Serial devices 1 HomeVision-Phone/Serial or HomeVision-Phone/CID device 2 Multifunction Expansion Boards To connect multiple devices, “chain” them together using the two 14-pin headers on each device or on the Multifunction Expansion Board(s). When doing this, any Multifunction Expansion Board(s) must be connected at the end opposite HomeVision. In other words, this is OK: HomeVision HomeVisionSerial HomeVisionPhone/CID HomeVisionSerial Multifunction Expansion Board HomeVision HomeVisionSerial HomeVisionPhone/CID Multifunction Expansion Board HomeVisionSerial but this is not: 1 Serial Bus Terminator Included with this board is a very small (less than 1 inch square) device we call the “Serial Bus Terminator”. If you have a Multifunction Expansion Board connected to HomeVision, you don’t need this device. However, if you don’t have a Multifunction Expansion Board, you do need this device. It plugs into one of the 14-pin connectors on the last board in the chain of ribbon cables. The device end with the number “1” goes on the corresponding pin 1 end of the connector (also noted by the number “1” on the circuit board). If you do not use this device when required, or use it when you shouldn’t, HomeVision might not communicate with the boards properly. HomeVision-Phone/CID Enclosure HomeVision-Phone/CID comes standard in a custom plastic enclosure. This is a two-piece enclosure that snaps together. Opening or closing the enclosure is a little difficult. To open it, you must pry it apart at the seam on one of the long edges. A small screwdriver is helpful. It may take a bit of force to completely separate the two pieces, but the enclosure is tough and can handle it. Joining the two pieces also takes a bit of force and requires bending the side of the top piece out slightly while sliding it onto the bottom piece. Phone Connections Connect a standard two or four wire phone cable from your phone line to the HomeVision-Phone/CID phone jack. SOFTWARE SETUP You must configure the HomeVision-Phone/CID device using the HomeVision software, as described below: 1. 2. 3. 4. 5. 6. 7. 8. 9. 10. Open the Expansion Boards Configuration Screen under the Configure menu Select the "Other" tab Check the “HomeVision-Phone/xxx” box to enable it Select the “Caller ID” option in the "Second function" box Select “II” in the “Board Version” box. Select the button to use as the initiator of touchtone sequences (discussed in the “TouchTone Initiator” section) Click "Done" Open the Controller Settings Screen under the Configure menu Select the "Event Reporting" tab Check the “Phone Events” box to enable reporting to the PC (this is required for the Phone Control Screen to work) At this point, you can load the schedule into HomeVision. However, to actually make use of HomeVisionPhone/CID's capabilities, you want to add other commands to your schedule, as described in the rest of this document. USING HOMEVISION-PHONE/CID Once you’ve connected and configured HomeVision-Phone/CID, you can use it in your schedule. LED The unit has an LED which indicates phone status as follows: On when all phones, and this device, are on-hook. Off when any phone, or this device, is off-hook. Blinks off each time the phone rings. 2 Using the Caller ID Functions For caller ID to actually do something, you must next create a new macro using the macro summary screen (you may want to name it "Handle Caller ID" or something similar). This macro will be run automatically whenever caller ID information is received. To display the caller ID information, the macro must contain one of the following two commands: Display Caller ID Screen On Solid Background or Display Caller ID Screen On External Video These are the commands that actually start the controller's video system and display the caller ID information. The first command displays the information on a solid background, while the second command overlays it onto any incoming video. These commands are described in greater detail in the HomeVision owners manual. You will probably want to include other commands in this macro. For example, if the controller's video output is connected to your TV's A/V input 1, you could transmit the infrared signals necessary to switch to that input. Otherwise, the controller would be sending out the video data, but your TV might not be displaying it. You will probably also want to have the macro automatically turn the display off after a certain amount of time. For example, these commands will shut it off after 15 seconds: Wait 00:00:15.00 with timer #0 (Caller ID Timer), Then: Stop Video Mode End Wait After creating the macro, do the following: 1. 2. 3. 4. 5. 6. Open the Caller ID Configuration Screen under the Configure menu Select the "HomeVision-Phone/CID" option Select the phone number display format to use Select the macro you created above Click "OK" Load the schedule into the controller Using the Other Phone Functions Detecting Events and Performing Actions To perform actions when a “phone event” occurs (such as when the phone rings or a user presses a phone key), enter them in the Phone Event under the Objects/Events menu. Use an If-Then statement to check for the event or condition you’re interested in, then do your actions, like this: If EVENT: Phone starts ringing Then DO WHATEVER YOU WANT End If If Received phone touchtone sequence is "#123" Then DO WHATEVER YOU WANT End If 3 Touchtone Initiator One of the main features of the phone device is to allow users to enter commands with the phone. Users do this by pressing a sequence of keys on the phone. Your schedule can detect the sequence and perform any actions. HomeVision-Phone/CID uses a “sequence initiator” tone to begin each sequence. The initiator can be either the # (pound) key or the * (star) key. The key is user-selectable, and is selected as described in the “Software Setup” section. Its purpose is to prevent ordinary phone dialing from triggering actions. For example, if you set up the sequence “123” to turn on a light, you don’t want the light going on if “123” happens to be part a phone number you’re dialing. By using the initiator key, you can minimize the chances of this happening. You should choose the initiator key so that it doesn’t interfere with your normal phone usage. For example, if you have a speed-dialing phone that works by pressing the # key, then entering a number, you don’t want to use this for your initiator, so select the * key. How Received Touchtone Sequences Work Whenever a touchtone is received, HomeVision stores the tone number in an 8-byte buffer. It then runs the “Phone Event”, performing any actions you’ve specified. You can use an If-Then statement to determine if the received sequence matches one you’re using, and perform the desired actions. Whenever the “sequence initiator” tone is received, HomeVision resets the buffer to the beginning and puts the initiator tone in the first location. Any subsequent tones are added to the end of the buffer, until it reaches it’s 8-byte limit. Thus, your sequences are limited to 7 tones plus the initiator. If you make a mistake entering tones from the phone, simply press the initiator key and start over. Note that you cannot have a sequence that is a “subset” of another sequence. For example, if you use the sequence “#123”, you can’t have a sequence “#1234”. Whenever the sequence “#123” is received, your actions will be run and the buffer will be cleared, preventing you from receiving the “#1234” sequence. Phone Control Screen There is a Phone Control Screen in the PC software that can: Take the phone off-hook or put it on-hook Dial a phone number Show phone status (hook status, ring count, and received touchtones PHONE COMMANDS The following phone commands can be used anywhere in your schedule. Take Phone Off-Hook This command takes the phone device off-hook. Some time after taking the phone off-hook, you should put it back on-hook. Note that picking up another phone in the house and putting it back on-hook does not put the phone device on-hook. You still need a command in your schedule to put it back on-hook. To protect against accidentally leaving the phone device off-hook, it will automatically go back on-hook after approximately 30 seconds of no activity. "Activity" means transmitting or receiving DTMF tones, or performing the off-hook command. The device will remain off-hook so long a tone is transmitted or received every 30 seconds. If you need to keep the device off-hook longer than 30 seconds without any DTMF tone activity, simply repeat the off-hook command before 30 seconds elapse. 4 Put Phone On-Hook This command puts the phone device on-hook. Dial Phone Number '#####' This command dials the specified digit(s) by transmitting a short (51ms) tone for each. This can be used to dial a phone number or as an audible message to the listener. '#####' can be from 1 to 20 digits in length. Transmit "OK" Tone to Phoneline This command transmits a sequence of three short beeps onto the phoneline. This is intended as a simple way for you to send an audible confirmation to a user. For example, if the user enters a tone sequence to trigger an action, you can transmit the "OK" tone as confirmation that the command was performed. Transmit "Error" Tone to Phoneline This command transmits a steady, 3-second long tone onto the phoneline. This is intended as a simple way for you to send an audible warning to a user. For example, if the user enters a tone sequence to trigger an action, but for some reason the command cannot be performed, you can transmit the "Error" sequence as an alert. Start Transmitting DTMF Tone # to Phoneline This command starts transmitting the specified tone onto the phoneline. The tone can be any of the standard 12 phone keys (the numbers 0 - 9, #, and *). Note that this command starts the tone but does not stop it. After starting it, you should wait the desired time using a "Delay" or “Wait Timer” command, then perform the "Stop DTMF Tone Transmission" command. Normally, the delay would be for a few seconds or less. In the event you do not stop the tone within 5 seconds, it will be automatically shut off to prevent interference with the phoneline. If you need to transmit for longer than 5 consecutive seconds, repeat the command before 5 seconds elapse. Stop DTMF Tone Transmission This command stops any tone transmission currently in process. It is normally only used after a “Start Transmitting DTMF Tone # to Phoneline” command. You do not need to use this after a “Dial Phone Number '#####'” command. Put Received DTMF Tone # Value Into Variable XXX This command takes the value of a tone received from the phoneline and puts it into the specified variable. "#" indicates which tone in the received sequence should be used (i.e., the first tone received is number one, the second is number two, and so on). The value placed into the variable depends on the received tone. For the buttons 0 through 9, the variable will be set to the corresponding value. For the "*" button, the value will be 11, and for the "#" button, the value will be 12. This command allows users to enter numeric commands. For example, assume you want the user to be able to change the thermostat setpoint through the phone. You can set up a sequence whereby the user transmits 5 keys, like this: *2275 * is the button that you've selected to start all sequences, and "22" are the keys corresponding to the letters "A" and "C", which is short for Air Conditioning. Following this are two keys to enter the new setpoint (75 in this case). The following example checks for the sequence of "*22??" ( where the question marks are wild-card characters), then puts the last two digits into separate variables (1 and 2). Finally, it combines those two 5 variables into a single variable (3) by multiplying the first digit by 10 and adding the second digit. This gives the desired temperature. If Received phone touchtone sequence is "*22??" Then Put received DTMF tone digit 4 variable #1 (first digit) Put received DTMF tone digit 5 variable #2 (second digit) Var #3 (Desired temperature) = var #1 (first digit) Var #3 (Desired temperature) = var #3 (Desired temperature) Var #3 (Desired temperature) = var #3 (Desired temperature) var #2 (second digit) End If X + 10 PHONE EVENTS Several types of “events” are associated with the phone interface. Your schedule can determine when one of these events occurs and take any action you desire. The events are: The phone goes on-hook The phone goes off-hook The phone starts ringing The phone rings The phone stops ringing A touchtone is received from the phoneline To detect when one of these events occurs and perform actions, use the Phone Event screen under the Objects/Events menu. This event will run whenever any of the phone events occur, performing the actions you’ve specified. To determine which event occurred, use an If-Then statement with the event as the condition. For example, to do something whenever the phone goes off-hook, enter this in the Phone Event: If EVENT: Phone goes off-hook Then DO WHATEVER YOU WANT End If The events you can check for in an If-Then statement are described in detail below. These events can only be used inside the Phone Event. EVENT: Phone goes on-hook This event occurs once, and only once, each time the phone goes on-hook. This event can be used in an IfThen condition, allowing you to perform actions whenever the phone goes on-hook. This If-Then condition can only be used in the "Phone Event" actions section (if you need to know elsewhere in your schedule whether the phone is on-hook, use the "Phone is on-hook" condition). When the phone goes on-hook, the Phone Event will run once, and this condition will be TRUE. After the Phone Event is finished running, this condition will be false. This ensures that the condition is TRUE only once for each on-hook event. EVENT: Phone goes off-hook This event occurs once, and only once, each time the phone goes off-hook. This event can be used in an IfThen condition, allowing you to perform actions whenever the phone goes off-hook. This If-Then condition can only be used in the "Phone Event" actions section (if you need to know elsewhere in your schedule whether the phone is off-hook, use the "Phone is off-hook" condition). 6 When the phone goes off-hook, the Phone Event will run once, and this condition will be TRUE. After the Phone Event is finished running, this condition will be false. This ensures that the condition is TRUE only once for each off-hook event. EVENT: Phone starts ringing This event occurs once, and only once, when the phone first starts ringing. This event can be used in an IfThen condition, allowing you to perform actions whenever the phone starts ringing (but not on subsequent rings from the same caller). This If-Then condition can only be used in the "Phone Event" actions section. When the phone first rings, the Phone Event will run once, and this condition will be TRUE. After the Phone Event is finished running, this condition will be false. This ensures that the condition is TRUE only once after the phone starts ringing. EVENT: Phone rings This event occurs once each time the phone rings. This event can be used in an If-Then condition, allowing you to perform actions whenever the phone rings. This If-Then condition can only be used in the "Phone Event" actions section. Each time the phone rings, the Phone Event will run once, and this condition will be TRUE. After the Phone Event is finished running, this condition will be false. This ensures that the condition is TRUE only once for each ring of the phone. If you want to perform an action after a certain number of phone rings, put the following in the Phone Events action section: If EVENT: Phone rings And Phone ring count = 3 Then DO WHATEVER YOU WANT End If EVENT: Phone stops ringing This event occurs once, and only once, after the phone stops ringing (actually, it occurs 5 to 6 seconds after the last ring). This event can be used in an If-Then condition, allowing you to perform actions whenever the phone stops ringing. The event will occur (i.e., the condition will be TRUE) regardless of why the phone stopped ringing (the phone was answered by someone in the house, the HomeVision phone device answered the phone, or the caller hung up). This If-Then condition can only be used in the "Phone Event" actions section. When the phone stops ringing, the Phone Event will run once, and this condition will be TRUE. After the Phone Event is finished running, this condition will be false. This ensures that the condition is TRUE only once after the phone stops ringing. PHONE CONDITIONS The following phone conditions can be checked in an If-Then statement anywhere in your schedule (they are not limited to use in the Phone Event, like the phone events are). Note that some of these conditions may look the same as similarly named phone events, but are different. For example, the condition “Phone is on-hook” will be TRUE whenever the phone is on-hook. The event “Phone goes on-hook” will be TRUE only when the phone first goes on-hook. Use the event to perform an action when the phone goes on hook, and use the condition to determine if the phone is currently on-hook. 7 Phone is on-hook This condition is true any time the phone is on-hook. Phone is off-hook This condition is true any time the phone is off-hook (it will be off-hook if the phone device takes itself off-hook upon a command in your schedule, or if any phone in the house goes off-hook). Phone ring count = # This condition is true while the phone ring count is equal to the specified value (which can be 0 to 15, where 15 is the upper limit the device counts to). Note that the ring count may not always increment by one with each ring. If the controller happens to be tied up performing a long sequence of commands (such as X-10), the phone could ring again before the controller can perform your If-Then condition. In this case, the ring count could, for example, go from 1 to 3 and never be at 2. Therefore, if you check for a ring count of exactly 2, you could miss it. If you want to answer the phone after a specified number of rings, you should use the "ring count >= #" condition rather than this condition. Phone ring count >= # This condition is true while the phone ring count is greater than or equal to the specified value (which can be 0 to 15, where 15 is the upper limit the device counts to). Received touchtone count = # This condition is true while the number of received touchtones is equal to the specified value (which can be 0 to 8). Refer to the condition "Received phone touchtone sequence is XXXXXXXX" for an explanation of how this count gets reset to zero. Also note that if the user presses the touchtone "initiator" key, that key will be placed at the start of the buffer and the buffer count will then be one. Received touchtone count >= # This condition is true while the number of received touchtones is greater than or equal to the specified value (which can be 0 to 8). Received phone touchtone sequence is "XXXXXXXX" This condition is used to determine when the user has entered a certain touchtone sequence. The sequence can be from 1 to 8 tones in length. The condition will be TRUE when the specified sequence matches the tones in the receive buffer. The tones can be any valid telephone key (numbers 0-9, *, and #). You can also you a question mark (?) as a wild-card character, which will be true no matter what the tone is. You can use the wildcard character to allow users to easily input numeric values (without resorting to using separate "Received phone touchtone sequence is XXXXXXXX" conditions for each possible entry value). See the description of the "Put Received DTMF Tone # Value Into Variable XXX" command for an example. Note that the touchtone “initiator” button, if the user presses it, will always be the first tone in the buffer. Therefore, your sequence condition should always include the initiator as the first tone. (It is actually possible to have a sequence that doesn't start with the initiator, but this is not recommended, as there's no way for a user to correct an invalid entry except for the initiator key.) Also note that the received tone buffer gets cleared (and the tone count reset to zero) in the following situations: 1) After the condition "Received phone touchtone sequence is XXXXXXXX" is TRUE. Thus, you cannot have one sequence that is a subset of another (i.e., you can't have both "#12" and "#123"). 8 2) After the buffer fills up (i.e., 8 tones are received that don't match one of your "Received phone touchtone sequence is XXXXXXXX" conditions). 3) The phone goes on-hook. Caller’s phone number is "###-###-####" This condition is used to check the phone number of the caller detected by caller ID. The condition can be from 1 to 15 characters in length. The condition will be TRUE when the specified sequence matches the caller’s phone number. You can also you a question mark (?) as a wild-card character, which will be true no matter what the character is. If you have HomeVision configured to display the number formatted per the U.S. standard (###-###-####), you must also include the hyphens (-) in the condition. For example, to check for the phone number 321-555-1234, do this: If Caller’s phone number is “321-555-1234” Then DO WHATEVER YOU WANT End If To check for any phone number from area code “407”, do this: If Caller’s phone number is “407” Then DO WHATEVER YOU WANT End If This condition would normally be used inside your caller ID macro (the macro you’ve selected to run each time caller ID is detected). Caller’s phone number is "Out of area" This condition is used to check the phone number of the caller detected by caller ID. This condition is TRUE if the caller ID indicated the number was “out of area” or “unknown”. This condition would normally be used inside your caller ID macro (the macro you’ve selected to run each time caller ID is detected). Caller’s phone number is "Private" This condition is used to check the phone number of the caller detected by caller ID. This condition is TRUE if the caller ID indicated the number was “private” or “blocked”. This condition would normally be used inside your caller ID macro (the macro you’ve selected to run each time caller ID is detected). PHONE DEVICE USAGE EXAMPLES This section provides examples for several phone applications. Answering the Phone If you want to control HomeVision while away from home, you must dial in to your home and have something answer the phone (presumably, either HomeVision or an answering machine). To have HomeVision automatically answer the phone, put the following code in the phone event: If EVENT: Phone rings And Phone ring count >=3 And Flag #1 (Auto-answer phone) is set Then Take phone off hook Delay for 2.000 seconds 9 Dial phone number '111111' Set flag #2 (HomeVision answered this call) End If If EVENT: Phone goes on-hook Then Clear flag #2 (HomeVision answered this call) End If The flag “Auto-answer phone” determines whether HomeVision should answer the phone (it will answer if SET, and not if CLEAR). This makes it easy for you to enable or disable phone answering. This example answers after three rings. It then delays 2 seconds to allow the connection to be made, then transmits 6 digits (or beeps) to alert the caller that HomeVision has answered the phone. The flag “HomeVision answered this call” is then SET in case other parts of the schedule need to know this. Finally, the second event detects when the user hangs up (i.e., the phone goes on-hook), and clears the “HomeVision answered this call” flag. Note that answering a call can be affected by an answering machine. Be sure you understand how any such device works to ensure compatibility. Picking Up the Phone Only Upon Command The previous example shows how to have HomeVision automatically answer the phone. However, if you have an answering machine, you may not want to do this. Here’s an alternate approach that allows your answering machine to answer and allows you to command HomeVision to pick up the phone: If Received phone touchtone sequence is "#9999" Then Take phone off hook Delay for 0.500 seconds Dial phone number '111111' End If This works well with answering machines that will hang up when another extension picks up. You dial in and the answering machine answers normally. You then press “#9999” to tell HomeVision to pick up the phone. This causes the answering machine to hang up, allowing you to communicate with HomeVision without interference from the answering machine. Dialing a Phone Number To have HomeVision dial a number, you must take the phone off-hook, wait a short time for a dial tone, and then dial the number. Here's an example: Take phone off hook Delay for 2.000 seconds Dial phone number '5551234' Performing Actions Based on Touchtone Inputs One of the main features of the phone device is to allow users to enter commands with the phone. You will set this up by entering If-Then statements in the Phone Event, where each statement checks for a specific sequence. We recommend you place all these If-Then statements inside another If-Then statement, as shown in the example below. This makes it very easy to enable or disable phone control by setting or clearing a single flag. If Flag #1 (Allow phone commands) is set Then If Received phone touchtone sequence is "#123" 10 Then DO WHATEVER YOU WANT End If If Received phone touchtone sequence is "#99" Then DO WHATEVER YOU WANT End If If Received phone touchtone sequence is "#66666**" Then DO WHATEVER YOU WANT End If End If 11 FCC Rules Part 15 - Digital Devices The United States Federal Communications Commission has specified that the following notice be brought to the attention of users of this product. This equipment has been tested and found to comply with the limits for a Class B digital device, pursuant to Part 15 of the FCC rules. These limits are designed to provide reasonable protection against harmful interference in a residential installation. This equipment generates, uses, and can radiate radio frequency energy and, if not installed and used in accordance with the instructions, may cause harmful interference to radio communications. However, there is no guarantee that interference will not occur in a particular installation. If this equipment does cause harmful interference to radio or television reception, which can be determined by turning the equipment off and on, the user is encouraged to try and correct the interference by one or more of the following measures: • • • • Reorient or relocate the receiving antenna. Increase the separation between the equipment and receiver. Connect the equipment into an outlet on a circuit different from that to which the receiver is connected. Consult the dealer or an experienced radio/TV technician for help. The user may find the following booklet, prepared by the Federal Communications Commission, helpful: How to Identify and Resolve Radio/TV Interference Problems. This booklet is available from the U.S. Government Printing Office, Washington, D.C. 20402, Stock No. 004-000-00345-4. Any changes or modifications to this equipment not expressly approved by Custom Solutions, Inc. may cause harmful interference and void the FCC authorization to operate this equipment. 12 FCC Rules Part 68 - Phone Interface Devices This equipment complies with FCC rules, Part 68. On the top side of this equipment enclosure is a label that contains, among other information, the FCC Registration Number and Ringer Equivalence Number (REN) for this equipment. If requested, provide this information to your telephone company. The (REN) is useful to determine the quantity of devices you may connect to your telephone line and still have all of those devices ring when your number is called. In most, but not all areas, the sum of the REN`s of all devices should not exceed five (5.0). To be certain of the number of devices you may connect to your line, as determined by the REN, you should call your local telephone company to determine the maximum REN for your calling area. If this equipment causes harm to the telephone network, the Telephone Company may discontinue your service temporarily. If possible, they will notify you in advance. But if advance notice isn't practical, you will be notified as soon as possible. You will be advised of your right to file a complaint with the FCC. Your telephone company may make changes in its facilities, equipment, operations, or procedures that could affect the proper operation of your equipment. If they do, you will be given advance notice so as to give you an opportunity to maintain uninterrupted service. If you experience trouble with this equipment, please contact the manufacturer for warranty/repair information. The telephone company may ask that you disconnect this equipment from the network until the problem has been corrected or until you are sure that the equipment is not malfunctioning. This equipment may not be used on coin service provided by the telephone company. Connection to party lines is subject to state tariffs. FCC rules prohibit the use of non-hearing aid compatible telephones in the following locations or applications: (1) All public or semipublic coin-operated or credit card telephones. (2) Elevators, highways, tunnels (automobile, subway, railroad or pedestrian) where a person with impaired hearing might be isolated in an emergency. (3) Places where telephones are specifically installed to alert emergency authorities such as fire, police, or medical assistance personnel. (4) Hospital rooms, residential health care facilities, convalescent homes, and prisons. (5) Workstations for the hearing impaired. (6) Hotel, motel, apartment lobbies; in stores where telephones are used by patrons to order merchandise; in public transportation terminals where telephones are used to call taxis, or to reserve lodging or rental cars. (7) Hotel and motel rooms. At least ten percent of the rooms must contain hearing aid compatible telephones; or jacks or plug-in hearing-aid compatible telephones which will be provided to hearing impaired customers upon request. 13