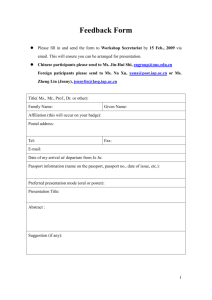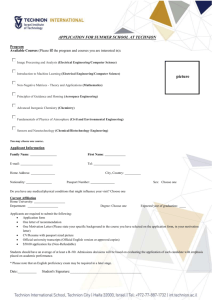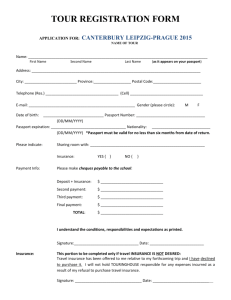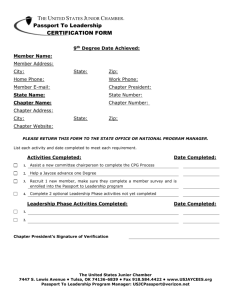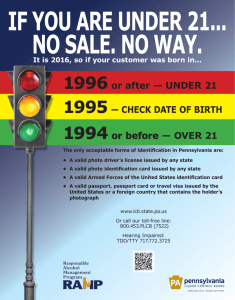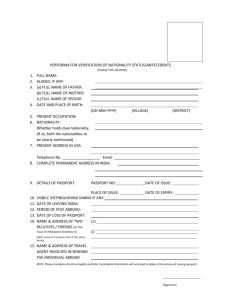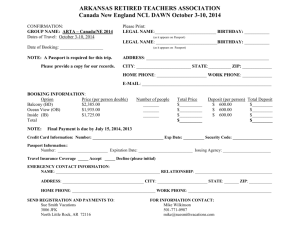Internet Explorer Recommended settings for
advertisement

Internet Explorer Recommended Settings for .NET Passport Sites This document explains how to configure Internet Explorer for best results with .NET Passport, and .NET based web sites: 1. Microsoft web sites are designed with Microsoft .NET architecture for Internet Explorer version 6. To use the features of this architecture, you must use MS Internet Explorer version 6 with at least Service pack 2. Check your version by going to the Internet Explorer Help menu. The dialog box should appear similar to Figure 1 below. Note the version number and Updated Versions numbers. If your browser does not match or exceed these numbers, you will need to download this software from http://windowsupdate.microsoft.com/ Figure 1: Internet Explorer Help Menu Once you have installed IE version 6 with all available updates, use these recommended settings for optimal use of any Microsoft .Net web sites 2. Make sure you have logged out of any web sites and services that use .NET Passport accounts. In particular, make sure that you are not running MSN Messenger or Windows Messenger 3. Close all of your Internet Explorer windows 4. Open a new Internet Explorer browser, go to the Tools Menu, select Internet Options… and make sure the General tab is selected Click the button Languages… at the bottom of the dialog box. If English (United States) [en-us] does not appear in the list of languages, use the Add button to include it. Use the Move Up button until it is at the top of the list, similar to Figure 2 below. Click OK to return to the previous dialog box Figure 2: Internet Option, Languages 5. Under the section Temporary Internet files: Click Delete Files... , select the checkbox Delete all off-line content and click OK to clear your cached pages Figure 3: Clear Cache Click Settings... , select Every Visit to the Page In the same window, click View Files… , carefully look through all the displayed files for a title that contains the text “passport.com” and “mbs.microsoft”. If you find any, select and delete them as in Figure 4 below Figure 4: Delete cookies, check for new pages Close the file display window, return to the dialog box for Settings… , click OK to return to the previous dialog box 6. Select the Security Tab: Select the Trusted Sites icon. Under the section Security Level for this zone, the default setting is Low. If this is not what your browser displays please contact your local IT department to see if there is a specific need for the existing settings. If the Security Level is too high, you will not see dropdown menus in PartnerSource, and may not be able to download files, such as product updates. Reset the level to low only if your IT department approves. Click the Sites… button, uncheck the box Require Server Verification (https:) for all sites in this zone, and add the strings *.microsoft.com, *.passport.net, and *.passport.com. See Figure 5 below Figure 5: Setting Browser Security Click Custom Level… and scroll to the bottom of the list of bulleted options, ensure that the selection for User Authentication is set to Automatic logon only in Intranet zone, or Prompt for User name and Password As an optional step, you can avoid dialog boxes asking if you will allow mixed content appearing, by searching through this dialog box for the option: Display Mixed Content and selecting Enable. Repeat this for the Internet Zone if you continue to see these dialog boxes Figure 6: Zone Security 7. Select the Privacy Tab: Under the section Web Sites, click Edit… In the field Address of Web site, enter the text microsoft.com and click Allow. Repeat for the web sites passport.com and passport.net Click OK to return to the previous dialog box, click OK again Figure 7: Allow cookies 8. Close all of your open Internet Explorer windows. This is very important, as the changes will not take effect until all IE sessions have completely ended 9. Click the Start menu and select the Control Panel 10. In Windows 2000, skip to the next step. In Windows XP on a Windows domain network, Select the icon for User Accounts, then select the Advanced tab and click the button Manage Passwords. In Windows Server 2003, select the icon for Stored User Names and Passwords Select any entry that is unknown to you and click Remove. In particular, be sure to remove the entry Passport.Net\* (Passport) Figure 8: Saved passport information in XP If you have Windows XP as a stand alone workstation or have Windows XP home edition, there is no advanced tab. If this is the case, select the user icon for your login to see a screen similar to Figure 9 below. Click Manage my network passwords on the left hand related tasks bar to see the Stored User Names and Passwords screen. Select any entry that is unknown to you and click Remove. In particular, be sure to remove the entry Passport.Net\* (Passport) 11. Open a new browser and connect to https://mbs.microsoft.com/PartnerSource/ or https://mbs.microsoft.com/CustomerSource/