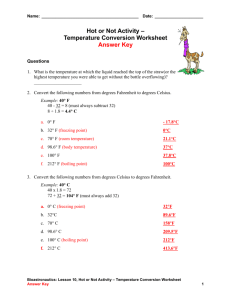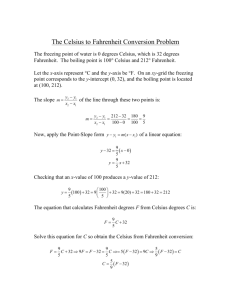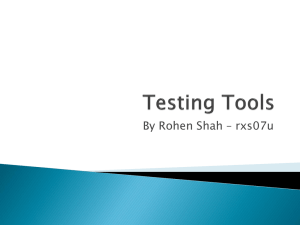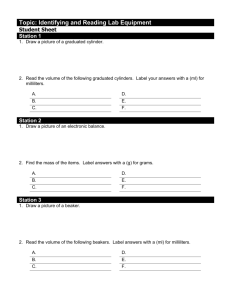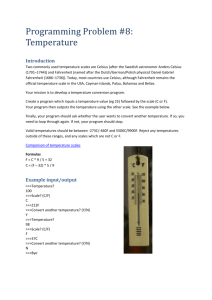Handout
advertisement

CSCE155 Fall 2004 Lab 9 – GUI/Swing Handout 1. Lab Objectives Following the lab you should be able to: Apply basic design principles to design a GUI in Java. Use the Java Swing interface to create simple GUIs containing panes, buttons, labels, combo boxes, and radio buttons. Write GUI applications that handle events. 2. Prior to the laboratory Review the laboratory handout. Read Wu, Chapter 14. Read the tutorial, “Creating a GUI with JFC/Swing”, http://java.sun.com/docs/books/tutorial/uiswing/ Read chapters 55-63 and optionally 64 http://chortle.ccsu.edu/CS151/cs151java.html Take the lab pretest. 3. Topics Topics Covered in Lab Swing - Java’s user interface toolkit Event handling including event receivers, listeners, event sources, event types, etc. Nested panels Layout managers 4. Activities/Exercises 1. Modify a program that uses basic Swing components and event-handling. 2. Using nested panels and layout managers. 3. Add a new component (comboBox) to the GUI. Activity 1: Modify a program that uses basic Swing components and event-handling For this activity, you will be using TempConverter.java. This program allows a user to convert a specified temperature from Celsius to Fahrenheit. The converted value is displayed as a label next to the “Convert” button. Download TempConverter.java from the class website. Compile and execute TempConverter. Study the TempConverter.java code to determine how the GUI is implemented. Modify the TempConverter program to allow the user to convert a value from Celsius to Fahrenheit or Fahrenheit to Celsius. As you write your code, follow good coding practices including indentation, descriptive variable names, etc. Date:3/9/2016 1 CSCE155 Fall 2004 Your GUI should contain two input/display fields with associated labels and two buttons. Arrange the GUI to look like the following screen shot: o o o o o Celsius field: The input field used by the program when the user wants to convert a temperature from Celsius to Fahrenheit. Fahrenheit field: The input field used by the program when the user wants to convert a temperature from Fahrenheit to Celsius. The output from the conversion should be displayed in the appropriate textField and NOT on the label as id does in the program that has been supplied. Convert Button: When the user presses the Convert button, the program checks to see which field (Celsius or Fahrenheit) contains a value and converts it. Note: you do not have to handle the situation where both fields contain a value; assume the user has pressed the clear button before entering the value to be converted. You also do not need to handle invalid input values. Clear Button: When the Clear button is pressed, the program clears both the Celsius field and the Fahrenheit field. Part 1 – Add a text field and button o Create a widget for the new text field and the new button o Add each new widget to the container o Compile and execute TempConverter to verify the interface is arranged correctly. Part 2 – Connect the events to the buttons to perform the conversions o Add the Action Listener for the Clear button. o Modify the actionPerformed() method to calculate the temperature and display the results. Hint: you may use the following code for the temperature conversion int calculatedTemp; // calculate Fahrenheit // parse degrees Celsius as a double and convert to Fahrenheit calculatedTemp = (int)((Double.parseDouble(tempCelsius.getText()))* 1.8 + 32); // calculate Celsius // parse degrees Fahrenheit as a double and convert to Celsius calculatedTemp = (int)((Double.parseDouble(tempFaren.getText()) – 32) * 0.55); o Compile and execute TempConverter to verify the application works as specified above. When you have your program working, demonstrate it for the lab instructor. Date:3/9/2016 2 CSCE155 Fall 2004 Activity 2: Using nested panels and layout managers Write a Java GUI that allows a user to enter shipping information. Name your program PanelDemo.java. This class should extend JFrame. As you write your code, follow good coding practices including indentation, descriptive variable names, etc. An illustration of how your GUI should look is on the next page. For more information on using Panels: Go to the Java API and look up the JPanel class. Follow the link for ‘How to Use Panels’. The program does not need to handle any generated events – just create the panels, buttons, labels, text fields, etc. Arrange the GUI to look like the screen shot displayed below. Follow the nesting and layout manager requirements specified: o Set the contentPane to use a BorderLayout. o The contentPane should contain three JPanels: paymentPanel, addressPanel and controlPanel. At the top of the contentPane, create a paymentPanel that uses a BorderLayout manager. The paymentPanel should contain two JPanels, a radioPanel and a detailsPanel. The radioPanel should use a GridLayout. The detailsPanel should use a GridLayout. In the middle of the contentPane, create a addressPanel that uses a GridLayout. At the bottom of the contentPane, create a controlPanel that uses a FlowLayout. Use border titles where indicated on the screen shot. Use reasonable field sizes for the text fields. Add the radio buttons to a button group and default the payment method to “Check”. Use the following dimensions for your window private static final int FRAME_WIDTH = 300; private static final int FRAME_HEIGHT = 350; private static final int FRAME_X_ORIGIN = 150; private static final int FRAME_Y_ORIGIN = 250; Add the components displayed in the screen shot to each panel. You are not required to add ActionListeners to any of the components. Hint: use the code examples in Wu, Chapter 14 as a starting point. Date:3/9/2016 3 CSCE155 Fall 2004 Activities 2 and 3 will be graded together so complete the next activity before demonstrating it to the lab instructor. Activity 3: Add a new component (comboBox) to the GUI While the GUI you created in Activity 2 allows a user to enter complete information, it can be made more “user-friendly” by adding a drop-down list box. Modify your PanelDemo.java program from Activity 2 to replace the “State” text field with a comboBox (drop-down list) that presents a list of states for the user to select from. Refer to the screen shot displayed below for an example of how your GUI should look. Populate the list with several (4-6) states to demonstrate its functionality. When you have your program working, demonstrate it for the lab instructor. Date:3/9/2016 4 CSCE155 Fall 2004 5. Supplemental Resources 1. “A Visual Index to Swing Components”, http://java.sun.com/docs/books/tutorial/uiswing/components/components.html 2. “Solving Common Component Problems,” http://java.sun.com/docs/books/tutorial/uiswing/components/problems.html 3. A nice presentation of JFC/Swing and Model-View-Controller architecture, http://www.doc.ic.ac.uk/~sjn5/java/Lecture10.pdf 4. A framework for automated testing of your GUI application: http://abbot.sourceforge.net/ 5. “Representation Without Taxation: What Makes a GUI Good?” http://turing.acm.org/sigs/sigchi/chi97/proceedings/doc/bde-rwt.htm 6. “Principles of Good GUI Design,” http://axp16.iie.org.mx/Monitor/v01n03/ar_ihc2.htm 6. Think About What role does the layout manager play? When is each type of manager used? What is the relationship between event-handling and layout managers? When should panels be nested? What is the best approach for testing GUI applications? List five good design principles for developing GUIs. Date:3/9/2016 5