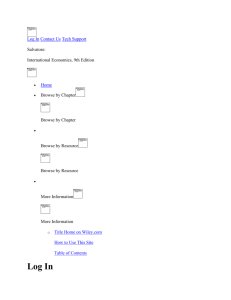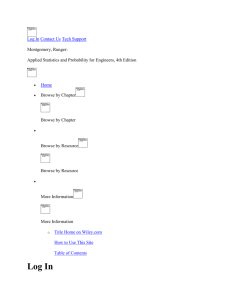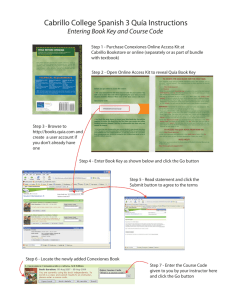TasLeg_1 - Supreme Court
advertisement

Tasmanian Legislation Database Introductory Guide http://www.thelaw.tas.gov.au/index.w3p The Tasmanian Legislation Database has been redeveloped. The new site became operational on Friday 30 July 2004. If you had the Search Screen bookmarked in the old database rather than the Home Page then this link may no longer work. If this is the case use the link listed above. The top of the Home Page provides three Search Options: Advanced, Browse A-Z and Quick Search. This guide will look at the Browse A-Z facility, the Advanced Search option and also Viewing and Printing legislation. After testing Quick Search I wouldn’t recommend using this option, as it tends to produce a great many results. For example typing in the words “Traffic Act” produced nearly 600 hits. It may be useful if you want to see all Acts that mention a phrase such as “Search Warrants” but otherwise I would suggest you use either the Advanced or Browse options. Note: There is no longer an A-Z List where you click on the first two letters of the name of the Act or Regulation you are looking for, and then scroll through the Results List until you find the title you are looking for. You now have to use the keyboard and type in at least one letter (as in the example on Page 3) and then click on a Search Button. I hope this will not be too traumatic for those of you used to the old point and click method. Once you get used to the new screen and typing in a few letters you should find the new Browse option faster and more flexible than the old system. 1 A-Z Browse Screen – what you see when you click on this option The screen is divided into a number of areas. On the left hand side you will see the Browse Summary that has an example of a search: Example of search on the word Acts Number of results from search Time point of this search On the right hand side of the screen you will see the Browse Controls and the Search Box: The default search option is ALL of the database Alternatively you can click the OR button and then tick one or more of the options listed Search Box – click on “Title starts with” and the box will go blank ready for you to type in one or more letters of the alphabet At the bottom of the screen you will see the search results from the sample search on the word “Acts” Clicking on one of the results will take you to the full text of the Act 2 Example of a search for an Act using the Browsing A-Z option Leave the All button on and click on the words “Title starts with” in the Search Box. The box goes blank. Now type in one letter: s Leave the ALL button on Type “s” in the search box You get 20 results – all Acts and all Statutory Rules beginning with the letter “S”. Next leave the All button on and type in the letters “sent” and click on Search. . Leave the ALL button on Type “sent” in the search box and click on Search You get 6 results – all Acts and Statutory Rules beginning with the letters “sent” Finally Click on the OR button and the Acts Box and again type in the letters “sent” before clicking on the Search button. Click on the OR button And the Acts box Type “sent” in the search box 3 You now have one result – the Sentencing Act 1997. Click on the result to go to the Act Which Method is best? You may be happy to browse through everything beginning with the letter S or you may want to use the Browse Controls to refine your search. Remember it is an entirely personal choice as to how far you want to refine your search. It’s what feels comfortable for you. 4 Advanced Search Option The Advanced Search offers more options than are available in the A-Z Browse function. Firstly enter the keyword you want to search on – in this example we are using “oaths and affirmations” Keywords Then choose from the two drop-down menus to the right of the keyword box: Click on the down arrow to choose one of the options: All of these words, Any of these words, These words as a .phrase or Advanced CCL Syntax Query Click on the down arrow to choose to search in Titles only or in the body of the legislation In this example we will choose “All of these words” and “in the body” The remainder of the Advanced Search Screen allows for more choices: for this exercise we will search ALL the database as at 1 August 2004, and sort by Title. You can search All the database Or you can choose to search one or more of the different types of legislation Search by year Choice of time points Or choose Sessional Search by Act Number Sort options 5 The results of searching for all of the words in the phrase “oaths and affirmations” in the whole database as at 1 August 2004, sorted by Title are: Clicking on any of the links will take you through to where the words “oaths and affirmations” have been found. If any of the Acts in the Results list have a on the right hand side of the screen you can click on the image and see a list of subordinate legislation associated with the Act. 6 Viewing and Printing Legislation When you have clicked on a link to a particular piece of legislation the View Screen consists of a menu bar and two text view frames: The Menu Bar looks like this: The Print Page button will open the piece of legislation (whole, part or section) in a format suitable for printing. It will include the Title of the Act, the Contents and the date of version of the Act. Click on the History On button (it will turn Green amendment history of particular sections. ) to see the The left hand text frame controls what you see in the right hand text frame. Below is the first part of the Table of Contents for the Sentencing Act (left hand side of the screen) and an explanation of your viewing options for the right hand side of the screen: Left side of the screen Click to view and/or print the entire Act Click to view and/or print all of Part 1 (ss1-6) Click to view and/or print one section (s4) Then scroll down to the end of the section to see the Point in Time options – a really neat new feature illustrated on the next page 7 Quickly viewing different Point in Time options If you want to compare changes over time to a section in a piece of legislation you need to have the History button on click on the section and then scroll down to the bottom of the right hand screen. If there have been any changes you will see a screen like the following one for section 4 of the Sentencing Act 1997: View when Act first commenced – 1 Aug 1998 View when amended on 14 Aug 2004 View when amended on 1 Nov 1999 Current view – date of latest amendment – 1 Jan 2004 View Sessional version – useful if looking at an amending Act The numbers represent the changes made to the Act and are ordered chronologically, as in the example above. By holding your mouse over a number you will see the date for the commencement of that version. Clicking on a number will take you to the version at that point in time. The green highlighted section is the version you are currently viewing. NOTE: This feature only appears when viewing a section; it does not operate when viewing the whole Act or Parts or Divisions of the Act. Dorothy Shea Supreme Court Librarian 8