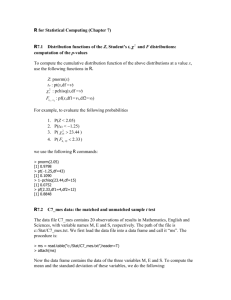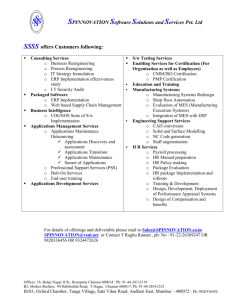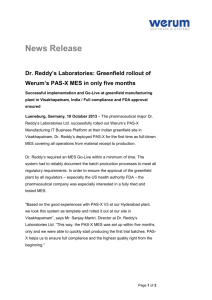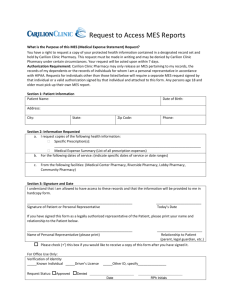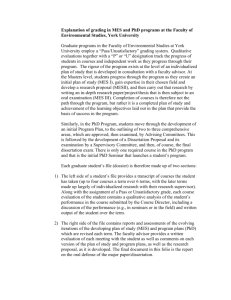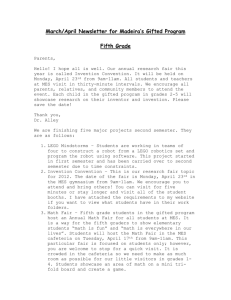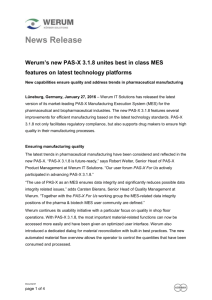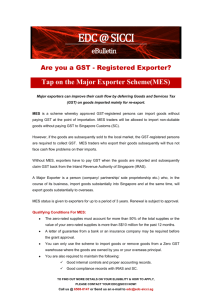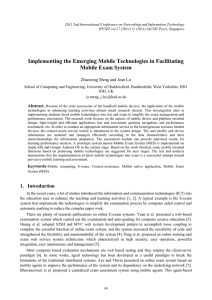resources for mes staff - nalibraries
advertisement

RESOURCES FOR MES STAFF (A website for Promethean and Web 2.0 resources) http://nalibraries.wikispaces.com/ Help Desk Extension 5849 Website/Resource Bookflix Culture Grams Curriculum Resource Center Discovery/United Streaming* (http://oscar3.aiu.net) Enchanted Learning User Name Password (Case Sensitive) (Case Sensitive) nasdmarshall na north bookflix tiger all 685.273.xxxx* NA aiu3teacher Tiger Go to www. http://auth.grolier.com/login/loginbin/send_signup_form Sign up for your own personal log-on Grolier Online Databases Amazing Animals America the Beautiful Grolier Encyclopedia Noodle Tools Pebblego: Animals – Earth & Space Rand McNally Classroom Teaching Books World Book Online nasd na nallegs alleg noodle tiger tiger NorthAllegheny tiger *xxxx = last 4 digits of your social security _____________________________________________________ September, 2010 Printer Location Computer LAB B: B&W Computer LAB B: Color 1st Grade Planning Room 2nd Grade Centrum 3rd Grade Planning Room 4th Grade Planning Room 5th Grade Planning Room Library LAB: B & W Printer ID MES LABB 1 MES LIB PR2 MES 117 PR1 MES 128 PR1 MES 237 PR1 MES 248 PR1 MES 257 PR1 MES LABA 1 Click on START (bottom left) Click on the word PRINTER Click on ADD A PRINTER Choose ADD A NETWORK PRINTER Find the Printer on the list NEXT FINISH (This adds to the computer you are working on, not your log on) MES Library 1. Go to: 2. Login: 3. Select: 4. Select: 5. Select: 6. Select: 7. Done! http://eharcourtschool.com User Name & Password Add a Class Name the Class Identify the Grade Click the “Student Textbook & HSPOA”** **Make sure you click both Click Done Assign Students Select a Class & Grade Submit Select Students Hold Down CTRL key to select multiple students Add (Do NOT Select, “Add All”) Submit http://schoolwires.northallegheny.net Getting Started: 1. Click on Sign In 2. Navigate to your section 3. Click on Site Manager Editing Pages 1. Click on the page you wish to edit 2. Make your changes 3. Click Save Sorting Pages 1. Click on Sort Pages 2. Choose a sorting method 3. Click Save Changing Your Information 1. Click on Access My Info 2. Update and modify your fields 3. Click on Save Adding Pages 1. Click on New Page 2. Select a page type & template 3. Enter a name & click save Using Hierarchies 1. Click on Hierarchy List 2. Add or delete links to the hierarchy 3. Click Save http://www.studyisland.com/ www.teacherfilebox.com http://www.readinga-z.com/ www.pcboe.net/les/elderweb/harcourresources.htm https://members.successforall.org/ username: amathieson password: tigers Add a Photo Gallery to Website Download from Card Reader Insert Memory Stick in Card Reader (red light will come on when inserted in proper slot) Click on Computer Icon on Desktop (top left-your first initial, last name and computer number) Click on Removable Disk Icons until one opens Select File Marked DCIM Select Next File – Begins with 100 ( pictures will open) Highlight pictures you want to save Click on ORGANIZE Select COPY Select PICTURES Folder Select NEW FOLDER (name your folder and click outside box) OPEN NEW FOLDER Go back to ORGANIZE PASTE (Pictures will now be in your Picture Files) 1. 2. 3. 4. 5. 6. 7. 8. From the Tools Page, select Photo Galleries. On the next page, select New Photo Gallery. Fill in information on screen and Save. At photo gallery page, add photos to new gallery by clicking on Photos on the right side of page. Click on Upload Photos. Navigate to photos on your PC and choose to upload them. Click Finish Save After uploading is complete, select Publish Gallery to make it active.