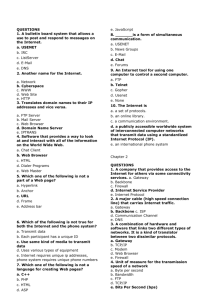If you get the message "unable to retrieve license", Norton Internet

Instructions for installing and licensing IPSoft
Before installing IPSoft:
1. Make sure your computer meets these requirements: http://posortho.com/con_InterestedStudents.cfm?s=ipsoft_requirements
2. Make sure the user you are logged in as, has “administrator” rights.
3. Click the Windows (or Start menu) button on your Windows screen, then Control Panel, then Regional and Language settings. On that window, carefully check EACH individual setting on EACH tab (there may be several – including “change system locale” on the “Administrative” tab). If you see an Asian language, change it to English, or to English/United States. If you see an Asian country, change it to United States .
Then click Apply, OK.
4. Turn the Windows Firewall ON.
5. Turn your Antivirus software OFF for about 30 minutes.
Installing and licensing:
To install IPSoft, please follow the instructions that were emailed to you.
If you can NOT find that email, please look in your junk or spam folder. Some email systems, like Gmail, may put it there.
After installation is complete, you should see a new icon with a banded tooth on your “desktop”. Double click that new icon to start IPSoft.
If you see a message about “Unable to create ODBC settings”, please right click that banded tooth icon. Left click Properties. Click the Compatibility tab. Check the LAST item on that tab ("run as administrator"). Click Apply, OK. Then double click the banded tooth icon again.
Then you should see a license screen. Enter your user name and password. In the third field (system name), type anything that describes that computer.
Click the “Connect to IPSoft license Server” button JUST ONCE and WAIT until it days: “License successfully received”. This should take only a few seconds. Then click OK.
If it says “Maximum number of systems reached’, then you probably are trying to install it on more than one computer. Please be aware that you have only one license, to use IPSoft on one computer. Contact us contact-tech-support.doc
if you need more licenses. There is a charge for using IPSoft on multiple computers.
If that does not work, follow these steps:
To verify you have a good internet connection: open Internet Explorer (the small blue "e" icon) and click this link: http://www.timeanddate.com/worldclock/city.html?n=137 Can you see the current date and time for Los Angeles on your screen? If yes, then your internet connection is on.
Temporarily turn off any firewall software that might be running. Or if you can, change your firewall setting to allow communication with www.posortho.com
, or to Permit ipsoft.exe (for instance, if you have Norton Internet Security, see instructions further below).
Start IPSoft, and on the licensing screen, RETYPE your user name and password.
In the password field, make sure you see the same number of asterisks as there are characters in the password.
In the third field (System Name), put something that describes that computer, like "Toshiba laptop".
Click the "Connect..." button JUST ONCE and WAIT until a message appears.
Turn your firewall back on.
Let POS technical support contact-tech-support.doc
know if it still fails, or if you have other questions; and we will be glad to help.
If you get the message "unable to retrieve license", then Norton Internet Security (NIS) may be blocking IPSoft communications on that computer:
So do this: Select Add/Remove Programs, and verify that NIS is on the list:
Then start NIS from Start, (All) Programs:
Click the Personal Firewall Option:
...then click Configure:
On the next screen, click the Programs Tab:
…then navigate to Program Files, Progressive…
…POSoft, Ipsoft.exe:
Click Open, and you might see this warning:
Click Yes.
On the next screen, it might say “Block” underneath IPSoft. Click the bar that displays IPSoft, then the
Modify button should become available:
Click the Modify button:
Click the Permit Option:
On the Progra m Rules window, it should now say “Permit” underneath IPSoft:
Click OK until all NIS screens are closed.
Then try retrieving the IPSoft license again, and it should succeed: