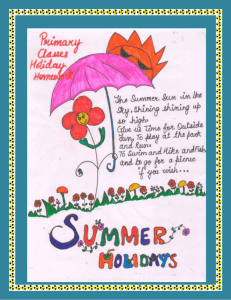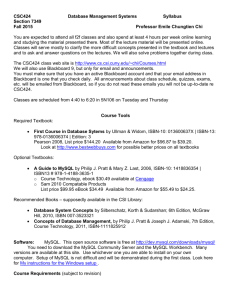How to install Condor
advertisement

How to install Condor on a PC. These instructions assume you have an Internet connection and administrative rights to install software on your computer. 1. Make sure you have installed all the Microsoft Service Packs and High-Priority Updates. To check go to this link: http://www.update.microsoft.com/microsoftupdate/v6/default.aspx?ln=en-us Note: For Windows XP users, you need to have Service Pack 3 installed. If you have not updated your computer in a while, this may take over an hour. After all the updates are installed, reboot and check again. Some updates are sequential and you need to repeat the process. After all the updates are installed you will see a message stating: “no high-priority updates for your computer are available.” 2. Check to make sure you have the most up-to-date version of Java on your machine and you have deleted the older versions. Note: As of 11/05/2011 the current Windows XP Java version is 6 update 29. Click this link below to test what version of Java you have. http://www.java.com/en/download/testjava.jsp Note: There are three possible test results: a. If you have the latest version of Java installed and no older versions installed, skip to Step 13. You will receive a message like the one above. Page 1 of 30 Last Updated 11/05/2011 b. You have the latest version of Java installed, but still have some older versions on your computer; you will see a message like the one below. Click the link in the message for instructions on how to remove the older Java versions from your version of Windows. Skip to Step 11. c. You do not have the latest version of Java installed and you have older versions that need to be removed, you will get this message. Page 2 of 30 Last Updated 11/05/2011 3. If you do not have the current Java version then click on the “Free Java Download” button. Or, click this link to download the current version: http://java.com/en/download/installed.jsp 4. Click on the “Agree and Start Free Download” button. Page 3 of 30 Last Updated 11/05/2011 5. A File Download window will open. Click RUN. 6. Click Run at the next window 7. A Java Setup window will open. Click Install to accept the license agreement. Page 4 of 30 Last Updated 11/05/2011 8. Check or uncheck if you wish to install the add-on toolbar. 9. Click Next. A Java install progress window will appear. 10. When complete, a Success window will open. Click Close. Note: your browser will restart. Page 5 of 30 Last Updated 11/05/2011 11. Click the “Click here” link for instruction to remove the older Java versions. Note: this is a sample message about removing older Java versions. 12. Recheck you version of Java. http://www.java.com/en/download/help/testvm.xml You should see this window below, with no message that you have older Java versions to remove. Page 6 of 30 Last Updated 11/05/2011 13. Install the Java 3D Libraries. Click this link below: http://www.softpedia.com/progDownload/Java-3D-Download-162937.html Note: As of November 5, 2011 the latest version of Java 3D is 1.5.2 released on June 25, 2010. This window will open: 14. Click on the Softpedia Secure Download (US) – X32 download link arrow. 15. Note: you may get a browser warning; if so, Click Download file. 16. Click Run. Page 7 of 30 Last Updated 11/05/2011 17. Click Run. 18. Click Accept at License Agreement.. 19. Click Install. 20. Click Finish. Page 8 of 30 Last Updated 11/05/2011 Note: Every time the Java runtime (e.g., 6.29) is updated you will need to uninstall the Java 3D from the Control Panel using “Add or Remove Programs” and then re-install Java 3D. You do not need to re-boot during this process. If you do not uninstall or re-install the Java 3D after a Java runtime update you will get this message from Condor at log in. If you enter your Windows Control Panel, select: Add or Remove Programs you will see these two Java entries: The next step is to install the MySQL server. Page 9 of 30 Last Updated 11/05/2011 21. Install the MySQL Community Server 5.5.17 Note: This is the Current Version as of 11/05/2011. Download the file at: http://dev.mysql.com/downloads/mysql/ 22. Click the Download button for the “x86, 32-bit, MSI Installer.” 23. You may skip the registration by clicking on the link 24. Pick a Download Mirror site and click the HTTP link. Page 10 of 30 Last Updated 11/05/2011 25. At the File Download window, Click Save.. 26. Create a folder to save the file, Click Save. 27. A completed download message will appear when done. 28. Click Run. Page 11 of 30 Last Updated 11/05/2011 29. Click Run. 30. Click Next at setup window. 31. Check the box, “I accept the terms …” 32. Click Next. Page 12 of 30 Last Updated 11/05/2011 33. Click Typical. 34. Click Install. 35. Click Next. Page 13 of 30 Last Updated 11/05/2011 36. Click Next. 37. Check Launch the MySQL Instance Configuration Wizard. 38. Click Finish. 39. Click Next. Page 14 of 30 Last Updated 11/05/2011 40. Note: If you already have a previous installation of MySQL you will get this window asking you to select what instance to setup. 41. Select the 5.5.17, Cick Next. Otherwise, ignore this step. 42. Click Next. (Detailed Configuration selected) 43. Click Next. (Developer Machine Selected) Page 15 of 30 Last Updated 11/05/2011 44. Click Next. (Mulitfuntaional Database) 45. Click Next. (Accept default location) 46. Click Next (Decision Support) Page 16 of 30 Last Updated 11/05/2011 47. Click Next. (Enable TCP …, PORT 3306, and Strict Mode) Note: If you have more than one MySQL installation, you need to select PORT 3307 or higher from the drop down box. Othewise, accept the default PORT 3306. 48. IMPORTANT. Select “Manual Selected Default Character Set”. Accept “latin 1”. 49. Click Next. Page 17 of 30 Last Updated 11/05/2011 50. Check Install as Window Service Note: Accept Service Name as “MySQL, unless you have had a previous installation of MySQL. If so, you may wish to name it “MySQL5517” 51. Check Launch the MySQL Server automatically. 52. Check Include Bin Directory in Windows Path, Click Next. 53. Uncheck, “Modify Security Settings,” if you do NOT want to set a password. Or, check “Modify Security Settings,” and enter a password. Retype password. Note: remember this password because you will need to enter this ROOT password everytime you start Condor. 54. Click Next. Page 18 of 30 Last Updated 11/05/2011 55. Click Execute. 56. Click Finish. Note: You should get a window with checks like the following. MySQL has been successfully installed. 57. To check MySQL is running and “latin 1” is the default character set. 58. Click Start Programs, 59. Select MySQL and then command line Page 19 of 30 Last Updated 11/05/2011 A DOS command window will open, 60. Enter your password or, Click Return if you did not set a password. 61. At the command line type a backward slash and the letter s, “\s” This will show the status of the MySQL server. 62. For example, you should see this display below with ‘latin 1” set at the default. Page 20 of 30 Last Updated 11/05/2011 63. If not, you need to edit the MySQL “my.ini” file, which is usually found at: C:\Program Files\MySQL\MySQL Server 5.5 and make two edits: in [mysqld] character_set_server=latin1 in [mysql] default-character-set=latin1 To check, start MySQL from the dos prompt, at the MySQL prompt, type “\s” (a backslash and the letter s.) This shows the status of the MySQL server. Note: Again, you find the MySQL dos prompt by clicking START, then All Programs, then, MySQL, then MySQL Server, then MySQL Command Line Client. That will open the MySQL dos prompt. Next, enter your password. At the command line, type: \s This will display the MySQL server status: Note: Latin1 is the character set. This is needed for the Condor Tools Web Collector database to be setup correctly. Note: Vista users: If in Vista the UAC (User Account Control) has been activated, the config file will be reset to the old state (:-( See description <http://remy.supertext.ch/2007/11/changing-the-mysql-myini-file-inwindows-vista/ Page 21 of 30 Last Updated 11/05/2011 64. Download the Condor zip file at: www.ickn.org/documents/condor-latest.zip 65. Click Save. 66. After the Download is complete, Click Open Folder. 67. Double click the file to unzip Page 22 of 30 Last Updated 11/05/2011 You will see this list of files. 68. To start Condor, double click the file “condor-2.6.4.jar” Note: This window will open after a minute. 69. Paste in Condor’s current month Key. Note: a Key will look something like this, but this key will not work: kg30-1v2-2y-1j-2un2y-1v-2e2x-2g1a-2y If you need a Key contact Peter Gloor at pgloor@mit.edu 70. Enter in your MySQL password, or leave it blank if you did not setup a MySQL password. 71. Click OK. Page 23 of 30 Last Updated 11/05/2011 Then the Condor window opens: Condor is ready for your network analysis. The next step will be to install Navicat, which serves as a graphical user interface to the MySQL server. Page 24 of 30 Last Updated 11/05/2011 72. Click on this link to Download Navicat: http://www.navicat.com/en/download/download.html 73. Click the Navicat for MySQL tab. 74. Click on Location 3 (Free Support). 75. Complete the registration form: name, etc. Check MySQL, OR, scroll to bottom and Click “No, thanks ….” Page 25 of 30 Last Updated 11/05/2011 76. Click a Download link. 77. A Download window will open, Click Save. 78. Create a folder and Save. 79. After the Download is complete, Click Open Folder. Page 26 of 30 Last Updated 11/05/2011 80. Double click the file “navicat100_mysql_en.exe” 81. Click Run 82. Navicat’s Setup window opens, click Next. Page 27 of 30 Last Updated 11/05/2011 83. Select, “I accept the agreement” at the license agreement, Click Next. 84. Click Next (at the destination window) 85. Click Next (Select Start Menu Folder) Page 28 of 30 Last Updated 11/05/2011 If you wish, Check Create a desktop icon Check a Quick Launch icon 86. Click Next. 87. Click Install. 88. Click Finish. Navicat is installed. Page 29 of 30 Last Updated 11/05/2011 To Start Navicat. 89. Click the desktop icon, if you chose to add one. 90. Or, Click Start Programs, 91. Select PremiumSoft, Navicat for MySQL, Navicat for MySQL 92. A registration window will appear. Click Trial. 93. Navicat opens. 94. Double Click on the local host, to the Condor existing databases. Page 30 of 30 Last Updated 11/05/2011