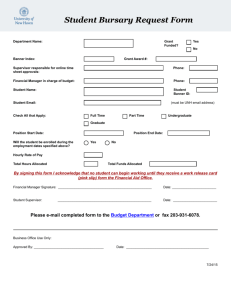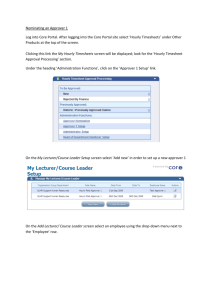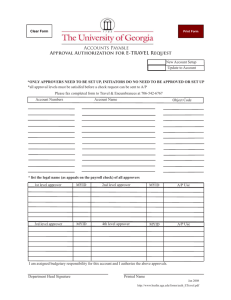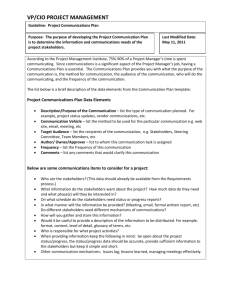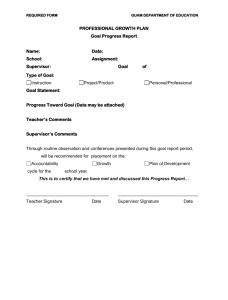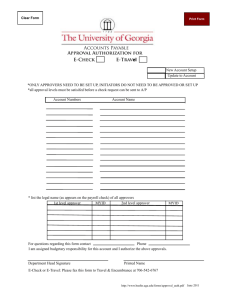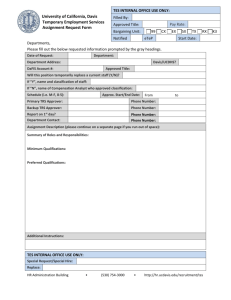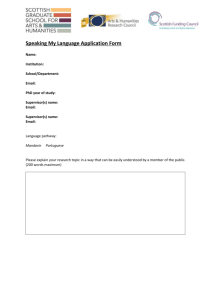1 - City College of San Francisco
advertisement

Web Time Entry Supervisor/Approver Handbook Web Time Entry is the new time keeping method for student employees at City College of San Francisco. Students will be responsible for entering and submitting their hours worked every pay period. After a student has submitted his/her hours the student’s supervisor will be responsible for approving the hours worked. When the supervisor has approved the students’ hours student payroll will process the entries for payment. Each day of the pay period when a student comes to work he/she will sign a time log for that day which shows the hour (within 15 minutes) when the student arrived at work and the hour (within 15 minutes) when he/she left work. When the student enters time for pay on Web Time Entry, he/she will need to key in the precise Time In/Out for each day. When approving the Web Time Entry of each student, the supervisor should use the time log of the student to verify the hours that they approve for payroll. It is solely the responsibility of the student to enter and maintain an accurate representation of his/her hours worked. If the student does not enter on the Web the correct hours worked by the published deadline for that pay period, the hours will NOT be processed by Student Payroll during that pay period. The hours will be paid in the subsequent pay period thereby causing the student’s paycheck to be delayed by an additional two weeks! Supervisors of student workers are responsible for approving the students’ time worked each pay period. The time entry and the corresponding approvals must be completed by Monday noon following the end of the pay period on the previous Friday. Students are paid bi-weekly and the payroll calendar for the current fiscal year is available from the Student Payroll Office. Supervisors, and their departments, are responsible for maintaining auditable records for time paid to student employees. Auditable copies of the student Time In/Out records should be maintained in a retrievable format for at least three fiscal years. City College’s internal and external auditors may wish to review these records periodically. Supervisors are also responsible for monitoring the student work environment and making sure that work done by the students is in compliance with the provisions in the Student Personnel Administration Manual (Information Manual for Students and Supervisors). This manual is available from the Student Personnel Office in Financial Aid. The manual is also available from the Financial Aid CCSF Website (Student Personnel Section). Each supervisor must assign at least one PROXY who will assume the Web Time Entry approval responsibility in the absence of the supervisor. In fact it would be ‘wise’ to assign at least two proxies since students cannot be paid unless their time is approved by a supervisor or a proxy. Each supervisor must follow the steps below and create proxies for them. Proxy approvers must have valid Banner IDs. Page 1 of 16 Web Time Entry Supervisor/Approver Handbook Definition of Terms: Primary Approver The primary approver is a CCSF employee who is responsible for checking the accuracy of student time records and approving them so that they can be processed by the Student Payroll Office in a timely manner. Primary Approvers must have a Banner/Oracle User-ID and Password (contact ITS) Proxy Approver Each supervisor/approver MUST assign at least one proxy approver and preferably two. A proxy approver is a CCSF who is identified by the primary approver. The proxy approver is responsible for approving student time sheets in the absence of the primary approver. . Proxy Approvers must have a Banner/Oracle User-ID and Password (contact ITS). Pay-ID The Pay ID identifies the Student Payroll employment cycle. The Pay ID used for student time entry on the Web is ‘ST’. Pay Number The pay period number is the number assigned to the period for which time may be submitted by students. These numbers begin with ‘01’ for the first pay check date in each calendar (tax) year. Pay Calendar A payroll calendar for the year is available from the Student Payroll Office at Gough St or your campus business office. The Pay Calendar defines the days included in each pay period and the days for which each pay period is open to accept web time updates and approvals. Time Sheet Organization (TSO) The TSO is the ORGN Code for the department where the student is working and where the student’s payroll will be charged. This code will be used when submitting and approving all student hours. This is the ORGN code used by the Banner Finance System and identifies the Department for budget and expenditures. Apply All Actions When the supervisor/approver has reviewed the students’ time sheets and is confident of their accuracy, they will select the ‘Apply All Actions’ option. This is the approver’s electronic signature. It certifies that the hours submitted were worked. This ‘electronic signature’ is legally binding. Page 2 of 16 Web Time Entry Supervisor/Approver Handbook A. Setting Up Proxy Approvers: 1. Open the Banner Form: NTRPROX a. The Primary Approver’s User Name should default into the NTRPROX form. userid YOUR Banner USERID will show at the top of NTRPROX. b. Go to the Next Block c. When the Alternate Log On form appears, enter your Banner Password; click on Verify userid Your USERID will display; enter YOUR Banner password d. Click on Time Entry Proxy Information under the OPTIONS menu. USERID Click on Time Entry Proxy Information under OPTIONS. e. Press Next Block and enter the Banner User Name of the Proxy Approver f. Use the down arrow and enter the Banner User Name of your second Proxy Approver. USEID . 2. Save the record and exit the form. Page 3 of 16 Web Time Entry Supervisor/Approver Handbook Using Banner To Approve Time Worked By Students (You may use BANNER or the WEB to do approvals. This section describes using BANNER to do approvals. If you prefer to use the WEB to do approvals, skip to the next section.) Page 4 of 16 Web Time Entry Supervisor/Approver Handbook A. Instructions 1. Start Microsoft Internet Explorer on you PC. 2. Banner Forms will work best with version 6.0 or higher. 3. To verify your version number: a. Click on ‘Help’ b. Click on ‘About Internet Explorer B. Logging On 1. Log onto Banner Internet Native (INB) a. Go to http://www.ccsf.edu/Organizations/Banner_Users/inb.html b. Select ‘Banner INB Production’ c. Select either of the two CCSF INB servers. Page 5 of 16 Web Time Entry Supervisor/Approver Handbook d. Enter your Banner USERNAME and PASSWORD; enter BANR for ‘Database’ and click CONNECT. C. Approving Student Time 1. After logging into Banner type in the form PHADSUM and press enter. This will take you to the Department Approval Summary Form. a. In the ‘Approval of:’ field select Time Sheet. b. In the ‘Orgn’ field click the ‘flashlight’ and select your Department. c. In the ‘Transaction Status:’ filed select Pending. d. In the ‘Pay ID:’ field click the ‘flashlight’ and select ‘ST’. e. Press Ctrl-PageDown or click Next Block Button. Select Time Sheet Click ‘flashlight’ to select appropriate ORG code. Select PENDING.to view students for approvals. Click ‘flashlight’ to select appropriate PayID for students Click ‘flashlight’ to view pay periods and make selection List of student in your approval que. Click to select required action (approval) If student entered comments a check will appear in this box. Page 6 of 16 Web Time Entry Supervisor/Approver Handbook f. The ID, Name, Position Number, Queue Status, and Required Action for each submitted student timesheet in your department should all be displayed at this time. g. Use the Scroll bar at the right of the form or the up/down cursors to view more time sheets if they exist. h. As the student’s ID is highlighted, a brief summary of the hours that were entered for the employee is displayed at the bottom of the form in the Earnings Block. i. To view a detailed account of hours worked click on View/Change Time Detail under the ‘OPTIONS’ menu. j. To view student comments or enter your own comments, click on View/Enter Comments under the ‘OPTIONS’ menu. k. To approve student hours check the Appr/Ackn box on the Department Summary Form. l. When all necessary approvals have been make, click on Apply All Actions under the ‘OPTIONS’ menu. Click to view a detail account of hours worked. Click to mark ALL students for approval Click here to APPLY all the approvals that have been marked. Click here to view student comments or to add your comments. You are now ‘done’ click the ‘red door’ in the upper right to exit the form. Page 7 of 16 Web Time Entry Supervisor/Approver Handbook D. Editing/Correcting Student Hours: 1. Enter the form PHADSUM a. Select View/Change Time Detail from the OPTIONS menu, this will connect you to the form shown below: PHATIME. b. You will see, for each student in your department the hours worked on each day. Double click on the day that you want to see Time In/Out. c. To see the actual hours worked on each day, ‘double-click’ on the hours for that day; the ‘time-in/out’ form will appear. d. To ‘delete’ Time In/Out, click on Remove Time In/Out under OPTIONS. e. To ‘change’ Time In/Out, make modifications as necessary i. Shift code must always be ‘1’. ii. Hours must be entered in 00:00 AM/PM format, not Military Time. iii. ‘Time In’ must be before ‘Time Out’. f. To move to next day in student’s time sheet, click on Go to Next Day under the OPTIONS menu. g. After all changes have been made to the student’s time sheet, click OK at the bottom of the form to return to the ‘Time Entry Data Form’. h. After all desired changes have been made exit PHATIME (click on ‘red’ door) and continue with the approval process on PHADSUM. It is the responsibility of the approver to verify all hours and make any necessary corrections prior to APPROVING each Timesheet. Page 8 of 16 Web Time Entry Supervisor/Approver Handbook Using The WEB To Approve Time Worked By Students Page 9 of 16 Web Time Entry Supervisor/Approver Handbook A. Instructions 1. Start Microsoft Internet Explorer on your PC. 2. Web Time Entry will work best with version 6.0 or higher. 3. To verify your version number: a. Click on ‘Help’ b. Click on ‘About Internet Explorer 4. In your browser select the Smallest Text Size (View->Text Size->Smallest) to view the entire screen at one time. 5. While entering time in the Web Time Entry system, use Navigation Buttons included within the web page to navigate during time entry. 6. DO NOT use the browser Back/Forward buttons (doing so may lead to unpredictable results)! B. Logging On 1. Log onto Banner Web a. Go to WWW.CCSF.EDU b. Select ‘Administration’ c. Select ‘Payroll’ from the left column d. Select ‘Ram Pay’ e. Select ‘Web Time Entry’ 2. Scroll down to USERID and PIN a. Enter USERID (Employee/Student ID) b. Enter PIN (Personal Identification Number) Page 10 of 16 Web Time Entry Supervisor/Approver Handbook c. Press LOGIN and a new page appears with three options. d. Verify your name and student ID near the top of the page. e. Select EMPLOYEE SERVICES. Select: Employee Services to continue. f. The Employee Services page appears. Click on Time Sheet Select: Time Sheet to continue Page 11 of 16 Web Time Entry Supervisor/Approver Handbook C. Selection Criteria 1. You will see all the Web Time Entry options available to you. 2. Choose Approve Time Sheets. 3. To approve time for your own employees choose Proxy for: SELF. 4. To approve time for a co-worker choose Proxy for: ‘the co-worker’. To act as a Proxy for a co-worker select the coworker as the Proxy for To approve the time worked by students that you supervise, select SELF as the Proxy for. D. Department Selection 1. If you are an approver for more than one department (budget), several departments may appear to select from. 2. Select the department you wish to approve; select the pay period to approve 3. Select the sort order you prefer (Status/Name is recommended) 4. Click the SELECT button. Select the department for which you wish to approve time. Select pay period for which you wish to approve time. Select sort order for students in the department (Status/Name is recommended) Click: SELECT Button when ready to proceed. Page 12 of 16 Web Time Entry Supervisor/Approver Handbook E. Time Sheet Summary 1. On this form you will see all the students in your department awaiting approvals. 2. You may approve ALL on this summary page. 3. You may review each individual time sheet for exact hours worked 4. You may correct timesheets. To select for approval you may select all at once or you may select one at a time. You may correct each timesheet individually Click SAVE to post approvals from the summary form. To see a student’s time sheet in detail, click on their underlined name. F. Correcting Individual Timesheets 1. Click Change Time Record 2. The ‘updateable’ Time Sheet page will appear. Click on the Regular Earnings for the day you wish to correct 3. Click on the Regular Earnings hours for the day you wish to correct. 4. The Time In/Out page will appear. Page 13 of 16 Web Time Entry Supervisor/Approver Handbook Correct hours as needed. To correct hours for other days, select Previous/Next Day. When finished ‘click’ Previous Menu 5. Correct the time for the student a. The shift must always be ‘1’ b. Time must be entered in clock hours with ‘:’ c. Do not use military time. d. Time Entry can be in 15 minute intervals. e. The correct AM/PM selection must be made. f. Time Out time must be greater than Time In. g. To correct other days ‘click’ Previous/Next Day h. When finished ‘click’ Previous Menu. i. The ‘updateable’ timesheet will appear. Click on Comments to add a comment to student’s timesheet. Page 14 of 16 Web Time Entry Supervisor/Approver Handbook 6. To add Comments to the student’s timesheet a. ‘Click’ on Comments b. Enter Comments c. Click ‘Confidential’ if you do not which to have the student see the comments. Click confidential so comments won’t appear on Student Timesheet Add comments to attach to timesheet; They will show on the student’s time sheet unless the ‘confidential button is clicked. When finished click on Previous Menu. d. Click ‘Previous Menu’ when done with comments. 7. To Approve Student’s timesheet a. Click on the Approve button Click on APPROVE to complete approval process. Page 15 of 16 Web Time Entry Supervisor/Approver Handbook b. Your name will appear next to ‘Approved by’ c. The date you clicked ‘Approved’ will appear next to your name. Your name and the date appear next to ‘Approved By’ after you click ‘Approved’. 8. Exit Web Time Entry a. You are now finished. b. Select EXIT (not the ‘red-door) near the top right of the screen Click EXIT to exit Web Time Entry. c. Close the Browser or click the ‘Home’ icon. Click HOME or Close Browser. Page 16 of 16