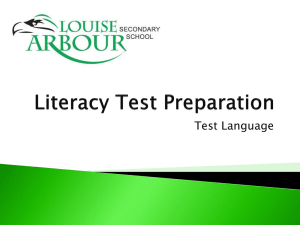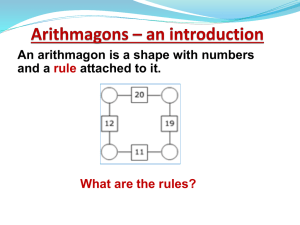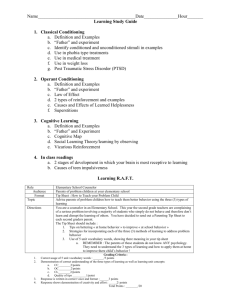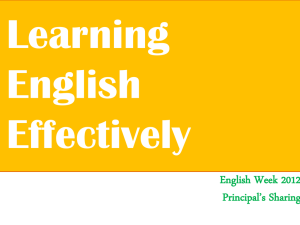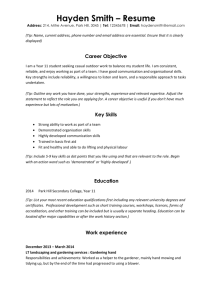chapter 1 tips and hints
advertisement

MODULE 6 Excel Chapter 1 Margin Tips and Hints Skill 1 Tip The active cell is highlighted with a black border and the cell name appears in the Name box next to the Formula bar. Tip Click a cell and look at the Formula bar to confirm that the entire entry is retained in a cell even when it is only partially displayed. Skill 4 Shortcut Step 5: Make A1 the Active cell Ctrl + Home Tip Ctrl + Enter finishes an entry without moving your cursor to another cell. Tip Click any cell that is visible on-screen to select and make it the active cell. Tip Click the Auto Fill Options button that appears after a fill if you want to change the fill, for example, if you want to fill formatting only or if you want to copy cells rather than fill a series. Tip Notice that scrolling does not change the selected cell. Another Way Step 10: To select a range, press the left mouse button and drag over the range or click the upper left cell and Shift + click the lower right cell. Skill 2 Tip The entire content of a data cell will be displayed in the worksheet even if it is too long to fit in the cell, as long as the next cell is empty. Tip When you are selecting cells, the mouse pointer is a thick white cross. Tip Excel will not fill all times correctly. It fills 12 p.m. and then 13 p.m., an obvious error. Tip You can type some number formats, such as dollar signs and percent signs, when entering the numbers, or you can apply number formatting later. Skill 5 Tip The spelling check starts from the current cell, and Excel displays a message when it needs to return to the beginning of the sheet. Shortcut Step 4: Spell Check F7 Tip All Excel formulas begin with an equals sign. Skill 6 Tip You can use capital or lowercase letters for cell names. Tip Before deleting rows and columns, save your worksheet. Make sure to check the rows and columns before you delete them to be sure you will not be losing important data. Skill 3 Another Way Step 4: Press the Down Arrow to finish a cell entry and move one cell down, the Right or Left Arrow to move one column to the right or left, or the Up Arrow to move up one row. Tip Excel automatically reformats the date. Tip The entire content of a data cell will be displayed in the worksheet even if it is too long to fit in the cell, as long as the next cell is empty. Guidelines for Office 2010 Tip If you accidentally delete the wrong row or column, immediately click the Undo button on the Quick Access toolbar to restore the deleted content. Another Way Step 5: Right-click a column or row heading and use the Insert or Delete commands. Tip Each Excel worksheet always has the same number of rows and columns. When you insert and delete rows and columns, you are simply © Paradigm Publishing, Inc. changing where the blank rows and columns appear in the sheet. Skill 7 Tip The Ctrl key allows you to select multiple items. Another Way Step 4: You can right-click a sheet tab and click Delete in the pop-up menu. Shortcut Step 16 : Add a New Sheet Shift + F11 Skill 8 Skill 9 Tip You should select a range of cells when you want to print only a portion of data that is on the worksheet. Tip You could instead click other options to print only the active sheets or the entire workbook. Tip The Page Layout tab also offers settings for orientation and margins. Click the Page Setup dialog box launcher to open the Page Setup dialog box, where you can work with additional settings, such as page scaling. Another Way Step 3: You also can doubleclick the sheet tab to start the renaming process. Guidelines for Office 2010 © Paradigm Publishing, Inc.