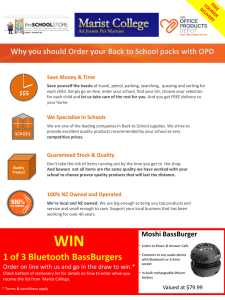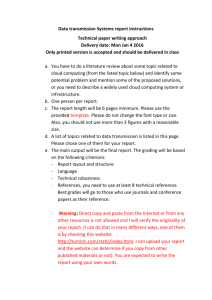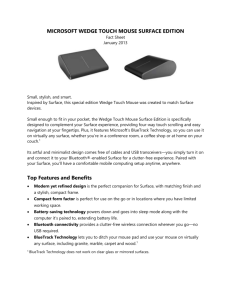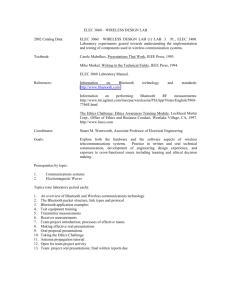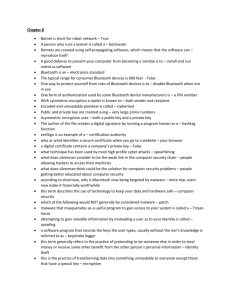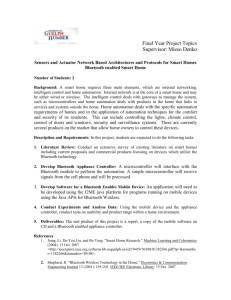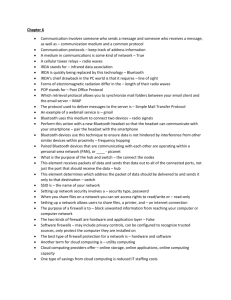Cordless Bluetooth Wedge for Windows – Installation Instructions
advertisement

Cordless Bluetooth Wedge for Windows – Installation Instructions Product Description The Motorola Cordless Bluetooth Wedge allows you to scan bar code data into a Windows application1 from one or more2 Motorola cordless Bluetooth scanners3. To simplify your setup process, the Cordless Bluetooth Wedge displays a bar code for 1-step pairing of your scanner to the Windows device. The wireless connection is made seamlessly using the Windows XP, 7 or 8 computer’s pre-existing Microsoft Bluetooth driver. 1. Keyboard enabled 2. Up to 7 Cordless Bluetooth scanners 3. Pairing occurs without the need for a scanner cradle Setup Procedure 1. One Time PC Configuration - Upon installation of the Cordless Bluetooth Wedge, the user needs to insure their host PC is discoverable and connectable to their Symbol Bluetooth scanner by enabling the check boxes as shown below. Cordless Bluetooth Wedge for Windows Installation Instructions _ 2015.02.04 – v6 Cordless Bluetooth Wedge for Windows – Installation Instructions 2. Initiating Bluetooth Connection – Scan the application generated pairing barcode to establish the connection between the cordless scanner and its host PC. The bar code can be scanned from the PC’s screen or printed. For details, see the image below. a. Bluetooth 2.1 or higher compliant PCs – Secure and simple pairing is automatically initiated. At initial connection of the cordless scanner to the host PC, accept the Cordless Bluetooth Wedge for Windows Installation Instructions _ 2015.02.04 – v6 Cordless Bluetooth Wedge for Windows – Installation Instructions incoming Bluetooth secure connection request, as shown in the image below. b. Bluetooth 2.0 or lower – Security must be initiated manually. If prompted for a security pass code enter your 5 digit security pass code (default value = 12345) into the PC. This enables the PC/scanner pairing. For additional information on initiating a secure connection, see your cordless scanner’s Product Reference Guide (PRG). 3. Bluetooth Connection Established – As notification the scanner and PC are paired, the scanner will emit a connection beep. The scanner is now ready to transmit data to the host PC. 4. Host Application Setup - Open the host application and start scanning. Insure the host application has Windows focus by clicking on the application using the mouse. 5. Optional Step – Prevent data from going to wrong applications by entering the target application name on the Options 2 tab. Cordless Bluetooth Wedge for Windows Installation Instructions _ 2015.02.04 – v6 Cordless Bluetooth Wedge for Windows – Installation Instructions Data Formatting The Cordless Bluetooth Wedge application supports applying both a prefix and or suffix to the scanned data. For details see the “Options 1” tab image below. Note. Programming of Advanced Data Formatting (ADF) rules and enabling/disabling Symbologies must be done separately through 123Scan2. Specifications 1. Supported Scanners: DS6878 and LI4278 2. Supported Operating Systems: Windows XP, 7, 8, 8.1 (32 and 64 bit) 3. Driver Compatible – The Cordless Bluetooth Wedge is compatible with the Microsoft Bluetooth driver. a. Microsoft Bluetooth Driver preinstalled on Windows 7, 8, 8.1 b. Depending on your PC’s factory image, the Microsoft Bluetooth Driver may require installation on Windows XP. 4. Automatic Reconnect – If a user walks out-of-range and then re-approaches the host PC, the Bluetooth connection between the host PC and cordless scanner will be automatically reinitiated. a. This scanner/host PC connection will persist until a different pairing barcode is scanned to establish a new scanner connection with a different host PC. b. This connection will persist even if the scanner goes to sleep, looses battery charge or has its battery changed. Cordless Bluetooth Wedge for Windows Installation Instructions _ 2015.02.04 – v6 Cordless Bluetooth Wedge for Windows – Installation Instructions 5. Multi-Scanner Support a. The Cordless Bluetooth Wedge supports data input from up to 7 cordless scanners simultaneously. b. To identify which scanner generated the bar code data, put a check in the “Add Scanner Name to Data” checkbox on the “Options 1” tab. Trouble Shooting 1. How do I launch the Cordless Bluetooth Wedge a. Three options exist for launching the application i. Option 1: If an icon was installed on your desktop (an option in the installation process), double click the icon. ii. Option 2: Double click the BTWedge.exe file found in Start\All Programs\Symbol Scanner\ Cordless Bluetooth Wedge iii. Option 3: Double click the BTWedge.exe file found in C:\Program Files (x86)\Symbol Scanner\Cordless Bluetooth Wedge 2. If data does not appear in your application a. Insure the host application has windows focus by clicking on the application using the mouse. b. Insure your scanner is connected to the Cordless Bluetooth Wedge and listed within the connected scanners list on the “Scanners” tab. c. If a target application has been entered in the Options 2 tab, insure it is the desired application. 3. How do I direct data to only one application a. From the Options 2 tab enter the target application name. If the desired application loses Windows focus or is not open, upon scanning a bar code the scanner will emit a beep, indicating data was not transmitted to the target application. 4. What version of the application am I running a. To determine the version of the Cordless Bluetooth Wedge, click the “About” tab. Cordless Bluetooth Wedge for Windows Installation Instructions _ 2015.02.04 – v6 Cordless Bluetooth Wedge for Windows – Installation Instructions 5. What is the default installation path for the Cordless Bluetooth Wedge a. C:\Program Files (x86)\Symbol Scanner\Cordless Bluetooth Wedge Cordless Bluetooth Wedge for Windows Installation Instructions _ 2015.02.04 – v6