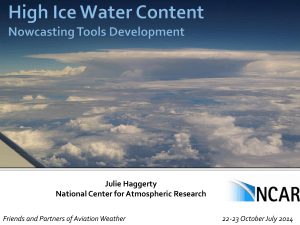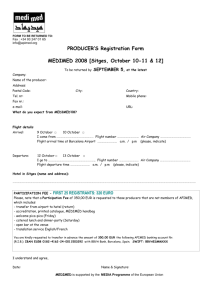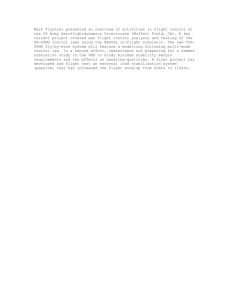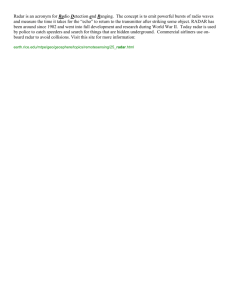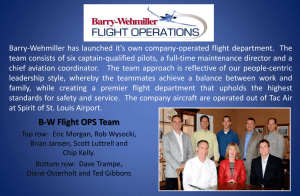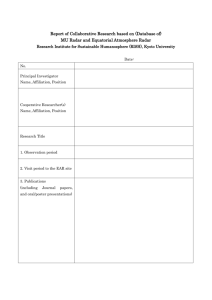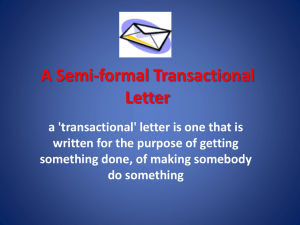Flight Planning
advertisement

Radar Contact Version 4.3 www.jdtllc.com Radar Contact Version 4 Table of Contents March 9, 2016 Introduction .............................................................................................................................. 11 What is Radar Contact? ........................................................................................................ 11 Who Should Use Radar Contact? ......................................................................................... 11 What is New in Version 4 .................................................................................................... 12 What is in Radar Contact - Feature List ............................................................................... 13 Comparison Chart ................................................................................................................ 14 System Requirements ........................................................................................................... 17 Quick Start Guide ..................................................................................................................... 21 Step 1 - Install Radar Contact .............................................................................................. 21 Step 2 - Develop your Flight Plan ........................................................................................ 26 Step 3 - Load the Flight Plan into Radar Contact ................................................................ 26 Step 4 - Set Radar Contact Options ...................................................................................... 27 FSUIPC Setup .................................................................................................................. 33 Step 5 - Radar Contact and Other Add-On Software Incompatibilities ............................... 34 Step 6 - Fly the Flight Plan in FS X, FS2004 ....................................................................... 34 ATC Basics .............................................................................................................................. 37 Introduction .......................................................................................................................... 37 Separation Minima and Traffic Calls ................................................................................... 37 ATC Airspace Structure ....................................................................................................... 38 Varying levels of ATC Service ............................................................................................ 38 The Front-end Flight Phase .................................................................................................. 39 Getting a Weather Briefing .............................................................................................. 39 Weather through ATIS ................................................................................................. 39 Weather through the Local FSS ................................................................................... 40 Your IFR Clearance ......................................................................................................... 40 IFR Clearance though Clearance Delivery (CD) ......................................................... 40 IFR Clearance through Ground .................................................................................... 41 IFR Clearance through FSS.......................................................................................... 41 Ground Operations ........................................................................................................... 41 Ground at Controlled Fields ......................................................................................... 41 Ground at Uncontrolled Fields (UF) ............................................................................ 42 The Tower and Departure Phase .......................................................................................... 42 Approaching the Runway ................................................................................................. 42 Tower ............................................................................................................................... 43 Departure .......................................................................................................................... 43 The Enroute Phase ................................................................................................................ 44 Center ............................................................................................................................... 44 Change of Destination .................................................................................................. 45 The Descent Phase ............................................................................................................... 46 Destination Airport Served by Approach ......................................................................... 47 Destination Airport not Served by Approach ................................................................... 47 Pilot Discretion Descent Clearances ................................................................................ 47 Crossing Restrictions........................................................................................................ 48 Near-side / Far-side Crossing Restrictions ....................................................................... 49 NOTAMs and Crossing Restrictions................................................................................ 50 Enroute Holding Patterns and Delay Vectors .................................................................. 50 Delay Vectors ............................................................................................................... 51 Holding Pattern ............................................................................................................ 51 Minimum Fuel .............................................................................................................. 53 Copyright JDT LLC 2005 Page 3 Radar Contact Version 4 Table of Contents March 9, 2016 The Arrival Phase ................................................................................................................. 54 Approach Control ............................................................................................................. 54 Vectored “Pattern” Approaches ................................................................................... 54 IAP Approaches ........................................................................................................... 56 Visual Approach ........................................................................................................... 56 Tower ............................................................................................................................... 56 Missed Approach .......................................................................................................... 57 Alternate Airport(s) ...................................................................................................... 58 Ground .............................................................................................................................. 59 EMERGENCY ..................................................................................................................... 59 Uncontrolled Field (UF) “Nice-to-Know” Info ................................................................... 61 Uncontrolled Field Departures ......................................................................................... 61 Uncontrolled Field Arrivals ............................................................................................. 62 Closing your IFR flight plan / Canceling IFR .................................................................. 62 Flight Planning ......................................................................................................................... 65 Navigation Aids.................................................................................................................... 65 VOR –VHF Omni-directional Range ............................................................................... 65 Non-Directional Beacon - NDB ....................................................................................... 67 Airways ................................................................................................................................ 67 Low Altitude Airways ...................................................................................................... 67 High Altitude Airways ..................................................................................................... 67 Airway Width ................................................................................................................... 67 Changeover Point ............................................................................................................. 67 Planning –With FS Navigator and FSBuild ......................................................................... 68 FS Navigator .................................................................................................................... 69 FSBuild............................................................................................................................. 80 Planning – KLAS - KLAX ................................................................................................... 87 Departure Procedure (DP) ................................................................................................ 87 Standard Terminal Arrival (STAR).................................................................................. 91 Radar Contact User Interface ................................................................................................. 101 Input Screens ...................................................................................................................... 101 Load your Flight Plan ......................................................................................................... 101 Controller Info .................................................................................................................... 104 Controller Services, Alternate Airports, Frequencies .................................................... 104 Runways ......................................................................................................................... 105 NOTAMs ........................................................................................................................ 105 Gates ............................................................................................................................... 105 Transition Altitude ......................................................................................................... 105 Transition Level ............................................................................................................. 106 MSA ............................................................................................................................... 107 Departure Procedures ..................................................................................................... 107 Filing a DP ................................................................................................................. 107 Forcing a DP............................................................................................................... 107 No Altitude Restr ....................................................................................................... 108 Alt Restrictions ........................................................................................................... 108 No Speed Restrictions .................................................................................................... 109 Cruise Altitude ............................................................................................................... 109 RVSM............................................................................................................................. 109 General Options.................................................................................................................. 111 Copyright JDT LLC 2005 Page 4 Radar Contact Version 4 Table of Contents March 9, 2016 Plane Data ...................................................................................................................... 111 Holding ........................................................................................................................... 111 Chatter ............................................................................................................................ 112 Deviations (Heading, Altitude, Speed) .......................................................................... 112 Other ............................................................................................................................... 112 Pause at Distance ........................................................................................................ 112 Display Text ............................................................................................................... 112 Chkpt Ding ................................................................................................................. 112 Play Pilot Wavs .......................................................................................................... 112 Interact with AI .......................................................................................................... 113 Pilot Auto Reply ......................................................................................................... 113 Tune on Contact ......................................................................................................... 113 Keyboard ............................................................................................................................ 114 Voices ................................................................................................................................. 115 Utilities ............................................................................................................................... 116 Rebuild Scenery Database .............................................................................................. 116 Check for Updates .......................................................................................................... 117 Debug ............................................................................................................................. 118 About .............................................................................................................................. 118 Save/Load ........................................................................................................................... 118 Starting RC ......................................................................................................................... 120 Working the Menus ............................................................................................................ 120 Controller Specific Menus ............................................................................................. 121 Weather Briefing/Clearance Delivery ........................................................................ 121 Weather Briefing/Clearance by Ground ..................................................................... 122 Weather Briefing by Flight Service Station ............................................................... 122 Clearance by FSS or Center ....................................................................................... 122 Clearance .................................................................................................................... 122 Ground ........................................................................................................................ 123 No Ground Controller ................................................................................................ 123 Tower ......................................................................................................................... 123 No Tower Controller .................................................................................................. 123 Departure Controller .................................................................................................. 124 No Departure Controller ............................................................................................. 125 Center ......................................................................................................................... 125 Approach .................................................................................................................... 126 No Approach Controller ............................................................................................. 127 Tower ......................................................................................................................... 128 No Tower Controller .................................................................................................. 128 Ground ........................................................................................................................ 129 No Ground Controller ................................................................................................ 129 Co-pilot Usage.................................................................................................................... 129 Advanced Users...................................................................................................................... 131 Adding your own Chatter to Radar Contact ....................................................................... 131 Running Radar Contact on a Networked Machine Using WideFS. ................................... 134 Tutorial Flights ....................................................................................................................... 137 Tutorial Preflight Information ............................................................................................ 137 The Features Covered in the Tutorials: .............................................................................. 138 Routes of Flight .................................................................................................................. 138 Copyright JDT LLC 2005 Page 5 Radar Contact Version 4 Table of Contents March 9, 2016 Controller Info .................................................................................................................... 139 General Options.................................................................................................................. 139 Menu Navigation and Key Commands .............................................................................. 139 KDSM-KORD .................................................................................................................... 140 Preview ........................................................................................................................... 140 The Plan.......................................................................................................................... 140 Controller Info ................................................................................................................ 141 General Options.............................................................................................................. 141 Maximize FS and Preflight ............................................................................................ 142 DesMoines ATIS ............................................................................................................ 143 DesMoines Clearance Delivery ...................................................................................... 143 DesMoines Ground ........................................................................................................ 143 DesMoines Tower .......................................................................................................... 144 DesMoines Departure ..................................................................................................... 145 Chicago Center ............................................................................................................... 145 Time to Start Down .................................................................................................... 148 O’Hare Approach ........................................................................................................... 149 O’Hare Tower ................................................................................................................ 149 O’Hare Ground ............................................................................................................... 150 KBNA-KMEM ................................................................................................................... 151 Preview ........................................................................................................................... 151 The Plan.......................................................................................................................... 151 Controller Info ................................................................................................................ 153 General Options.............................................................................................................. 154 Maximize FS and Preflight ............................................................................................ 154 Nashville ATIS ............................................................................................................... 154 Nashville Clearance Delivery......................................................................................... 155 Nashville Ground ........................................................................................................... 155 Nashville Tower ............................................................................................................. 156 Nashville Departure ........................................................................................................ 156 Memphis Center ............................................................................................................. 157 Save/Load ................................................................................................................... 158 Time to Start Down – Holding ................................................................................... 160 Out of Hold................................................................................................................. 160 Memphis Approach ........................................................................................................ 162 Memphis Tower ............................................................................................................. 164 Missed Approach and Alternate Airport .................................................................... 164 Memphis Departure ........................................................................................................ 166 Memphis Center ............................................................................................................. 167 Little Rock Approach ..................................................................................................... 167 Short Final .................................................................................................................. 168 Little Rock Tower .......................................................................................................... 168 Little Rock Ground ......................................................................................................... 169 KSDF-KATL ...................................................................................................................... 170 Preview ........................................................................................................................... 170 The Plan.......................................................................................................................... 170 Controller Info ................................................................................................................ 172 General Options.............................................................................................................. 173 Maximize FS and Preflight ............................................................................................ 173 Copyright JDT LLC 2005 Page 6 Radar Contact Version 4 Table of Contents March 9, 2016 Louisville ATIS .............................................................................................................. 174 Louisville Clearance Delivery ........................................................................................ 174 Departure Procedure ................................................................................................... 174 Louisville Ground .......................................................................................................... 175 Louisville Tower ............................................................................................................ 176 Louisville Departure ....................................................................................................... 176 Indianapolis Center ........................................................................................................ 177 Request Higher/Lower and RVSM ............................................................................ 179 Change of Destination ................................................................................................ 180 Emergency .................................................................................................................. 182 Vectors to Closest Airport .......................................................................................... 183 Request Direct ............................................................................................................ 184 Return to KSDF .......................................................................................................... 186 KSDF-KATL Flight (continued) .................................................................................... 187 Time to Start Down .................................................................................................... 188 Atlanta Approach ........................................................................................................... 189 Short Final .................................................................................................................. 189 Atlanta Tower ................................................................................................................. 190 Atlanta Ground ............................................................................................................... 190 KMQY-KSYI ..................................................................................................................... 191 Preview ........................................................................................................................... 191 The Plan.......................................................................................................................... 191 Controller Info ................................................................................................................ 193 General Options.............................................................................................................. 194 Maximize FS and Preflight ............................................................................................ 194 Preplanning................................................................................................................. 194 Smyrna ATIS .................................................................................................................. 195 Smyrna Clearance Delivery ........................................................................................... 195 Smyrna Ground .............................................................................................................. 195 Smyrna Tower ................................................................................................................ 195 Smyrna Departure .......................................................................................................... 196 Memphis Center ............................................................................................................. 196 Shelbyville Approach ..................................................................................................... 197 IAP Approaches ......................................................................................................... 197 Missed Approach ........................................................................................................ 199 Tullahoma....................................................................................................................... 200 Tullahoma Tower ........................................................................................................... 203 Missed Approach ........................................................................................................ 203 Fayetteville Approach .................................................................................................... 204 Missed Approach ........................................................................................................ 206 Fayetteville Approach .................................................................................................... 206 Fayetteville Departure .................................................................................................... 207 Smyrna Approach ........................................................................................................... 208 Smyrna Tower ................................................................................................................ 210 Smyrna Ground .............................................................................................................. 210 KPIE-KPIE ......................................................................................................................... 211 Preview ........................................................................................................................... 211 The Plan.......................................................................................................................... 211 Controller Info ................................................................................................................ 213 Copyright JDT LLC 2005 Page 7 Radar Contact Version 4 Table of Contents March 9, 2016 General Options.............................................................................................................. 214 Maximize FS and Preflight ............................................................................................ 214 Round Robin .............................................................................................................. 214 Pre-Planning and Departure Procedure ...................................................................... 215 St. Petersburg ATIS ........................................................................................................ 215 St. Petersburg Clearance Delivery ................................................................................. 216 St. Petersburg Ground .................................................................................................... 216 St. Petersburg Tower ...................................................................................................... 216 St. Petersburg Departure ................................................................................................ 218 Jacksonville Center ........................................................................................................ 218 Miami Center.................................................................................................................. 220 Time to Start Down .................................................................................................... 220 St. Petersburg Approach ............................................................................................. 221 St. Petersburg Tower ...................................................................................................... 221 St. Petersburg Ground .................................................................................................... 222 KPVU-KGCN .................................................................................................................... 223 Preview ........................................................................................................................... 223 The Plan.......................................................................................................................... 223 Controller Info ................................................................................................................ 225 General Options Tab ...................................................................................................... 226 Maximize FS and Preflight ............................................................................................ 226 Provo Weather (from Flight Service Station)................................................................. 227 Provo Clearance Delivery (from Flight Service Station) ............................................... 227 Provo UNICOM (Ground) ............................................................................................. 228 Provo UNICOM (Tower) ............................................................................................... 228 Provo Departure ............................................................................................................. 228 Return to KPVU (unplanned) ..................................................................................... 229 Provo Approach .......................................................................................................... 229 KPVU-KGCN (continued) ............................................................................................. 231 Salt Lake Center ............................................................................................................. 231 Los Angeles Center ........................................................................................................ 232 Center/Tower/Ground (CTG) Arrival Phase .................................................................. 233 Visual Approach ......................................................................................................... 234 Grand Canyon Tower ..................................................................................................... 236 Grand Canyon Ground ................................................................................................... 236 KGCN-KDRO ........................................................................................................................ 237 Preview ........................................................................................................................... 237 The Plan.......................................................................................................................... 237 Controller Info ................................................................................................................ 238 General Options.............................................................................................................. 239 Maximize FS and Preflight ............................................................................................ 239 Grand Canyon ATIS ....................................................................................................... 240 Grand Canyon Clearance (from Ground) ....................................................................... 240 Grand Canyon Ground ................................................................................................... 240 Grand Canyon Tower ..................................................................................................... 240 Abort Takeoff ............................................................................................................. 241 Grand Canyon Ground ............................................................................................... 242 Grand Canyon Tower ................................................................................................. 242 Los Angeles Center ........................................................................................................ 242 Copyright JDT LLC 2005 Page 8 Radar Contact Version 4 Table of Contents March 9, 2016 Denver Center ................................................................................................................ 243 Arrival Pre-Planning ...................................................................................................... 245 Cancel IFR and Closing Flight Plans ......................................................................... 247 Let’s not Cancel IFR .................................................................................................. 247 On the Ground ................................................................................................................ 248 KDRO-KPVU .................................................................................................................... 249 Preview ........................................................................................................................... 249 The Plan.......................................................................................................................... 249 Controller Info ................................................................................................................ 250 General Options.............................................................................................................. 251 Maximize FS and Preflight ............................................................................................ 251 Durango Weather (from Flight Service Station) ............................................................ 252 Clearance Delivery (IMC – from Flight Service Station or Airborne) .......................... 252 Durango UNICOM (Ground) ......................................................................................... 253 Provo UNICOM (Tower) ............................................................................................... 253 Durango Departure ......................................................................................................... 253 Denver Center ................................................................................................................ 254 Time to Start Down ........................................................................................................ 256 Arrival Preplanning ........................................................................................................ 256 Salt Lake Center ............................................................................................................. 257 Provo Approach .............................................................................................................. 257 LFML-LSGG ..................................................................................................................... 260 Preview ........................................................................................................................... 260 A couple of tips .......................................................................................................... 260 The Plan.......................................................................................................................... 260 Controller Info ................................................................................................................ 262 General Options.............................................................................................................. 263 Maximize FS and Preflight ............................................................................................ 263 Marseille ATIS ............................................................................................................... 269 Marseille Clearance Delivery ......................................................................................... 269 Marseille Ground............................................................................................................ 269 Marseille Tower ............................................................................................................. 270 Marseille Departure ........................................................................................................ 271 Marseille Control............................................................................................................ 271 Time to Start Down ........................................................................................................ 272 Geneva Approach ........................................................................................................... 272 Geneva Tower ................................................................................................................ 273 Geneva Ground .............................................................................................................. 273 FAQ’s ..................................................................................................................................... 275 Glossary .................................................................................................................................. 279 Links to ATC and FAA Web Sites..................................................................................... 288 Miscellaneous ......................................................................................................................... 289 Company and Contact Information .................................................................................... 289 Credits ................................................................................................................................ 289 Beta Testers .................................................................................................................... 289 Other Software Developers ............................................................................................ 289 Flight Sim Sites .............................................................................................................. 289 Graphics Designer .......................................................................................................... 289 Documentation ............................................................................................................... 289 Copyright JDT LLC 2005 Page 9 Radar Contact Version 4 Table of Contents March 9, 2016 Audio Engineering ......................................................................................................... 289 Video Engineering.......................................................................................................... 289 Chatter Files ................................................................................................................... 290 FSDO .............................................................................................................................. 290 Pilot Voices .................................................................................................................... 290 Controller Voices ........................................................................................................... 290 Online Help and Resources ................................................................................................ 290 Copyright JDT LLC 2005 Page 10 Radar Contact Version 4 Introduction March 9, 2016 Introduction What is Radar Contact? Radar Contact is the most complete Air Traffic Control (ATC) add-on for Microsoft Flight Simulator. Previous versions of Radar Contact (RC) were based on adventures, which provided a realistic ATC environment. With the introduction of FS2002, adventures were no longer a viable option for RC. Beginning January 2001, we rewrote RC in Visual Basic. Version 3 was released in November 2002. Two years ago, we released Version 3.1 which supported FS2004, and started working on Version 4. We believe that Radar Contact Version 4 will take Air Traffic Control to the next level. By implementing current 7110.65 FAA Rules, with more in-depth implementation of real world procedures, and many of the ICAO rules, Radar Contact puts you in the left seat where you will fly under today's current ATC jurisdiction. Whether you like flying the heavies, such as the 747 or the Airbus 340, turboprops, or general aircraft, RC is ready for you. RC provides the appropriate controllers who give you the current weather, clearances, taxi instructions, takeoff clearances, ascent and descent clearances, vectors to the active runway, clearances to land, ground clearances, and traffic calls for any aircraft in your flight path. RC allows you to fly Departure Procedures, will accurately handle emergencies, give you the option to file and fly specific approaches, allow you to practice those approaches, and allow you to fly to your alternate airport when the weather is below minimums. RC also supports an in-flight change of destination to any airport in the world. Since RC is not an adventure, Flight Simulator’s AI traffic is active, and our controllers will give you traffic calls when an AI plane comes too close. RC will also move AI before they become a conflict, slow or speed up AI planes while you are on final, freeze ground traffic so they do not cause runway incursions. In short, RC is as close an approximation of what real pilots experience as is currently possible. RC is a program that runs with Microsoft Flight Simulator 2004 and FSX. Fire up FS, load a flight plan with RC and off you go. Who Should Use Radar Contact? RC is meant for people who take their flying seriously. If your idea of fun is crashing your plane as quickly as possible, this is not the program for you. If you are or would like to be a rated pilot, by all means, try RC. Doug Thompson, a real air traffic controller, is one of the developers of the program. Pete Pitman is a controller based in England, who has helped with the ICAO rules that were implemented in Radar Contact. A number of real world pilots, in Australia, Europe, and North America are on the beta team providing John Dekker, the programmer, with feedback on real world procedures. Be warned: RC is not a game. You have to be prepared for a learning curve. However, real world pilots go through one as well. It is only after years of study that a fully qualified pilot is allowed to control a multi-million dollar aircraft with a couple hundred passengers, or even a small GA aircraft with no one else on board. Copyright JDT LLC 2005 Page 11 Radar Contact Version 4 Introduction March 9, 2016 RC does not require years of study. Only a few hours reading this manual and flying the tutorials will provide you with a solid base of knowledge that will give you years of flying pleasure. What is New in Version 4 The RC Airport/Runway database is built from your scenery files. Therefore, your add-on scenery’s information will be available to RC. Save RC data (for future loading) can be done from within Flight Simulator using the semi-colon key (;). AI interactions including: o Ground traffic frozen to prevent runway incursions while you are on final. o Chatter appropriate to their actions. o Detecting AI planes that will cause a conflict. o When you are on final, slow faster planes behind you, and speed up slower planes in front of you. Easy configuration of which Pilots/Copilots/Controllers voices you want to use on your flight. For non-FAA airports, you will specify the transition altitude and the transition level will be calculated based on the local pressure. Easier registration process. Debug option to create a log, which can be analyzed to see why something happened. International phraseology and procedures. Recorded center names, 109 of our favorite airports, and hundreds of aircraft names and carriers. Centers are now divided into sectors, resulting in more enroute frequency switches. Aircraft now identified by type of aircraft in traffic calls and during ground operations. More realistic ground operations, including “Follow the”, “Give way to the”, “Monitor tower”. Request that the initial descent clearance from cruise be a “pilot’s discretion” clearance. New crossing restriction altitudes based on runway in use. Enroute holds can be always on (for practice), always off (for quick, uneventful flights), or based on current weather conditions at the arrival airport (most realistic). New Departure Procedure (DP) options – with altitude restrictions, or no altitude restrictions. MSA for airports in your flight plans, allows you to control the lowest altitude given by a controller. Option to have no speed restrictions below 10,000 at non-FAA controlled departure airports. Each center is classified as a FAA or ICAO center, resulting in different procedures and phraseology. Cleaner, more consistent downwind/base/intercept/final vectors. Ability to check for RC updates via the internet. New code and data can be downloaded and installed with the touch of a button. Copyright JDT LLC 2005 Page 12 Radar Contact Version 4 Introduction March 9, 2016 What is in Radar Contact - Feature List RC is a standalone program that runs concurrently with Flight Simulator. RC does NOT generate adventures. A new external user interface, a small window created by either FSUIPC or ShowText, in Flight Simulator provides a very friendly method for setting up and navigation of RC options and menus. You now have the ability to change destinations while enroute. Choose one of your two alternates, or select any airport in Flight Simulator. You can choose two alternate airports, which can be used after missed approaches. RC allows you to declare an emergency and have priority handling. You have the option to return to your departure airport, request vectors to the closest suitable airport, tell the controller which specific field you prefer, or continue on to your destination. RC uses real-world communication frequencies. You can also enter your own frequencies, or eliminate certain controllers. RC correctly handles airports without ground, tower, departure, approach controllers, or any combination of controllers. RC has the ability to provide pre-recorded chatter, and/or dynamically generated chatter as you wish. You can easily add your own pre-recorded chatter for a whole country, into specific center boundaries, into specific approach and departure spaces, and individual airports. RC provides dynamically generated chatter where no recorded chatter exists. You can also easily change from pre-recorded chatter to generated chatter. You can choose any of the following types of approaches: o Visual o ILS o VOR, VOR-A, VOR-B o DME-A, DME-B o NDB o GPS o LOC o LOC-BC o RNAV o SDF o TACAN You can customize your VFR squawk code. Pressure readings are inches of mercury in the USA, millibars everywhere else. You can define transition level for departure and arrival locations. There is text display for the hearing-impaired. You will receive traffic advisories for AI Traffic, which is near your altitude and flight path. You can save your RC session and load it later. This feature also saves the FS state. You can abort takeoffs, if necessary. After missed approaches choose to hold as published, take holding vectors, re-enter the pattern, or go to your alternate airport. When you have an enroute hold, choose holding patterns or delay vectors. Co-pilot capable of flying the plane (a plane equipped with the standard MS autopilot controls) and/or handling the comms. Terminal Enroute (flights less than 80 miles) are handled correctly. Copyright JDT LLC 2005 Page 13 Radar Contact Version 4 Introduction March 9, 2016 You have the option to request alternate runways from departure ground or arrival. Request higher or lower altitudes. When weather or turbulence causes a problem, you may ask for a deviation from course. Declare minimum fuel while in holding pattern. Missed Approaches and Go-Arounds. End of flight critiques. Comparison Chart The following table illustrates how Radar Contact Version 4 and highlights the enhancements since version 2.2 FEATURE Flight Simulators Supported FS98 RC RC RC v2.2 v3 v4 Yes Yes FS2000 Yes FS2002 Yes FS2004 Yes FSX Flight Planning Supports multiple flight planners Yes Yes Ability to specify up to 2 alternate airports for your flight plan Terrain NOTAM advisories for departure and arrival in mountainous area Yes Airport and navigation data from AIRAC cycles by Richard Stefan Support for use of real world communications frequencies Yes Yes Yes Yes Yes Yes Yes Yes Yes Yes Yes Departure Airport Option to specify departure gate Yes Yes Different transition levels for departure Yes Transition Altitudes for non-FAA airports Yes Calculate Transition Levels based on local pressure Yes Both altimeter and QNH calls Yes Yes Departure vectors Yes Yes S-Turn vectors at larger airports during peak departure demand Yes Request departure runway Yes Yes Yes Active runway based on winds Yes Yes Yes Request departure runway Yes Yes Yes Active runway based on winds Yes Yes Yes Copyright JDT LLC 2005 Page 14 Radar Contact Version 4 Introduction March 9, 2016 Active runway based on AI Ability to fly published departure procedures Yes Yes Flexible departure procedures Yes Yes Yes Yes New Departure Procedure options with altitude restrictions or no altitude restrictions Yes Ability to choose Departure Procedure handling after launch, though a DP wasn’t filed in flight plan Yes Support for controlled and uncontrolled airport ATC services Yes Uses UNICOM to broadcast intentions at non-terminal fields Yes Yes Yes Yes More realistic ground operations, including “follow the” and “give way to the”, “monitor tower” Yes MSA for departure, allows for editing of MSA/MVA per your charts Yes Enroute Realistic center boundaries and center names spoken by controller and pilot Yes Centers are classified as FAA or non-FAA centers Yes Yes Change of destination while enroute Yes Yes Option to set VFR squawk code to something other than 1200 Yes Yes Yes Yes Yes Yes Crossing restrictions for arrivals - last checkpoint near the field Yes Crossing restrictions for arrivals - last checkpoint not near the field Near side crossing restriction when runway in use does not require full vectors Yes Far side crossing restrictions when runway in use requires full vectors Yes Request crossing restriction relief Yes Yes Request 250 knot speed restriction relief Yes Yes Yes Yes Yes Yes Step climbs and step descents Yes Less predictable step climbs and step descents Enroute holding patterns or delay vectors Yes Yes Yes Ability to declare minimum fuel during enroute holds and delay vectors Yes Yes Yes Request higher and lower altitudes Yes Yes Yes Request initial descent be a pilot’s discretion clearance Yes Pilot’s discretion descents Yes Yes Yes Request deviations left and right of course for weather Yes Yes Yes Request altitude deviations due to turbulence Yes Yes Yes Request direct routing to down-line waypoints in the flight plan Yes Yes Yes Leave frequency to get weather update Yes Yes Yes Random vectors for traffic Yes Yes Copyright JDT LLC 2005 Page 15 Radar Contact Version 4 Introduction March 9, 2016 Reduced Vertical Separation Minimum (RVSM) Yes Yes Real traffic calls based on active AI traffic in the area Yes Yes Arrival Airport Different transition levels for arrival Yes Transition Altitude specified when you load a flight plan Yes Transition Level calculated based on arrival airport’s pressure Yes Option to specify arrival gate Yes Yes Both altimeter and QNH calls Yes Yes Yes Yes Yes Yes Request precision instrument approach Yes Request non-precision instrument approach Request visual approach Yes Yes Yes Request arrival runway Yes Yes Yes Active runway based on winds Yes Yes Yes Active runway based on AI usage Yes Additional arrival considerations given to runway length and ILS Equipment Yes Yes Random ATC issued go-arounds Yes Yes Missed approaches Yes Yes Yes Option for vectors back into the pattern after missed approaches Yes Yes Option for hold as published after missed approaches Yes Yes Option for delay vectors after missed approaches Yes Yes Option for vectors to one of two alternate airports after missed approach Yes Yes Yes Yes Uses UNICOM to broadcast intentions at non-terminal fields Yes Yes Final approach controller at larger airports Yes Yes S-Turn vectors at larger airports during peak arrival demand Yes Support for controlled, uncontrolled, and partially controlled fields Yes MSA for arrival, allows for editing of MSA/MVA per your charts Yes Cleaner, more consistent downwind/base/final vectors Yes Emergencies Ability to abort a takeoff Yes Yes Ability to declare specific types of emergencies – mechanical, medical, etc. Yes Yes Proper handling of emergencies Yes Yes Yes Yes Other Features Ability to go to 1 of 2 alternate airports, or return to the departure airport, or any other suitable airport you wish Copyright JDT LLC 2005 Page 16 Radar Contact Version 4 Introduction March 9, 2016 New user interface utilizing FSUIPC Yes Yes Text display for hearing impaired Yes Yes Ability to save a Radar Contact session with flight simulator's state Yes Yes Ability to load a saved Radar Contact session with flight simulator's state Yes Yes Expanded end of flight critiques Yes Yes User definable RC key assignments Yes Yes Aircraft now identified by type in traffic calls and ground operations Yes International phraseology and procedures Yes Recorded center names, and 109 of our favorite airports, and hundreds of airline/aircraft names Yes Centers divided into sectors, resulting in more enroute frequency changes Yes Build RC airport and runway database based on local scenery files Yes Customize the voices to be used for pilot, co-pilot, and controllers Yes Capable of 15 different voices for pilots and co-pilots Yes Capable of 30 different voices for controllers Yes Optional Debug log for troubleshooting Yes Check for Updates via the Internet Yes Hear Other Traffic Dynamic chatter generated when local chatter not available Hours and hours of pre-recorded local chatter Yes Yes Yes Yes Yes AI Prevent runway incursions when on final Yes On final, Speed adjustment of faster/slower AI Yes Co-pilot functionality Co-Pilot capable of flying the aircraft Yes Yes Yes Co-Pilot capable of handling communications Yes Yes Yes System Requirements A personal computer capable of running Microsoft Flight Simulator 2004 or FSX Microsoft Flight Simulator 2004, FSX FSUIPC version 3.7.5 or newer available from http://www.schiratti.com/dowson.html IMPORTANT NOTE – You do not need to purchase FSUIPC separately, RC will install a copy that will provide the necessary functionality for RC to run. If you need features that are provided by the full FSUIPC package, you will have to purchase FSUIPC. Copyright JDT LLC 2005 Page 17 Radar Contact Version 4 Introduction March 9, 2016 Any planner that can save or export FS2000/FS2002/FS2004/FSX plans, such as: o FS Navigator o NAV 3 o FS2000/FS2002/FS2004/FSX o FlightSim Planner / FlightSim Commander o Super Flight Planner o Flight Manager o IFRPlan 2000 o FSBuild o Jeppesen FliteStar Radar Contact will not work with the following: o FSHotSeat and FSHotSFX (more information in the Quick Start Guide, Step 5) RC version 4 has been tested with the following add-ons: o FSMeteo version 7 or later o ActiveSky version 4, 4.5, 5 or later (disable the item titled “Voice ATIS/Flightwatch” as well as check the box “Disable Text Messages”) o Ultimate Traffic o My Traffic o PMDG 737 o PMDG 747-400 o LDS 767 o PSS Concorde o Dreamfleet A36, A37, 727 o Carenado 182 o Flight 1 172R o CH Control Manager o CH USB Yoke, Pedals, Throttle Quadrant o FS Dzigns Constellation o Tom Gibson’s DC7B o FS Flight Environment o Ultimate Terrain USA o FSGenesis o Flight 1/DreamFleet ATR 72-500 o Dreamfleet Cessna 310, Cardinal, Archer o PSS Dash 8-300 o Eaglesoft Hawker 400 XP o Eaglesoft DG Citation II SP/2 o Dreamfleet FFX Boeing 737-400 Peter McLeland merge o Reality XP GPS 530XP, WX 500, JetLine 2 o FS Skyworld 2004 o ScotFlight 2.1 o Simflyers KJFK, KORD, KEWR, KIAD, KLAX, KLAS, KPHX, KMCO, EDDF, CYYZ o OSS EGKA o UK2000 EGLC o FS Autostart o FS Realtime o AISmooth 1.11 o Autosave 1.5 Copyright JDT LLC 2005 Page 18 Radar Contact Version 4 o o o o o o o o o o o o o o o o o o o Introduction March 9, 2016 GPSOut 2.58 Trafficlook 1.54 ShowText 1.102 WideFS 6.5 FS9 Configurator FlyTampa sceneries (all) Samsoft Shanghai 2004 PFC Equipment All Project Magenta software FS Co-pilot FlightKeeper MegaSceneries (all) MegaCities (all) Horizon’s VFR Chicago Active Camera Pro FS Passengers Lago FSE FS-Interrogate2 Over 20 freeware sceneries Copyright JDT LLC 2005 Page 19 Radar Contact Version 4 Quick Start Guide March 9, 2016 Quick Start Guide This section is divided into six steps: 1. Install Radar Contact. 2. Develop your flight plan using your chosen planner. 3. Load the flight plan into Radar Contact. 4. Set your Radar Contact Options. 5. Quick discussion of other software add-on incompatibilities with RC. 6. Fly the flight plan in FS2004 or FSX. Step 1 - Install Radar Contact Installation is straightforward. Once you receive your CD, insert it into your CD Drive. If the following screen does not automatically show, use your Explorer to find the rcv43.exe file, which is located in the root-directory of the CD. Double click on the RCv4 icon to start the installation process. The following screen will appear. Check that you have other applications closed, then click “next”. The next screen will provide you with a copy of the RCv4 license agreement. Scroll through it (it is not long), then click “I accept the agreement” option. Copyright JDT LLC 2005 Page 21 Radar Contact Version 4 Quick Start Guide March 9, 2016 Click Next. This will open the following “Select Destination Location” screen, which identifies where Radar Contact v4.3 will be installed. It also identifies the amount of space that needs to be available on your hard drive to accommodate the program. Once you are satisfied with the location, click the “Next”. The following screen will appear. Then pick the kind of installation that you want: a dropdown box lets you choose the version of Flight Simulator (RCv4 works with FS2004 and/or FSX). Copyright JDT LLC 2005 Page 22 Radar Contact Version 4 Quick Start Guide March 9, 2016 The minimum installation option includes the program files, pilots and controller voices, and two required interfaces between RC and FS: FSUIPC. After installation, check the website (http://www.schiratti.com/dowson.html) for updates to this utility, written by Peter Dowson. ”Full” installation installs the files included in the minimum install button, plus, thousands of chatter files which were recorded from real communications on the airways between pilots and controllers. You do not have to install them; if you do not, you can use RC’s own generated chatter. Clicking Next will be a “Select Start Menu Folder” screen. Click on the “Next” option, which will lead to the following “Ready to Install” screen, which summarizes the options selected in the earlier screens. If all is correct, click the “Install” option. If you want to change parameters, click the “Back” option. Copyright JDT LLC 2005 Page 23 Radar Contact Version 4 Quick Start Guide March 9, 2016 When you select the “Install” option, the following screen will appear. It provides you with a status of the installation progress. While it installs, it might be a good time to go get a drink since installation takes a few minutes. When installation is complete, Radar Contact closes. Remove the CD from your computer drive, go to your start menu, and open Radar Contact. The following screen will appear. Copyright JDT LLC 2005 Page 24 Radar Contact Version 4 Quick Start Guide March 9, 2016 You will see a number in a registration box, which is your Product ID number. Fill in your name and click the Email button. Your name and number will be sent to register@jdtllc.com, and you will receive an activation key within 24 hours. If you ever need to reinstall Windows, or upgrade your hardware, you will need a new key. All registered users will be issued replacement keys promptly, free of charge. New Product IDs for replacement keys should be sent to register@jdtllc.com. Be sure to include your full name and email address as per the original registration. IMPORTANT NOTE – Copy/paste your Key to the Registration field to avoid mistakes and delays in registration. Do not type this number out. It must be exact. Also if there is a minus sign in front of the Product ID, include that in with your key request. Now that you have received your activation key and pasted it into the identified location. The following Radar Contact Version 4 screen will appear. Copyright JDT LLC 2005 Page 25 Radar Contact Version 4 Quick Start Guide March 9, 2016 Step 2 - Develop your Flight Plan Develop your flight plan using any of the supported flight planners listed in the requirements section of this manual. Please note that none of these planners are JDTLLC programs so we do not provide technical support for them. Once you have completed your flight plan you should save it, and use that program’s export option and export your flight plan to FS. If you need help, contact the author for assistance or log on to our support forum at www.avsim.com. There are always several RC vets there, eager to answer your questions. Step 3 - Load the Flight Plan into Radar Contact You have filed your flight plan and it is now time to load it into Radar Contact. Start MS Flight Simulator and load weather if you want. Next, load your flight plan into the FS2004 or FSX flight planner. Start Radar Contact by clicking on the RC icon on the Start menu. The first button to click is either one of the two on top: normally you would use the one marked with FS200x (*.pln). If this is your first use of Radar Contact, browse to the directory where your flight plans are saved. RC remembers the path to this directory, so you have to browse only this first time. Pick the flight plan you prepared. Copyright JDT LLC 2005 Page 26 Radar Contact Version 4 Quick Start Guide March 9, 2016 The other button on top, the one marked Legacy RC APL (*.apl) is meant for those people who had prepared flights for use by earlier versions of Radar Contact. If you have saved those flights and wish to re-fly them with the new version, you can browse to the directory that contains the APL files. We strongly recommend that you use the .pln file format. After you have picked a flight plan by either of the methods described above, you will see the plan being loaded into RC through a status bar. The textbox to the right of the flight plan buttons describe at what altitude the flight is to be flown and the waypoints that the plan contains. Do not worry about this information; this will be available to you when you are flying. The screen now looks like the following: Step 4 - Set Radar Contact Options Next, click the button marked ‘Controller Info’. The grey column describes the different ATC-services; the subsequent pink, green, orange, yellow, and blue columns give you the respective frequencies. The name of the pink column is your field of departure, the green column gives the Center frequency, and the orange column is your destination. For our first flight, do not change any of the displayed information. You may want to verify that the cruise altitude under the Center column is correct as well as verify or set your transition level (Trans Lev). Copyright JDT LLC 2005 Page 27 Radar Contact Version 4 Quick Start Guide March 9, 2016 Now is a good time to discuss one of the enhancements incorporated in RCv4. The earlier version had an options box titled “Flexible Dep Proc”. In RCv4, this has been replaced by a “Dep Procedures” menu providing three alternatives - No Altitude Rest, Alt Restrictions, and No Dep Proc. There is also a box for No Speed Restrictions. These are discussed in detail later in the document. However, for users of previous versions, “Alt Restrictions” is equivalent to the old “Flexible Dep Proc” option. What is a “Flexible Dep Proc”? A ‘Flexible Departure Procedure’ means that you will not have to integrate the DP within your flight plan, but you are free to go where you want as long as you are within a 30 nm radius from the airport. That is perfect for those occasions when you do not know beforehand whether you need to fly a DP or not, or wish to join an outbound radial. File your plan, wait to see which runway you are assigned, and use a DP as necessary. Click the OK button, which returns you to the main screen. You are ready for the next stage of your flight preparation. On the main screen, under the Radar Contact Options section, click the “General” tab. The following screen will appear. Copyright JDT LLC 2005 Page 28 Radar Contact Version 4 Quick Start Guide March 9, 2016 There are several enhancements incorporated into RCv4 that are available on this screen as well. Radar Contact Version 3 had three sliders - Traffic V’s (vectors), Chatter, and Holding. In Version 4 users are now presented with a checkbox for AI Chatter and for Pre-Recorded Chatter. RCv4 will check this chatter setting in Flight Simulator and insert the communications generated by either the embedded AI of Flight Simulator or add-on AI such as Ultimate Traffic. Enhanced Pre-Recorded Chatter is also available to further the immersion experience while flying. In addition, when ATC needs to get through, the background chatter is relegated to a lower priority so you do not miss communications from ATC. Holding has shifted from a slider to a three-option box; Off, Weather, and On. Since you are most likely to be held due to weather this is the most realistic box to check. If you do not want holding patterns, check OFF. Under the “Plane Data” section of this screen, you can pick the airline you are flying with from the drop-down box and enter the call sign you would like to be called. When selecting your call sign, note that a space between the numbers defines how they are spoken. For example, 6 6 3 would be spoken as six, six, three. If you entered 6 63, it would be voiced as six, sixty-three. Be sure to pick the type of plane you are flying with: heavy, jet, turbo prop, or prop. Make your selections now. The “Deviations” section includes options for setting your heading, altitude, and speed variation that ATC will allow before issuing you a warning. It is suggested that you leave the defaults as set, at least initially. Copyright JDT LLC 2005 Page 29 Radar Contact Version 4 Quick Start Guide March 9, 2016 Under the Other section, please make sure Chkpt Ding, Interact with AI, Play Pilot Wavs, Pilot Auto-Reply, and Tune on Contact all have check marks next to them. Click the OK button. Once you have selected the options desired, which are discussed in more detail in the general section of the manual, click OK and exit this screen. The main screen now has populated under the Options section with the following: Another feature of RC is the availability of “Tool Tips”. For example, put your mouse cursor on the “Alt Restriction” procedure and the following window opens. The next option available is the “Keyboard”. When you click on this icon, you are presented with the following screen. Copyright JDT LLC 2005 Page 30 Radar Contact Version 4 Quick Start Guide March 9, 2016 You can customize the key combinations for RC as much as you want. Use whatever keys you want. Just be careful they do not interfere with the settings of FS itself. For instance, it would not be wise if you set ‘g’ to be the key for repeating last instruction, since you would lower the gear at the same time. One thing to note: new key combinations do not take effect until you restart FS. Click Save and your settings will be applied in the next session of FS. Click Cancel to exit this window without saving. Click OK and you will be returned to the main screen. The final screen available in RCv4 under Options is the “Voices” section. The number of pilots, controllers, and chatter pilots has been significantly increased in RCv4. In addition, flexibility has been added to allow the user to select which voices they want. Copyright JDT LLC 2005 Page 31 Radar Contact Version 4 Quick Start Guide March 9, 2016 One item to note is that if when a voice is chosen as a pilot or co-pilot, you may not want the same voice uses as a controller. Make your selections and click the Save option. Finally, you will notice four icons under the Utilities section of the main menu screen. “Rebuild Scenery DB” is important to run initially to allow RCv4 to align its database with the runway/taxiways you have built into Flight Simulator. While the default FS database has been included, any add-on scenery packages you have added will skew available runways and/or positioning. It is important to run this utility whenever you modify your scenery as well to re-synch between where you think you are and where RCv4 thinks you are. NOTE: If you are running RC on a WideFS configured machine, please read: The file Makerwys.exe should be located in the main Flight Simulator folder. Run it and it creates a file r4.csv in the main Flight Simulator folder that contains the runway information which RC needs for all the active sceneries in your scenery.cfg file. Now run RC on the WideFS machine. Copyright JDT LLC 2005 Page 32 Radar Contact Version 4 Quick Start Guide March 9, 2016 On the RC main screen click the ‘Rebuild Scenery DB’ button and answer ‘yes’ when asked ‘Is this a WideFS configuration’. You will be reminded to run makerwys.exe on the FS machine. If you have done so click OK. At the next screen, enter the network path to your main Flight Simulator folder. RC will now copy the r4.csv file from your Flight Simulator folder into the RCv4\data folder and will then rebuild the airport database (a4.csv). You will receive several messages telling you what is happening. Keep clicking OK until the process is completed. The second icon “Check for Updates” allows the program to query the Radar Contact server for software updates to the program. This is a good utility to run after you first load RCv4 and periodically thereafter. The “Debug” icon is useful when you run into a repeatable problem. JDTLLC tech support will request that you run with Debug highlighted and send them the file for analysis. You do not want to run in Debug mode unless instructed to as the file sizes can get quite large. Finally, the “About” icon displays details about your version of Radar Contact, and optionally about your computer. We can now close Radar Contact and launch Flight Simulator for the last bit of configuration. FSUIPC Setup In FS9, click on the FS9 modules menu item, then click FSUIPC. In FSX, click on the FSX add-ons menu item, and then click FSUIPC. You will see something like this Copyright JDT LLC 2005 Page 33 Radar Contact Version 4 Quick Start Guide March 9, 2016 Make sure the “FSUIPC multiline display window” checkbox is checked, and the “Hide all single line messages” checkbox is checked. Click OK Step 5 - Radar Contact and Other Add-On Software Incompatibilities Radar Contact will not function properly if either FSHotSeat or FSHotSFX is installed. When either FSHotSeat or FSHotSFX is loaded for the first time, it permanently changes the FSUIPC TCASid parameter (in the FSUIPC.INI file) from Flight to Type+. This means that AI aircraft are now always identified by type and model rather than by airline and flight number, regardless of the application currently using FSUIPC. This adversely affects RC AI chatter. Users of Active Sky V need to go into the Startup and General group box of the Options Form and disable the item titled “Voice ATIS/Flightwatch” as well as check the box “Disable Text Messages”. Otherwise, you will receive ASV ATIS reports on 122.0 over the top of RC’s instructions. Step 6 - Fly the Flight Plan in FS X, FS2004 When you are ready to start your flight, click on Start RCv4. Radar Contact will minimize to the task bar (this may take 30-60 seconds). Maximize Flight Simulator. NOTE: Do not change time parameters in FS after RC launch, especially if you intend on saving an rcd file for later use. Risks include unrealistic AI sequence and out-of-place clearances, the rcd file itself will fail to be produced and other unrealistic events. RC will display a screen similar to this: Copyright JDT LLC 2005 Page 34 Radar Contact Version 4 Quick Start Guide March 9, 2016 CID is your first checkpoint 86m is the distance to that point 70 is the no-wind heading to that point 114.10 is the frequency you should be tuned to. Are you ready to start your flight? 1. Press 2 to get a weather briefing. Set the altimeter after listening to the briefing. 2. Next, get your clearance from Clearance Delivery by pressing 1. Set your altitude and squawk code! 3. The screen will change to something like this: 4. 5. 6. 7. If you need to Push and Start, Press 2. When ready to taxi, Press 1 to contact Ground Control. Taxi to the runway 13, or request a different runway by Pressing 2. Then runway 13 threshold is 3095 ft on a heading of 300 from your current position. 8. As you approach the end of runway 13, Ground will tell you to contact Tower. The display will change to something like this: 9. Press 1 to contact Tower or 2 to request a different runway. 10. Follow Tower’s directions either hold short or taxi into position and hold. 11. Taxi on to the runway and takeoff when told to do so. 12. Shortly after leaving the ground, Tower will tell you to contact Departure. The screen will be similar to this: Copyright JDT LLC 2005 Page 35 Radar Contact Version 4 Quick Start Guide March 9, 2016 13. Press 1 to contact Departure. 14. The controller will give you heading and altitude settings. Make the changes. 15. At this time, you can give the plane and comms to the co-pilot if you want. Ctrl-ShiftK gives the comms to co-pilot Ctrl-Shift-M gives the plane to co-pilot. 16. The screen will change to something like this: Options 2 and 5 are optional depending on what you want to do. Notice “Main -0 Next-9? If you press 9 you will get to what we call Page 2. Page 2 shows more options if you need them: Go back to the main page by pressing 0 or 8. For this flight, do not select these menu selections. At this point, give the plane (assuming the plane has a standard MS autopilot capability) and comms to your co-pilot and watch what he does in relation to what is showing on the RC screen. Congratulations. Enjoy your flight! Copyright JDT LLC 2005 Page 36 Radar Contact Version 4 ATC Basics March 9, 2016 ATC Basics Introduction ATC (Air Traffic Control) is not something to be taken lightly. On the contrary, if it were not for ATC, modern day air traffic with all its intensity, safety, and organizational handling would be impossible. You can imagine this is an enormous task. That is why ATC is a generic name for a series of services that Air Traffic Controllers provide. In this chapter, we will describe these services for you, and tell you how Radar Contact implements them. The developers have done their utmost to make this as realistic as possible, short of going through a three year curriculum. With input from our international beta team, RC implements many critical worldwide ATC procedures making it the most versatile, accommodating software available. Separation Minima and Traffic Calls Beginning year 2005, RVSM (Reduced Vertical Separation Minimum) was implemented in the United States adding six usable flight levels available for cruise (FL300, 320, 340, 360, 380 and 400). The RVSM checkbox (RC’s Controller Info) is checked by default. Uncheck it to operate without RVSM (optional). RVSM incorporates the following separation minimums: Altitude Lateral Separation Vertical Separation Surface to FL410 5 miles 1000 ft. above or below FL430 and higher 5 miles 2000 ft. above or below FL420, 440, 460 etc. Unusable Altitudes Be sure to dial your altimeter to 29.92 when in the PCA or "Positive Control Airspace" and do not forget to reset to the local altimeter when descending back below the PCA. Do not bust your assigned altitude or we will both be talking to FSDO (Flight Standards District Office). In Europe and other non-FAA controlled areas, the altimeter needs to be set to 1013mb above the Transition Altitude. Descending through the Transition Level, set the altimeter to the local pressure. In your climb, cruise, or descent you will be notified of other IFR aircraft in your proximity via "Traffic Calls". The FAA requires controllers to make these calls when you have traffic crossing at minimum vertical separation. Controllers are there to guarantee absolute and consistent separation from other IFR traffic. Although controllers will make all the IFR traffic calls and as many VFR traffic calls as he sees targets, there is no guarantee he is seeing all the VFRs out there! You would be surprised the number of times controllers have heard "Center, we need to know what is going on! A Skyhawk just passed within 100 feet!" Not all aircraft have transponders. Not all aircraft have Mode C, so keep your Right Seat’s nose pointed out the window until you are safely in the PCA (VFR flight is not permitted in the PCA). Copyright JDT LLC 2005 Page 37 Radar Contact Version 4 ATC Basics March 9, 2016 ATC Airspace Structure With few exceptions, the airspace of the Air Traffic Control system is comprised of many hundreds of Terminal Areas, usually at large airports. Terminal Airspace encompasses the airspace 40 miles around the airport from the ground up to and including 150. Outside Terminal Airspace lies Center (ARTCC) Airspace structured as follows: Varying levels of ATC Service RC no longer subscribes to the “all or nothing” format; “All Terminal Controllers”, or “none at all”. This is a huge leap in realism. RC uses a database which provides the realistic ATC service levels, for your departure and arrival fields, your alternate airports or any change of destination (COD) field. Now, far more realistic than previous versions, you may find your arrival airport has no Approach controller, but does have Tower and Ground services. Or, a field may provide radar service but there are no Tower or Ground controllers. This information is automatically preset after you choose your .pln or .apl flight plans. What controllers can be expected to be where, can be viewed on the Controller Info within the program. You are welcome to make changes, or leave your controller checkboxes default. You may change the frequency for a given controller, or add a departure controller because you wish to use the Departure Procedure(s) feature, or simulate EHAM, KJFK as fully uncontrolled fields. IMPORTANT NOTE - If an airport has an Approach controller, that field will have a Departure controller as well. You cannot select one without the other. If an airport has a Tower controller, the Ground controller field is populated. As an example, choose a flight plan then click the Controller’s Info button. You see several “Controller” options along the left header. These fields are automatically (and realistically) “checked”. Copyright JDT LLC 2005 Page 38 Radar Contact Version 4 ATC Basics March 9, 2016 If there is a clearance delivery service at your departure airport for instance, you will see the corresponding checkbox selected along with a frequency. If your arrival airport has no Approach controller, but does have a Tower (possibly an FAA contracted VFR Tower operation), the Approach checkbox will not be checked while the Tower/Ground fields will be filled out. IMPORTANT NOTE - You will not be able to make changes to the Controller fields after starting your flight. However, returning to the Controller Info after you launch is permitted. If you wish to know what controller services you can expect going into a field you are unfamiliar with (company called with an in-flight Change of Destination; Emergency, etc.), visiting this tab tells you exactly what to expect. The following section(s) explain what to expect of, and how to handle, the varying combinations of controllers and different levels of control services. The Front-end Flight Phase This section takes you from the ramp to the end of your takeoff runway. We will get a weather briefing, receive our IFR clearance, and (if applicable) setup to call the Tower controller. All RC “contact” or “frequency switch” functions default to #1 on the Menu Display, except receiving your IFR clearance or getting a weather briefing under varying circumstances. Unless listed otherwise, you will use #1 on your Menu Display for these “contact/frequency switch” functions. It couldn’t be easier than following the prompts on the Menu Display. Getting a Weather Briefing Getting your weather is very simple and easy to follow using your Menu Display. Your first priority and responsibility as pilot in command, is to get an accurate weather briefing. Weather through ATIS ATC provides a weather reporting service in the form of ATIS (Airport Terminal Information Service). ATIS is available at all fully controlled airports. ATIS provides information about the weather, the runways in use, and other pertinent details about the airport, whether certain taxiways are closed, building activities, perhaps with cranes in the area, etc. RC ATIS provides: clouds altimeter setting or barometric pressure winds visibility precipitation temperature and dew point active runway alphabetic identifier (“Information Kilo”) There are two important moments for you to tune in to ATIS. The first time is after starting Radar Contact. At this moment, as a part of the cockpit preparation, you get the latest weather Copyright JDT LLC 2005 Page 39 Radar Contact Version 4 ATC Basics March 9, 2016 info, and write down the pertinent information. Set the altimeter according to the ATIS report, and program the FMC (Flight Management Computer) according to the temperature given. The other important moment is when you are descending to land, usually when you are about 50 nautical miles from your destination airport. This will be covered in the Descent Phase section. Weather through the Local FSS FSS (Flight Service Station) – Used if ATIS is not available at your departure airport. FSS is available at smaller, uncontrolled, or partially-controlled fields. Though a FSS will not be physically available at all airports not served by ATIS, local FBOs (Fixed Based Operators) normally offer toll-free phone service to the FSS serving their region. Your FSS weather briefing is not a recorded briefing. You will make the phone call and be greeted by the FSS specialist on duty. He will have your briefing shortly. Do not take these weather briefings lightly; pay particular attention to wind direction/velocity. If your departure airport has no Ground controller, you will need to know the preferred runway. Your IFR Clearance Receiving your IFR clearance is as important as the weather sequence (and equally as simple). Most “contact/frequency switch” functions of RC are by default #1 on the Menu Display. Getting your weather briefing, depending on what services are available, require the use of #2 or #3. Simply follow the Menu Display prompts. IFR Clearance though Clearance Delivery (CD) It’s pretty simple. Delivery tells you ‘cleared as filed’, which means you can fly the plan just as you filed it. You will be issued an initial interim altitude and transponder code, a so-called ‘squawk’, which can be a number between 1000 and 7999. Certain numbers which have a special meaning are excluded however: 1200 for instance is used for flights operating under visual flight rules, and certain numbers over 7000 are used for various emergencies. A typical clearance might read: “King Air 1231C, cleared to the XXX airport as filed. Climb and maintain (altitude). Expect (filed altitude) within ten minutes after departure. Squawk XXXX. Departure frequency XXX.XX”. If your first filed checkpoint is within 30 miles of your departure airport (constituting a DP), or if you selected one of the Departure Procedure option checkboxes, your clearance will include the phrase “…via published Departure Procedures, then as filed”. If you selected NOTAMs for your departure airport, your clearance will include appropriate instructions. Departure Procedures, NOTAMs and more are covered in the Tutorial Flights and User Interface sections. TIP: Dial in your initial cleared altitude and your squawk code immediately as you receive them. There are many things to do in a cockpit, and this helps to reduce your workload. Copyright JDT LLC 2005 Page 40 Radar Contact Version 4 ATC Basics March 9, 2016 Clearance requires you to repeat back the instructions you have just received. This is implemented in RC. Unless you have checked the option ‘Pilot Autoreply’ (the RC Options input screen), you must acknowledge the clearance: frequencies, altitudes, transponder, etc. Default keyboard command 7. IFR Clearance through Ground This defaults to #3 on the Menu Display. Many airports have Ground and Tower controllers, but no Clearance Delivery service available. In these cases the Ground controller issues your clearance. Use the #3 menu item in these cases, clearly displayed on the Menu Display. Your clearance will mirror a clearance if there had been Delivery Service. IFR Clearance through FSS At uncontrolled fields, if the departure weather is IMC you will have no choice but to get your clearance through FSS. If the departure weather is VFR, you have the option to get your clearance through FSS (#4), or after airborne through Departure or Center (#5). Follow your menu prompts, and pay close attention to your clearances and instructions. Chatter If you enabled AI or Pre-Recorded chatter, you will likely hear other planes receiving their clearance while you are on clearance frequency or ground frequencies when there is no clearance delivery frequency. Ground Operations Ramp and tarmac operations can be equally as dangerous as airborne traffic. Large numbers of aircraft, all headed to different gates, crossing taxiways, throw in poor weather, with conditions like fog, can lead to a potential disaster! This is where the Ground controller comes into play. With his sophisticated equipment, and ability to keep several things sorted out at the same time, he makes quick sense out of it all. The Ground controller is the sole ingredient to safety before takeoff and after landing. Ground at Controlled Fields Your flight plan is now confirmed, and you are ready to leave the gate. You can request a push-back and start-up clearance from the Ground controller (optional). He issues clearances for start-up, as well as taxiing at the larger airports. Acknowledge push-back and start-up clearance. After push-back and start-up, you are ready to taxi to the active runway. Ground provides the necessary clearance. Be careful, listen closely! In close proximity of other taxiing aircraft, you will likely hear: “…give way to the (company; type aircraft), taxi to rwy…” (if assigned a different rwy than the AI), or “…follow the (company; type aircraft), taxi to rwy…” (if assigned the same rwy as AI). Simply follow your clearance(s). Do not contact Tower until told to do so. Copyright JDT LLC 2005 Page 41 Radar Contact Version 4 ATC Basics March 9, 2016 It is possible that you are not satisfied with the proposed runway. Perhaps you are flying a prop and do not need to use the entire 11,000 feet of concrete that is laid out before you. You might be much happier taking off from a parallel, much shorter, and less busy runway. Just scroll down the menus, and then select your runway of preference and ask Ground to assign that runway. You will almost certainly be given that clearance. A new feature will appear in the Menu Display window, showing you the bearing to the runway you have chosen and the distance to the threshold. You can use this at unfamiliar airports to find your way to the active. Ground at Uncontrolled Fields (UF) After your weather briefing through FSS, and regardless of whether you chose “Clearance through FSS” or “Clearance in Air”, watch for sub menus to appear. The first menu will denote “Taxi to” runways. Select the menu line corresponding with your choice of runways, to announce “Local traffic, (call sign) taxing to runway XXX”. Taxi to “the end”, complete your run-up if applicable, and ready yourself for takeoff. Notice, by now another sub menu will have appeared showing “Taking off XXX” runways. When in position and ready to roll, make your choice. A final menu will quickly appear displaying directions of flight. Choose whatever is appropriate for your flight, whether it is North, East, South, or West to announce “Local traffic, (your call sign) taking off rwy XX, East Departure”. Responsibility for separation at uncontrolled fields rests largely on the pilot’s shoulders. ATC provides separation from other IFR traffic. Separation from VFR traffic is pilot responsibility, though you can expect ATC to issue traffic calls on those he sees. That is on those he sees. Because you are not hearing traffic calls, until you are safely in the PCA that does not mean you are the only one in the area. For those interested in uncontrolled field operations at this time only, skip to the Departure or Center sections below, whichever is applicable to your flight plan. Chatter If you enabled AI chatter, you will hear other AI planes making “local” position calls at the varying phases of progress. The Tower and Departure Phase Approaching the Runway Nearing “the end”, Ground will have you either “contact” or “monitor” Tower (giving a frequency). Acknowledge and “Contact” if told to do so (Menu Display #1 default). If told to “monitor Tower nnn.nn” (also Menu Display #1 default), acknowledge that instruction and tune the radio to the tower frequency. Do not contact! Remember you are not calling Tower yet, you are actually waiting for Tower to call you. And he will when he is ready. Listen up for your call sign; do exactly as you are told. Copyright JDT LLC 2005 Page 42 Radar Contact Version 4 ATC Basics March 9, 2016 Tower Tower may or may not clear you directly onto the runway depending on your place in line for takeoff. Be patient. You are not the only aircraft out there. Taxi into position and hold when told to do so and be ready to go. If you have filed a Departure Procedure (either in the flight plan or through the Departure Procedure checkbox on the Controller Info screen), or have enabled NOTAMs, you will not be assigned any sort of heading after take-off. You are responsible for flying the DP. If the DP calls for a 45 degree heading change after reaching 1000 feet, do it. If it calls for straight out for the first 15 nm, do it. If the DP calls for unusual altitude constraints, adhere. Departure Procedures, NOTAMs and more are covered in detail in the Tutorial Flights and User Interface sections. However, if you have not filed a DP or enabled NOTAMs, Tower will assign you an initial heading. That can be runway heading, up to 30 degrees off the runway heading, or a heading change after reaching a certain altitude. Listen and adhere to the instructions. If you have checked the NOTAM box on the RC controller screen, every instruction will be prefaced with ‘if feasible’. You, as pilot in command, are responsible for all obstruction clearance procedures (not flying into a mountain.). Chatter If you enabled AI chatter, you will hear other AI planes in front of you cleared to taxi into position and hold, cleared for taxi and switched to Departure (if there is a departure controller). You will also hear arriving AI planes checking into Tower when they are within 7 miles of the airport, cleared to land, and to exit the runway and instructed to contact ground. Departure When you are clear of local traffic, Tower will switch you to the Departure controller. He will clear you to higher altitudes. If you have filed NOTAMs, you will have to advise the Departure controller (or the controller next in line, the center controller) that you can proceed on course. From that moment on, you are expected to follow the controller’s instructions to the letter. If your departure airport had no Tower, the Departure controller will be the first you contact. For those who got their clearance on the ground, Departure will call ‘radar contact’, issue altitudes and possibly headings respect to other traffic, and you are on your way. If you elected to get your clearance in the air, Departure assigns a transponder code before issuing your clearance. IMPORTANT NOTE – It is now that you can give the aircraft controls to your co-pilot, upon contacting Departure (or Center if he is first in line). Your co-pilot will not accept the plane before this. Remember what your assigned altitude is and never exceed 250 kts below 10,000. The standard “250kt” altitude in North America is 10,000 ft. This altitude varies in other countries. RC allows you to change this altitude on the General tab. Copyright JDT LLC 2005 Page 43 Radar Contact Version 4 ATC Basics March 9, 2016 Flying a loaded B747 or other heavy? TOGW really up there? It is common practice in Euro countries for pilots to ask for (and receive) clearance to waive this speed restriction while on Departure frequency. For non-FAA airports and only when you have selected an aircraft type of “Heavy” RC will allow for this request. Find “250kt Relief” on pg2 of the Menu Display after takeoff. You must be filed type “Heavy”; all other aircraft type will be denied. Above 10,000 (or set value if you have changed it) you can fly at speed your discretion. IMPORTANT NOTE – RC supported DPs end at 30 miles from your departure airport. By that time, Departure (or Center if you have climbed high enough) expects you to be on course and “as filed”. If you have enabled NOTAMs, be sure to notify Departure (or Center) when you can proceed on course. You will notice the menu items, Lv Freq for Wx, Cancel IFR, Altimeter Check, and Emergency are now available. At 10 miles from your departure airport, “Return to XXXX” becomes available as well. Chatter If you enabled AI chatter, you will hear other AI planes checking in with departure after takeoff. Other AI planes will be switched from Departure to Center. If Approach and Departure share the same frequency, you will hear some AI planes checking in to Approach, and switched from Approach to Tower (if there is a tower controller). The Enroute Phase Center Control in RC is now internationalized, built on varying standards of practice and phraseologies. Do not be intimidated. The basis of all operations stays the same, worldwide. Otherwise, pilots would have to study a whole new library of rules whenever they enter another country’s airspace. The input from our beta team (many of whom are not American) has been enormous. RC implements many critical worldwide ATC procedures making it the most versatile, accommodating software available. Center The USA contains 20 centers that basically are responsible for maintaining order in the airspace between the so-called ‘terminal areas of the airfields’. A terminal area is a cylinder shaped segment of the air: it has a 40 mile radius around the airfield and stretches as high as 15,000 feet. So you can fly over an airport at 23,000 feet and never have to contact the terminal controller (Tower, Departure, or Approach). You will remain with the Center controller. Center airspace is divided into “stratums”. The “LOW” controller controls the airspace outside the terminal area up to FL 230. “HIGH” controllers carry responsibility for the flight levels between 240 and 340. “SUPER” controllers manage airspace at FL350 and above. Most airliners fly under either HIGH or SUPER control. These controllers will issue you your filed altitude and will expect you to fly your flight plan. Also, these Center controllers will pay attention to any deviation from your filed flight plan. You don not have much latitude here. Fly your plan, or get busted. Controllers base separation decisions on pilots doing what is expected of them. Copyright JDT LLC 2005 Page 44 Radar Contact Version 4 ATC Basics March 9, 2016 You will never hear the terms “LOW controller”, “HIGH controller”, or “SUPER controller”. These terms exist to help you understand the concept of stratums. IMPORTANT NOTE – You can dictate the level of controller tolerance by editing your Deviations settings. Go to the General tab within the program. Under the Deviations header you will find Heading, Altitude, and Speed. In previous versions, Radar Contact vectored you for fictitious traffic. These vectors and the option to control the amount of vectors have been removed. In this version, RC vectors AI planes that are going to cause a conflict, out of the way. Cruise flight is often boring and monotonous in the real world. RC flights are no different. From both a controller and pilot point of view, this is good. Things are under control, not a lot of excitement. Use this time to explore the many menu items. This version of Radar Contact, we introduce the concept of sectors within centers. In so doing, the amount of switches from controller to controller within a center will increase. RC offers several advanced enroute features making it the most enhanced ATC simulation available. A few of these features include the option to: Make requests to deviate for weather (you must tell the controller when you are able to proceed on course when the time comes). Advise the controller you cannot hold altitude due to chop (you must tell the controller when you are able to hold assigned altitude again). Request higher/lower altitudes. Specific altitudes. Not just "higher" or "lower". Request a clearance direct a NAVAID you have filed for beyond that which you are currently flying towards. Change your destination in the middle of the flight. Report an emergency and request emergency handling. Chatter If you enabled AI chatter, you will hear other AI planes checking into the sector/center you are currently in, or they will be instructed to contact a different sector/center when they reach that boundary. When the AI plane is landing at a non-terminal airport, you will hear Center giving them non terminal arrival clearances. When the AI plane is landing at a terminal airport, you will hear Center telling them to contact Approach. Change of Destination In various spots throughout RC, you have the option to Return to Departure airport, or head towards either of the two Alternate Airports you filed. Great features, but we know you need more. Company’s notified you that an important client needs to be picked up at an airport that is not in your flight plan. Or, you are on that long cross country when you see the winds are not as forecasted. Sure would be convenient to get another 100 miles in. Copyright JDT LLC 2005 Page 45 Radar Contact Version 4 ATC Basics March 9, 2016 Well, convenience is here. Within certain limitations on Center frequency, the Change of Destination (COD) menu item will be available. Selecting this menu item calls a pop-up window. Use your mouse to select the ICAO letter identifier on the keypad, and then ENTER. Of course, a NOTAMs checkbox is also provided. If you are not sure it will not be needed, use it. Once you select ENTER, there is no calling NOTAMs after-the-fact. After you select ENTER, the controller will check to see if you would like another altitude. Your current altitude will always be defaulted as #1, but you are welcome to make another selection via the displayed menu items. You must select an altitude, even if it is the one you are currently at. If the airport you choose happens to be directly beneath you and you are in the flight levels, you will be vectored away from the airport so you can lose altitude, and then be vectored back into the airport area. You are not limited to one COD selection per flight. Half way to COD#1, the fuel is not holding up as you thought it would. Not a problem. Make another COD request, make as many as you wish. Your route of flight will always be “via direct”. There is no option to request specific routing(s). COD airport Levels of ATC Service are, as are your dept/arrival/alternate airports, per our data base, realistic. COD is not available on Tower, Departure, or Arrival frequency. COD is also not available while on Center frequency once inside 60 miles of your arrival airport. The Descent Phase Beginning with your descent, and throughout the rest of your flight is where you will find the most dynamic and exciting changes of RC. If cruising in the SUPER stratum you will be cleared to FL350 and switched to a HIGH controller who will clear you to FL240 and switch you to LOW. Assuming there is no conflicting traffic, LOW will clear you to 11,000 or 12,000, or appropriate altitude for your "type" aircraft. The importance of getting a current arrival weather briefing cannot be stressed enough. Use the “Lv Freq for Wx” menu item at 50 miles from the destination airport as a matter of practice. This is the good moment to ask permission to leave the frequency to get the ATIS report for your arrival airport. The same information is included as described earlier. You will know what runway to expect to land on, qnh, winds, visibility, clouds, and rain. In real life, pilots normally use their second radio to tune in to ATIS, and leave their first radio available on the Center’s frequency. However, since many aircraft in Flight Simulator only have a single radio, you will ask permission to “leave the frequency to get weather”. That permission is always given, and you will be told to be back up on the controller’s frequency within 4 minutes. Radar Contact does this for you automatically. Your co-pilot (if you have given the comms to him/her) will do all this without prompting at 50 miles out. If your arrival field is not served by ATIS, the same action will put you in contact with an In-flight Weather Briefer. Copyright JDT LLC 2005 Page 46 Radar Contact Version 4 ATC Basics March 9, 2016 Destination Airport Served by Approach On Low’s frequency, you will likely get a pilot’s discretion clearance – “descend at pilot’s discretion maintain (altitude). You can expect, I say again, expect a clearance to cross 40 miles from (fix) at (altitude) 250 knots”. This means you can stay at your current altitude for the time being (or if descending, level off if you wish) but be prepared to get down. Otherwise, you will not be in time for that crossing restriction. That restriction will not be a request, folks. If you are flying a jet, expect to be instructed to cross 40 miles from the destination airport at either 11,000 or 12,000 (altitudes) with a possible speed restriction @250 kts. Turbo-Props and Props can expect to cross 40 miles from the destination airport at 7000 feet and 4000 feet respectively. Turbo-Props, do not forget to slow to 250 kts before descending below 10000. Normal speed is fine for props. See “Near-side / Far-side Crossing Restrictions” section below for further detail. More discussion on discretion descent clearances, crossing restrictions, holding pattern, and delay vector issues to follow. Destination Airport not Served by Approach Center/Tower/Ground – You will experience simple step descents, and no crossing restrictions. At 60 miles from destination, Center will ask if you have the arrival weather, and which approach you are planning on. Sub menus appear, making answering these questions very easy. You will be handled with respect to your answers. If at 60 miles you told Center you would like a visual, you can at anytime change your mind and request a specific precision or non-precision, IAP approach. An IAP approach means you fly “the full” approach with no assistance from the controller. RC does not tell you how to fly an IAP approach. You will need those plates. Or, if at 60 miles you requested an IAP but see the airport as you near the area, request a Visual. Center only – You will experience simple step descents, and no crossing restrictions. You can make an IAP approach request as early as 60 miles out if you wish, or hold out a bit while you watch for the airport to come into view. Do not forget that arrival weather as you get closer to your destination. Pilot Discretion Descent Clearances I have heard time and time again, “I was given some altitude, then I was told to cross X miles at a different altitude. Does this mean I should wait until 40 miles out before descending? Do I have to start down now? Which altitude do I descend to?” These are excellent questions. Fact: Your most recently received control clearance supersedes all other clearances. Example: You have been given “…PD to FL190”, then later the controller says “…descend and maintain FL180”. FL180 is now your assigned altitude. FL190 is no longer of any consequence, and “descend and maintain” means now. This is a totally different clearance that negates the PD FL190 clearance. Again, your most recently received control clearance supersedes all other clearances. Copyright JDT LLC 2005 Page 47 Radar Contact Version 4 ATC Basics March 9, 2016 We issue PD clearances because we are very aware of the cost benefits that “staying high” yields (less fuel burned). If you are told to “…descend at pilot’s discretion maintain FL190…”, then later get “…cross four zero miles from (fix) at 11,000 ft/250 kt…” FL190 is no longer in the picture. That is no longer your assigned altitude. 11,000 is your assigned altitude. Further, a crossing restriction is a pilot’s discretion descent clearance. This is very unlike a “…descend and maintain…” altitude clearance where descent is required. What does that mean to you? Given that a crossing restriction is a PD clearance, you are welcome to level off at FL190 or any other altitude without fear of annoying the controller. However, you need to plan whether to level off somewhere (optional), adjust your descent rate, all respect to your speed, based on the requirement that you have to be at your newly assigned altitude (in this case ‘one one thousand’, or 11,000 ft), at or before whatever point ATC gave you in the crossing restriction. This usually means 40 miles from your final checkpoint. You have to be level at the assigned altitude, at or before reaching this point. If you wait until 40 miles out to begin your descent you will be told to start a descending 360 degree turn until you are at the right altitude, or you will be given a series of vectors until you have met your crossing restriction altitude. Controllers, not FMCs, determine when initial descents are started but those using FMCs will like this! While at cruise altitude and when you get your 1st descent clearance you will notice the menu item “3-PD”. Use this feature to request a “Pilot’s Discretion Descent”. The RC controller will approve or deny this request depending on varying circumstances. Use wise judgment in making the call when to start down! If approved, RC will not issue the “expect” clearances for crossing restrictions that normally come on Low’s frequency, but you can bet some sort of restriction will be given. IMPORTANT NOTE – Your co-pilot will always acknowledge any clearance to descend from cruise, thus forcing you to begin descent. If you wish to use this feature, be sure you are doing the talking. Many such questions and topics are regularly discussed on our AVSIM forum (www.avsim.com). If you prefer, email doug@jdtllc.com directly. Where possible, these emails will be addressed individually. If Doug directs you to the forum, do not be shy. There is a reason, most likely that many can learn from this topic. The only silly question is the question not asked. Crossing Restrictions If your destination airport has an Approach Controller, expect a crossing restriction. Depending on several factors, you will hear one of these two types of restrictions: “…cross four zero miles from XXX at (altitude), two five zero knots (if applicable)…” “…descend and maintain” (altitude). Start down now, please. I need you level in thirty miles or less.” (Thank you Mr. Larry Holcomb, retired KORD management.) Copyright JDT LLC 2005 Page 48 Radar Contact Version 4 ATC Basics March 9, 2016 As you will see on your Menu Display, you have the option to accept or deny these restrictions. If you acknowledge the restriction, you bought it. Meet it. If you choose “Unable”, the controller will issue alternate instructions. IMPORTANT NOTE – Your co-pilot is a very accommodating individual. The copilot will always acknowledge any crossing restriction. Once a restriction is acknowledged, there is no turning back. There is no “I Changed My Mind”. If you see you are too high to realistically meet the crossing restriction you know is coming, take those comms back beforehand. Crossing restrictions are usually issued at approximately 30 miles from your final checkpoint, or 70 miles from your destination airport. Near-side / Far-side Crossing Restrictions Traffic management is always looking for better, more efficient ways to expedite a traffic flow. Implementing the “Near-side / Far-side” concept does that in crossing restrictions. It can benefit you, the user, by allowing you to stay higher-faster under certain circumstances, than what was once considered standard. If filed aircraft type is Jet or Heavy, expect your crossing altitudes to be either 11,000 or 12,000. If you are assigned 11,000, the 250kt speed restriction will come with it. No speed restriction is issued with the 12,000 altitude. Keep it rolling if you wish, remembering that at some point the Approach controller will clear you below the 250kt altitude, by which time you must be at or slower than 250kts! Now, what determines Near-side / Far-side. It’s dependent on which direction you are approaching the airport, and which runway is being used. Example: Your destination airport is KATL with the active landing runway being 09R (an east/west rwy). Picture two halves, east/west halves, split by the ATL 360° and 180° radials. Flights approaching the KATL area from the east (inbound on any of the ATL radials 360° clockwise to the 179°) would be considered Far-side (or Long-side). Flights approaching the KATL area from the west (inbound on any of the ATL radials 180° clockwise to the 359°) would be considered Near-side (or Short-side). Picturing this, you can see where if you are approaching the KATL area from the west with an active rwy 09R, you will be flying a shorter distance to the threshold once in Approach airspace than if you were approaching from the east, the opposite side of the field. With Near-side, the Approach controller has less time to get you down to the MSA, less time to get you sequenced etc. Thus, Near-side he wants you lower and slower than had you come from the Far-side. Final comments on Near-side / Far-side, and Crossing Restrictions Depending on where your final flight planned checkpoint lays, and from which direction you are approaching destination airport reference the active landing runway, you will hear any one of the following crossing restrictions: Copyright JDT LLC 2005 Page 49 Radar Contact Version 4 ATC Basics March 9, 2016 “(call sign), cross four zero miles from (checkpoint) at one one thousand, two five zero knots. Altimeter xxx”. (Final checkpoint 5m or less from destination airport, Near-side) “(call sign), cross four zero miles from (checkpoint) at one two thousand. Altimeter xxx”. (Final checkpoint 5m or less from destination airport, Far-side) Radial/DME Crossing Restrictions (above) require final checkpoint to be a VORTAC. If your final checkpoint is something other than a VORTAC (waypoint, intersection, NDB etc.), and even if this final checkpoint is closer than five miles from the arrival airport, you will get one of the two following crossing restrictions: “(Call sign), descend and maintain one one thousand. Reaching one one thousand reduce speed to two five zero knots. Start down now please. I need you level in thirty miles or less. Altimeter xxx”. (Final checkpoint >5m from destination airport, Near-side) “(call sign), descend and maintain one two thousand. Start down now please. I need you level in thirty miles or less. Altimeter xxx”. (Final checkpoint >5m from destination airport, Far-side) NOTAMs and Crossing Restrictions If you checked NOTAMs for your arrival airport, this is the time you start looking out for those mountains. Your crossing restriction will include the NOTAM Advisory. Clearances will be preceded by the phrase ‘when able’ or ‘if feasible’. That gives you some latitude to disregard instructions which would otherwise get you plastered on the side of a mountain. Be aware, the RC controllers issue heading and altitude clearances based on where you should be, not necessarily from where you are. To every extent possible, accommodate your control clearances. TIP - Remember, use the MSA entry boxes on the Controller Info to accurately enter or amend the area’s safe altitudes per your arrival charts and/or approach plates. Unlike NOTAMs on the departure side, with arrival NOTAMs there is no need (nor option) to advise any controller you are able to adhere to instructions. With respect to arrival NOTAMs, expect very similar handling in the descent and arrival phases of your flight, regardless of level of ATC service. Enroute Holding Patterns and Delay Vectors RC features Holding Pattern/Delay Vectors in both enroute and as options after Missed Approach. This section covers enroute only. Both pilots and controllers dislike delays. In a perfect world there would be none. Unforeseen traffic saturation and weather can wreak havoc on the ATC system. There will come a time when you will have to accept delay vectors or holding instructions, just as the real-world pro’s do. RC will let you choose whether you will be held always, or never held, or held based on weather. The chances for being held for weather are as follows: Copyright JDT LLC 2005 Page 50 Radar Contact Version 4 ATC Basics March 9, 2016 If 10 or more rwys (5 pavement or greater): 35% hold – 65% no hold = Visibility 3m or less, and ceiling 400ft or less 20% hold – 80% no hold = Visibility 3m or less, or ceiling 400ft or less 5% hold – 95% no hold = Visibility > than 3m, and ceiling > than 400ft If 6 or 8 rwys (3 or 4 pavement): 35% hold – 65% no hold = Visibility 2m or less, and ceiling 400ft or less 20% hold – 80% no hold = Visibility 2m or less, or ceiling 400ft or less 5% hold – 95% no hold = Visibility > than 2m, and ceiling > than 400ft If 4 or fewer rwys (1 or 2 pavement): 35% hold – 65% no hold = Visibility 1m or less, and ceiling 400ft or less 20% hold – 80% no hold = Visibility 1m or less, or ceiling 400ft or less 5% hold – 95% no hold = Visibility > than 1m, and ceiling > than 400ft Normally the controller will give you the option of taking the delay using holding patterns or delay vectors. If you prefer holding instructions choose ‘Holding Pattern’ on the Pilot's Menu. If you are in the mood to allow the controller to fly your airplane for the duration of the delay, choose ‘Delay Vectors’. IMPORTANT NOTE – If your co-pilot has the aircraft controls, Delay Vectors will be mandated by the controller, regardless of who has the aircraft comms. Delay Vectors The controller will assign an altitude and various headings, keeping you reasonably close to the Arrival Gate. It might be a good time for that cup of coffee, but be sure to listen up. Missed clearances result in many problems, and the controller will not allow another aircraft to be inconvenienced or lose his slot because the pilot is sightseeing. Holding Pattern What follows is for those pilots who do not know how to fly a standard holding pattern or have never heard holding instructions. It is very detailed. Read carefully. By choosing holding instructions you are telling the controller that you know what you are expected to do. After being issued these instructions you will not hear from Center again except for traffic calls, to issue a revised Expect Further Clearance (EFC) time, or until it’s time to go in. IMPORTANT NOTE - You must always retain the aircraft controls during a holding pattern (as opposed to delay vectors). Do not give the aircraft controls to your co-pilot anytime while in a holding pattern When you hear "I have got holding instructions, advise when ready to copy", get ready to write. There are five specific items to listen for. Radial and DME fix (your new clearance limit) Direction of turn Leg length Altitude assignment EFC time Copyright JDT LLC 2005 Page 51 Radar Contact Version 4 ATC Basics March 9, 2016 Most likely you will be in your descent while being issued the holding instructions. It seems necessary to do two or three things at once: Fly your aircraft Copy the instructions Verify your position with respect to your new clearance limit Keep in mind how easy it is to overlook your assigned altitude through all this. Make it a priority to enter the assigned altitude in the AP window when issued. A sub-menu appears when you choose Holding Pattern, containing your choice of leg lengths. Choose from 5 mile, 10 mile, 15 mile, or 20 mile legs. You are all set. Assume your destination is Memphis, TN (KMEM) and your general direction is from the northeast. You are heading 235° inbound on the MEM 055° radial. Remember, radials "radiate from" VORTACs. A three six zero degree radial radiates north. A zero seven fivedegree radial radiates east-north-east. A two two five degree radial radiates directly southwest, and so on. For simplicity we will assume no-wind conditions and no magnetic variation. Typical holding instructions might go like this: "Delta 432, cleared to the Memphis zero five five radial, four zero mile fix, hold northeast. Right turns, two zero mile legs approved. Maintain one four thousand, expect further clearance one four two five". In this case the MEM 055°/40mi is your "Clearance Limit". A Clearance Limit is a definite point along your filed route of flight that you may not progress beyond without an additional clearance from ATC. Your holding "dot in the sky" is the MEM 055°/40mi fix. The controller will assign you to hold on whatever radial you are inbound on, rounded to the closest 5° increment. In other words, if you are inbound on the 053° radial (heading 233°), controller will hold you on the 055° radial at the four zero mile fix. Generally you will not have to turn more than 15° -20° to intercept the appropriate radial. You want to be established on the radial before reaching the forty-mile fix. Do not become so preoccupied with the radial/DME fix with respect to your current position that you bust your assigned altitude. Established inbound on the MEM 055° radial (heading 235°), begin a standard rate right turn at the forty mile DME fix, your clearance limit. In other words, when you are 40 miles out, it is time to turn outbound. Roll out on the heading, which is reciprocal of the inbound heading given no wind conditions. In this case your outbound heading would be 055°. You are heading away from the airport area, now parallel to the inbound radial, which should be a few miles off your right wing. (Some might say "It's not possible to not go beyond the MEM 055°/40mi by beginning your turn at the 40-mile DME fix." Centers and Terminals have agreed upon "Protected Airspace" in the LOAs whereby they expect and allow for "overshoot". Again, this is the controller’s problem, not yours. Begin your turns at the radial/DME fix and we will all be happy). Copyright JDT LLC 2005 Page 52 Radar Contact Version 4 ATC Basics March 9, 2016 Right turns are standard. Two zero mile legs are popular in the real world but as you saw earlier, RC allows you to fly legs of other lengths. When you are sixty miles out (if you chose 20 mile legs), still heading 055°, begin a standard right turn (to heading 235°) to intercept the 055° radial. Once again, you are heading for that forty-mile fix where you will again turn outbound. Headings will vary given changing wind conditions. Correct as necessary. Obviously, if you had chosen 5 mile legs you would begin your turn inbound at 45 miles. If you had chosen 10 mile legs you would start the turn at 50 miles. You will see how easy it is to miss items in a rapid-fire holding clearance. Altitude is usually the first. Many pilots write the instructions down as they come, but the altitude is always the first thing adjusted in the assigned altitude windows. Finally, you will be given an EFC time. Why? What if two-way communication is lost between ATC and your flight? Are you supposed to remain in holding until running out of fuel? It is at the EFC time that ATC will expect you to do what the FARs tell you to do, that is continue on to the airport without a verbal clearance out of holding. If it becomes necessary for the controller to keep you in the pattern longer than originally anticipated, he will issue you a new EFC before the original runs out. If your EFC time has come and gone without being issued a revised EFC, chances are you have lost two-way communications. When traffic settles down or the weather pushes out, Arrival will call Center telling them to return to normal procedures. Do not fall asleep. The point at which you are cleared out of hold is not predictable because we do not know when Arrival will call. When you are cleared in, at about 40 miles out, Center will switch you to Approach. Minimum Fuel Aviation authorities require a pilot to ensure a fuel load citing specific minimums. There are many variables that go into the different regulated fuel minima. For RC’s purposes, we suggest you go with the standard fuel load: Allow for the duration of the flight plus alternate airport, plus forty-five minutes. Remember, this is a minimum. Check arrival weather, anticipate delays, and load fuel appropriately. ”Minimum Fuel” is something normally seen from the military but you have the option as well. While in an enroute Holding Pattern or Delay Vector routine and you see you are running low on fuel, select the ‘Declare Minimum Fuel’ item on the Pilot's Menu. You will be issued a new Clearance Limit (the destination airport) immediately. You can call minimum fuel anytime after you are advised of the delay, right away or after you have entered the holding pattern. It is not necessary to wait until after you have received your holding instructions before declaring minimum fuel. ATC will always gladly accommodate and give priority to this request. No one wants to see a disaster, but you can expect a visit from the authorities who will want to know what happened. Use with discretion. Copyright JDT LLC 2005 Page 53 Radar Contact Version 4 ATC Basics March 9, 2016 The Arrival Phase The majority of this section will cover standard Approach control services, IAP Approaches, Missed Approach, and the various options available. With respect to Levels of ATC Service, the important thing to remember is Center does not vector to final. Consequently, the “Req Vector App” menu item is not available after missed approach at fully and some partially uncontrolled airports. Where this doc may say “Approach will”, that controller will be Center if there is no Approach controller. Again, you can do everything with and make similar clearance requests to Center as you can an Approach controller with the exception of vectors to an ILS. Approach Control One of the first things you will be told after having contacted Approach is which runway to expect for landing. If for any reason you would like to request an alternate runway or one of your alternate airports, you can do it here. The Approach controller will essentially take over your aircraft, assigning headings, altitudes, and speeds. Follow instructions to the letter. Unless you request a Visual or IAP approach, the controller will set you up for some type of "Localizer" (ILS or SDF) approach. Vectored “Pattern” Approaches Arrival airports staffed by Approach controllers offer vectors to an ILS or localizer as default. Depending on your angle of approach to the airport with respect to the preferred runway you will be given a heading taking you directly at the field, unless your angle of approach calls for a “Straight-In”. Runway Selection This may be one of the most controversial issues in RC, certainly the most debated. The decision has been made, RC goes with the flow. We have to make the best of a bad situation. RC will put you on the same runway your AI are using, even if that runway is not the most advantageous/logical runway considering winds. We have seen it all too often and it is blatantly obvious, AI simply do not always land on wind-preferred runways. This is unfortunate, a shame really, but putting you on runways that always point you into the wind guarantees, sooner or later you will come face to face with a B757 who has landed opposite runway. And of course, your Req Alt Rwy feature is still there at your disposal. Downwind At approximately sixteen miles from the airport you will be turned "downwind", that is parallel to the runway in the opposite direction of landing. It is always preferred to land into the wind making your ground speed at touchdown slower, though we have discussed this will not always happen. Along your downwind leg do not exceed 230 kts. At larger airports and during busy periods of traffic, it is likely you will have been switched to a second Approach controller, the “Final” controller. Final handles all sequencing from this point on and will switch you to Tower at the appropriate time. Copyright JDT LLC 2005 Page 54 Radar Contact Version 4 ATC Basics March 9, 2016 Short Final Approach turns you to downwind. “Ugh. Do I really have to get so far out from the airport?” You can ask Approach for a Short Final, an early turn onto base/final anytime while on their downwind legs. Short final is available on the Menu Display page 2. Approach will accommodate this request according to traffic load. Get out your geometry books. You are on downwind with 12 miles showing in your DME and you have already passed the airport. You make the Short Final request and it is approved. You are turned 90° to base heading directly perpendicular to the localizer. Your DME shows you getting closer and closer to the field. You should not expect to intercept the localizer at 12 miles out, but in this case maybe 8 miles or even closer. This is a learned tool, to be sure. It is very easy, very tempting to make this request too early; early enough that overshooting the localizer is almost guaranteed. Remember, the localizer is a "cone", very narrow at the runway expanding as you get further from the threshold. Several tips for optimum use: Practice. Get used to it and your abilities as a pilot. RC’s Save/Load feature comes in handy here. Wait until your glide slope needle is at or above the Center of your NAV 1. While on base before you are turned onto the localizer, slow the aircraft 10-15kts slower than you normally would. In time you will make this request with confidence, especially if you fly the same type aircraft a lot. Making requests too early will become a thing of the past and you will be intercepting the localizer well inside the default vectors. But wait. Do not forget. You are not the only one out there. Base The initial approach into the airport area is described above. Eventually you will be turned “base” approximately sixteen miles out. The Base Leg is a ninety degree left/right turn from downwind. We are setting you up for “final”. Do not exceed 210 kts on base. Intercept At the appropriate time you will be turned further left/right off base to get you started towards your final approach heading. At all times watch your assigned altitudes. You should be well into the checklists by now. Final Approach The final approach clearance is critical because it sets you up for a smooth entrance to a clean approach. Listen carefully; it goes by fast. Expect this sequence of words and instructions: ‘(your call sign), (your position), (a heading to intercept the localizer/final approach course), (the FAP, or the Final Approach Altitude), (cleared for approach)’. Copyright JDT LLC 2005 Page 55 Radar Contact Version 4 ATC Basics March 9, 2016 For example: American four twenty one, one zero miles from the marker, fly heading one two zero, maintain three thousand two hundred until established on the localizer, cleared ILS runway 09R approach. The Final Controller is not done with you until you are switched to Tower. IAP Approaches IAP Approaches allow you to execute a full approach per your plates, whether the airport is served by an Approach controller or not. Watch for the IAP Approach menu item, available as early as 60 miles from the arrival airport (if that airport is not served by an Approach controller), or as early as initial contact to Approach if it is. Choose IAP Approach. You will be prompted to provide the type of approach you are going to fly: ILS, GPS, and NDB, etc. (all clearly listed on sub-menus). After your approach clearance, you will not hear from the controller again, unless you stray out of the Approach area (40 miles away from the airport), or naturally, traffic calls. You can fly the approach by the numbers on your charts and get established on final. An IAP Approach clearance will be (for example): “Baron 5231C, maintain (MVA) until the initial. Cleared the full NDB runway 23 approach”. Do not forget to acknowledge. If you are well into an IAP Approach and suddenly you see the airport, you have the option to ask for a Visual Approach. If you are well into an IAP Approach (an NDB, for example), and decide you would prefer the Localizer Back-Course, make that request. IMPORTANT NOTE – Your co-pilot will not fly an IAP Approach. If you choose an IAP, the plane’s controls will be returned to you. Visual Approach The Visual Approach menu item is available per the same parameters as is IAP. You can tell Approach (or Center if applicable) you “have the field in sight”, prior to or even after any other approach clearance. If the menu item is available, you can use it. IMPORTANT NOTE – Your co-pilot will not fly a Visual Approach. If you choose Visual, the plane’s controls will be returned to you. Chatter If you enabled AI chatter, you will hear other AI planes checking in with approach. AI planes will also be switched to tower, if there is a tower controller. If Approach and Departure share the same frequency, you will hear AI planes checking in with Departure, vectored on course, and switched to Center. Tower Approach will allow you to take a breath, then at five miles out switch you to Tower. You will be given the winds and told which “number” you are for landing. Keep the Copyright JDT LLC 2005 Page 56 Radar Contact Version 4 ATC Basics March 9, 2016 localizer/glide slope needles cross-haired. “Wind Check” is available on the menu if the numbers go by too quickly. FROM THE FILES here is one for you. I have witnessed at a major international airport Ground Control send a Skyhawk onto an active runway to chase off a coyote that had decided to siesta on the paint. This coyote was keeping large jets from taking off, delaying several multi-million dollar operations. Point is, be ready. You will surely hear that dreaded phrase from Tower ‘Go Around’ if you fly into Terminals often enough. I'll pass on to you what my flight instructor once told me : ‘When you hear this, react. Do not question. Methodically react to your practiced procedures, now. Do not look, do not wonder. Do it.’ Tower will put you back on Approach when he is done with you and you will be vectored back in sequence. Chatter If you enabled AI chatter, you will hear other AI planes checking in with Tower, they have their initial landing clearance, their final clearance, and told to contact ground when off the active. You will also hear departing AI being cleared to taxi into position and hold, cleared for takeoff, and switched to departure. Missed Approach You have the authority to “Miss Approach”. You do not need ATC's approval. As in all cases of air traffic, ultimately the pilot is truly in command. If for any reason you do not like what you see as you approach the numbers you stray from centerline, you are too high/low, too fast/slow “Missed Approach” is there for you on the menu. Tower will acknowledge and accommodate your intentions. Clean up the aircraft and begin your climb holding runway heading. As soon as you achieve a positive rate of climb, Tower will switch you to Approach. Once on this frequency, Approach will assign altitudes and headings and ask what your intentions are. They are: Vector Approach (Approach controller only) – You would like to try the same approach again, and you will take vectors. Approach takes you out and about, and then sets you up for another shot. Hold as Published (Approach and Center) – You would like to delay a bit in a holding pattern. You will be told “…hold as published, maintain (altitude)”. There is no assigned radial/dme fix. You are holding per your plates. After a random holding period, expect the controller to vector you back into the pattern or clear you for another IAP Approach, whichever approach routine you just missed from. Delay Vectors (Approach) – You would like to delay a bit but you do not have any plates. The controller issues various delay vectors, keeping you within 30 miles of the airport. After a random holding period, expect the controller to vector you back into the pattern or clear you for another IAP Approach, whichever approach routine you just missed from. IAP Approach (Approach and Center) – You would like to shoot a “full” approach without assistance from ATC. Choose this whether you have just come from an IAP, or standard vectors. You are welcome to shoot the same NDB you just missed from, or try the Localizer-BC this time, your call. Copyright JDT LLC 2005 Page 57 Radar Contact Version 4 ATC Basics March 9, 2016 Land at XXX (Approach and Center) – Your filed Alternate Airport (#1). If you choose this, advise Approach of your requested altitude per the menu(s). He will have you contact Departure, who gets you on your way. IMPORTANT NOTE – “But I wanted to go to my filed Alternate Airport #2.” You can do that and more. The above conditions can be applied in any combination, at any time, under the following circumstances: Land at XXX airports (your Alt #1, Alt #2, and your departure airport) will be available after missed approach, and have chosen Hold as Pub, Delay Vectors or IAP Approach. You may have noticed they are also available from initial contact with Approach up till the time you contact Tower. Change your mind, just about anytime. Vector Approach (Approach only) becomes available once in Hold as Pub or Delay Vectors. Tell the Approach controller you would like to try the approach again, even after requesting an IAP or Visual approach. He will set you up for the preferred. The Visual and IAP approach options are there before and during all other approaches. The value of our Save/Load feature should be obvious. Use it, anytime at any point in any part of any flight. IMPORTANT NOTE - If your co-pilot has the radios at missed approach, he/she will always opt for the “Vect Apch” option. If you would prefer something else, you need to be talking. Alternate Airport(s) The weather is below minimums at your arrival airport. The runway is not visible as you approach DH. You elected Hold as Pub hoping for things to improve (checking Lv Freq for Wx periodically) but it has become obvious, this is not going to work. That is why there are alternate airports. Having a “plan B” in mind is always prudent even in VMC (visual meteorological conditions) and mandatory when the weather goes IMC (instrument meteorological conditions). What airport you choose for your alternate(s) is up to you. Logic would say the location(s) should be far enough away from your primary destination, to not fall under the same weather pattern. Plan your flights wisely. However, the Alternate(s) can be used beyond the obvious intentions. Let’s take a scenario with four airports; A, B, C, and D. Airport A is your departure field, Airport B your primary arrival. Airports C and D are alternates you file. No two airports are further than 45 miles to 60 miles from the others. After all, this is Sunday afternoon practice. Need to be home in time for supper. You have carefully chosen these airports, knowing each field offers at least one precision or non-precision approach you need time on. Let’s really mix things up and make it interesting: Copyright JDT LLC 2005 Page 58 Radar Contact Version 4 ATC Basics March 9, 2016 Airport A – fully controlled field Airport B – served by an Approach control only (no Tower/Ground) Airport C – fully uncontrolled Airport D – served by Tower only (you will talk to Center at some point) The controllers from Airport A get you in the air and on course towards Airport B. Again, any combination of pilot requests is perfectly acceptable. For illustration purposes: At Airport B you are vectored to an ILS, miss approach, then head towards Airport C At Airport C you ask Center for IAP. An NDB, miss approach, a VOR-DME, then on towards Airport D At Airport D you ask Center for yet another IAP, the SDF. After the “missed”, we practice holding pattern work (‘Hold as Pub’ after missed approach). At D you had planned on one final IAP after the holding but see time is moving right along. Only time enough for one final approach before having to head home. Let’s go back to Airport B, this time asking Approach if we can shoot “the full” (IAP) ILS approach we had done earlier. Are you ready to go home? Airport A is waiting for you. As an RC customer, to every extent possible it is up to you what happens in a flight. Ground Touchdown. Talk to Ground, turn off the runway at the first available intersection, and taxi to your gate. Shut down the plane and select “Flight Critique”. Why not listen to how you have done. RC will critique your performance: how well did you adhere to instructions? What were your deviations from assigned headings, altitudes? Did you carry enough fuel? Did you look out for other traffic? Did you make the controller repeat himself all the time? All these aspects will be critiqued, so you have to perform well. If you foresee you will be grounded by FSDO, you can skip the critique as well by selecting “End RC”. This immediately shuts the program down. Just pick your choice from the menu. Chatter If you enabled AI chatter, you will hear other AI planes checking in with Ground and being instructed to taxi to the ramp. You will also hear departing AI being told to taxi to the active runway, and being switched to Tower. EMERGENCY Unexpected, critical moments in the cockpit are inevitable. Air carriers very often declare an emergency if a passenger suddenly has trouble breathing, smoke in the cockpit, air rage, bird strike, or loss of pressure. The list goes on and on. These situations require everyone involved to remain objective, focused, and calm. Controller and pilots alike practice various emergency procedures quite often. It is only through clear communication between the two, that expeditious and calculated assistance be guaranteed. Lives are saved every day, thanks to the professionalism of pilots and controllers. When a situation arises qualifying, in your opinion as pilot in command in an emergency, do not hesitate to select the EMERGENCY menu item. A set of sub-menus will appear (2 pages), displaying ten types of emergencies. They include: Copyright JDT LLC 2005 Page 59 Radar Contact Version 4 Air Rage Collision Cracked Windshield Electrical Failure Engine out ATC Basics March 9, 2016 Hydraulic Failure Loss of Pressure Fuel Leak Medical Smoke in Cockpit You will notify Center of the Emergency by making the selection from this list. ATC is very structured and has a strict guideline to go by in these situations. He will first ask your intentions. Your choices are: Vectors to Closest Airport – The controller chooses what airport is most appropriate, taking distances to the field and runway lengths per your type aircraft into account. You will likely be put on an initial vector, then cleared “via direct”. The RC Center controller will not vector you into a pattern as an Approach controller does. IMPORTANT NOTE - If you elect to have ATC Vector to Closest Airport, that airport may end up being a fully uncontrolled field, a field you are very unfamiliar with that offers no precision approaches. You have put the responsibility for airport selection on the controller’s shoulders. He will assume (as always), you know where you are, where you are going, and what it will take to execute his clearances. He will assume you are prepared for any clearance that comes your way. Request Direct – You make an airport specific request from a listing that will appear after a few moments. Return to (Departure Airport) – Obvious. You prefer to return to your field of departure. After you have received the clearance to your emergency airport, Center follows up with the minimum required questions he must ask. “Say fuel and souls on board”, then “will you need any special handling on the ground?” Answer these questions per the new sub-menus, but . . . Always remember, satisfying ATC is not your priority as pilot in command in an emergency. Your safety is priority, always. Fly that airplane first. Be sure things are, to every extent possible, under control first. If you do not have time to answer ATC’s questions, lose no sleep. The controller’s been here before; he knows what you are doing and what you are going through. Expect priority handling. There will be no holding, no crossing restrictions. For fields with multiple ILS runways, expect to be set up with reference to the direction you are approaching the airport from, not necessarily the wind-preferred. You can always ask for an alternate runway. We strongly suggest to all users, unless you own a complete set of approach plates, or use various approach information software from interest sites like www.myairplane.com, use Vectors to Closest Airport with extreme caution. Copyright JDT LLC 2005 Page 60 Radar Contact Version 4 ATC Basics March 9, 2016 The Emergency option is available throughout all phases of flight, except on Ground and Tower frequencies. Uncontrolled Field (UF) “Nice-to-Know” Info Not interested in flying out of or into large metropolitan airports? Corporate Lears must fly wherever the boss wants to go. Check haulers go into the most remote of airports. Package jockeys for Fed Ex or UPS run to Non-Terminals on a regular basis, all night long. Radar Contact has you in mind, too, by including support for varying levels of uncontrolled airports. These airports are those normally lying outside the forty-mile arc surrounding the larger Terminal airports, those airports lying in between the Terminal Areas. There are in fact thousands more uncontrolled, or partially controlled fields throughout the world than there are Terminal's. In the RC program, the Controller Info displays clearly whether a service will be available at all airports entered. As discussed earlier, you can edit these fields (checkboxes) and/or frequencies as desired. Use your imagination when making your choices. It would not be realistic for instance to create a flight plan where Paris-Charles de Gaulle is an uncontrolled airport, but you have that option. We suggest you leave these fields, the checkboxes and frequencies default, as real world data will be automatically entered for you, default. A complete set of Jeppesen or other type of aeronautical charts are essential if you plan on frequenting uncontrolled fields. You will be required to shoot all IFR approaches ‘on your own’, making these approach plates a critical part of your flight. If you do not have access to the entire volumes you will likely find plates to specific airports at various sites on the Net. Without the approach plates you will be limited to Visual Approaches, thereby limiting your access to when VFR conditions exist. The most noticeable difference between controlled and uncontrolled (or partially controlled) airports is that you will have odd combinations of Clearance Delivery, Ground, Tower, Approach, or Departure controllers. At fully uncontrolled fields for instance, Center issues clearances either directly to the pilot if he/she calls for the clearance in the air, or through FSS (Flight Service Stations) if the pilot requires the clearance prior to takeoff. Under certain conditions, your Ground controller may be the one to issue your IFR clearance. If there is no Tower, do not expect to hear ‘Cleared to Land’. RC covers all these possibilities for you. IMPORTANT NOTE - If an airport has an Approach controller, that field will have a Departure controller as well. You cannot select one without the other. If an airport has a Tower controller, the Ground controller field will be populated. Uncontrolled Field Departures ATIS is not available. Get your weather briefing on the ground by selecting the appropriate menu item. If weather at your departure airport is VFR (a reported one thousand foot ceiling or higher with 3 mile visibility or greater), you have the option to takeoff VFR and pick your IFR Copyright JDT LLC 2005 Page 61 Radar Contact Version 4 ATC Basics March 9, 2016 clearance up in the air. If you intend to takeoff VFR be sure to listen for your local Center frequency in the briefing. Radio coverage at the lower altitudes is poor. Wait until you are 1000' AGL or higher before contacting Center. At that time Center controller will give you a discrete transponder code and issue you your IFR. Remain clear of clouds until you have received your clearance. If weather is IFR (making it illegal to takeoff VFR), you must receive your clearance from Center through FSS while on the ground. Again, select the appropriate menu item. After you have received and understand your clearance, ready your aircraft, know what you are doing and what you need, then takeoff, calling Center leaving 1000' AGL. An IFR clearance through FSS, is similar to a normal clearance with an important distinction: your ‘Clearance Void Time’. You will hear this important sequence sound like this: "Clearance void if not off by 2125. If not off by 2125, advise Center not later than 2130 of intentions". IMPORTANT NOTE – Many users have commented, “This is wrong. There is something wrong. I am being told ‘…if not off by if not off by”. They are right, but it is not wrong. Carefully re-read the sentence. Your void time will normally be 20 minutes from the time the clearance was issued, allowing more than enough time to get airborne and establish two-way. What is the purpose of the void time? When you are issued an IFR clearance and you hang up the phone, essentially you ‘own’ that airport. ATC cannot clear anyone into or out of that airport until: You are heard from and are well clear of the area It is ½ hour past your void time, with pilot concurrence It is 1 hour past since your void time If the center does not hear from you by your void time, he notifies the Supervisors. If it has been ½ hour, he notifies the airport area's local Sheriff to check the ramp. If one hour has gone by without hearing from you, he calls SAR (Search and Rescue). Controllers look until they find you, and barring a disaster there will be a lot of questions. Uncontrolled Field Arrivals From your cruise altitude you will be given a step descent into the destination airport area eventually being issued the MVA (Minimum Vectoring Altitude). For example: ‘Dakota 34F, maintain two thousand two hundred, if able report the field in sight for a visual approach’. Just as with Terminal Arrivals, you should request to leave the Center frequency to get the weather for your airport at approximately 50 miles from the airport. Just select the appropriate menu items. Closing your IFR flight plan / Canceling IFR If there is no Tower to confirm your safe landing, it is your responsibility to see that your IFR flight plan has been canceled. You are free to ‘Cancel IFR’ while in the air (below the PCA) given VFR conditions. This is a common practice once landing is assured (and you have yet Copyright JDT LLC 2005 Page 62 Radar Contact Version 4 ATC Basics March 9, 2016 good radio coverage), saving the trouble of another phone call to FSS telling them you have landed. The Menu Display includes the Cancel IFR menu item. Copyright JDT LLC 2005 Page 63 Radar Contact Version 4 Flight Planning March 9, 2016 Flight Planning Radar Contact supports many flight planners, some of which are freeware and some that are payware. The plans in this chapter will focus on two of the more widely used planners, FSNavigator and FSBuild. With the world’s skies becoming increasingly crowded, having an accurate and efficient flight plan is not just a convenience, it is a necessity. By giving some thought to your flight plan, you will arrive at your destination with less time spent in the air, less fuel used, and more efficient handling by air traffic control. All flights operating under instrument flight rules (IFR) are required to have a flight plan on file with air traffic control. While controllers will assist a flight with vectors and information when able and where applicable, they are NOT there to hold your hand and walk you through every phase of flight. Their primary responsibility is to organize the flow of traffic and provide safe separation from other aircraft in their airspace. IMPORTANT NOTE - Pilots are fully responsible for knowing how to fly the route and procedures that they file. The same holds true with Radar Contact. As pilots, operating in simulated controlled airspace we must have an understanding of the procedures that we are planning and filing in order to fly competently within “the system”. Navigation Aids The first step towards ensuring that we plan a good route is to have some understanding of the equipment on the ground that we rely on for guidance. These are air navigation aids, or NAVAIDS. The most often used facilities are VOR, VOR/DME, VORTAC, and to a lesser extent NDB, for enroute navigation and ILS for approaches. With the advent of newer technologies over the last two decades, GPS/RNAV navigation is becoming the standard on the flight decks of modern airliners; however, VOR navigation is still widely used among general aviation and even older airliners, such as the 737-200 series. VOR –VHF Omni-directional Range These NAVAIDs operate in a frequency range of 108.0 to 117.95 MHz and provide coverage appropriate to the assigned service volume. They are subject to line-of-sight restrictions and the reception will vary based on the altitude of the aircraft. VOR Service Volume VORs will have a designated range of reception called a service volume. The service volume is noted on air navigation charts in the frequency box with one of the following: T for Terminal L for Low Altitude H for High Altitude The following information describes the three types of VORs you are likely to encounter during a flight. Copyright JDT LLC 2005 Page 65 Radar Contact Version 4 Flight Planning March 9, 2016 Terminal VOR Terminal VOR provides reception from 1,000 AGL up to and including 12,000 AGL at a radial distance of 25 nautical miles. Low Altitude VOR Low Altitude VOR provides reception from 1,000 AGL up to and including 18,000 AGL at a radial distance of 40 nautical miles. High Altitude VOR High Altitude VOR provides reception from 1,000 AGL up to and including 14,500 AGL at a radial distance of 40 nautical miles, from 14,500 up to and including 60,000 feet AGL at a radial distance of 100 nautical miles, and from 18,000 AGL up to and including 45,000 AGL at radial distances of 130 nautical miles. Copyright JDT LLC 2005 Page 66 Radar Contact Version 4 Flight Planning March 9, 2016 VOR/DME A VOR/DME is a VOR with Distance Measuring Equipment. VORTAC A VORTAC is a VOR co-located with TACAN Equipment. Non-Directional Beacon - NDB Normal frequency of operation is from 190 to 535 kHz. The NDB is used far less often than the VOR for enroute navigation and even less for terminal instrument approaches. However, it is worth knowing that these NAVAIDs also have specific service volumes for flight planning purposes. The four types of service volumes for NDBs are: Class Compass Locator Medium High – MH High – H High High – HH Radial Distance 15 Nautical Miles 25 Nautical Miles 50 Nautical Miles 75 Nautical Miles Compass Locators may be used in conjunction with and co-located with the markers on an ILS approach and will be noted on the chart. An example would be LOM for Compass Locator at the Outer Marker. Airways Airways are commonly referred to as the “highways in the sky”. In the United States, there are two types of airways - low altitude (Victor airways) and high altitude (Jet routes). Low Altitude Airways Victor Airways consist of airways from 1,200 feet AGL (or as designated) up to but not including 18,000 feet MSL. Low altitude airways may be identified on a chart by a “V” followed by the number (V15). High Altitude Airways Jet Routes consist of airways from 18,000 feet MSL up to and including 45,000 feet MSL (FL180-450). High altitude airways may be identified on a chart by a “J” followed by the number (J80). Airway Width In order to be considered “on the airway” a pilot must remain within four nautical miles either side of the airway centerline. Changeover Point Changeover points are normally at the midpoint between two NAVAIDs unless noted otherwise on an enroute navigation chart. When a changeover point is not at the midpoint, mileage information will be depicted. Copyright JDT LLC 2005 Page 67 Radar Contact Version 4 Flight Planning March 9, 2016 Planning –With FS Navigator and FSBuild Now you can begin constructing a flight plan. Your first route will utilize VORs and Victor Airways only, and will be suitable for a typical general aviation single engine aircraft such as the default Cessna 172. Your route of flight will be from Griffith-Merrillville (05C) to Lafayette/Purdue University airport (KLAF) with the routing as follows: 05C direct to Chicago Heights VOR (CGT), Victor Airway 7 to Boiler VOR (BVT) direct to KLAF. This route would appear on an air traffic control flight plan strip in the following format: 05C..CGT.V7.BVT..KLAF Two dots signify direct routing between two points, and a single dot signifies routing via a published airway or fix. If you plan a fix after a fix, use two dots. If you plan a route after a fix, use one dot. Copyright JDT LLC 2005 Page 68 Radar Contact Version 4 Flight Planning March 9, 2016 FS Navigator Start up Flight Simulator and then bring up FSNavigator using the F9 key. You will then see a map similar to the following screen. Ensure that the ID check box is selected in the upper left hand corner. This allows a search by identifier. Type in 05C and then enter. The search results will come back with GriffithMerrillville airport as shown below. Copyright JDT LLC 2005 Page 69 Radar Contact Version 4 Flight Planning March 9, 2016 Right mouse click on the highlighted airport. This will bring up a menu to allow to you send the selected airport to the flight plan. Our first NAVAID waypoint along the route is Chicago Heights VOR. Do an ID search for CGT and send it over to the flight plan. Chicago Heights VOR is a Low Altitude VOR with a service volume of 40 nautical miles. At a charted distance of only 7.7 NM, this is well within the reception range. The next NAVAID along the route is Boiler VOR. Do an ID search for BVT and send it over to the flight plan. Copyright JDT LLC 2005 Page 70 Radar Contact Version 4 Flight Planning March 9, 2016 Boiler VOR is a high altitude VOR. As mentioned earlier in this chapter, high altitude VORs have a service volume of 40 nautical miles radial distance from 1,000 to 14,500. At a cruise altitude of 5,000 feet for the flight, this would give us a maximum range between VORs of 80 nautical miles. At a charted distance of 61.6 nautical miles from CGT to BVT, planned distances fall within the reception limitations for selected NAVAIDs. Copyright JDT LLC 2005 Page 71 Radar Contact Version 4 Flight Planning March 9, 2016 The last step in the plan is to insert Lafayette-Purdue University as the arrival airport as shown below. By clicking on the “L” button on the right hand menu bar you can overlay low altitude “Victor” airways. This will allow you to verify that you have in fact planned your route along airway Victor 7. Copyright JDT LLC 2005 Page 72 Radar Contact Version 4 Flight Planning March 9, 2016 Planned routing along airway Victor 7 Planned routing along airway Victor 7 Once the flight plan is built in FSNavigator to our satisfaction, we have the option to save it for future use. Click on Plan and Save As. Click Plan Click Save As Copyright JDT LLC 2005 Page 73 Radar Contact Version 4 Flight Planning March 9, 2016 You may then specify a flight plan name. A suggestion would be to simply name the plan for the city pair that you are flying, such as 05C-KLAF. Once a file name is given to the flight plan, click Save. Type 05CKLAF Click Save Now that the flight plan is saved, it must be exported for use by Radar Contact. Select Plan and Export. Click Plan Copyright JDT LLC 2005 Click Export Page 74 Radar Contact Version 4 Flight Planning March 9, 2016 This will bring up a list of choices for flight plan export. Select the FS2002 option (NOT Radar Contact) and then click OK. FS2002 – Click OK NOT RADAR CONTACT Once you click OK, you will be given a choice as to which runway you would like. For the purposes of constructing the plan, either runway is fine so just highlight one you like and click OK. Any runway is fine Click OK Now you see a window where you can save your plan file to the FS200x flight plan format for use by Radar Contact. Once again, simply saving the plan file as the city pair name is suggested but you may name it as you wish. FSNavigator will use the Myflts folder in the FS2002 directory structure as the default location, but you may specify any other folder you would prefer to use as long as you know where to find the file. Copyright JDT LLC 2005 Page 75 Radar Contact Version 4 Flight Planning March 9, 2016 Type 05CKLAF Click Save The directory path is shown here. Note that your directory structure may differ if you have installed Flight Simulator in a non-standard location. IMPORTANT NOTE – Selecting FS2000 for the export option will yield the same results, but you will not have the extra step of selecting a runway, and FSNavigator will default to the pilots folder in the FS2000 directory when saving. Once you have saved your route in FS200x format with a .pln file extension, your flight plan is ready for immediate use by Radar Contact. Double-click the Radar Contact shortcut on the desktop. You will see the main screen as shown below. Copyright JDT LLC 2005 Page 76 Radar Contact Version 4 Flight Planning March 9, 2016 Click FS200x (.pln) button To load your FS200x flight plan, click FS200x [*.pln]. Copyright JDT LLC 2005 Page 77 Radar Contact Version 4 Flight Planning March 9, 2016 Once you click FS200x, the Open PLN File window will appear showing all of the available .PLN files. Your 05C-KLAF flight plan file will be listed. If you saved your plan file to another directory, you will have to browse to locate your file. Select the .pln file Click Open Select your .pln file and click Open. Copyright JDT LLC 2005 Page 78 Radar Contact Version 4 Flight Planning March 9, 2016 After you click Open, Radar Contact will load your flight plan information. Your city pairs, altitude, and other pertinent flight plan information will be displayed in the main RC window. Flight plan information is displayed here You may now begin adjusting options and controller information as desired. Copyright JDT LLC 2005 Page 79 Radar Contact Version 4 Flight Planning March 9, 2016 FSBuild By Bob Johnson There are many flight planning tools available for MSFS. FS Build is a flight-planning program that provides a powerful set of functions to perform detailed flight planning. For ease of understanding, we will use the same flight as one of the other flight plan examples: 05C (GRIFFITH_MERRILLVILLE) to KLAF (Lafayette/Purdue University). From the route panel in FS Build, Place 05C in the Departure field and KLAF in the Destination field, along with the runways that are expected to be used for both. Copyright JDT LLC 2005 Page 80 Radar Contact Version 4 Flight Planning March 9, 2016 Then toggle the PM (plan mode) to get the departure and destination points displayed. The route for this example that is displayed at the air traffic controller strip would be: 05C.CGT.V7.BVT.KLAF Two dots signify direct routing between two points and a single dot signifies routing via published airway or fix. When the above plan is entered into FS Build’s flight plan area; Copyright JDT LLC 2005 Page 81 Radar Contact Version 4 Flight Planning March 9, 2016 And the build function is invoked the route with its waypoints, distance, headings, plan altitudes will be displayed like this: Editing of the flight plan can be done easily from this view. The route map will also be displayed in the lower panel of FS Build for you to review airways, NAVAIDs, and other navigations points. Copyright JDT LLC 2005 Page 82 Radar Contact Version 4 Flight Planning March 9, 2016 After the build process has been completed, FS Build will produce a detailed flight plan that gives detailed information for amount of fuel to be used by any aircraft (data here is for 737800). FSB will export the flight plan to many third party add-ons. This includes the LDS 767, PIC 767, ACS-GPS, Flight One ATR 72, FS 2004/FSX flight planner, FS ACARS, FS Commander, FS MCP, FS Navigator, GPS 98, IVAP, Lago MD80, PMDG 737NG, PMDG 747/400, Navdata/Real CRT, PS 1, PSS A320/A330/A340, PSS 747/777, Squawk Box and SSW A310. Complete details on the use and functions of FS Build; go to the FS Build website: http://www.fsbuild.com/. Copyright JDT LLC 2005 Page 83 Radar Contact Version 4 Flight Planning March 9, 2016 Once you have saved your route in FS200x format with a .pln file extension, your flight plan is ready for immediate use by Radar Contact. Double-click the Radar Contact shortcut on the desktop. You will see the main screen as shown below. Click FS200x (.pln) button To load your FS200x flight plan, click FS200x [*.pln]. Copyright JDT LLC 2005 Page 84 Radar Contact Version 4 Flight Planning March 9, 2016 Once you click FS200x, the Open PLN File window will appear showing all of the available .PLN files. Your 05C-KLAF flight plan file will be listed. If you saved your plan file to another directory, you will have to browse to locate your file. Select the .pln file Click Open Select your .pln file and click Open. Copyright JDT LLC 2005 Page 85 Radar Contact Version 4 Flight Planning March 9, 2016 After you click Open, Radar Contact will load your flight plan information. Your city pairs, altitude, and other pertinent flight plan information will be displayed in the main RC window. Flight plan information is displayed here You may now begin adjusting options and controller information as desired. Copyright JDT LLC 2005 Page 86 Radar Contact Version 4 Flight Planning March 9, 2016 Planning – KLAS - KLAX Our next flight plan from Las Vegas McCarran International to Los Angeles International will utilize an air carrier type aircraft, a published departure procedure (DP), a published arrival procedure (STAR), and an alternate airport for destination. When flight planning for an air carrier flight that you know will be using published procedures on both the departure and arrival, it tends to be easier if you plan which DP and STAR you would like to use and then plan the enroute portion to link the two ends last. The route we will plan today will be as follows: KLAS.IDALE1.HEC.J64.CIVET.CIVET4.KLAX Departure Procedure (DP) We will start off with a look at the Instrument Departure Procedure, or DP, first. The Aeronautical Information Manual defines the DP as follows: A preplanned instrument flight rule (IFR) air traffic control departure procedure printed for pilot use in graphic and/or textual form. DP's provide transition from the terminal to the appropriate enroute structure. The key phrase is “provides transition from the terminal to the appropriate enroute structure”. Using published departure procedures when available will not only simplify the process of obtaining your clearance, it will provide a standardized routing structure to smoothly transition you to the enroute phase of your flight. Copyright JDT LLC 2005 Page 87 Radar Contact Version 4 Flight Planning March 9, 2016 When utilizing published procedures the format for the DP will always be (DEPARTURE).(TRANSITION), or for our route today IDALE1.HEC IMPORTANT NOTE – Portions of the navigation charts shown are for illustration purposes only and should not be used for real world navigation. IDALE1 is the departure HECTOR VOR is the transition The departure will generally be named for a key fix or NAVAID. In this case, it is IDALE intersection. The departure portion of the routing will show on the chart as a solid line, and ends at IDALE intersection. Copyright JDT LLC 2005 Page 88 Radar Contact Version 4 Flight Planning March 9, 2016 Solid Line denotes departure portion Ends at IDALE The transition portion of the departure procedure will be shown on the chart as a dashed line from the departure fix or NAVAID, to the transition fix or NAVAID. The transition portion of the DP will commence passing IDALE and end at HECTOR VOR. Copyright JDT LLC 2005 Page 89 Radar Contact Version 4 Flight Planning March 9, 2016 Starts at IDALE Dashed Lines Denote Transition Ends at HECTOR VOR Once you arrive at HECTOR VOR, the departure procedure ends and you are officially transitioned to the enroute phase of your flight. Radar Contact will allow us to fly this procedure exactly as published by including the appropriate intersections and HEC VOR. Any fix or NAVAID within 30 nautical miles of the departure airport is automatically considered to be part of a DP by Radar Contact. IMPORTANT NOTE – DP checkpoint tolerance is 2 miles. You must fly to within 2 miles of a filed checkpoint for credit. You must receive credit for all filed checkpoints. Checkpoint tolerance outside 30 miles of your departure airport (enroute) is 5 miles. Copyright JDT LLC 2005 Page 90 Radar Contact Version 4 Flight Planning March 9, 2016 Standard Terminal Arrival (STAR) We will now take a look at the Standard Terminal Arrival, or STAR. The Aeronautical Information Manual defines the STAR as follows: A preplanned instrument flight rule (IFR) air traffic control arrival procedure published for pilot use in graphic and/or textual form. STARs provide transition from the enroute structure to an outer fix or an instrument approach fix/arrival waypoint in the terminal area. Once again, the key words are “provide transition from the enroute structure”. The format for reading an arrival chart is just the opposite of a departure. An arrival will always be (TRANSITION).(ARRIVAL) e.g. CIVET.CIVET4. Copyright JDT LLC 2005 Page 91 Radar Contact Version 4 Flight Planning March 9, 2016 STARs, like DPs, will be named for a prominent fix or NAVAID along the arrival route. Starts at CIVET Starts at CIVET By including each pertinent intersection along the published arrival route in our flight plan, Radar Contact will not only allow but also fully expect us to fly the route as published on the chart. Copyright JDT LLC 2005 Page 92 Radar Contact Version 4 Flight Planning March 9, 2016 FUELR ARNES SUZZI Let’s compare the real world chart to how it looks in our Flight Simulator plan. The Radar Contact controllers will also issue crossing restrictions as needed along the arrival. As mentioned previously, the STAR is designed to guide you to an instrument approach fix in the terminal area. For our flight today that fix is FUELR intersection. You will also note that this arrival is designed for approaches and landings to runway 25 Left with the localizer frequency (109.9) and final approach course (249) published on the chart. Copyright JDT LLC 2005 Page 93 Radar Contact Version 4 Flight Planning March 9, 2016 Below is a portion of the plan view of the ILS approach to runway 25 left. Note the initial approach fix (IAF) is FUELR intersection. FUELR Once you reach FUELR, you have officially started the instrument approach procedure to runway 25 left. The STAR did its job perfectly by guiding you to a point so that you may seamlessly begin your instrument approach procedure. Copyright JDT LLC 2005 Page 94 Radar Contact Version 4 Flight Planning March 9, 2016 It is important to note that not all STARs integrate perfectly with an instrument approach procedure to a runway. Many will guide you to a point along the arrival where it will advise to expect radar vectors to the final approach course. An example of this may be seen on the LENDY arrival into the New York metro area. LENDY Once you pass the named NAVAID or fix, the approach controller will be responsible for providing radar vectors to ensure that you are in good position to make the approach to the active or requested runway. In the real world, depending on traffic flow, approach control may vector you off the published arrival prior to crossing all of the published fixes. THIS WOULD NOT BE AN UNUSUAL SITUATION. Radar Contact will handle your arrivals quite realistically, and during times of peak demand you may start getting “early vectors” for sequencing, so do not panic! Copyright JDT LLC 2005 Page 95 Radar Contact Version 4 Flight Planning March 9, 2016 Now that the departure and arrival are planned, we need to check what the most efficient routing would be to connect the two ends. Since this is a short flight, it works out that Jet Route 64 will connect Hector VOR to CIVET intersection. DP Ends Here STAR Begins Here Saving the route and exporting to FS200x .pln format is done in the same manner as our first flight. The challenge now is to fly the route exactly as planned and as published. Just like the real world, the Radar Contact controllers will expect you to know how to fly the procedures you have planned and filed, and if you do not, you may get a visit from the Flight Standards District Office upon arrival! Altitude planning may vary greatly based on such things as forecast winds aloft, aircraft weight, ATC traffic constraints, and possible operational restrictions on the aircraft due to inoperative components. Since our flight is short, we will only plan to cruise at 28,000 feet or FL280. How do I know which altitude to fly for my direction of flight? Good question! The answer depends on whether you file RVSM. Let’s see what table 3-3-1 from the Aeronautical Information Manual has to say. Copyright JDT LLC 2005 Page 96 Radar Contact Version 4 If your magnetic course (ground track) is: 0° to 179° 180° to 359° Flight Planning March 9, 2016 And you are below And you are at or 18,000 feet MSL, fly: above 18,000 feet MSL but below FL 290, fly: Odd thousands MSL Odd Flight Levels (3,000; 5,000; 7,000, (FL 190; 210; 230, etc.) etc.) Even thousands MSL Even Flight Levels (2,000; 4,000; 6,000, (FL 180; 200; 220, etc.) etc.) And you are at or above FL 290, fly 4,000 foot intervals: Beginning at FL 290 (FL 290; 330; 370, etc.) Beginning at FL 310 (FL 310; 350; 390, etc.) The table shown above pertains to Non-RVSM. Though RVSM was implemented in the United States early 2005 (Europe’s been RVSM for some time now), some countries do still subscribe to Non-RVSM. Remember, RVSM gives you six new legal FLs (Flight Levels) to use for cruise altitude. They are FL300, 320, 340, 360, 380 and 400. Cruising at FL410, separation minima below is now 1000ft. Above remains 2000ft. The following table shows RVSM and Non-RVSM changes regarding correct altitude for direction of flight, and separation minima: Copyright JDT LLC 2005 Page 97 Radar Contact Version 4 Flight Planning March 9, 2016 Additional information for USA RVSM may be found here: http://www.faa.gov/ats/ato/rvsm1.htm European users may find additional information here: http://www.ecacnav.com/rvsm/default.htm Fuel planning for general aviation IFR and air carrier IFR is actually quite similar. The regulations that govern each type of operation essentially say the exact same thing. For general aviation, FAR 91.167 says you must plan enough fuel to fly from your departure airport to your destination airport, fly to your alternate airport (if required), and then be able to fly for another 45 minutes at normal cruise speed. For airlines operating under domestic rules, FAR 121.639 says you must plan enough fuel to fly from your departure airport to your destination airport, fly to your MOST DISTANT alternate (if required, and if more than one alternate is planned), and then be able to fly for another 45 minutes at normal cruise speed. Our Boeing 737 burns right about 5.000 pounds of fuel per hour so a sample fuel summary for our flight from KLAS to KLAX may look something like this: KLAS KLAX KONT RSV HOLD XTRA TAXI TOTAL 5.106 FL280 2.310 4.000 2.500 1.200 0.450 15.566 15.600 Enroute burn and flight level Fuel burn from missed approach to the alternate 45 Minute IFR Reserve Fuel designated for anticipated holding Fuel to cover last minute weight changes Fuel to taxi Minimum fuel required for flight (rounded up) Alternate Airport This now brings us to the last item we need to consider for our flight - the alternate. How do you know if you need one? Read on. FAR 121.619 states that an alternate airport MUST be planned if from one hour before to one hour after the estimated time of arrival the ceiling is forecast to be less than 2,000 feet, or the visibility forecast to be less than 3 statute miles. Remember this as the 1-2-3 Rule 1 2 3 Copyright JDT LLC 2005 1 hour before to 1 hour after ETA Ceiling less than 2,000 feet Visibility less than 3 statute miles Page 98 Radar Contact Version 4 Flight Planning March 9, 2016 Ceiling – The height above the earth’s surface of the lowest layer of clouds or obscuring phenomena that is reported as “broken”, “overcast”, “obscuration”, and not classified as “thin”, or “partial”. Now that we have determined that an alternate airport must legally be planned for our destination how do you decide WHICH airport to plan? Ideally you want to plan an alternate that is as close to the destination as possible for economic and passenger convenience considerations, while at the same time remaining clear of the weather that is requiring the alternate in the first place. This is not always an easy task, especially during the winter months when widespread low ceilings and visibility are common. In order to be able to legally plan to use an airport as an alternate under FAR part 121 the forecast must indicate that it will meet the criteria for alternate airport weather minimums at the estimated time of arrival. Alternate airport minimums may be derived using the ONE NAV RULE or the TWO NAV RULE from the table below. Alternate Airport Weather Minimums Approach Facility Configuration Ceiling Visibility For airports with at least ONE operational navigational facility providing an instrument approach Add 400 feet to the MDA or DH as applicable Add 1 statute mile to the landing minimum For airports with at least TWO operational navigation facilities providing an instrument approach Add 200 feet to the higher DH or MDA of the two approaches used Add ½ statute mile to the higher authorized landing minimum of the two approaches used Alternate Planning Tip: As a quick “rule of thumb”, if your planned alternate has at least two ILS approaches with published minimums of 200 and ½ and each localizer has its own unique frequency then your alternate minimums will be 400 and 1. This means that the weather at your alternate anticipated ETA would need to be forecast with a ceiling of at least 400 feet, and a visibility of at least 1 statute mile. If it does not, then you will have to look for another alternate. Radar Contact supports up to two alternate airports. How do you know if you need a second alternate? Anytime you see visibility forecast for less than the standard Category I ILS minimums of 200 and ½, then plan a second alternate. Just do not forget that your fuel will need to be planned to the more distant of the two alternates. Copyright JDT LLC 2005 Page 99 Radar Contact Version 4 Flight Planning March 9, 2016 OK pilots, you are now briefed on how to construct a flight plan that will maximize your enjoyment of Radar Contact. Any flight planning questions not covered in this manual may be addressed on the Radar Contact Forum at AVSIM. http://www.avsim.com/ Copyright JDT LLC 2005 Page 100 Radar Contact Version 4 Radar Contact User Interface March 9, 2016 Radar Contact User Interface Input Screens Ok, you know about ATC now, how to plan a flight and how to get your flight plan ready for use by Radar Contact. Now it is time to fire up the program. Locate RC in your start menu (a shortcut to your desktop might be a good idea; you will be hooked before you know it), and you will see this screen: Load your Flight Plan The first button to click is either one of the two on top: normally you would use the one marked with FS200x (*.pln). If this is your first use of Radar Contact, browse to the directory where your flight plans are saved. In FS2004, this is usually My Documents\Flight Simulator files. FSX is usually the My Documents\Flight Simulator X files directory. RC remembers the path to this directory, so you have to browse only this first time. Pick the flight plan you prepared. The other button on top, the one marked RCV2.x (*.apl), is meant for those people who had prepared flights for use by Radar Contact version 2 or use FStarRC. If you have saved those flights and wish to re-fly them with the new version, you can browse to the directory that contains the apl-files. Copyright JDT LLC 2005 Page 101 Radar Contact Version 4 Radar Contact User Interface March 9, 2016 The following standard dialog box appears, which allows you to browse to the appropriate directory and choose the flight plan you want to load. After having picked a flight plan by either one of the methods described above, you will see the plan being loaded into RC through a status bar. Copyright JDT LLC 2005 Page 102 Radar Contact Version 4 Radar Contact User Interface March 9, 2016 Then the screen changes into something like this: Of course, this is an example of a flight from Des Moines (KDSM) to O’Hare (KORD), as you can see in the textbox to the right of the flight plan buttons. It also describes at what altitude the flight is to be flown and the waypoints that the plan contains. Do not worry about this information; this will be available to you when flying as well. Copyright JDT LLC 2005 Page 103 Radar Contact Version 4 Radar Contact User Interface March 9, 2016 Controller Info Next, you click the button marked ‘Controller Info’, which will lead you to this screen: Controller Services, Alternate Airports, Frequencies The gray column describes the different ATC-services; the subsequent red, green, orange, yellow, and blue columns give you the respective frequencies. The name of the red column is your departure airport, the green column gives the center frequency, and the orange column is your destination airport. Suppose you want to file an alternate. That is simple. Type in the ICAO code of your first alternate choice in the yellow column and click Find. RC will look up the appropriate frequencies for you. If you want to file a second alternate, type the ICAO code in the blue column and click Find. Of course, not all airports have all services available. For instance, smaller airfields might only have an ATIS and a tower frequency. Radar Contact gets its data on frequencies directly from Flight Simulator, which means that it is pretty close to reality. However, if you want to Copyright JDT LLC 2005 Page 104 Radar Contact Version 4 Radar Contact User Interface March 9, 2016 pretend that KDSM is a small and empty airfield, simply uncheck the checkboxes of the services that you want to get rid of. If you clear everything, you will always have FSS, which is the Flight Service Station, where you can file your plan (on the ground or in the air) and which will give you the latest weather. The reverse is true as well. If you would like to pretend that the small grass strip behind the highway is a major international airport, simply check the boxes of the services you want, and RC will load the frequencies for you. If for any reason, you do not like the frequency, you can change it within the range 118.00 to 135.00. Runways Below the frequencies, you will find two drop-down boxes with the runways available to you at the departure and destination airports. If you want RC to assign you a certain runway for taking off and landing, choose it here. Otherwise, RC assigns the runway that is most suitable given the wind conditions and AI traffic patterns. NOTAMs Check these where appropriate for your departure, arrival, alternate 1, and 2 airfields. Check this whenever you takeoff or land in hilly or mountainous surroundings. Normally, RC gives you clearance for certain altitudes during departure or approach. When you fly in the Swiss Alps or in the Rockies or near Mount Everest, it is quite possible that RC will vector you straight into the side of a mountain. However, if you have thought about it, done some reconnaissance, and checked these NOTAM boxes, RC would in effect leave you free to pick your own altitude. When filing a NOTAM on departure, RC expects you to tell the controller when you are on course and able to follow his altitude instructions. Only then will it be possible for you to hand over the plane to your co-pilot. If you have filed a NOTAM during approach, your copilot will hand back the plane when you contact approach. After all, the whole purpose of the NOTAM is that RC does not know the altitude of the terrain you are flying over, so the copilot does not know it either. We have already discussed the requirement to tell Departure (or Center) you can proceed on course. Further, assume your arrival airport is a NOTAM field. If you miss approach and elect to fly to one of your alternates, Departure (or Center if no Dept controller) will ask you to advise when you can proceed on course as you are leaving the area. Gates Underneath the NOTAM field, you come across textboxes where you can write the gates that you want RC to assign for departure and arrival. If you happen to know that your flight KDSM-KORD always leaves from gate G4 and shuts down at gate 25, it is somewhat neat to put these figures in there. Transition Altitude For airports in North America, no user input is required in this section as the default Transition Altitude of 18,000ft is used. Copyright JDT LLC 2005 Page 105 Radar Contact Version 4 Radar Contact User Interface March 9, 2016 For airports not covered by FAA regulations, a user-editable text box will appear which allows the appropriate Transition Altitude to be entered. Radar Contact is supplied with a database of real-world Transition Altitudes for many of the world’s major airports and if the airport is in the database, RC will enter the correct Transition Altitude in the text box. If there is no entry for the airport in the database, the default altitude of 18,000ft will be used but you can edit this if you wish. Transition Altitudes can be found on many SID, STAR, and instrument approach charts. IMPORTANT NOTE – RC needs Transition Altitudes to be input in the ICAO standard format of whole thousands of feet. A small number of airports have nonstandard Transition Altitudes which should always be rounded-up to the nearest whole thousand. For example, if an airport has a published Transition Altitude of 6,500ft, it should be entered as 7,000ft. In North America, the Transition Altitude is the point below which RC will control your vertical position by reference to altitude (thousands of feet); in other parts of the world, it is the point at and below which your vertical position will be controlled by reference to altitude. When flying at or below the Transition Altitude (below the Transition Altitude in North America), your altimeter subscale should be set to the local pressure (QNH). When you start RC, the program will apply the local pressure setting (QNH) to the Transition Altitude to calculate the lowest available flight level. Transition Level No user input is allowed in this section because the Transition Level is calculated automatically when RC is started. Both the departure and arrival Transition Levels are shown briefly on the Menu Display display at start-up and they can be seen in the Controller/Flight Options section on the main Radar Contact page. IMPORTANT NOTE – A small number of countries have fixed Transition Levels rather than calculated ones – this is not simulated in this version of RC and all Transition Levels will be calculated at runtime. For flights outside North America, the Transition Level is the lowest usable flight level above the Transition Altitude. The definition of “usable” varies from country to country so for consistency in RC, we have defined it as the flight level that gives at least 1,000ft separation above aircraft flying at the Transition Altitude. The Transition Level is the point at and above which RC will control your vertical position by reference to flight level. When flying at or above the Transition Level, your altimeter must be set to the standard pressure setting of 1013.2 hPa or 29.92 in/hg. When climbing or descending, your RC co-pilot will remind you of the need to reset your altimeter from local pressure (QNH) to standard pressure and vice versa with the phrase “altimeter check” at the appropriate time. Copyright JDT LLC 2005 Page 106 Radar Contact Version 4 Radar Contact User Interface March 9, 2016 MSA This box will be filled in with the approximate MSA for the airport. There if you know the MSA at this airport is higher than what is provided, you can change it. This field determines the lowest possible altitude you will be assigned during departure and approach. Departure Procedures By definition, Departure Procedures (DPs) are published routes, with or without altitude restrictions, flown after takeoff. DP lengths vary depending on your departure airport. They might end at a point from 30 miles away, they might end at a point 100 miles away. This essentially is the first part of your flight plan, which guides you away from the airport. The purpose(s) of DPs include noise abatement, routing around restricted or prohibited areas, moving heavy volumes of departing traffic away from populated areas, transitions to common fixes for enroute, etc. Beyond filing a realistic route with appropriate procedures, there is a further purpose to filing a DP in RC. You wish to takeoff, but rather than be vectored towards your first checkpoint, you prefer to join an outbound radial from a VOR (in other words, pick up an airway). DPs allow for this. First, determine whether you want to fly a Departure Procedure. In effect, this means that RC’s controllers will not vector you in the first 30 nautical miles of your flight plan, which leaves you free to fly a DP route. Departure Procedures are implemented in RC in several ways. Filing a DP RC sees filing your first checkpoint within 30 miles of the departure airport, as a DP. This form of DP will default to “Alt Restrictions” being checked (you have the option to change this, discussed below). You will notice, “No Dep Proc” is grayed out in the Dep Procedures column on the Controller Info. Leave default “Alt Restrictions”, or change to “No Altitude Restr” as needed. Forcing a DP If your first checkpoint is further than 30 miles from your departure field, RC defaults to “No Dep Proc” being checked in the Dep Procedures column on the Controller Info. Copyright JDT LLC 2005 Page 107 Radar Contact Version 4 Radar Contact User Interface March 9, 2016 Here you choose whether to check either “No Altitude Restr” or “Alt Restrictions”. or This option allows you to file your first checkpoint outside 30 miles, but enables you to fly a necessary routing as long as you are within a 30 nm radius from the airport. That is perfect for those filing DPs, and intending to join an outbound radial. IMPORTANT NOTE – The “No Altitude Restr” and “Alt Restriction” buttons are available, regardless of distance of first checkpoint. Both constitute a DP, and RC will handle accordingly. No Altitude Restr Clearance Delivery will assign an initial altitude, and Departure will keep you climbing. However, some published DPs include altitude restrictions. They may be AOA (at or above), AT, or AOB (at or below) altitude instructions. If you see your DP might cause you to remain level at an altitude for some period or until a certain DME, this is the DP feature to use. Use this checkbox if you do not want the RC controller pestering you for not maintaining a continuous rate of climb to your assigned altitude. There will be no lateral “watch-dogging”, there will be no vertical “watch-dogging” from RC until you are at or beyond 30 miles from the departure field. Alt Restrictions By far, most DPs are of published routes without any altitude restraints. If your DP contains lateral routes but no altitude instructions, or if you simply wish to join an airway outbound, this is the way to go. Again, Clearance Delivery will assign an initial altitude, and Departure will keep you climbing but in this case, you need adhere to those altitude clearances. Keep it climbing to assigned, do not level off. Some Creative Thoughts Very often DPs are runway dependent. Problem: Logic says you do not know which DP to file prior to learning what runway Ground will put you on. No problem! So long as what DPs available to you have a common fix (the routes to that common fix are different), and you have filed that common fix, no problem at all. In such cases, file your flight plan(s) to include the common fix only. Do not file Copyright JDT LLC 2005 Page 108 Radar Contact Version 4 Radar Contact User Interface March 9, 2016 intersections or fixes between the departure airport and the common fix. RC will look for you to be headed towards the common fix no later than 30 miles out, regardless of which runway you used for takeoff. You have filed your flight plan prior to a line of thunderstorms passing over. Your initial filing had a dep runway with no associated departure procedure. However, once you actually fired up FS and get "in the cockpit", the winds changed and the runway assigned does in fact have a dep procedure. Again, no problem. Maximize RC and return to the Controller Info. Check “No Altitude Restr” or “Alt Restrictions”. When you contact departure, you are not provided vectors to the first waypoint. You can fly the "new" departure (that was not filed) to the waypoint that was filed. Again, you can change a No DP flight plan to be handled as DP, after RC has been launched. That is anytime after you listen to ATIS, talk to Clearance Delivery, get taxi instructions, even after contacting Tower. IMPORTANT NOTE – DP checkpoint tolerance is 2 miles. You must fly to within 2 miles of a filed checkpoint for credit. You must receive credit for all filed checkpoints. Checkpoint tolerance outside 30 miles of your departure airport (enroute) is 5 miles. No Speed Restrictions Select this checkbox if you wish to fly your departure without being restricted to a speed of 250 KIAS below FL100/10,000ft. (Checkbox only available for departure airports not subject to FAA regulations.) In many countries outside North America, controllers are permitted to vary or cancel the departure speed restriction. If you select this checkbox, the Departure Controller will cancel the speed restriction with the phrase, “No ATC speed restriction”. Do not exceed 250 KIAS until you receive this clearance and remember, it means exactly what it says – that there is no ATC requirement for you to stay below 250 KIAS. It does not absolve you, the pilot, from flying at a speed that will allow you to comply with other requirements, for example, climb gradients or SID (DP) track-keeping! Cruise Altitude The next textbox is easy. Fill out your desired cruise altitude. If you fly a heavy, you can take into account fuel burning by setting a relatively low cruise altitude for the first part of your flight (FL 290 or so). You can simply ask for a higher flight level in flight after having burned some fuel. Cruise altitude is again given in flight level format; so be sure to omit the last two zero’s of your desired altitude. RVSM The last box to check on this page is called RVSM, which stands for Reduced Vertical Separation Minimum. Traditionally, planes were assigned only odd flight levels above FL 290, 310, 330, 350 etc. However, with the busy skies these days, governments have decided to make better use of them and to also make the even flight levels available (300, 320, etc.). These levels are only available to aircraft that have modern equipment installed. This is now Copyright JDT LLC 2005 Page 109 Radar Contact Version 4 Radar Contact User Interface March 9, 2016 standard practice in Europe and the United States. Uncheck this box if you would like to have non-RVSM. When done with the Controller Info entries, click OK. This returns you to the main screen. Copyright JDT LLC 2005 Page 110 Radar Contact Version 4 Radar Contact User Interface March 9, 2016 General Options You are ready for the next stage of your flight preparation. On the main screen, click Options. The following screen is displayed: Plane Data On this form, you can pick the airline you are flying from the drop-down box and enter the call sign you would like to be addressed. Feel free to use the Speaker Icon to test how your call sign sounds, preflight. Be sure to pick the type of plane you are flying with: heavy, jet, turbo prop, or prop. This is relevant. A heavy, for instance, is allowed to exceed the normal speed limit of 250 knots below 10,000 feet. You will have to ask for it though. Your departure controller will not automatically give this allowance to you. Before contacting approach control (typically 40 nm out from your destination) both a heavy and a jet can expect clearances to 11,000,12,000 or 15,000 (for high altitude airports) feet. A turbo usually is cleared to 7,000 feet, a prop to 4,000 feet. Holding These options let you control whether you are held while enroute. If you want to hone your holding skills, choose the “ON” button. You will always be held. If you are not comfortable flying holding patterns, you can choose the “OFF” button. If you are comfortable flying a holding pattern, but you only want to do it when weather dictates, then choose the “Weather” option. Copyright JDT LLC 2005 Page 111 Radar Contact Version 4 Radar Contact User Interface March 9, 2016 Chatter There are two options for chatter. If you choose “Interact with AI” (later in this section), “AI Chatter” will automatically be checked. AI Chatter enables RC to talk to the various AI planes around you, issuing appropriate clearances, and directives. RC has always had a wealth of pre-recorded chatter, and if you want to hear that during your flights, then choose the “Pre-Recorded Chatter” option. Keep in mind, controller voices other than the ones you are talking to will be heard. Runways that may not be appropriate, winds, pressure and other weather conditions will be heard, that are not applicable to where you are at. This option is left here for backward compatibility, and if you have “AI Chatter” selected, you really do not need the “Pre-Recorded Chatter” Deviations (Heading, Altitude, Speed) In the frame ‘Deviations’ you can set the allowable deviations from assigned heading, speed, and altitude. In the picture, the screen shows the default values. For instance, regarding altitude, this means that when you are assigned 16,000 feet, you will not be busted if you fly between 15,700 and 16,300 feet. You can apply the same principle to heading (where the deviation is measured in degrees from your filed route of flight) and speed (in knots per hour). Other The right side of the screen, labeled ‘Other’, allows you to enter the number of souls on board. You will only ever hear this number played back if you report an emergency. Then you will be requested the type of emergency, the hours of fuel left on board, and the souls on board. You enter which squawk-code is standard for the part of the world you are flying in when visual flight rules apply. You give some input on the altitude below which the speed restriction of 250 knots applies. Pause at Distance If you check the box ‘Pause at Distance’, you enter the number of nautical miles away from your destination where RC will pause the flight. Typically, you set it to some point just before you start your descent. If you know beforehand that you will have the co-pilot fly the plane, you can set it at 60, which would be the point at which you start preparing for the approach phase. This option allows you to plan a long flight, get your plane to cruising altitude, and go to sleep. When you wake up in the next morning, FS will be paused and the plane ready for you to take the controls. Display Text For the hearing impaired, choose ‘Display Text’ and all messages from the controllers will be displayed in text. Chkpt Ding Choose ‘Chkpt Ding’ to hear a bell when you pass a waypoint. Play Pilot Wavs Choose ‘Play Pilot Wavs’ to hear your answers to the controller instructions. If you would rather speak the replies, and do not want to hear the RC pilot, uncheck this box. Copyright JDT LLC 2005 Page 112 Radar Contact Version 4 Radar Contact User Interface March 9, 2016 Interact with AI By choosing this option, RC will interact with AI aircraft in the vicinity. This will also enable the “AI Chatter” option. When this option is chosen, proper sequencing on the ground at the departure will occur, and you are more likely to see AI being diverted from possible conflict situations while enroute and/or AI speed adjustment as appropriate during final approach. IMPORTANT NOTE – AI still have a mind of their own! The AI Engine is a controller (a bad one) unto itself. You will continue to see unrealistic, even absurd AI behavior if you fly often. Example: Unrealistic separation minima, even piggy-back AI on final. Example: AI flying near airports at what appears to be m3.0 speeds, etc. RC’s “AI Interaction” means just that, that RC will interact with AI to the maximum extent possible given often unrealistic conditions. Pilot Auto Reply Choosing ‘Pilot Autoreply’ means that any instruction from the controller will be replied to automatically. If you do not check this box, you have to manually acknowledge every instruction. Tune on Contact Choosing ‘Tune on Contact’ means that RC will set the appropriate frequencies for you. If you do not check this box, you have to set the frequencies manually. Copyright JDT LLC 2005 Page 113 Radar Contact Version 4 Radar Contact User Interface March 9, 2016 Keyboard If you press ‘Keyboard’, the following screen is displayed: You can customize the key combinations for RC as much as you want. Use whatever keys you want. Just be careful they do not interfere with the settings of FS itself. For instance, it would not be wise if you set ‘G’ to be the key for repeating last instruction, since you would lower the gear at the same time. One thing to note: new key combinations do not take effect until you restart FS. Click Cancel to exit this window without saving. You will return to the Options screen, and if you click OK there, you will be returned to the main screen. Click Save and your settings will be applied in the next session of FS, and to remind you to restart Flight Simulator, the following message will appear: Copyright JDT LLC 2005 Page 114 Radar Contact Version 4 Radar Contact User Interface March 9, 2016 Voices New in version 4, is a convenient way of selecting pilot, co-pilot, and controller voices. By clicking the “Voices” button, the following screen will appear: There is one tab for each type of voice. You can click each button, and hear a sample of that person’s voice. When you select a voice, or press their button, the national flag of that voice will be displayed on the right. Choose the pilot you want, by selecting the radio button on the pilots’ tab. The co-pilot can be chosen by clicking the radio button on the co-pilots’ tab. You choose the controllers for your flight, on the Controllers’ tab. You can choose as many or as few controllers as you want. Obviously, the more controllers you have selected, the more variety you will have during your flight. For the Pilots’ Co-Pilots’ and Controllers’ tabs, there is a slider under each voice. As you move the slider to the right, the delay between words and phrases will become more obvious. There is a Master Slider on each tab, which moves all sliders at once. You adjust each voice individually, and click the button to hear how your slider setting sounds. The Pilot’s and Co-Pilot’s sliders will move together. In other words, if you select John Dekker as Pilot, and set the slider to position 2, the corresponding Co-Pilot slider will be set to 2. Copyright JDT LLC 2005 Page 115 Radar Contact Version 4 Radar Contact User Interface March 9, 2016 On the Chatter pilots’ tab, you can choose the voices you hear when controllers talk to AI planes, or when the AI planes contact the controller. Again, the more voices selected the better. If you choose a pilot or co-pilot which has a controller by the same name selected, you will see the following warning: It might be a good idea to choose a different pilot or co-pilot, or unselect the controller. If you would like to be part of the RC environment and record a pilot or controller script, contact rick@jdtllc.com Special thanks to all of those that took the time and recorded for version 4. Utilities Rebuild Scenery Database Before you start using Radar Contact for the first time, you will need to rebuild the scenery database. This scans your scenery files, and extracts the airport and runway information, and builds the Airport and Runway databases. This assures that all of your airports and runways are available when you use Radar Contact. When you add new scenery, or remove scenery, it would be a good idea to rebuild your scenery database. If you are running RC on a WideFS configured machine, there are a few additional things you need to know. The file Makerwys.exe should be located in the main Flight Simulator folder. Run it and it creates a file r4.csv in the main Flight Simulator folder which contains the runway information which RC needs for all the active sceneries in your scenery.cfg file. Now run RC on the widefs machine. On the RC main screen click the ‘Rebuild Scenery DB’ button and answer ‘yes’ when asked ‘Is this a widefs configuration’. You will be reminded to run makerwys.exe on the FS machine. If you have done so click OK. At the next screen enter the network path to your main Flight Simulator folder. RC will now copy the r4.csv file from your Flight Simulator folder into the RCv4\data folder and will then rebuild the airport database (a4.csv). You will receive several Copyright JDT LLC 2005 Page 116 Radar Contact Version 4 Radar Contact User Interface March 9, 2016 messages telling you what is happening. Keep clicking okay until the process is completed. Thanks to Peter Dowson for this nifty little utility! Check for Updates Occasionally we will release updated data files, or even the executable itself. By selecting the “Check for Updates” button will query our web server for updates. If any are available, they will be downloaded and installed. If this function does not behave correctly, make sure your firewall is allowing RCV4.EXE to contact www.jdtllc.com. Copyright JDT LLC 2005 Page 117 Radar Contact Version 4 Radar Contact User Interface March 9, 2016 Debug When you are experiencing a problem that cannot be corrected by email correspondence, we may ask you to run your problematic flight with “Debug” on. If you are asked to do this, click the button before loading your flight plan. When you click it, the following dialog box will appear: This is just a friendly reminder that by selecting debug, performance may be impacted, and a large log file will be created. About This button displays information about your version of Radar Contact. If you click this button, the following dialog box appears: Save/Load There is one more button to cover on the main screen: Load Previously Saved .RCDs . An .RCD file is a file that has been saved while flying with RC. Saving the RCD file can be accomplished in three ways. You can use the default RC key ctrl-shift-; (semi-colon) or using the Flight Simulator menu (Flights/Save Flight) or use the default Save Flight key; (semicolon). If you use the latter two, you can specify a file name, which is indicative of your situation, such as “KSDF rwy 17L Apch”. Copyright JDT LLC 2005 Page 118 Radar Contact Version 4 Radar Contact User Interface March 9, 2016 You can use up to 125 characters, but we suggest you develop your own shorthand. For instance, you might enter MA for Missed Approach; SI Menu for Say Intentions Menu, etc. You can save multiple flights; you are not limited to one. Maybe you have a KLAX-KDFW flight going and have saved files. You can begin a new flight and save it at various spots (you decide where). If you choose the RC key, the filename will appear to be cryptic, but is meaningful if you realize the first 3 digits are the day of the year, the next 5 digits are the seconds past midnight, followed by the flight plan name, then a number representing the controller (3-Clearance, 4Ground, 5-Tower, 6-Departure, 7-Center, 9-Approach, etc.), then a dollar sign, followed by the number of times you have saved a flight in this controllers space. When you save a flight, Radar Contact saves all the relevant Flight Simulator attributes, and the state of the Radar Contact environment. By clicking this button, a standard dialog box appears: The Load Flight button allows you to open a previously saved flight. FS has to be running, but you can be anytime, anywhere, in any plane. RC puts you back on the spot, with all settings exactly as they were at the moment you saved the flight. Think this through. Appreciate the power of this feature. Use these suggestions, saving after: Having begun a flight but “duties call” (work, sleep, chores). Return to the exact spot you left things when convenient. Copyright JDT LLC 2005 Page 119 Radar Contact Version 4 Radar Contact User Interface March 9, 2016 You have found a weather sequence that is close to minimums at the arrival airport. Save when first contacting Approach, when turned to downwind or base, or even after the turn to intercept. Fly it repeatedly choosing different approaches each time. You call Miss Approach, go through the routine and at the menu that appears after the controller says “Say Intentions”, save. Do I hear multiple practice approaches? How about unlimited Holding Pattern work? Unlimited ILS approaches, not having to spend the time for all that vectoring? The powers of the Save/Load functions are limited only by your imagination. Starting RC IMPORTANT NOTE –Launch RC last. The correct order of launching programs is FS, other add-ons, then RC. You have completed the preparation of your flight. Make sure you have FS running. If you use any other add-ons, such as a weather generator like FSMeteo or Active Sky, start those as well. Be sure your aircraft is at your departure airfield, and then click Start RC. NOTE: Do not change time parameters in FS after RC launch, especially if you intend on saving an rcd file for later use. Risks include unrealistic AI sequence and out-of-place clearances, the rcd file itself will fail to be produced, and other unrealistic events. It’s important to remember that FS has to be running; otherwise, you will get an error. Working the Menus After starting RC, you will see the Menu Display filled with a menu. Depending on the type of flight you are starting (fully controlled, uncontrolled, or any combination), you will be presented with varying choices. Whatever the case, the only choice is to contact a controller. If it is a front-end uncontrolled flight, it is going to be Flight Service Station; if it is front-end controlled, it will most probably be ATIS to get weather. The menu items are prefaced by a character string, which will tell you which keycombinations to press for each selection. They depend on the settings in the Keyboard screen of RC. It can be any set of key-combinations. Use the numbers on the main keyboard, not on the numeric keyboard (since many people have num-locks off when using FS). Some possibilities: Copyright JDT LLC 2005 Page 120 Radar Contact Version 4 CS1-Wx Brf on 123.45 Radar Contact User Interface March 9, 2016 C1-Wx Brf on 123.45 CS1 Control-shift 1. Press and hold the control and shift keys, and press 1. C1 Control 1. Press and hold control, press 1. S1-Wx Brf on 123.45 S1 Shift 1. Press and hold shift, press 1. 1-Wx Brf on 123.45 1 just press 1. Not all menu options will fit on one menu screen. You can scroll the screens by typing the selection for ‘next’ and ‘previous’ screen respectively. Are you deep down in the menu, and afraid of getting lost? You do not have to scroll all the way back, just pick the selection for ‘main’. Very often, you will find options for higher and lower flight levels, change of destination, emergencies, deviations for weather or turbulence, on other pages. Do not be afraid to scroll to see what the menus have to offer in different stages of your flight. You can always get back to the main page. By default, #8 is Previous Page, #9 is Next Page, and #0 is Main Menu (your “Home” command). Controller Specific Menus Weather Briefing/Clearance Delivery Where you have ATIS and clearance delivery, you will see the following menu: 1-Wx Brf on 123.45 2-CLR by CD on 122.35 Press 1 to tune in to the ATIS frequency and get your weather. Then press 2 to contact Clearance Delivery, and to receive your clearance. Copyright JDT LLC 2005 Page 121 Radar Contact Version 4 Radar Contact User Interface March 9, 2016 Weather Briefing/Clearance by Ground Where you have ATIS and Ground, but no Clearance Delivery you will see the following menu: 1-Wx Brf on 123.45 2-CLR by GND on 119.45 Press 1 to tune in to the ATIS frequency and get your weather. Since there is no clearance Delivery, Ground will have to give you your clearance. Weather Briefing by Flight Service Station When there is no ATIS, you have to get your weather briefing from the Flight Service Station (FSS). 1-FSS WX Press 1 to call the FSS, and get your weather briefing. Clearance by FSS or Center Depending on weather, you will have the option of receiving your clearance from FSS or from Center upon your initial contact. If the weather is IFR, you will not have the option to receive your clearance in the air, you will have to call FSS for clearance. 2-CLR thru FSS 3-CLR in Air 122.75 Clearance After your clearance, you have the 2 options, contact ground or request permission to push and start. 1-Ground on 122.40 2-Req Push and Start Press 1 to contact Ground, and receive taxi instructions. Press 2 to request permission to push and start. Copyright JDT LLC 2005 Page 122 Radar Contact Version 4 Radar Contact User Interface March 9, 2016 Ground After your taxi instructions, you have the choice to contact Tower (when you are holding short of the active runway), and to request an alternate runway. If you aborted your takeoff, you have the options to taxi to the ramp or try taking off again. 1-Tower on 128.85 2-Req RWY 3-Taxi to Ramp 4-Try Again Press 1 when you are holding short of the active runway, and notify Tower. If you would like a different runway than the one ground assigned, press 2 and request an alternate runway. In the event of an aborted takeoff, you have two additional menu choices. You can tell ground that you want to taxi to the ramp, or try another takeoff. No Ground Controller When there is not a Ground controller, you need to announce to the local traffic your intentions. Choose which runway you are taxiing to. 1-Taxiing to RWY 36 2-Taxiing to RWY 18 Press the number corresponding to the runway you have chosen. Tower When you have called Tower to inform them that you are holding short, you will be cleared to line up and wait, or to hold short. Once you start your take off roll, you will have the option to Abort T/O. 2- Abort T/O Once you are cleared for takeoff and climbed a couple of thousand feet, you have the choice of contacting Departure or Center. 1-Departure on 129.90 Or 1-Center on 123.90 Press 1 to contact Departure or Center. No Tower Controller When there is no Tower controller, you must announce to the local traffic that you are taking off on a specific runway. After that choice, you must announce the direction of your departure. Copyright JDT LLC 2005 Page 123 Radar Contact Version 4 Radar Contact User Interface March 9, 2016 1-T/O Rwy 36 2-T/O Rwy 18 Press the number corresponding to the runway you have chosen. 1-N Departure 2-N/E Departure 3-E Departure 4-S/E Departure 5-S Departure Press the number corresponding to the direction of your departure. If your departure direction is not available, press 9, and the second page of departure directions will appear. 1-S/W Departure 2-W Departure 3-N/W Departure Departure Controller After contacting Departure, and receiving your first vector and altitude assignment, you will have the following menu choices. When it is appropriate to contact Center or Approach, option 1 will appear. 1-Approach on 125.50 Or 1-Center on 123.50 2-Lv Freq for Wx 3-NOTAM on Course 5-Cancel IFR While on Departure frequency, you may choose to leave the frequency to get weather, by choosing 2. If your flight plan was filed with departure NOTAMs, option 3 will be visible. Choose this option once you are clear of terrain and on course. You may cancel IFR by pressing 5. 1-250kt Relief 2-Altimeter CK 3-Return to KRDD 4-EMERGENCY If you are flying a heavy, and you selected that aircraft type under options, you may ask for 250 kt relief by pressing 1. Pressing 2 will ask Departure for a current altimeter reading. If Copyright JDT LLC 2005 Page 124 Radar Contact Version 4 Radar Contact User Interface March 9, 2016 for some reason you need to return to your departure airport (non-emergency), you can press 3. If you have an emergency, press 4 and you will receive vectors and clearances to your departure airport. No Departure Controller If there is no Departure controller, you are talking directly to a Center controller at this time. When it is appropriate, you will have the choice to contact the next Center controller, or an Approach controller. 1-Approach on 125.50 Or 1-Center on 123.50 2-Report Position 3-Altimeter ck 4-EMERGENCY 5-Change Dest After you have departed the uncontrolled airport, you need to report your position by pressing 1. You may want to ask Center for the correct altimeter reading by pressing 2. If there is an emergency, press 4 for vectors and clearances to your departure airport. If you want to change your destination, press 5. Center While on Center frequency, you may need to contact a new controller or Approach. When it is appropriate option, 1 will appear. 1-Approach on 125.50 Or 1-Center on 123.50 2-Lv Freq for Wx 3-NOTAM on Course 4-Req Higher 5-Req Lower If you need to get the current weather, press 2. If you filed NOTAMs for your departure airport, and have not declared yourself on course, select 3 when you are clear of terrain and on course. If you would like to request a higher or lower altitude, choose option 4 or 5. 1-Dir Ckpt 2-Dev for Wx 3-Dev for Turb 4-Cancel IFR While enroute, you may want to skip one or more checkpoints in your plan. Choose option 1, and specify the checkpoint you want to fly direct. If weather is a factor during your flight, choose option 2, which will allow you to fly left or right of course. If you are encountering Copyright JDT LLC 2005 Page 125 Radar Contact Version 4 Radar Contact User Interface March 9, 2016 turbulence choose 3, and your altitude will not be monitored as closely. Choose option 4 if you want to cancel IFR. Option 4 will not be available if you are in the PCA. 1-Declare Min Fuel 2-X-ing Relief 3-Change Dest 4-250kt Relief 5-Altimeter ck Option 1 will be available if you have been held, and are in a holding pattern or delay vector. Choose option 1 if you are running out of fuel and will not be able to stay in the hold. After receiving your crossing restriction, you feel you cannot make it, choose option 2. You may choose option 3 to change your destination. If you have filed your plan as a heavy, you may choose option 4 to seek 250kt relief. Option 5 will ask for a current altimeter reading. 1-EMERGENCY In the case of an Emergency, press 1. Approach Once you have contacted Approach, when it is time to contact Tower, option 1 will appear. 1-Tower on 125.50 2-Req Vis App 3-Req Vector App 4-Req IAP App 5-Req RWY Choose option 1 when instructed to contact Tower. This option may not be available if there is no Tower controller. If you would like to request a visual approach, choose option 2. Option 3 is available if you have requested a visual approach or IAP approach, and feel that you need a vectored approach. If you want to fly a specific type of approach to a specific runway (VOR-A RWY 36, for instance), choose option 4. Approach will assign you the preferred runway. If you would like to choose a different one, choose option 5. 1-Missed App 2-Lv Freq for Wx 3-Dev for Wx 4-Land at KSFO 5-Short Final If there is no Tower controller, option 1 will be available, which will declare a missed approach. If you need a weather report, choose option 2. Weather may influence your vector approach. If so, choose option 3. You may decide that the weather is below minimums, and need to land at one of your alternates. If so, choose option 4. If you are on downwind and you would like a short final, choose option 5. Copyright JDT LLC 2005 Page 126 Radar Contact Version 4 Radar Contact User Interface March 9, 2016 2-250kt Relief 3-Cancel IFR 5-Altimeter ck If you filed your flight plan as a heavy and need 250kt relief, choose option 2. If you would like to cancel your IFR, press 3. If you need a current altimeter reading, press option 5. 1-EMERGENCY 2-Req Higher 3-Req Lower 4-Land at KOAK 5-Land at KSMF If you need to declare an emergency, press 1. If you would like to request a higher or lower altitude, press 2 or 3. If you want to land at one of your alternates or return to your departure airport, press 4 or 5. No Approach Controller If there is no Approach controller, you will still be talking to Center. When it is applicable, you may be asked to contact Tower. When it is time, option 1 will be available. 1-Tower on 125.50 2-Missed App 3-Req IAP App 4-Req Visual App 5-Lv Freq to get Wx If you need to declare a missed approach, choose option 2. If you want to request a specific IAP approach, then choose option 3. If you would like a visual approach, press option 4. If you need a current weather report, choose option 5. 1-Land at KSFO 2-Cancel IFR 4-EMERGENCY 5-Req Higher If you need to land at one of your alternates due to weather, choose option 1. If you want to cancel IFR, press 2. If you have an emergency, press 4. If you want a higher altitude, press 5. 1-Req Lower 2-Land at KOAK 3-Land at KSMF 4-NOTAM on Course 5-Change Dest If you want a lower altitude, press option 1. If you want to land at one of your alternates or return to your departure airport, press 2 or 3. If you missed approach and are going to an Copyright JDT LLC 2005 Page 127 Radar Contact Version 4 Radar Contact User Interface March 9, 2016 alternate, and the arrival airport has NOTAMs selected, you will need to declare yourself on course when you are clear of terrain and on course. 1-Altimeter ck If you need the current altimeter reading, press 1. Tower When you have been switched to Tower, and have landed, option 1 to contact Ground will be available. 1-Ground on 125.50 2-Missed App 3-Req IAP App 4-Wind Check 5-Field in Sight Press 1 to contact Ground when told to. Press 2 to declare a missed approach. If you want to request a specific IAP approach, choose option 3. If you want an updated wind report, press 4. If you have requested a visual approach and the field is in sight, press option 5. 1-Cancel IFR If you want to cancel your IFR, press option 1. No Tower Controller If there is no Tower controller, option 1 will be available when it is appropriate. 1-Ground on 125.50 2-Missed App 3-Req IAP App 4-Wind Check 5-Field in Sight Press 1 to contact Ground, when told to. Press 2 to declare a missed approach. If you want to request a specific IAP approach, choose option 3. If you want an updated wind report, press 4. If you have requested a visual approach, and the field is in sight, press option 5. 1-Cancel IFR Copyright JDT LLC 2005 Page 128 Radar Contact Version 4 Radar Contact User Interface March 9, 2016 If you want to cancel your IFR, press option 1. Ground Once Ground has cleared you of the active runway, you have two ways to end Radar Contact. 2-Flight Critique 3-END Radar Contact Choose option 2 if you want a blunt assessment of your flight. You can choose option 3 if you want to end Radar Contact. No Ground Controller If there is no Ground controller, you have two ways to end Radar Contact. 2-Flight Critique 3-END Radar Contact Choose option 2 if you want a blunt assessment of your flight. You can choose option 3 if you want to end Radar Contact. Co-pilot Usage As in previous versions of Radar Contact, you will have a co-pilot at your side to help you out. However, if you would like another co-pilot feel free to change it on the voices screen. The co-pilot can take over all communications, all the flying, or both communications and flying from you, if you wish. If you want the copilot on comms, press CS-K (which is default - but perhaps you have changed your key preferences, in which case it would be another key combination). The copilot will take over from this moment on, maintaining all communications with all controllers. At any time, while the copilot has the comms it is possible for you to override him. If you want to ask clearance for a higher flight level, it is perfectly possible to do so. Likewise for requesting a weather report, declaring an emergency, or any other type of communication you would like to have. The copilot will restrict himself to acknowledging all comms from the different controllers to your aircraft, including setting the transponder. The default key combination to make the copilot fly the plane is CS-M. Remember that the autopilot has to be engaged and slaved to both heading and altitude. Otherwise, the copilot will not be able to fly. If the plane does not have the MS autopilot capability, the RC co-pilot will not be able to take the plane. Copyright JDT LLC 2005 Page 129 Radar Contact Version 4 Radar Contact User Interface March 9, 2016 The co-pilot cannot control the airspeed. You will have to do that by yourself. That is particularly important in the transition phase from knots to mach. If on your climb you maintain for instance 290 knots IAS, you run the risk of over speeding when you are getting upwards from FL 280 or thereabouts. You will have to set the appropriate mach-speed yourself. IMPORTANT NOTE - Your co-pilot will not accept the plane controls, until you are on Departure control’s frequency. Until you are on Departure’s frequency, you are driving. Likewise, when descending, the copilot does not change setting from mach to knots IAS. Do that yourself. Remember to maintain 250 knots or less under 10,000 feet. The copilot does not set flaps, lower gear, or land the plane. These are all things you have to do yourself. Also, beware that he will hand the controls back to you when on final. A special word on NOTAMs: When NOTAMs are on the copilot will not turn on course from a departure airport until you have advised the controller you can proceed on course. Likewise, when you have filed NOTAMs for arrival, at a certain moment the copilot will hand the controls back to you, Pilot in Command (PIC). Be prepared for this, because if you do not pay attention, the plane will fly in heading and at an altitude that was last set by the copilot. It is easy to forget when you have turned NOTAMs on. Suppose you have missed your approach at your destination, where you would have turned NOTAMs on, and you decide to head out to your alternate. NOTAMs are still valid at this new stage of flight, but this time they are departure NOTAMs, not arrival NOTAMs. Suppose you have to go to your alternate, where you put NOTAMs. If you did not put them at your regular destination, it is easy to forget that the copilot cannot fly. Copyright JDT LLC 2005 Page 130 Radar Contact Version 4 Advanced Users March 9, 2016 Advanced Users Adding your own Chatter to Radar Contact By Bob Johnson Let’s review how Radar Contact knows where you are in the virtual world. In the Radar Contact main folder is a file called Airspace. The Airspace file contains over 400 coded regions, which are defined “named, geographic boundaries”, which match as close as possible to real world ATC worldwide control regions. For example, Denver Center in the western United States is in Airspace region number 309. Whenever a MSFS plane flies into region 309, it will come under the control of Denver Center. The language set that Radar Contact uses is determined by another Radar Contact folder called Winwood. The Winwood folder has sub-folders that contain all controllers and pre-recorded pilot voices or wavs. In addition, the Winwood folder has 400 matching named geographic regions that are in the Airspace file, plus 35 “country” sub-folders. Let’s take a closer look at the Winwood folder. The Winwood folder contains 3 types of directories, which are contained in sub-folders numbered as follows: \0-\99 sub-folders are reserved for radar contact pilots and controllers \100-\399 sub-folders are reserved for geographic center specific chatter files \usa, \Germany, etc country folders are for country specific chatter files, when the country contains more than one ATC center Most of the geographic regions and country folders have no pre-recorded ATC chatter files. Radar Contact uses program generated synthetic ATC chatter. However, some of the country folders do contain pre-recorded language specific wavs. Radar Contact’s general rule is: If a geographic folder has NO canned chatter instruction, then synthetic chatter will be used. If a geographic region has an instruction to use country canned chatter then it will be used in lieu of synthetic chatter. If a geographic region has its own chatter installed, then it will be used rather than the country instruction. Let’s take a closer look at one of these “country” folders, and its “canned” chatter format. The USA folder, for example, contains 8 sub folders in alphabetical order; APP (approach), ATC1 (enroute center low), ATC2 (enroute center medium), ATC3 (enroute center high), CD (clearance delivery), DEP (departure), GND, (ground) AND TWR (tower). All of the USA sub-folders have pre-recorded wavs that are named with their sub-folder name and number. For example, the APP folder has wavs in it named app1 through app100 and so on; the CD folder has wavs named cd1-cd20, etc. We will discuss the wavs in these folders and how to alter or add to them a little later. In previous versions of Radar Contact, each boundary region had its own pre-recorded canned chatter wavs. This approach was very effective but NOT efficient. This approach required Copyright JDT LLC 2005 Page 131 Radar Contact Version 4 Advanced Users March 9, 2016 duplicate wavs for each region and required huge amounts of hard disk drive space. Radar Contact uses a more efficient programming scheme for storing canned chatter wavs. Using the example of the virtual plane flying over Denver Center, this is how Radar Contact uses these folders. Open the Winwood folder and sub-folder 309, which is the Denver ARTCC (Air Route Traffic Control Center). The structure of folder 309 is very similar to the USA folder; however, there are NO canned chatter wavs in any of the sub-folders. Instead there is a “pointer” text file called $usa. This file directs Radar Contact to use the canned chatter found in the Winwood/USA folder. This same routine is used for all the regions of the USA. Likewise, sitting on the tarmac at Frankfurt/Main (EDDF) Germany, Radar Contact would use the same instructions found in Winwood Frankfurt FIR Germany folder 113. Folder 113 has the pointer file $Germany text file that points to the Winwood/German “country” folder, which contains German accented pre-recorded chatter. Users of Radar Contact now have the capability to add their own “canned” chatter from many sources. There are many chatter files stored on the Internet. For example, AVSIM.com and Flightsim.com both have chatter files in several languages in their Flight Simulator “Sound” libraries. In addition, many virtual pilots have used radio scanners to record actual ATC transmissions. As long as the chatter is recorded in the .wav format, users can add it to any Winwood geographic or country folder. Here are the procedures to be used for adding wavs to a folder. After obtaining chatter wavs, it should be determined what category the wavs falls into, clearance delivery, ground, tower, departure, approach, or enroute center. Once the wav files are separated, they may be placed in the appropriate folder of EITHER OR BOTH of the “country” folder or a specific geographic region folder in the Winwood folder. Let’s review in detail how this is done. If you want to add geographic center specific chatter, go to that geographic center region (example region 248 Singapore): Put the clearance delivery wavs in the \winwood\nnn\cd directory. The file names must be in the format of CDn-CDnn, where n is a number between 100 and 399 (\winwood\248\cd directory) Put the ground wavs in the \winwood\nnn\gnd directory. The file names must be in the format of GNDn-GNDnn, where n is a number between 100 and 399 ((\winwood\248\cd directory) Put the tower wavs in the \winwood\nnn\twr directory. The file names must be in the format of TWRn-TWRnn, where n is a number between 100 and 399 ((\winwood\248\cd directory) Put the departure wavs in the \winwood\nnn\dep directory. The file names must be in the format of DEPn-DEPnn, where n is a number between 100 and 399 ((\winwood\248\cd directory) Put the approach wavs in the \winwood\nnn\app directory. The file names must be in the format of APPn-APPnn, where n is a number between 100 and 399 ((\winwood\248\cd directory) Center wavs are divided into low, high, super stratums (layers). Put the low center wavs in the \winwood\nnn\atc1 directory. The file names must be in the format of ATC1n-ATC1nn, where n is a number between 100 and 399 ((\winwood\248\cd directory) Copyright JDT LLC 2005 Page 132 Radar Contact Version 4 Advanced Users March 9, 2016 Put the high center wavs in the \winwood\nnn\atc2 directory. The file names must be in the format of ATC2n-ATC2nn, where n is a number between 100 and 399 ((\winwood\248\cd directory) Put the super center wavs in the \winwood\nnn\atc3 directory. The file names must be in the format of ATC3n-ATC3nn, where n is a number between 100 and 399 ((\winwood\248\cd directory) If you want to add a country specific chatter: Create a directory in \winwood of the country; let's call it Elbonia for an example (\winwood\Elbonia) Find all the centers that are in Elbonia (you would never create a country directory, if there was only 1 center in it) Place a file called $Elbonia.txt in the root directory of each center directory, of Elbonia. (Let’s say it was centers 123, 144, and 155 examples only). This file indicates to RC, that the chatter files do not exist in the center directory, but in the country directory (\winwood\123 - no files, \winwood\Elbonia - chatter files) Follow the rules for adding center specific chatter (above), and add the chatter directories and files to the \Elbonia directory When the wav files are placed in the appropriate folder they must be added to the existing wavs numbering scheme or have a new one started in the case of a previous blank folder. An excellent program to accomplish this is CKRename Version 1.06. This simple program has three main frames, DIRECTORY, EXISTING FILENAME, AND FILENAME PREVIEW. First, select which folder(s) the new wav files have been added, example USA-APP. All of the existing wav files and the new ones will be listed in the second frame (EXISTING FILENAME). Below the 3 frames are several instruction boxes (Change Filename, Auto Number, Change Extension, Change Case, and File Mask). Let’s proceed with the 4 steps to make the changes. First, under the Change Filename we “tick” the box Replace and then add the name (in our example) [app] in the box (DO NOT TYPE THE BRACKETS). The file names will automatically change in the third frame FILENAME PREVIEW. Second, go to the Auto Number Section, then “tick” the after button and place a 1 in both the Start At box and the Increment Box and 0 in the Zero Fill Box. Third, go the Change Extension and Change Sections, then “tick” the None button in both sections. Leave the File Mask box with a *.* in the window. Fourth go up to the File menu and select Rename, this will change all the names in the FINENAME PREVIEW, to “app1-100+ in consecutive order. You would follow the same procedure for each category, app, atc1, atc2, atc3, cd, dep gnd, and twr that you have new wav files for. Copyright JDT LLC 2005 Page 133 Radar Contact Version 4 Advanced Users March 9, 2016 Running Radar Contact on a Networked Machine Using WideFS. By John Burgess In my experience, RC works even better when run on a second machine using WideFS. The menus respond more quickly and changes (such as turning RC chatter on and off or requesting change of destination) can be made ‘on the fly’ without pausing or losing focus from FS. The following notes assume that you already have a network set up and WideFS installed and working. They hopefully cover all the issues you need to know about to get RC up and running on the second machine. You need all the RC files, including any chatter you wish to use, installed on the second machine. You can achieve this either by copying the files across from the main machine or by performing a fresh install on the second machine. In either case, you will need to apply for a new key to run RC on the second machine. If you only intend using RC on the second machine, you do not need it installed on your main machine. The second machine must be able to play sound since the RC voices will play on it. The keystrokes for RC will still be entered on the main machine. When you start RC, you have to load a flight plan or an APL file. The sharing options for the folder where you store these flight plans must be set to full. This is because RC must be able to write to this folder. If you do not do this you will encounter a ‘run time error’ when trying to leave the ‘controllers’ page. The same must be true of the folder in which you save RC flights if, for some reason, you wish this to be on your main machine. If you want the RC menus to appear on the second machine you can use the 'ShowText' utility which is part of Pete Dowson's AdvDisplay. ShowText should be installed on the second machine and details of its use are given in the documentation that comes with it. With the latest versions of FSUIPC it is no longer necessary to have AdvDisplay installed on your main FS machine; the display window built into FSUIPC has taken over the required functions. If you wish to suppress the window that appears on your main FS machine you must assign a hot key to close it via FSUIPC. For registered FSUIPC users this can be done on the hotkeys page of the FSUIPC options and settings menu. Depending on your version it is either 'Toggle FS Display Window on/off ' or 'Toggle AdvDisplay Window on/off '. Non registered FSUIPC users can set up the hotkey by including a line such as AdvDisplayHotKey=65,11 in the FSUIPC.ini file. Details of this method are given in the FSUIPC 'manual for advanced users' under 'Other Options'. Copyright JDT LLC 2005 Page 134 Radar Contact Version 4 Advanced Users March 9, 2016 If everything works well please remember to let Pete know how much you appreciate WideFS. Copyright JDT LLC 2005 Page 135 Radar Contact Version 4 Tutorials March 9, 2016 Tutorial Flights Tutorial Preflight Information JDTLLC urges all users, veterans, and beginners, to read/study all documentation then fly these tutorials in sequential order to gain maximum benefit for your flights. Each tutorial demonstrates specific features. Those features are listed below, along with your key commands. The tutorials are numbered 1 through 8. # 1 Dept/Dest KDSM-KORD 2 KBNA-KMEM 3 KSDF-KATL 4 KMQY-KSYI 5 KPIE-KPIE 6 KPVU-KGCN 7 KGCN-KDRO 8 KDRO-KPVU 9 LFML-LSGG Features illustrated Enter A1/A2 Airports, Specify D&A Gates, Preview Call sign, Pause at Distance, Push/Start, Co-pilot Talk/Drive, Deviate for Wx/Turb, Crossing Restrictions Enter A1/A2 Airports, Specify D&A Rwys, Push/Start, Co-pilot Talk/Drive, Save/Load, Hold - HP/DV, Min Fuel, Req Alternate D/A Rwy, Crossing Restrictions, Short Final, MA & Post MA Options Enter A1/A2 Airports, Specify D&A Rwys, Tune on Contact, Push/Start, Req Alternate D/A Rwy, DP, Req Dir Waypoint/Fix, Save/Load, Emergencies, Change of Destination, Req Higher/Lower Altitude, RVSM, Co-pilot Talk/Drive, Crossing Restrictions, Short Final Enter A1/A2 Airports, NOTAMs, Co-pilot Talk/Drive, Save/Load, MA & Post MA Options, Practice approaches, Round Robin Enter A1/A2 Airports, Specify D&A Rwys, Round Robin, DP, Copilot Talk/Drive, Save/Load, Req Higher/Lower Altitude, Req Direct Waypoint/Fix, Pause at Distance, Crossing Restrictions Enter A1/A2 Airports, NOTAMs, Return to Dept Airport (Unplanned), Co-pilot Talk/Drive, Save/Load, IFR/VA Apch Enter A1/A2 Airports, NOTAMs, IFR clr through Ground controller, Abort Takeoff, Co-pilot Talk/Drive, Req Higher/Lower Altitude, Req Dir Waypoint/Fix, Save/Load, IAP/VA Apch, Plus varying VFR codes & close flight plan while airborne Enter A1/A2 Airports, NOTAMs, Req Dir Waypoint/Fix, Crossing Restrictions, Co-pilot Talk/Drive, Save/Load, IAP/VA Apch, Plus procure IFR clearance after airborne Transition Altitudes, Transition Levels, ICAO phraseology differences There are various preflight functions and requirements that pertain to all flights. These requirements are covered here. The tutorials are written assuming that you have read the manual, this Tutorial Preflight Information section, and that you will fly the tutorials in order, 1 through 8. Use the aircraft suggested with each tutorial, or load your favorite. Use whatever aircraft you like so long as it is capable of climbing to the filed cruise altitudes for each flight. In other words, you can use the FS B737 in all samples if you wish. Copyright JDT LLC 2005 Page 137 Radar Contact Version 4 Tutorials March 9, 2016 The Features Covered in the Tutorials: The following table lists the various features that are provided in RC, and indicates in the right hand column which tutorials exercise each feature. Feature Tutorial Controller Info Page Enter A1/A2 Airports Specify D&A Rwys NOTAMs Specify D&A Gates DP & Flex DP Set Cruise Alt RVSM All 2, 3, 5 4, 6, 7, 8 1 3, 5 All 3 Preview Call sign Chatter, Holding Tune on Contact Pause at Distance 1 User Discretion 3 1, 5 4, 5 All All 2, 3, 4, 5, 6, 7, 8 7 Options page Round Robins Navigate Menus Copilot Talk/Drive Save/Load IFR clr through Ground controller Push/Start Req Alternate D/A Rwy Abort Takeoff Return to Dept Airport (Unplanned) Req Higher/Lower Altitude Req Dir Waypoint/Fix Deviate for Wx/Turb Emergencies Change of Destination Crossing Restrictions Hold – HP/DV, Min Fuel Arrival Wx IAP/VA Apch Short Final MA & Post MA Options Practice Apch (A1/A2) 1, 2, 3 2, 3 7 6 3, 5, 7 3, 5, 7, 8 1 3 3 1, 2, 3, 5, 8 2 All User discretion 2, 3 2, 4 4 Routes of Flight Each tutorial will begin with the overall flight setup information, including pertinent airports and route of flight information, type aircraft, and cruise altitude. Be exact in your flight Copyright JDT LLC 2005 Page 138 Radar Contact Version 4 Tutorials March 9, 2016 planning to copy the route’s checkpoints. This is critical; each flight plan has a designed purpose. Remember, you can enter checkpoint frequencies manually in your aircraft Nav windows, or use Ctrl-Shift-L to set Nav 1&2 automatically. Use Ctrl-Shift-P to view your flight plan anytime needed. Controller Info Unless otherwise listed in a flight’s tutorial doc, airports will be fully controlled fields. Make no changes to any default settings unless otherwise directed. General Options The Chatter options are changeable in-flight. Any adjustments you make after Start will take effect. Changes made to the Holding options after Start will not take effect in the current flight. The Display Text feature is set preflight as well. You cannot Start a flight with Display Text off (unchecked), then in-flight check the box and see results. This must be set up front, before Start. The features Display Text, Interact with AI, Play Pilot wavs, Pilot Auto-Reply, CP ‘Ding’, Souls on Board, VFR Sq, and 250kt Alt will not be discussed in detail in the tutorials, or if at all very briefly. They are obvious and self-explanatory. With Pilot Auto-Reply checked (default), there is no need to acknowledge controller instructions (keyboard 7). You are welcome to change this for each tutorial, thereby requiring the acknowledgement. Otherwise, unless told to do so otherwise in a specific tutorial, leave all General Options settings at default. Menu Navigation and Key Commands The default keys used for menu navigation are: Function Menu Page Left Menu Page Right Menu Page Cancel Repeat Last Instruction Acknowledge Unable Co-Pilot Plane Co-Pilot Comm Set Nav Frequency Flight Plan Display Contact Next Controller Copyright JDT LLC 2005 Key 8 9 0 Ctrl-Shift-/ 7 6 Ctrl-Shift-M Ctrl-Shift-K Ctrl-Shift-L Ctrl-Shift-P Ctrl-Shift-O Page 139 Radar Contact Version 4 Tutorials March 9, 2016 KDSM-KORD Preview Our first flight will have fully controlled fields as departure and arrival airports. We will look at: Entering alternate airport(s) Specifying departure and arrival gates Preview call signs Pause at distance Push/Start The co-pilot at the controls Deviating for Wx & Turbulence PD clearances/crossing restrictions The Plan 289 miles, jet (FS B737), FL290 Route: KDSM..CID..DBQ..BRIBE..MYTCH..JVL..BULLZ..TEDDY..KRENA..ORD..KORD STAR: JVL4 DBQx Alternate Airport 1 - KMSP Launch FS and position your aircraft at KDSM. Start RC. Click the FS200x (*.pln) button, and choose the V4 1 KDSM-KORD.pln. Copyright JDT LLC 2005 Page 140 Radar Contact Version 4 Tutorials March 9, 2016 Controller Info Type KMSP under Alternate 1 and click Find. All controller fields will be populated. Type “B3” for your KDSM Departure gate, and “C14” as your KORD Arrival gate. Type 290 (FL290) for the cruise altitude. Click OK. General Options Under the Aircraft Name, scroll down and find “American Airlines – USA” for your aircraft name and choose Jet for type aircraft. Let’s take an extra moment for entering call signs. Note the speaker icon to the right of the call sign field. Use this to test how your call sign will be voiced once the flight begins. Call signs and type aircraft cannot be changed after Start. Type “293” in the Call sign field and click the speaker icon. You will hear “American two ninety three”. We will use this call sign for tutorial #1. Copyright JDT LLC 2005 Page 141 Radar Contact Version 4 Tutorials March 9, 2016 Check Pause at Distance and entering “140” in the box to its right. Make sure Interact with AI, Pilot Autoreply, Play Pilot wavs, Chkpt Ding, and Tune on Contact are checked. Click OK. On the main page click Start RC. Maximize FS and Preflight Load the V4 1 KDSM-KORD.pln into your FS GPS by clicking Flights/Flight Planner/Load, then choose V4 1 KDSM-KORD.pln, click OK, and again OK. Place the FS GPS in the desired location on your panel. Use Ctrl-Shift-L (optional) to set your Nav radios. IMPORTANT NOTE - Look over the nav information on your Menu Display. It shows <CID>86m/70°/11410. This shows your first checkpoint (Cedar Rapids) at a distance of 86 miles, bearing 070°. CID VOR frequency is 114.10 (already loaded if you have used Ctrl-Shift-L). Set your Course window value to be that of the bearing to the next checkpoint. Copyright JDT LLC 2005 Page 142 Radar Contact Version 4 Tutorials March 9, 2016 DesMoines ATIS Press 2 to listen to your weather briefing, via ATIS. Note the active runway, and be sure to set your altimeter (press “B”). DesMoines Clearance Delivery When comfortable with the weather briefing, press 1 to call Clearance Delivery. Pay close attention to your clearance. Enter your initial assigned altitude in your aircraft panel’s Altitude window, and your transponder code as they are read to you. With Pilot Auto-Reply checked (default), the pilot will read the clearance back verbatim. DesMoines Ground The next window displays options to request Push/Start, and/or call Ground. Press 2 to request Push/Start. The pilot will call for this clearance “at B3” (the departure gate we entered on the Controller Tab). Ground will tell you to call him again when you are ready to taxi. Use Slew, the FS command Shift P or any means you wish to ready for taxi. HELPFUL HINT - Use the FS Shift ] command to open a top-down window, in knowing where you are at on the airport ramp and in taxiing. Press 1 for your taxi clearance and begin your journey to “the end”. While taxiing to the assigned runway, prep the aircraft for takeoff (flaps, trim, AP preset speeds and heading selections, etc.). You should be well into those checklists by now. Remember, hold short. While taxiing to the runway, notice the Menu Display window shows you the distance in feet and heading towards the active runway. If you want to choose a different runway, you can choose menu option 2. Copyright JDT LLC 2005 Page 143 Radar Contact Version 4 Tutorials March 9, 2016 DesMoines Tower As you taxi to the end of the runway, you will be told to contact Tower. Choose menu option 1 to contact Tower. After contacting tower, he will acknowledge you, and you should continue to taxi to the end of the runway. When you are close to the hold short line, you will be told one of two things, depending on what the AI are doing. Taxi into position and Hold – no AI taking off on your runway, no AI landing on your runway, and no AI in front of you Hold Short – Either and AI is taking off on your runway, or an AI is on short final on your runway. If you are told to hold short, , keep monitoring Tower until it’s your turn. When it is time, you will be told to taxi into position and hold. Once you are lined up on the runway, Tower will clear you for takeoff. Since this is not a Departure Procedure flight (CID is 86 miles out, and a DP calls for the 1st checkpoint to be at or closer than 30 miles), we did not check any Departure Procedure options on the Controller Tab and we have not enabled NOTAMs, you should expect a specific clearance from Tower. That clearance may be “fly runway heading” (simply do not turn when airborne), “fly heading XXX” (begin a turn to the assigned heading prior to 450 ft AGL), or “leaving (altitude) fly heading XXX” (as you are climbing through that altitude, begin your turn to the assigned heading). After takeoff, quickly clean up the aircraft and adhere to assigned headings. Do not climb above your assigned altitude, and never exceed 250kts while below 10,000 ("one zero thousand"). Copyright JDT LLC 2005 Page 144 Radar Contact Version 4 Tutorials March 9, 2016 DesMoines Departure When told to do so, press 1 to contact the Departure controller. Departure will issue headings pointing you towards the departure gates, and when clear of all traffic clear you to 150 ("one five thousand", or fifteen thousand feet). Again, adhere to all heading assignments as you are being flown through intricate corridors that provide separation between departure and arrival traffic. Your first assigned heading may not be your last. Listen. While climbing through Departure’s airspace, take a moment to navigate through the RC menus. Press 8 (previous page), Press 9 (next page), and Press 0 (home) to view new options. IMPORTANT NOTE - Ctrl-Shift-M calls for your co-pilot to take over the controls. This command will not work prior to Departure airspace. You are welcome to take advantage of this feature now, or at anytime throughout the flight, all the way to “cleared to land”. Your co-pilot will not make speed/gear/flap adjustments, nor otherthan-default FS VAS inputs. If the co-pilot is flying, attempts to change heading or altitude settings, will be reset to the assigned heading and altitude by the co-pilot. Chicago Center Eventually Departure will have you contact Chicago Center, who tells you to “resume own navigation”. You see CID is well within reception range. Use VOR1 and/or your FS GPS to proceed direct. Remember, RC’s checkpoint heading information on the Menu Display is no wind. The indicated heading will not necessarily be that which you need to fly. Make course corrections per wind as necessary. Notice also, checkpoint #2, DBQ (view VOR2) is within reception range. Though you have the ability to request direct DBQ (Press 9, 1, 1), we will stay on course for now. Center issues assigned altitudes upon initial contact. The altitude may be to the upper limits of this controller’s stratum (LOW) or an interim altitude if you have crossing traffic. Having filed FL290 for cruise altitude, you will eventually be switched to the HIGH Center controller who takes you to FL290. While below the PCA (FL180), press “B” periodically to ensure your altimeter setting is current. Climbing through FL180, be sure to reset the altimeter to standard pressure (29.92). Your co-pilot calls “altimeter check” passing through FL180 as a reminder. Copyright JDT LLC 2005 Page 145 Radar Contact Version 4 Tutorials March 9, 2016 During this flight you will be switched to a new Chicago center controller, because you have crossed a sector boundary. You make the switch to the new controller, he will acknowledge you. No new altitudes will be assigned. Moments later you will be told to contact another Chicago center controller. When you make this switch, this is a stratum switch, and you will be assigned your cruise altitude of FL290. Approaching CID remember, the enroute checkpoint tolerance window is 5 miles in RC. You must pass within 5 miles of CID for credit. Having left the Chkpt Ding checkbox at default on the General Options Tab, you will know you have gotten credit as the wav file plays. You should be level at FL290 within 20 miles either side of CID. Also, notice that the checkpoint after your next checkpoint is being automatically displayed once you are within 15 miles of the next checkpoint. As you pass over CID, use Ctrl-Shift-L to auto-set your Nav radio(s) again. Notice, the DBQ frequency is set in Nav 1, but Nav 2 hasn’t changed. This indicates the checkpoint after DBQ is a waypoint or fix (a checkpoint without a frequency). Press Ctrl-Shift-P at this time. Sure enough, BRIBE (an intersection) follows DBQ. You have several options. Fly via your Nav 1 only. If you wish, locate the next frequency to be used on your flight plan display and enter that frequency manually in Nav 2. In this case it’s JVL’s frequency of 114.30. Or, you could set and leave your destination’s VOR frequency in Nav 2. This helps in determining when to expect descents and crossing restrictions. You have every option here. IMPORTANT NOTE - Use the Menu Display for general no-wind heading information and the FS GPS for precise navigation to checkpoints without frequencies. Your co-pilot does all this for you if he/she is at the controls. At 45 miles from DBQ, let’s see if the controller is sleeping. If the co-pilot is flying, take the plane back by pressing Ctrl-Shift-M. Climb to FL294. The controller has a word with you, does he not? Return to FL290. With DBQ bearing approximately 055°, turn left to 025°. Again, the controller has something to say about this. Turn direct DBQ, pause the sim and let’s talk about this for a moment. Make RC as tolerant as you like by adjusting the Deviations settings under Heading, Altitude, and Speed on the General Options Tab. The higher the value, the more forgiving your RC controller will become. Enter 100 in Altitude for instance (300 default), and you would have been scolded sooner. Enter 25 in Heading (15 default), and the controller will not be so quick to call your hand at straying off course. In time and after several flights, you will know what numbers suit your needs. Copyright JDT LLC 2005 Page 146 Radar Contact Version 4 Tutorials March 9, 2016 There will be times when deviating from a flight path is necessary (thunderstorms), or due to chop/turbulence you cannot hold your assigned altitude. Pressing 9 displays menu page 2, where you will find “Dev for Wx” and ”Dev for Turbulence”. When necessary, select these options to state your needs. IMPORTANT NOTE - The RC controller will always deny wx deviation requests when within 25 miles of a checkpoint. If you are close to a checkpoint and must deviate, request direct the following checkpoint before making the deviation request. Also, if deviation has been approved, once you come within 35 miles of your next checkpoint, the RC controller required you to return to on course. Again, if this is not possible, request direct the following checkpoint, then request to deviate again. If you request to deviate for wx, be sure to use “Wx on Course” when done to advise the controller. Likewise, if you have told the controller you would be a bit high/low from assigned altitude, use “Turbulence Gone” when you can again hold your altitude. Particularly on longer flights, you will transverse through any number of Centers and Sectors. Expect to be switched to these different centers/controllers from time to time. Some will require transponder code changes. Simply dial the new code in when it is assigned. If your co-pilot has the radios, he/she will do this for you. At approximately 35 miles from BRIBE, things stop, the Flight Simulator freezes. Remember, we have enabled Pause at Distance on the General Options Tab. You are 140 flying miles from KORD. Consider this feature in your flight planning, especially those long cross countries or over-the-ocean flights where staying with the sim the entire way might be impractical. To continue, simply un-pause. Copyright JDT LLC 2005 Page 147 Radar Contact Version 4 Tutorials March 9, 2016 Time to Start Down At approx 34 miles from BRIBE you will be told to “descend and maintain FL 270”. Descend and maintain is a statement, a "start down now" clearance. Notice the new option “3 – PD”. If you wish to stay at FL290 and be more fuel efficient, you can choose option 3. For now, acknowledge the descent clearance and start the descent to FL 270. When you near FL 270, the HIGH controller will descend you again to FL 240. When you near FL 240, the HIGH controller will switch you to the LOW controller for further descent clearances. You may be descended directly to FL240. Intermediate descents happen randomly. The LOW Center controller will issue a PD/"expect" clearance. For purposes of this tutorial, do not level. Continue your descent to the assigned PD altitude. Do not forget, descending through FL180, reset your altimeter to the local (Press B). About 17 miles from JVL you will have another sector switch. About 2 miles from JVL, the controller will issue "...cross four zero miles from 'ORD' at and maintain one one thousand, two five zero knots...” or "...cross four zero miles from 'ORD' at and maintain one two thousand, two five zero knots...”. Another new feature, RC now determines what runways are active at this point in the flight. If the active is a “near side” approach (no downwind) the controller needs you a little lower than if the active runway is a “far side” approach (downwind, base, final). Adjust your speed/rate of descent to meet this restriction accordingly. You do not have opportunity to “Unable” this clearance with Pilot Auto-Reply checked. IMPORTANT NOTE - The PD altitude and crossing restriction clearances have caused confusion to users since v1. Refer to your manual, the sections Pilot Discretion Descent Clearances and Crossing Restrictions for in-depth explanations. As you pass BULLZ, get the arrival ATIS at approx 50 miles out by using “Lv Freq for Wx” (Press 2). You will make the request to leave frequency, hear the ATIS loop, and report "back up" all automatically. And what runway did ATIS say to expect? Listen! If you wish (stay ahead of things), use the ILS information displayed on the Menu Display, below the checkpoint data. This information become available after you report “back up”. You will see something like <14L>142°/11090. Set the ILS frequency and course data in your #1 radio now, and 113.90 in Nav2 (ORD VOR frequency). Copyright JDT LLC 2005 Page 148 Radar Contact Version 4 Tutorials March 9, 2016 O’Hare Approach At 40 miles from KORD, Center will switch you to Approach. We will accept whatever runway Approach needs us on. You have not received any alternate clearances yet, so continue towards your final checkpoint, ORD. Follow the clearances issued by Approach. While being vectored, take a moment to look through the menu pages and become acquainted with RC’s enhancements. All are covered in later tutorials. For this flight however, as tempting as those features are, let’s follow the Approach instructions to landing. Do not forget to reset that altimeter from time to time. Get after those checklists! Remember: never exceed 250kts while below 10,000. There will be an initial heading/altitude clearance that sets you up for pattern entry and eventually you will be turned to downwind and base. Larger, busy airports have multiple Approach controllers. KORD certainly qualifies. Contact the Final controller when told to do so. ATIS named rwy 14L as active at this tutorial’s writing, calling for full pattern vectors. Your approach sequence may be different. Simply follow your clearances. At the appropriate time you will be turned towards the localizer with "American 293, XX miles from the marker, fly heading XXX°, maintain 4500 until established on the localizer, cleared ILS rwy XX approach". Begin the turn, intercept the localizer and continue descent below 4500 as the glide slope indicates. Keep the needles centered. Watch your speed. Do not exceed 230 knots on downwind, and 210 knots on final O’Hare Tower At 7 miles out you will contact Tower who will issue the winds and when appropriate, clear you to land. Copyright JDT LLC 2005 Page 149 Radar Contact Version 4 Tutorials March 9, 2016 O’Hare Ground After touchdown, slow and contact Ground when off the active runway. Taxi to gate “Charlie 14” (as entered on the controllers screen). All post flight and shutdown checklist completed, set your parking brakes and choose between Flight Critique for a flight synopsis, or End RC to close the program. Questions or comments? Your RC staff and veteran users are ready to help! The RC forum is at www.avsim.com. There are always several RC users there, eager to assist. Thank you for using RC! Copyright JDT LLC 2005 Page 150 Radar Contact Version 4 Tutorials March 9, 2016 KBNA-KMEM Preview Your second flight demonstrates fully controlled fields, all controllers available. We will look at: Entering Alternate Airport(s) Specifying a departure rwy Co-pilot on comms and at aircraft controls The Save/Load feature Holding issues Various crossing restrictions Requesting an alternate arrival runway Our Alternate Airport after missed approach Short Final The Plan 176 miles, jet (FS B737), FL220 Route: KBNA..GHM..MKL..MEM..KMEM Alternate Airport 1 – KLIT Copyright JDT LLC 2005 Page 151 Radar Contact Version 4 Tutorials March 9, 2016 Launch FS and position your aircraft at KBNA. Start RC. Click the FS200x (*.pln) button, and choose the V4 2 KBNA-KMEM.pln. Copyright JDT LLC 2005 Page 152 Radar Contact Version 4 Tutorials March 9, 2016 Controller Info Type KLIT under Alternate 1 and click Find. All controller fields will be populated. In the Departure column and on the Runways line, click the down-arrow to produce KBNA’s available runways. Select rwy 20L. This can be done for your arrival airport as well, but in this tutorial we will ask for an alternate arrival runway once in Approach airspace. Type 220 (FL220) for the cruise altitude. Click OK. Copyright JDT LLC 2005 Page 153 Radar Contact Version 4 Tutorials March 9, 2016 General Options Choose Northwest Airlines Inc USA for the carrier and 38 for this flight’s call sign. Select Jet for type aircraft. Leave the Chatter options in their default positions. Set the Holding to “ON”. Leave the three Deviations settings at default. Along the right column we want Display Text, Pilot Autoreply and Pause at Distance unchecked. Interact with AI, Play Pilot Wavs, Chkpt Ding, and Tune on Contact should be checked. Click OK. On RC’s main Page click Start RC. Maximize FS and Preflight Load the V4 2 KBNA-KMEM.pln into your FS GPS. Flights/Flight Planner/Load, choose V4 2 KBNA-KMEM.pln, click OK, and again OK. Place the FS GPS in the desired location on your panel. Use Ctrl-Shift-L (optional) to set your Nav radios. Nashville ATIS Press 2 to listen to ATIS. Note the active runway, and be sure to set your altimeter (press “B”). Copyright JDT LLC 2005 Page 154 Radar Contact Version 4 Tutorials March 9, 2016 Nashville Clearance Delivery When comfortable with the weather briefing, press 1 to call Clearance Delivery. There will be times when Clearance is busy, and will not immediately give you your clearance. He will simply say “…clearance on request…”. You will have to acknowledge (press 7). In a moment or two, Clearance will call you, and say “…I have your clearance. Advise when ready to copy…”, which you will also need to acknowledge (Press 7). Then he will begin reading the clearance. Pay close attention to your clearance. Enter your initial assigned altitude in your aircraft panel’s Altitude window and your transponder code as they are read to you. With Pilot AutoReply unchecked, you will need to acknowledge this clearance. You can press 1 to acknowledge and immediately call Ground, press 7 to acknowledge only and call Ground later, or press Ctrl-Shift-/ to have Delivery repeat the clearance. Acknowledge only at this time (press 7). Nashville Ground The next window displays options to request Push/Start, and/or call Ground. Press 2 to request Push/Start. The pilot will call for and receive this clearance. Ground will tell you to call again when you are ready to taxi. Press 7 to acknowledge. Use Slew, the FS command Shift P or any means you wish to ready for taxi. Helpful Hint - Use the FS Shift ] command to open a top-down window, in knowing where you are at on the airport ramp and in taxiing. Let’s allow your co-pilot to manage the radios for the 1st portion of the flight. Note: The copilot will not call for Push/Start. When the Push/Start routine is necessary, do not give the radios to him/her until after the routine is completed and you are ready for the taxi clearance. Press Ctrl-Shift-K. The co-pilot now has the radios and will call Ground for taxi instructions. Notice the request for rwy 20L, as entered on the Controller Tab. The co-pilot will acknowledge all transmissions automatically. While taxiing to rwy 20L, notice the Menu Display window shows you the distance in feet and heading towards the active runway. Copyright JDT LLC 2005 Page 155 Radar Contact Version 4 Tutorials March 9, 2016 Prep the aircraft for takeoff (flaps, trim, AP preset speeds & heading selections, etc). You should be well into those checklists by now. Nashville Tower As you taxi to the end of the runway, you will be told to contact Tower. The co-pilot automatically does this for you. As you approach the end, Tower will either tell you to: Taxi into position and Hold – no AI taking off on your runway, no AI landing on your runway, and no AI in front of you Hold Short – Either and AI is taking off on your runway, or an AI is on short final on your runway If you are told to hold short, keep monitoring Tower until it is your turn. When it is time, you will be told to taxi into position and hold. Once you are lined up on the runway, Tower will clear you for takeoff. Since this is not a DP flight (GHM is 41 miles out, and a DP calls for the 1st checkpoint to be at or closer than 30 miles), we did not select either of the two Dep Procedures options available in planning (on the Controller Tab) and we have not enabled NOTAMs, you should expect a specific clearance from Tower. That clearance may be “fly runway heading”, “fly heading XXX”, or “leaving (altitude) fly heading XXX”. After takeoff, clean up the aircraft and adhere to assigned headings. Do not climb above your assigned altitude, and never exceed 250kts while below 10,000 ("one zero thousand"). Nashville Departure When Tower tells you to contact departure, the co-pilot will call the Departure . Though you can give the radios to the co-pilot as early as before listening to ATIS, you must be on Departure’s frequency before he/she will accept the aircraft controls. Also make sure the autopilot heading hold and altitude hold buttons are engaged. If this is not a standard MS plane, the RC co-pilot will not be able to fly the plane. If this is a MS plane, press Ctrl-ShiftM. Notice the new heading and altitude are set. Departure will issue various heading and altitude assignments, and when clear of all traffic clear you to 15,000 ("one five thousand"). Again, adhere to all clearances as you are being flown through narrow Departure corridors. Your first assigned heading may not be your last. The co-pilot has both the aircraft controls and radios at this point, and will take care of this for you. IMPORTANT NOTE - The co-pilot will not make speed adjustments, nor otherthan-default FS VAS inputs. The co-pilot does not extend/retract the flaps/landing gear. The co-pilot will fly assigned headings, filed routes, climb/descend to assigned altitudes, reset the altimeter when appropriate, make transponder changes and handle the comm/nav/freq end of things when he/she has the aircraft and radios. Copyright JDT LLC 2005 Page 156 Radar Contact Version 4 Tutorials March 9, 2016 You are in the left seat. You can swap duties anytime you wish. You talk, the co-pilot drives. the co-pilot drives, you talk. You do both, or the co-pilot does both. All your choice. Be aware, if the co-pilot has the aircraft and you have the radios, the co-pilot will not execute controller clearances until you acknowledge that clearance. Memphis Center Eventually Departure has you contact Memphis Center, who tells you to “resume own navigation”. The co-pilot takes care of all necessary transmissions, and turns on course. By now the aircraft should be cleaned up, and at (approx) 320kt IAS with 2000fpm VAS. Sit back and relax. While heading towards GHM, then MKL take a moment to navigate through the RC menus. Press 8 (previous page), 9 (next page) and 0 (home) to view new options and become familiar with what is available. You are welcome to do this at any point during the tutorial flights, as the options change with respect to what phase of flight you are in. As you near GHM notice, the line <MKL> 85m/260°/11200 appears on your Menu Display. The MKL VOR reception is poor. You will not receive its signal until very close. As you progress GHM, the co-pilot sets 112.00 (MKL VOR frequency) in Nav 1. The co-pilot does not set Nav 2 for you. Set the MEM VOR frequency (117.50) in your Nav 2. You see you are approximately 130 miles from your destination, and should level at FL220 shortly. Watching Nav 2, when 105 miles from MEM press Ctrl-Shift-M. Let’s divide responsibilities and allow the co-pilot to talk, you will fly. MKL VOR still is not within reception range. Reference the heading shown on the Menu Display (a no-wind heading), and the FS GPS to remain on course until it is. The co-pilot should have you on a close wind corrected heading already, so only minor changes if any are called for. At 42 miles MKL (Menu Display) and 102 miles MEM (Nav 2), Center issues a PD/expect clearance. You will hear something like “NWA38, descend at pilot’s discretion maintain 170. You can expect, I say again expect a clearance to cross 40 miles from MEM at 120”. If you do not fully understand what this clearance means to you and what you can/should do with it, refer to the sections Pilot’s Discretion Descent Clearances and Crossing Restrictions in the RC Manual for in depth explanation. Do not start down. The most recent altitude clearance is PD. Let’s stay at FL220 a bit longer. Copyright JDT LLC 2005 Page 157 Radar Contact Version 4 Tutorials March 9, 2016 Save/Load MKL VOR lights up Nav 1 at approx 20 miles at this altitude. Continue towards MKL. At a point between 10 to 12 miles from MKLwe will save this flight’s parameters here. Press ;. In the “Title of Flight” box enter “tut2 1 12m MKL FL220 Otto-me H100%” (no quotes). Click OK. Shorthand, definitely. If you are interested in holding work, practice approaches or shooting multiple ILSs, the shorthand you develop can be priceless. This particular name might mean “Tutorial #2, the 1st Saved file in this flight at 12 miles from MKL. Altitude FL220 (or you could enter your PD altitude). Who is talking/driving, and we set the Holding ON up front (or anything special, that means something to you)”. For more tips on naming your files and what is being done behind the scenes, refer to the FAQ section, question beginning “I have got a mess…”. Click on the Radar Contact icon on the Task Bar, and press Quit RC. “No way! After all this work?” Do not worry, press Quit RC. Copyright JDT LLC 2005 Page 158 Radar Contact Version 4 Tutorials March 9, 2016 Now launch the RC program, press Load Previously Saved .RCDs and choose what file name you entered previously (tut2 1 12m MKL FL220 Otto-me H100%.rcd). . Click Open. In a moment, the flight and all its parameters will be loaded, precisely where you saved. IMPORTANT NOTE - This demonstrates that, if necessary you can shut everything down and return to a flight at a time more convenient and should clearly illustrate the power of RC’s Save/Load feature. You know Holding is coming in this flight. You know Missed Approach and Alternate Airport work’s coming in this flight. At any point during any phase, you can Save a situation and return to it, anytime. Copyright JDT LLC 2005 Page 159 Radar Contact Version 4 Tutorials March 9, 2016 Time to Start Down – Holding Continue towards MKL. At 70 miles from MEM, Center advises you will have to take a delay and offers Holding Pattern or Delay Vectors. Do not respond yet, do not make a choice, pause the sim. IMPORTANT NOTE - So long as you are talking/you are driving, or the co-pilot is talking/you are driving, you have the HP/DV choice. If the co-pilot has the radios and aircraft controls, or if you have the radios while the co-pilot has the aircraft, the delay will default to Delay Vectors. In this case, the co-pilot is talking, you are flying. We will not dictate what you should do in this tutorial, only to say refer to the section Enroute Holding and Delay Vectors in the RC Manual. IMPORTANT NOTE - For those who would like to learn how to fly a holding pattern, the holding patter description in the Enroute Holding and Delay Vectors section of the Manual is based on this flight. If you choose Holding Pattern, you must keep the aircraft until cleared out of hold. Your specific holding instructions are forthcoming. If you choose Delay Vectors, give the aircraft back to the co-pilot at anytime. Center will have heading and altitude clearances for you shortly. At your discretion, reduce speed to 250kt IAS. Decide between HP/DV, and make the key input. After you have told Memphis Center what you would like to do, he will clear you direct MEM. Set the VOR frequency (117.50) in your Nav 1 now and turn towards MEM. Keep in mind, you can return to this point anytime you wish using the file you previously Saved. Practice your holding skills or see what Minimum Fuel’s all about, of course. Do this as many times as you wish. For the purposes of this tutorial, do not declare “Minimum Fuel”. “Use Lv Freq for Wx” anytime during Holding Pattern or Delay Vector to get updates on the weather and active runways. Out of Hold When he is able, Center will clear you out of hold. Listen very carefully to this clearance, as there may be a crossing restriction. Once a restriction is acknowledged, there is no turning back; there is no “I Changed My Mind”. Copyright JDT LLC 2005 Page 160 Radar Contact Version 4 Tutorials March 9, 2016 Here is what the ground track of delay vectors looks like, after being cleared direct MEM. IMPORTANT NOTE - You can “Unable” this restriction out of a Holding Pattern, if you are talking. The co-pilot will always acknowledge crossing restrictions, committing you to meeting that restriction. Further, you must always retain the aircraft controls during a holding pattern. Do not give the aircraft controls to your copilot anytime during the Holding Pattern routine. “Unable” is not available with respect to crossing restrictions if you have chosen Delay Vectors, regardless of radio/aircraft control combination. Now that we have been cleared out of hold, you handle the radios but let’s allow the co-pilot to fly for now. Use Ctrl-Shift-K and Ctrl-Shift-M as necessary so you are talking, the co-pilot is driving. Do not forget, you must acknowledge transmissions with Pilot Auto Reply unchecked (press 7). Copyright JDT LLC 2005 Page 161 Radar Contact Version 4 Tutorials March 9, 2016 Memphis Approach You are at or descending to 120, and will be switched to Approach at 40 miles from MEM. Use “1 to Ack and Contact” when switched to Approach if you wish. The controller welcomes you and advises which approach to expect. Pause the sim. Between now, to the time you are cleared for approach, you can request an alternate runway. We will Save this flight’s parameters here. Unpause the sim, and press ;. In the “Title of Flight” box enter “tut2 2 KMEM Approach (early) Me-Otto” (no quotes). Click OK. As you progress through the RC tutorials, more and more features will be discussed, such as IAP Approaches. For learning purposes, return to this file (or others you make at choice spots) to experiment with the various features at a later time. Copyright JDT LLC 2005 Page 162 Radar Contact Version 4 Tutorials March 9, 2016 Instead of pressing “Ack” or “Ack and Contact”, choose “Req Rwy” (press 5). Select one of the rwy 36x options, one you were not told to expect. Rwy 36L/R/C are on the next page, so hit 9. Then press 3 for 36L From this angle of entry, any of the rwys 36 or rwy 9 will give you full pattern vectors, any of the rwys 18 or rwy 27 will be turns directly to base. Keep in mind, if there is a particular runway you know you will need at your destination; this request can be set up front on the Controller Tab prior to clicking start. Until you receive alternate clearances, the co-pilot will continue direct to MEM. He/she will follow the clearances issued by Approach as they come. With you talking and the co-pilot driving, he will not make control inputs reference clearances until you acknowledge that clearance. Do not forget to reset the altimeter from time to time. Get after those checklists and remember; never exceed 250kts while below 10000. The co-pilot is driving, but you have got the IAS/VAS/flaps/gear. There will be an initial heading/altitude clearance that sets you up for pattern entry and eventually you will be turned to downwind and base. Because Memphis is such a busy airport, and has so many runways, there will be an additional Approach controller that you will have to contact. When you are about 14 miles from MEM, you will told to contact Approach. He will clear you into the pattern, saying “Northwest 38, descend and maintain 6000, fly heading 180”. Your co-pilot will make the necessary adjustments. When you are abeam of the airport, Approach will tell you to “…descend and maintain 4000”. Your co-pilot will make the necessary adjustments. About 15 miles from KMEM, Approach will turn you to base, “Northwest 38, descend and maintain 3000 fly heading 270”. Your co-pilot will make the necessary adjustments. Copyright JDT LLC 2005 Page 163 Radar Contact Version 4 Tutorials March 9, 2016 From base you will be turned towards the localizer with "Northwest 38, 9 miles from the marker, fly heading 330°, maintain 2200 until established on the localizer, cleared ILS rwy 36L approach". The co-pilot flies the approach (if you allow it), all the way to “…cleared to land”. IMPORTANT NOTE - The co-pilot will not chase the glide slope in a descent. He/she must be below the glide slope prior to the approach clearance for a smooth capture. Base your VAS descent knowing that. Memphis Tower At 6 miles out you will contact Tower who will issue the winds and when appropriate, clear you to land. The co-pilot will automatically give the aircraft controls to you, be ready! Missed Approach and Alternate Airport We are not going to land (you knew this was coming). At 500 ft, climb and accelerate. Retract the gear, clean up the aircraft, and call Missed Approach (press 2) after you have achieved a positive rate of climb. The pilot calls Missed Approach. Tower will switch you back to Approach. Approach will assign a heading/altitude, then Say Intentions. Copyright JDT LLC 2005 Page 164 Radar Contact Version 4 Tutorials March 9, 2016 Make no choices yet, we will Save this flight’s parameters here. Press ;. In the “Title of Flight” box enter “tut2 3 MA KMEM rwy 36L at SI Menu” (no quotes). Click OK. We are getting you used to Save Flight in precise, very advantageous spots during flight. With the sim paused, look at your Menu Display. It should be obvious, you can return to this file anytime to experiment with the five listed options. Refer to the RC Manual for details on each. For this tutorial’s purpose though, we are going to Little Rock, AR (our filed Alternate Airport). Choose “5 - Land KLIT”. Then you will be asked for your requested altitude. Copyright JDT LLC 2005 Page 165 Radar Contact Version 4 Tutorials March 9, 2016 Press 9 twice to find “17000” Press 4 to select “17000” Memphis Departure Approach will switch you to Departure. You will be either cleared direct or put on assigned headings and climbed to various altitudes. KLIT is only (approx) 110 miles to the west, a fairly short leg. Let’s keep the radio and aircraft controls to ourselves into KLIT for now. KLIT VOR frequency is 113.90. The VOR is approximately 3 miles SE KLIT. It does not sit on the field. Though using a VOR is certainly useful if the NAVAID is on the airport grounds, your clearance is direct the airport. Do not navigate direct LIT VOR. All Alternate Airport and Change of Destination Airport clearances will be direct that airport. Make use of the FS GPS, entering KLIT for more precise navigational aid. Remember, the Menu Display yields no-wind information. Copyright JDT LLC 2005 Page 166 Radar Contact Version 4 Tutorials March 9, 2016 Memphis Center Reaching 15000, you will be switched from Departure to Memphis Center. He will clear you to 17000 and tell you to “…resume own navigation…”. Little Rock (KLIT) is about 90 miles WSW of your current position. About 70 miles from KLIT, Memphis Center issues the crossing restriction with “Northwest 38, descend and maintain 120. Start down now please. I need you level in 30 miles or less”. As discussed in the sections Pilot’s Discretion Descent Clearances and Crossing Restrictions in the RC Manual, this is one of the crossing restrictions you can expect from time to time. We could easily meet this restriction, but choose “Unable” (press 6). The controller will accommodate. Though we have told the controller we cannot be at 120 in 30 miles, his clearance included “…start down now…”. That much we must do. Begin your descent. Remember to slow to 250kt IAS or less before reaching 120. Now that we have demonstrated “Unable”, we are safe to have the co-pilot take the radios (the co-pilot will always acknowledge crossing restrictions), but we will keep the aircraft throughout landing. When we are 50 miles from KLIT, the co-pilot tunes ATIS. Take note of the active rwy and weather conditions. For preplanning purposes, we are going to choose rwy 04L with the KLIT Approach controller if that is not currently “the active”. In this flight 04L was the active. Little Rock Approach Once in Approach airspace (Save Flights here if you wish), make the request for rwy 04L. Expect full pattern vectors. Notice your Menu Display is showing rwy 04L ILS information now. Final approach course setting 043°, ILS frequency 110.30. Enter 353 in your ADF if you wish (the IAF). Copyright JDT LLC 2005 Page 167 Radar Contact Version 4 Tutorials March 9, 2016 You will be given initial vectors to set you up in the pattern. At approximately 16 miles KLIT you will be turned downwind, heading 225° and descended to 6000. When you are abeam of the field, you will be descended to 4000. Watch the dme and bearing to KLIT on your Menu Display closely. When you see KLIT bearing 330°, and dme 16 miles, choose a short final request. Press 9 to go to the next page. Press 5 to ask for a Short Final. Short Final We have fought a head-wind since leaving KBNA, held outside KMEM, and come to our Alternate, KLIT. Fuel has got to be becoming an issue. Use it. If Approach denies the request, wait a minute or so and make the request again. This “Slam Dunk” clearance really tightens things up, use with caution in your flights. Refer to the section Vectored Pattern Approaches/Short Final in the RC Manual for details. Approach will turn you to base, “…fly heading 320, descend and maintain 2200…”. While on base, get that aircraft slowed and dirty before your approach clearance. You are going to be close, maybe closer than you are comfortable with. There are excellent Save Flights opportunity while on base (hint-hint). Your approach clearance will be “Northwest 38, 3 miles from the marker. Fly heading 015°, maintain 2200 until the marker. Cleared ILS rwy 04L approach”. Little Rock Tower At 5 miles out you will contact Tower who will issue the winds and when appropriate, then clear you to land. Copyright JDT LLC 2005 Page 168 Radar Contact Version 4 Tutorials March 9, 2016 Little Rock Ground After touchdown and slowed, Tower will tell you to “…exit the next high speed and hold, contact ground on…”. Once you have exited the runway, the co-pilot will contact Ground. Taxi to your gate. All post flight and shutdown checklist completed, set your parking brakes and choose between Flight Critique for a flight synopsis, or End RC to close the program. Questions or comments? Your RC staff and veteran users are ready to help. The RC forum is at www.avsim.com. There are always several RC users there, eager to assist. Thank you for using RC! Copyright JDT LLC 2005 Page 169 Radar Contact Version 4 Tutorials March 9, 2016 KSDF-KATL Preview Your third flight demonstrates fully controlled fields, all controllers available. We will look at: Fully controlled fields Fully uncontrolled fields Entering Alternate Airport(s) Specify an alternate arrival runway Tune on Contact Push/Start Alternate departure runways Departure Procedures Request Direct Checkpoint Save/Load Emergency Change of Destination Requesting higher/lower altitudes RVSM The co-pilot on comms and at aircraft controls Crossing restrictions Short final The Plan 319 miles, jet (FS B737), FL290/FL320/FL350 Route: KSDF..MYS..BWG..DRAKK..NEUTO..RMG..ERLIN..DALAS..ATL..KATL STAR: RMG2 BWGx Alternate Airport 1 - KCLT Copyright JDT LLC 2005 Page 170 Radar Contact Version 4 Tutorials March 9, 2016 Launch FS and position your aircraft at KSDF. Start RC. Click the FS200x (*.pln) button, and choose the V4 3 KSDF-KATL.pln. Copyright JDT LLC 2005 Page 171 Radar Contact Version 4 Tutorials March 9, 2016 Controller Info Type KCLT under Alternate 1 and click Find. Enable NOTAMs for KCLT by checking the Notams box in the Alternate 1 column. We are going to request an alternate Departure runway, but we will do that when we talk to Ground. Set rwy 27R for the KATL arrival rwy. Make G-10 your Departure Gate and D-10 your Arrival Gate. Enter 290 for cruise altitude, and check RVSM beneath it. Notice in the Dep Procedures box, under KSDF, that Alt Restrictions has been selected for you. This will be explained later in the Departure Procedure section of this tutorial. Click OK. Copyright JDT LLC 2005 Page 172 Radar Contact Version 4 Tutorials March 9, 2016 General Options We will use Southwest (Southwest Airlines Co – USA) 1203 for this flight’s call sign and choose Jet for type aircraft. Leave the three Deviations settings at default. Make sure AI chatter is checked. Along the right column uncheck Display Text, Pilot Autoreply, Tune on Contact, and Pause at Distance unchecked. Set Interact with AI, Play Pilot Wavs and Chkpt Ding checked. Enter 95 for the Souls on Board. Let’s make sure we are not held on this flight, so select OFF in the Holding box. Click OK. On RC’s main Page click Start RC. Maximize FS and Preflight Load the V4 3 KSDF-KATL.pln into your FS GPS. Flights/Flight Planner/Load, choose V4 3 KSDF-KATL.pln, click OK, and again OK. Place the FS GPS in the desired location on your panel. Use Ctrl-Shift-L (optional) to set your Nav radios. Copyright JDT LLC 2005 Page 173 Radar Contact Version 4 Tutorials March 9, 2016 Louisville ATIS Press 2 to listen to ATIS. Nothing happens, silence. With Tune on Contact disabled (General Options Tab) we must manually set the next frequency into Comm 1. Enter the frequency (aside Wx Brf on your Menu Display), and try again. Note the active runway, and be sure to set your altimeter as ATIS plays. Louisville Clearance Delivery When comfortable with the weather briefing, call Clearance Delivery. Again, unless you entered Delivery’s frequency before pressing 1, you will hear only static. IMPORTANT NOTE - All “contacts/switches” are affected by Tune on Contact. You can return to the General Options Tab anytime to check, Tune on Contact if you prefer things more automated. Neither this tutorial, nor any later tutorials will again reference Tune on Contact. This setting will be at your discretion. Acknowledge only Delivery, do not ack and contact. Departure Procedure Your clearance included the phrase “…via published Departure Procedures, then as filed…”. Your 1st checkpoint, MYS VOR, is 29 miles from KSDF. Filing the 1st checkpoint within 30 miles of the departure field constitutes an RC DP. Detailed DP information can be found in the Radar Contact User Interface section of this manual, under the Departure Procedure heading. What a DP mean to your flights: Copyright JDT LLC 2005 Page 174 Radar Contact Version 4 Tutorials March 9, 2016 Anytime your clearance includes the phrase “…via published DPs, then as filed…”, Tower will not issue specific clearances at takeoff. You will be, “cleared for takeoff”. After takeoff you are expected to turn towards your first checkpoint and climb to assigned altitude(s), but neither the Departure nor Center controllers will call you ‘off course’ until you are at or further than 30 miles from your departure airport. Though the RC enroute checkpoint tolerance is 5 miles (you must pass within 5 miles of a filed checkpoint for credit, and you must get credit), tolerance for a DP checkpoint is a stiff 2 miles. Stay tight. Louisville Ground Call for Push/Start and Acknowledge that clearance. When you are ready, call Ground for taxi instructions. Since we entered a departure gate on the Controller Tab, you will call from that gate. Press 1 to contact Ground for taxi instructions. We did not set a specific runway for KSDF on the Controller Tab, but we can make that request regardless. Pressing 2 displays the KSDF runways. Choose opposite what runway you were just cleared to. (example, if you were told to taxi to runway 17L, ask for 35R). As you will see, you can request an alternate departure runway all the way up to contacting Tower. While taxiing to the assigned runway, prep the aircraft for takeoff (flaps, trim, AP preset speeds & heading selections, etc). You should be well into those checklists by now. Give the radios to the co-pilot while taxiing to “the end” (Ctrl-Shift-K). Copyright JDT LLC 2005 Page 175 Radar Contact Version 4 Tutorials March 9, 2016 Louisville Tower When near the end, Ground will tell you to contact Tower. Notice you still have the ability to change your runway. Press 1. After contacting tower, he will acknowledge you, and you should continue to taxi to the end of the runway. When you are close to the hold short line, you will be told one of two things, depending on what the AI are doing. Taxi into position and Hold – no AI taking off on your runway, no AI landing on your runway, and no AI in front of you. Hold Short – Either and AI is taking off on your runway, or an AI is on short final on your runway. If you are told to hold short, keep monitoring tower until it’s your turn. When it is time, you will be told to taxi into position and hold. Once you are lined up on the runway, Tower will clear you for takeoff. Remember, this is a DP flight. Tower will not assign specific takeoff instructions. You will not hear “fly rwy heading” or “fly heading”, just “…cleared for takeoff”. By now you should have MYS VOR frequency tuned and a course approx 235° dialed in. Airborne, retract the gear, accelerate, and clean up the aircraft. Begin the turn towards MYS with a VAS approx 3100fpm. Do not climb above your assigned altitude, and never exceed 250kts while below 10,000. Louisville Departure The co-pilot will call the Departure controller when told to do so. He will tell you to climb to 15000. IMPORTANT NOTE - Consider two things: First, the Departure controller did not assign a heading. This is a DP flight. He will not, which frees you for the second point; look at your FS GPS. From wherever you are, you can turn to join the magenta track line between KSDF/MYS VOR. Again, had MYS been outside 30 miles, you could accomplish the same thing by using one of the Departure Procedure options. Copyright JDT LLC 2005 Page 176 Radar Contact Version 4 Tutorials March 9, 2016 Though you can give the radios to the co-pilot as early as before listening to ATIS, you must be on Departure’s frequency before he/she will accept the aircraft controls. Do that, press Ctrl-Shift-M. The co-pilot will turn towards MYS. While still in Departure’s airspace, Nav 2 lights up with BWG, your checkpoint #2 (117.90 if you have not use Crtl Shift L). Though the co-pilot has both the radios and aircraft controls, that does not mean you are not still in the left seat. Let’s plan on requesting direct BWG as soon as we contact Center. Indianapolis Center Contacting Indianapolis center, he clears you to FL230 When the co-pilot acknowledges Center’s climb clearance, Press 9 to go to Page 2, where the Dir Chkpt menu item can be found. When on page 2, press 1 and pause the sim. Look this menu over for a moment. The first line <BWG> 55m/190°/11790 is the checkpoint you are flying too. So it’s already too late to ask Dir Chkpt BWG. Your 1st choice is 1-<DRAKK>126m/0. All the information you need; checkpoint ID, dme, and VOR frequency (in this case 0 – meaning it is an intersection). Though we are going to press 1 to request direct DRAKK, in your flights you have the option to request direct any one of these checkpoints (even the last one), any time. Copyright JDT LLC 2005 Page 177 Radar Contact Version 4 Tutorials March 9, 2016 Unpause and make the request. If Center denies the request, wait a moment and make the request again. When approved, the co-pilot dials the course then turns toward DRAKK. Continue with a VAS 1500-2000fpm. Mach .78 at cruise will do nicely. The co-pilot does not set Nav 2. Press Ctrl-Shift-P to access your flight plan. Though it’s not your next checkpoint, RMG is the next VOR, a very big part of the RMG2 STAR (provided below). Set 115.40 up in Nav 2. Your co-pilot calls “altimeter check” passing through FL180 as a reminder. You will have to change controllers as you move from one Indianapolis sector to another. Having filed FL290 for cruise altitude, you will eventually be switched to the HIGH Center controller who takes you to FL290. You should be level at FL290 within 20 miles either side of BWG. About 70 miles from DRAKK you are told to contact Memphis Center Continue on the STAR. When at 40 miles from DRAKK, press ;. In the “Title of Flight” box enter “tut3 1 40 miles DRAKK FL290 Otto-Otto” (no quotes). Copyright JDT LLC 2005 Page 178 Radar Contact Version 4 Tutorials March 9, 2016 Click OK. We will return to this file 4 times before seeing KATL. Request Higher/Lower and RVSM As discussed in the RC Manual, Reduced Vertical Separation Minimum is available in certain countries and in the States, giving you six additional legal altitudes. They are FL300, 320, 340, 360, 380 and 400. Use at your discretion. Press 4-Req Higher Choose 3 - 32000. If the controller denies the request, make the request again when told to do so. When level FL320, press 5-Req Lower. Copyright JDT LLC 2005 Page 179 Radar Contact Version 4 Tutorials March 9, 2016 Choose 3 - 29000. You can request higher/lower, just about anytime during RC flights. When you are done experimenting, pause the sim, maximize RC and press Quit RC. Launch RC and press Load Previously Saved .RCD, then choose the file you previously Saved (tut3 1 40 miles DRAKK FL290 Otto-Otto). Change of Destination After the save is complete, go to Menu Display page 3, and choose 3-Change Dest. A keyboard entry window appears in which you enter the ICAO of the airport of choice. Type in KSTL (St. Louis, MO), and press “Ent”. You will hear the co-pilot make the request. Center will ask your requested altitude. Press 9 to change to page 2, Select 2- 35000 (your current altitude will always default to item #1 as first choice on page 1). You will be cleared to KSTL via direct and climbed to FL330 Copyright JDT LLC 2005 Page 180 Radar Contact Version 4 Tutorials March 9, 2016 (this controller’s stratum upper limit). HIGH will switch you to SUPER, who will take you to FL350. IMPORTANT NOTE - All Alternate Airport and Change of Destination Airport clearances will be direct that airport. Make use of the FS GPS, entering KSTL for precise navigational aid. Remember, the Menu Display yields no-wind information. You can enter any ICAO in the world, from anywhere in the world. The NOTAM checkbox is available on the COD keyboard entry window for use at your discretion. Optional - When using COD, pause the sim anytime to visit the Controller Tab. Though no changes can be made to this screen manually after Start, viewing the COD field’s available controllers may be helpful in determining what clearances to expect. Return to this file and experiment as many times as you wish. If you like, continue all the way to KSTL. Copyright JDT LLC 2005 Page 181 Radar Contact Version 4 Tutorials March 9, 2016 Emergency When you are done, again Load Flight, “tut3 1 40 miles DRAKK FL290 Otto-Otto”, pause. Take a moment to read the RC Manual, Emergency section. Unpause. Go to Menu Display page 4. Choose 1-EMERGENCY by pressing 1. The following types of emergencies are displayed: Press 4. Otto will call the emergency, Center asks what you would like to do. Choose 1. Copyright JDT LLC 2005 Page 182 Radar Contact Version 4 Tutorials March 9, 2016 Vectors to Closest Airport Center takes a moment to determine which airport is best suited, then clears you to the KMQY (your airport may be different) via radar vectors, heading 210° (approx). He will tell you “…descend at your discretion…”, though in any emergency you do not need to hear this before descending. As he says, do what you need to do. At most, you will have but one altitude clearance in any emergency. Your current clearance is “…descend at your discretion…” (no specific altitude), so for now set any altitude in your AP that gets you low. Depending on what terrain you are over, 2000 ft-3000 ft AGL usually works well, though you will have a specific assigned altitude clearance before getting that low. You should always have the aircraft controls in an emergency. You will automatically take the controls from the co-pilot, though he/she stays on the radios. Turn to the assigned heading and begin a 3100fpm descent. The controller has a minimum amount of information he must gather in all emergencies. Get to these questions as quickly as possible, but flying the aircraft is your priority. You are looking at a “fuel” menu, choices listed in time remaining. With your selection, The co-pilot will advise Center of remaining fuel, and Souls on Board “…95…” from your entry on the General Options Page. “SWA1203, will you need any special handling on the ground?”. You are viewing your options, your choice. While you are in the descent, the controller notifies supervisors of your situation and advises the necessary personnel of the emergency and your needs, in this case KMQY Approach. The initial vector may very well take you past KMQY. This is necessary given your high altitude. The controller monitors your rate of descent vs. speed, and at the appropriate time assigns a heading back towards KMQY, in this case, 020. In an emergency, aircraft speed is at your discretion, slow as necessary. You will not be chastised for exceeding 250kt below the 250kt Alt setting from the General Options Tab. Notice, no frequency switching as you descend through stratums. He knows your attention needs be elsewhere. Take time while descending to gather information. 2-Lv Freq for Wx, as necessary. Glance at the Controller Tab to view the KMQY level of ATC service. You will see KMQY has been set in the Arrival column, all controllers are available. Copyright JDT LLC 2005 Page 183 Radar Contact Version 4 Tutorials March 9, 2016 Smyrna Approach Leaving 150 (approx) you will contact KMQY Approach. You will be assigned an altitude (PD), and told what runway to expect. Use 5-Req RWY if you prefer another. You also have choices of 2-Req Vis App, and 4-Req IAP App (IAPs discussed in tutorial #4). Use at your discretion. Smyrna Tower At 5 miles out you will contact Tower who will issue the winds and when appropriate, clear you to land. Smyrna Ground After touchdown and slowed, tower will tell you to “…exit the next high speed and hold, contact ground on…”. Once you have exited the runway, the co-pilot will contact Ground. Taxi to your gate. All post flight and shutdown checklist completed, set your parking brakes and choose between Flight Critique for a flight synopsis, or End RC to close the program. Request Direct Load Flight “tut3 1 40 miles DRAKK FL290 Otto-Otto”. Select Emergency and the nature, then “2 - Request Direct”. IMPORTANT NOTE - From the menus which display airport choices, do not use the 0 (home) key to return to the first page. Use 8 (prev page) and 9 (next page) only to find an airport, and make the choice. You have several pages of airport selections to choose from. For this tutorial’s purpose, choose 5 - KSRB/42m. The initial handling is exactly that of what we have flown into KMQY already, and will not be discussed here. The purpose of this section is to illustrate the importance of knowing what field you are choosing. Copyright JDT LLC 2005 Page 184 Radar Contact Version 4 Tutorials March 9, 2016 After you have had your talk with Center and are in the descent, glance at the Controller Tab. You will notice KSRB is a fully uncontrolled airport. Are you familiar with KSRB? Do you have approach plates? Center does not vector to final. All flights destined fields without an Approach controller are expected to know what approaches are available (if any), and what it takes to get safely on the ground. Jeppesen’s Sim Charts is a priceless tool in RC flights. IMPORTANT NOTE - Arrival airports having an Approach controller but no Tower/Ground controllers are handled similarly to RC’s full controlled fields. Arrival airports having Tower/Ground controllers but no Approach controller are handled similarly to RC’s fully uncontrolled fields. Copyright JDT LLC 2005 Page 185 Radar Contact Version 4 Tutorials March 9, 2016 KSRB available approaches are an ILS, and an NDB/GPS rwy 4. For your convenience, KSRB Approach info: ILS 110.10, course 037°, IAF 233. Center watches your descent vs. speed performance. When appropriate you will be cleared direct KSRB, altitude to maintain “until the initial”, then cleared for “the full” approach. You are now free to fly “the full” ILS rwy 4 approach from the IAF (or any full approach per your plates if more were available). Proceed direct KSRB for a visual if weather conditions permit. Nearing KSRB, Center terminates radar and allows you to jump his frequency. This is standard practice into fully uncontrolled fields, though it does not mean he is not still listening and watching out for you. Several new menu options are now at your disposal. Return to KSDF This illustrates the choice of returning to your original departure airport. Follow all procedures learned so far. When you are ready, Load Flight “tut3 1 40 miles DRAKK FL290 Otto-Otto”. Select Emergency and the nature, then “3 – Return to KSDF”. Copyright JDT LLC 2005 Page 186 Radar Contact Version 4 Tutorials March 9, 2016 KSDF-KATL Flight (continued) When you are comfortable with emergency/fully-uncontrolled field handling, Load Flight “tut3 1 40 miles DRAKK FL290 Otto-Otto” (no quotes). Pause. Let’s recap. We are on the RMG2 BWGx STAR at FL290. Your co-pilot has the radios and aircraft controls. Let’s take a look at the RMG2 BWGx STAR, and do some pre-planning: Your next checkpoint is DRAKK, and the next NEUTO; both are waypoints. The arrival has you join the BNA (114.10) 148° to intercept the RMG (115.40) 326°. You will intercept at DRAKK. With DRAKK/NEUTO being waypoints, the co-pilot will not fight you if you would like to set this up in the radios. Set BNA in Nav 1, keeping 115.40 in Nav 2. You are all set to fly the STAR. The co-pilot will set the proper course at DRAKK. This pre-planning is helpful if you intend on taking the aircraft controls back, prior to DRAKK (we do). At 10 miles from DRAKK, Ctrl-Shift-M and fly the STAR as described above. Remember, RC’s enroute checkpoint tolerance is 5 miles. (Optional: At DRAKK, set RMG 115.40/326° in Nav 1 and ATL 116.90 in Nav 2). You will be switched to Atlanta Center about 20 miles from NEUTO. Copyright JDT LLC 2005 Page 187 Radar Contact Version 4 Tutorials March 9, 2016 Time to Start Down At approx 75 miles from RMG you will be told to “descend and maintain FL240”. Descend and maintain is a statement, a "start down now" clearance. No discretion here, you need to begin a descent (standard rate). Eventually the HIGH controller will clear you to the lower limits of his stratum (FL240) and switch you to LOW for further descent. The LOW Center controller will issue a PD/"expect" clearance. For purposes of this tutorial, do not descend. Remain at FL240. At 35 miles RMG. Press ;. In the “Title of Flight” box enter “tut3 2 55 miles RMG PD (15000) Otto-Me” (no quotes). Consider what is about to happen. You were told to expect a crossing restriction, the co-pilot has the radios. The co-pilot will always acknowledge any crossing restriction, thus committing you to meet that clearance. You have choices/decisions to make; when to begin descent to the PD altitude considering your speed vs remaining distance, is it necessary to take the radios from the co-pilot etc. You do not have opportunity to “Unable” this clearance with Pilot Auto-Reply checked, or checked/unchecked if the co-pilot has the radios. IMPORTANT NOTE - The PD altitude and crossing restriction clearances have caused confusion to users since v1. Refer to your manual, the sections Pilot Discretion Descent Clearances and Crossing Restrictions for in-depth explanations. Return to this Saved file anytime to practice the decisions you make. Missing acknowledged crossing restrictions have consequences. Maximize FS. Let’s keep the aircraft, allow the co-pilot to keep the radios and remain at FL240. You will have two Atlanta sector switch. When you check on with the new Atlanta Center controllers, you report “…at FL 240 with discretion to 15000…”. About 25 miles from RMG, the Atlanta controller will issue "...cross four zero miles from 'ATL' at and maintain one two thousand...”. The co-pilot will acknowledge (accept) the clearance. As discussed in the RC Manual, a crossing restriction is a PD clearance. Remain at FL240. At 15 miles RMG, begin a VAS 2500fpm descent to 12,000 and slow to 250kt. Do not forget, descending through FL180, reset your altimeter to the local (press “B”). What is this, a left 360°? Correct. Though we slowed to 250kt with a liberal 2500fpm descent earlier, waiting so long to start down was a bad call. Begin the continuous left turn. Once at 12,000 turn back towards DALAS. Copyright JDT LLC 2005 Page 188 Radar Contact Version 4 Tutorials March 9, 2016 Atlanta Approach When your 40 miles from the ATL VOR, you will be told to contact Approach. Otto checks onto Approach frequency with “…requesting Rwy 27R”. We set this for our KATL arrival runway on the Controller Tab. Save Flight here if you wish for later use. Landing Rwy 27R, expect full pattern vectors. Your Menu Display is showing Rwy 27R ILS information now. You will be given initial vectors to set you up in the pattern. (“…descend and maintain 7000, fly heading 130…”) Larger, busy airports have multiple Approach controllers. KATL certainly qualifies. Contact the Final controller when told to do so. Final will assign an altitude and heading 095° (downwind). Watch the dme and bearing to KATL on your Menu Display closely. When you see (approx) KATL 10m/240°, choose a short final. Short Final Press 9 to display page 2, select 5 - Short Final. If Approach denies the request, wait a minute or so and make the request again. This “Slam Dunk” clearance really tightens things up, so use with caution in your flights. Refer to the section Vectored Pattern Approaches/Short Final in the RC Manual for details. Approach tells you to “…fly heading 185 descend and maintain 2800…”. While on base, get that aircraft slowed and dirty before your approach clearance. You are going to be close, maybe closer than you are comfortable with. This is an excellent Save Flights opportunity while on base, or even back on downwind abeam KATL. Your approach clearance will be something close to “SWA1203, 7 miles from the marker. Fly heading 245°, maintain 2800 until the marker. Cleared ILS rwy 27R approach”. Copyright JDT LLC 2005 Page 189 Radar Contact Version 4 Tutorials March 9, 2016 Atlanta Tower At 6 miles out you will contact Tower who will issue the winds and when appropriate, clear you to land. Atlanta Ground After touchdown and slowed, Tower will tell you to “…exit the next high speed and hold, contact ground on…”. Once you have exited the runway, the co-pilot will contact Ground. Taxi to your gate. All post flight and shutdown checklist completed, set your parking brakes and choose between Flight Critique for a flight synopsis, or End RC to close the program. Questions or comments? Your RC staff and veteran users are ready to help. The RC forum is at www.avsim.com. There are always several RC users there eager to assist. Thank you for using RC! Copyright JDT LLC 2005 Page 190 Radar Contact Version 4 Tutorials March 9, 2016 KMQY-KSYI Preview Your fourth flight demonstrates varying levels of ATC Service. We will look at: KMQY airport is fully controlled, while KSYI is uncontrolled. KTHA (A1 Airport) will have Tower/Ground controllers, but no Approach controller (we will force that). KFYM (A2 Airport) will have an Approach controller, but no Tower/Ground controllers. Entering Alternate Airport(s) Changing controller values for one of those airports NOTAMs The copilot flying and comms Save/Load Round Robin The predominant theme of this tutorial is to demonstrate Missed Approach, all Post MA Options, and Practice Approaches. To a very large extent, you will be left to your own devices to use Saved files in exploring various options. The Plan 27 miles, prop (FS Skyhawk), 40 Route: KMQY..SYI..KSYI Alternate Airport 1 – KTHA Alternate Airport 2 – KFYM Copyright JDT LLC 2005 Page 191 Radar Contact Version 4 Tutorials March 9, 2016 Launch FS and position your aircraft at KMQY. Start RC. Click the FS200x (*.pln) button, and choose the V4 4 KMQY-KSYI.pln. Copyright JDT LLC 2005 Page 192 Radar Contact Version 4 Tutorials March 9, 2016 Controller Info Type KTHA under Alternate 1 and press Find. No fields are populated. In the real world, Tullahoma TN is a fully uncontrolled airport. We are going to change this; check KTHA’s Ground box. Both Ground/Tower fields are populated. Check KTHA’s NOTAMs box. Type KFYM under Alternate 2 and press Find. Both Departure and Approach fields are populated. Enter 40 for cruise altitude. Click OK. Copyright JDT LLC 2005 Page 193 Radar Contact Version 4 Tutorials March 9, 2016 General Options Use Skyhawk 5 4 X for this flight’s call sign. Select prop for type aircraft. Leave the three Deviations settings at default. Along the right column uncheck Display Text, Pilot Autoreply, and Pause at Distance. Set Interact with AI, Play Pilot Wavs, Chkpt Ding, and Tune on Contact checked. Enter 2 in the Souls on Board box. Let’s make sure we are not held on this flight, so select OFF in the Holding box. Click OK. On RC’s main Page click Start RC. Maximize FS and Preflight Load the V4 4 KMQY-KSYI.pln into your FS GPS. Flights/Flight Planner/Load, choose V4 4 KMQY-KSYI.pln, click OK, and again OK. Place the FS GPS in the desired location on your panel. Use Ctrl-Shift-L (optional) to set your Nav radio. Only Nav 1 is set, as there is only 1 checkpoint in this flight plan. Preplanning Plan on the following approaches in this flight (approach plates provided below): KSYI KTHA KFYM KMQY VOR Rwy 18 VOR DME-B SDF Rwy 20 ILS Rwy 32 Copyright JDT LLC 2005 Page 194 Radar Contact Version 4 Tutorials March 9, 2016 Use this plan information to reference the plates, pre-set your Nav radio(s), OBS, and NDB. You can stay far ahead of the aircraft and ATC with proper planning. We will address Save Flight, not less than 5 times throughout this tutorial. Smyrna ATIS Give your co-pilot the radios for now. The co-pilot tunes ATIS. Smyrna Clearance Delivery The co-pilot will then call Delivery (and sets your altitude and transponder code for you). Smyrna Ground The co-pilot will then request taxi clearance. While taxiing to the assigned runway, prep the aircraft for takeoff (flaps, trim, AP preset speeds and heading selections, etc). You should be well into those checklists by now. You have become familiar with the possibilities in previous tutorials. Smyrna Tower Notice you still have the ability to change your runway. When near the end, Ground will tell you to contact Tower. The co-pilot switches frequencies and contacts tower. After contacting tower, he will acknowledge you, and you should continue to taxi to the end of the runway. When you are close to the hold short line, you will be told one of two things, depending on what the AI are doing. Taxi into position and Hold – no AI taking off on your runway, no AI landing on your runway, and no AI in front of you. Hold Short – Either and AI is taking off on your runway, or an AI is on short final on your runway. If you are told to hold short, , keep monitoring tower until it’s your turn. When it is time, you will be told to taxi into position and hold. Copyright JDT LLC 2005 Page 195 Radar Contact Version 4 Tutorials March 9, 2016 Once you are lined up on the runway, Tower will clear you for takeoff. This is a DP flight. Tower will not assign specific takeoff instructions. You will not hear “fly rwy heading” or “fly heading”, just “…cleared for takeoff”. By now you should have SYI VOR frequency tuned and a course approx 175° dialed in. Smyrna Departure The co-pilot will call Departure controller when told to do so. He will tell you to climb to 4000. Shortly, he will switch you to Memphis Center. Memphis Center Proceed direct SYI VOR. The co-pilot checks on, leaves Center frequency for the KSYI weather, and reports “back up”. In a moment you will automatically take the radios. The pilot (you) has radio control into all RC uncontrolled airports. At 15 miles SYI, Save Flight, and enter “tut4 1 13m SYI 40” (no quotes). You can learn several things from this Saved file. You can continue, to see how Center handles the arrival. You can request a Visual if/when you see the airport (no missed approach procedures after a visual), or you can start learning about IAP approaches. Return to this file often, as many times as you wish. Copyright JDT LLC 2005 Page 196 Radar Contact Version 4 Tutorials March 9, 2016 Shelbyville Approach IAP Approaches Requesting an IAP is a multi-menu process. You first access the IAP menus, then choose an approach name, and finally a specific runway if applicable. This makes it possible for the pilot to voice and be cleared for a specific precision or non-precision approach. IAP approaches are not critiqued. The RC controller will not tell you how to fly a “full” approach. More information on IAPs is available in RC’s Manual, the section IAP Approaches. Let’s request the VOR Rwy 18 approach. Select 3 – Req IAP App. You see 3-VOR on the 1st page, but you are welcome to look through the pages to see which approaches are available. Choose 3 - VOR. You are now looking at KSYI’s available runways. If there is an ILS or LOC approach available, the frequency will also be displayed. Select 2-Rwy 18/0. You will request and be cleared for “the full VOR Rwy 18 approach”. When you hear “the full” in an RC flight, you are on your own respect to ATC assistance and must reference approach charts. Notice your options while shooting the IAP. You can miss approach, request another IAP if this one is not working out, ask for a wind check or call the field in sight for a visual. Copyright JDT LLC 2005 Page 197 Radar Contact Version 4 Copyright JDT LLC 2005 Tutorials March 9, 2016 Page 198 Radar Contact Version 4 Tutorials March 9, 2016 IMPORTANT NOTE - The IAP approach feature is available, regardless of ATC Level of Service. RC allows you to go into any fully or partially controlled field, and make the IAP request from the Approach or Center controllers. Fly the VOR Rwy 18 approach per the plate, align the aircraft to the runway and on short final at the DH (1360’) climb, accelerate, and choose 2-Missed Apch. Missed Approach You will call missed approach and Center will acknowledge. When Center states “Say Intentions”, make no choices. Save Flight, and enter “tut4 2 MA KSYI rwy 18 at SI Menu” (no quotes). Return to this file, as many times as necessary, to explore the post-missed approach options when an Approach controller is available. Post Missed Approach Options (Without an Approach Controller) These are the options you have, after a missed approach, with no Approach controller: 2 - Hold as Pub – Allows you to hold per the approach plate. After time has passed, Center will clear you once again for “the full” VOR Rwy 18 approach. You can request an alternate IAP approach. If in the holding pattern you would like to try again before Center re-clears you, you have that option. You have also the option(s) to return to KMQY, or go to KTHA or KFYM. 4 - IAP Apch – Identical to what you have seen already. Request the VOR Rwy 18 approach again, or any other approach you would like to practice. As many as you wish for as long as you wish. 5 - Land KTHA – Your filed Alternate Airport. Copyright JDT LLC 2005 Page 199 Radar Contact Version 4 Tutorials March 9, 2016 Tullahoma Select 5 - Land KTHA. Tell Center you would like 4000 by pressing 2. You will be cleared to KTHA via radar vectors, then told to “resume own navigation”. Shortly, Center will ask if you have the KTHA weather, and which approach you would like. This is standard for Center/Tower/Ground arrivals (no approach controller). Answer 2-Negative, and Center reads you the weather. Choose 2-IAP. Choose 3-VOR DME-B (on page 2). Copyright JDT LLC 2005 Page 200 Radar Contact Version 4 Tutorials March 9, 2016 Choose 1-No Rwy. You will be told to expect that approach. Shortly, Center reads the NOTAM Advisory and clears you for “the full VOR DMEB approach”. We enabled NOTAMs for KTHA on the Controller Tab. You are not bound to heading/altitude assignments with NOTAMs enabled. Pause the sim. Here where preplanning is of benefit again. We are going to practice KTHA’s VOR DME-B approach. Copyright JDT LLC 2005 Page 201 Radar Contact Version 4 Copyright JDT LLC 2005 Tutorials March 9, 2016 Page 202 Radar Contact Version 4 Tutorials March 9, 2016 With SYI VOR still in Nav 1, set the OBS to the 140°. Plan on heading 100° to intercept, then per your clearance maintain 2900 ft until established (Center assigned 2900 ft, the plate calls for 3000 ft. Always opt for the higher altitudes), and 2200 ft until CLOVE. Keep in mind, when Center asked which approach you would like, you could have advised you would take a visual, then change your mind by asking Center or Tower for an IAP. Further, though you are currently cleared for an IAP approach, call the field in sight for a visual anytime. Unpause, shoot the approach. Tullahoma Tower You are switched to Tower at 10 miles KTHA, and eventually cleared to land. On short final at the DH (1560’) climb, accelerate, and choose 2 - Missed Apch. Missed Approach You will call missed approach and Tower will acknowledge, then have you return to Center frequency. Center calls Radar Contact and asks your intentions. Make no choices, Save Flight, and enter “tut4 3 MA KTHA at SI Menu” (no quotes). Return to this file as many times as necessary, to explore the post-missed approach options when an Approach controller is not available. Post Missed Approach Options (Without an Approach Controller) Your post-missed approach options are identical here (with KTHA having no approach controller), as they were back at KSYI (no approach controller there either). You are free to practice holding, shoot another approach, or return to KMQY. There will be times where, though you filed an airport as one of your alternates, the Land KXXX for that airport is not available until you choose 2-Hold as Pub, or 4-IAP Apch. Such is the case with your Alternate 2, KFYM (Fayetteville, TN). Choose 2 - Hold as Pub. You will be cleared to hold, and “if able” maintain 5000. All controllers regarding the KTHA airport clear with respect to our having enabled NOTAMs. As you see on the approach plate, the holding pattern is back at SYI. Turn towards the VOR. Take a moment and toggle through the Menu Display pages to become familiar with your options. Return to Saved file “tut4 3…” at a more convenient time for reference and refresher. Preplan as soon as you have time; we are next going to KFYM, to shoot the SDF Rwy 20 approach. Copyright JDT LLC 2005 Page 203 Radar Contact Version 4 Tutorials March 9, 2016 On the Menu Display page 3, select 2 - Land at KFYM. Advise Center you will take 5000 when asked, be selecting 1 5000. Center reminds you of the NOTAM advisory and asks you to advise when you can proceed on course. This is no different than if you had enabled NOTAMs for a regular departure airport. The Dept controller would have asked you to do the same. Until you do, your ability to remain on course, fly headings, or maintain assigned altitudes will not be critiqued. In this flight, KFYM (a non-NOTAM field) is close enough where we are switched to Approach almost before we can tell Center we are clear of obstructions and can accept any/all clearances verbatim. If this happens, be aware so far as the next controller is concerned, you have called on course. You will be critiqued on your performance. When Center clears you “via direct”, acknowledge the clearance and turn towards KFYM, approx heading 220°. You will be switched to KFYM Approach very quickly. When you are switched and Approach advises of the active runway, Save Flight, and enter “tut4 4 KFYM Approach (early)” (no quotes). Fayetteville Approach KFYM is a Center/Approach controller field only, no Tower/Ground controllers. The Approach phase however is identical to if it were a fully controlled field, much like our having gone into KATL in tutorial #3. The main difference between fields with/without Approach controllers lays in your missed approach options. We will discuss that here at KFYM, and will leave it up to you how you get to the missed approach point. You can request “the full” SDF Rwy 20 approach, or allow the controller to vector you to the localizer. Copyright JDT LLC 2005 Page 204 Radar Contact Version 4 Copyright JDT LLC 2005 Tutorials March 9, 2016 Page 205 Radar Contact Version 4 Tutorials March 9, 2016 Regardless of your choice, this plate will be handy as there is no glide slope. When on final and close to the airport, Approach terminates radar service much like Center does. This is due to there being no Tower/Ground controllers to confirm landing. Shoot the approach. Missed Approach On short final at the DH (1380’) climb, accelerate and choose 2 - Missed Apch. Fayetteville Approach The Approach controller will acknowledge, assign a 195 heading and an altitude of 3000, then ask your intentions. Save Flight, and enter “tut4 5 MA KFYM at SI Menu” (no quotes). Return to this file as many times as necessary, to explore the post-missed approach options when an Approach controller is on duty. Post Missed Approach Options (With an Approach Controller) These are the options available, after a missed approach, when there is an Approach controller: 1-Vect Apch (Approach controller only) - You would like to be vectored for the preferred “active” runway. That could be from having just been vectored, or having shot an IAP approach. You are asking the Approach controller to do the work. Approach assigns headings/altitudes that set you up for a normal vectored approach. After having chosen Vect Apch, your options are not cut off. You are free to request a visual or IAP, ask to Land at (any one of the airports you have filed), etc. 2-Hold as Pub (Approach and Center) - You would like to delay a bit in a holding pattern in the hope for improved weather. You will be told “…hold as published, maintain (altitude)”. There is no assigned radial/dme fix. You are holding per your plates. After a random holding period, the controller will vector you back into the pattern (Approach only) or clear you for another IAP Approach, whichever approach routine you just missed from. While in the holding pattern, you have the options to request a visual or IAP, ask Approach for (3-Req Vector App) vectors to the preferred “active”, or Land at (any one of the airports you have filed). 3-Delay Vectors (Approach controller only) - You would like to delay a bit but you do not have any plates. The controller issues various delay vectors, keeping you within 30 miles of the airport. After a random holding period, expect the controller to vector you back into the pattern or clear you for another IAP Approach, whichever approach routine you just missed from. While in the delay vectors, you have the options to request a visual or IAP, or ask Approach for (3-Req Vector App) vectors to the preferred “active”. In other words, you are ready to try again now. You are able to request alternate runways if necessary. And of course, your option to “Land at” (any one of the airports you have filed) option is always there. Copyright JDT LLC 2005 Page 206 Radar Contact Version 4 Tutorials March 9, 2016 4-IAP Apch (Approach and Center) - You would like to shoot a “full” approach without assistance from ATC. Choose this whether you have just come from an IAP, or standard vectors. You are welcome to shoot the same IAP you just missed from, or try another, your call. 5-Land at KMQY (Approach and Center) – This is your original departure airport. If you choose this, advise Approach of your requested altitude per the menu(s). He will have you contact Departure who gets you on your way. Taking advantage of Land at (Dept field) is only one of two ways to plan a Round Robin flight. Round Robin flights are discussed in tutorial #5. Select 5-Land at KMQY Tell Approach we will return to KMQY at 7000 by selecting5 - 7000. Approach will switch you to Departure. Fayetteville Departure You will be either cleared direct or put on assigned headings, and climbed to 7000. KMQY is only (approx) 60 miles to the north, a short distance home. It has been a long day. Let’s keep the radios, but give Otto the aircraft controls on our way into KMQY. KMQY has four IFR approaches, only one of which is an ILS. Let’s plan on asking Approach for “the full” ILS rwy 32 approach. Do not forget, you have the radios. 2-Lv Freq for Wx as you near Approach airspace. Copyright JDT LLC 2005 Page 207 Radar Contact Version 4 Tutorials March 9, 2016 Smyrna Approach Save Flight when you first contact Approach, after he has told you what runway to expect (optional). Request (IAP) “the full ILS Rwy 32 approach”. Choose 2 – ILS. Choose 5 – 32/11110. You will be cleared for the IAP, then automatically take the aircraft from Otto. Your co-pilot does not fly IAP approaches, but will handle the radios if you want. IMPORTANT NOTE - The IAP altitude clearance was, “…2900 until the initial…”. You see below, the plate calls for 2500. Descend to 2900. As a matter of safe practice, always choose the higher of the two altitudes (if applicable) until established. Copyright JDT LLC 2005 Page 208 Radar Contact Version 4 Copyright JDT LLC 2005 Tutorials March 9, 2016 Page 209 Radar Contact Version 4 Tutorials March 9, 2016 Smyrna Tower At 5 miles out you will contact Tower who will issue the winds and when appropriate, clear you to land. Smyrna Ground After touchdown and slowed, tower will tell you to “…exit the next high speed and hold, contact ground on…”. Once you have exited the runway, the co-pilot will contact Ground. Taxi to your gate. All post flight and shutdown checklist completed, set your parking brakes and choose between Flight Critique for a flight synopsis, or End RC to close the program. Flying this tutorial beginning to end brings to light; there are far too many combinations of options depending on circumstances, to list all possibilities in all scenarios, at every point in this writing. We urge you to use your Saved files often and with diligence. In time you will see how versatile and powerful RC has become. Questions or comments? Your RC staff and veteran users are ready to help. The RC forum is at www.avsim.com. There are always several RC users there, eager to assist. Thank you for using RC! Copyright JDT LLC 2005 Page 210 Radar Contact Version 4 Tutorials March 9, 2016 KPIE-KPIE Preview Your fifth flight demonstrates fully controlled fields, all controllers available. We will look at: Fully controlled fields Entering Alternate Airport(s) Specifying D&A runways The Round Robin Flex DP The co-pilot on radios and aircraft controls Save/Load Requesting higher/lower altitudes Request direct filed waypoint/fix Pause at Distance PD clearances/crossing restrictions The Plan 324 miles, tprop (FS King Air), 130 Route: KPIE..OCF..OMN..MLB..LAL..PIE..KPIE Alternate Airport 1 - KRSW Copyright JDT LLC 2005 Page 211 Radar Contact Version 4 Tutorials March 9, 2016 Launch FS and position your aircraft at KPIE. Start RC. Click the FS200x (*.pln) button, and choose the V4 5 KPIE-KPIE.pln. Copyright JDT LLC 2005 Page 212 Radar Contact Version 4 Tutorials March 9, 2016 Controller Info Type KRSW under Alternate 1 and click Find. Set rwy 09 for the KPIE departure rwy. Do not specify a KPIE arrival rwy. Enter 130 for cruise altitude. Choose Dep Procedure / Alt Restrictions box. Click OK. Copyright JDT LLC 2005 Page 213 Radar Contact Version 4 Tutorials March 9, 2016 General Options Use King Air 72rc for this flight’s call sign, and select Turbo Prop for type aircraft. Leave the three Deviations settings at default. Along the right column we want Display Text and Pilot Autoreply unchecked. Set Interact with AI, Play Pilot Wavs, Chkpt Ding, and Tune on Contact checked. Also, check Pause at Distance entering 120 in it’s box. Enter 3 Souls on Board. Let’s make sure we are not held on this flight, so select OFF in the Holding box. Click OK. On RC’s main page, click Start RC. Maximize FS and Preflight Load the V4 5 KPIE-KPIE.pln into your FS GPS. Flights/Flight Planner/Load, choose V4 5 KPIE-KPIE.pln, click OK, and again OK. Place the FS GPS in the desired location on your panel. Round Robin A Round Robin simply means you depart from and return to the same airport. You saw a (somewhat complicated) way of doing this in tutorial #4. You can also “plan” such a flight, as we did here. Set checkpoints along any route you wish to fly. A Round Robin in RC is not VFR. You need to fly the filed route and get credit for every filed checkpoint. Yet another way of “fooling” RC into a Round Robin flight is of course, making use of the Change of Destination feature. This is available nearly all the time while on a Center frequency. Copyright JDT LLC 2005 Page 214 Radar Contact Version 4 Tutorials March 9, 2016 Finally, you can “plan” a sort of broken Round Robin. Such is displayed in tutorials 6, 7, and 8 where you will depart from an airport, and end up back at that airport with intermediate stops. Pre-Planning and Departure Procedure Our first filed checkpoint is OCF VOR (113.70) as seen on the Menu Display. We could allow the Departure controller to vector us towards OCF, but prefer to join a radial outbound until receiving. That is why we enabled Departure Procedures with Altitude restrictions. We will depart on Rwy 09, and turn to join the PIE (116.40) 019° outbound. Had there not been a VOR on the KPIE airport grounds, we could takeoff then turn to a heading to join an outbound radial from a nearby VOR. It all works using Flex DP. Set PIE VOR (116.40) in Nav1 and dial 019° in the OBS. Set 113.70 in Nav2. Having enabled Departure Procedure with Altitude Restrictions: Tower will not assign specific takeoff instructions. Departure will not assign headings. The co-pilot will accept the aircraft controls in a DP, but will turn direct your 1st filed checkpoint. This may not be what you would like to see. Your flight path will not be critiqued until beginning at 30 miles from KTPA. IMPORTANT NOTE - Joining a radial outbound is an alternate benefit of Departure Procedure. Its intended purpose is to serve those flight plans, where a published DP has several transitions depending on what runway is in use. Those transitions all meet at a common checkpoint that is outside 30 miles of the departure airport. Since the Departure controller will not assign headings, you are able to takeoff any assigned runway and follow the route of the DP pertinent to specific runways, to the common checkpoint. You file the common checkpoint as your first checkpoint. St. Petersburg ATIS We are in a King Air and do not need Push/Start. Give the radios to the co-pilot. The co-pilot tunes ATIS. Copyright JDT LLC 2005 Page 215 Radar Contact Version 4 Tutorials March 9, 2016 St. Petersburg Clearance Delivery The co-pilot calls Delivery for the Round Robin clearance (setting the altitude/transponder code for you). St. Petersburg Ground The co-pilot then requests taxi to Rwy 09 from Ground. We specified Rwy 09 on the Controller Tab, but could have achieved the same results by requesting Rwy 09 when we talk to the Ground controller at KPIE. The use of Rwy 09 in this tutorial is for illustration purposes only. While taxiing to the runway, prep the aircraft for takeoff (flaps, trim, AP preset speeds and heading selections, etc.). Be well into those checklists by now. St. Petersburg Tower When near the end, Ground will tell you to contact Tower. The co-pilot switches frequencies and contacts Tower. After contacting Tower, he will acknowledge you, and you should continue to taxi to the end of the runway. When you are close to the hold short line, you will be told one of two things, depending on what the AI is doing. Taxi into position and Hold – no AI taking off on your runway, no AI landing on your runway, and no AI in front of you. Hold Short – Either and AI is taking off on your runway, or an AI is on short final on your runway. If you are told to hold short, keep monitoring Tower until it is your turn. When it is time, you will be told to taxi into position and hold. Copyright JDT LLC 2005 Page 216 Radar Contact Version 4 Tutorials March 9, 2016 Once you are lined up on the runway, Tower will clear you for takeoff. This is a Departure Procedure with Altitude Restrictions flight. Your takeoff clearance will not include “fly rwy heading” or “fly heading”, just “…cleared for takeoff”. Airborne, retract the gear, accelerate, and clean up the aircraft. Copyright JDT LLC 2005 Page 217 Radar Contact Version 4 Tutorials March 9, 2016 St. Petersburg Departure The co-pilot calls the Departure controller when told to do so. Though we can at anytime turn to join the PIE 019°, fly heading 090° (runway heading) for 5 miles. Reference your Nav1 dme for distance information. After a bit of sightseeing over the bay, fly heading 350° and join the outbound radial. You can give the radios to the co-pilot as early as before listening to ATIS, but you must be on Departure’s frequency before he/she will accept the aircraft controls. Remember though, the co-pilot will turn towards OCF. Do not give the aircraft to the co-pilot. Notice, Nav2 is not displaying OCF reception yet. The benefit of joining an outbound radial should be obvious. Departure Procedures allows for that. Fly wind-corrected headings as necessary to remain established on the PIE 019°. At 20 miles PIE, OCF lights up Nav2; straight ahead at 58 miles. Press Ctrl-Shift-L now to reset your Nav radios. You see OMN (checkpoint #2, Ormond Beach FL) is within reception range, bearing 050° at 100 miles. Let’s plan to request direct OMN and a higher altitude as soon as we contact Center. IMPORTANT NOTE - At anytime during any flight, use Ctrl-Shift-P to view your flight plan. Pressing 0 (Home) returns you to the Menu Display main screen, page 1. Jacksonville Center At Departure’s boundary, you are switched to Jacksonville Center. Press 4 – Req Higher. Copyright JDT LLC 2005 Page 218 Radar Contact Version 4 Tutorials March 9, 2016 Have the co-pilot first request FL210 by pressing 9 to get to the second page, and then 3 21000. You may be climbed to an intermediate altitude of 15000. Approaching 15000, you will receive further clearance to FL 180 or FL210. Press 9 to go to page 2, where Dir Ckpt menu item is. Press 1 to request Direct Checkpoint. Then request direct <OMN>70m/11260 by pressing 1. The display shows that OMN is 70 miles away, and has a frequency of 112.60. If the controller does not approve the request, wait a few minutes and make the request again. You can set up the next couple of NAVAIDs by pressing Ctrl-ShiftL. Give the aircraft controls to the co-pilot (optional). Sit back and enjoy Florida! About 19 miles from OMN, you will be switched to a different Jacksonville center controller. Copyright JDT LLC 2005 Page 219 Radar Contact Version 4 Tutorials March 9, 2016 At 50 miles north MLB, Save Flight, and enter “tut5 1 50 miles MLB FL210” (no quotes). Use this file at to experiment with the various RC options. Look at Change of Destination, Emergencies, Dev for Wx/Turb, etc. anything you are not clear on, or would like to see from an angle not covered in the tutorials. As always, our forum is at www.avsim.com for individual help. Miami Center About 17 miles from MLB, you will be switched to Miami Center. About 10 miles before MLB, Flight Simulator pauses. Remember, we have enabled Pause at Distance on the General Options Tab. You are 120 flying miles from KPIE. Consider this feature in your flight planning, especially those long cross countries or over-the-ocean flights where staying with the sim the entire way might be impractical. To continue, simply unpause. Time to Start Down About 48 miles from LAL, Center issues the “PD/expect” clearance. The “expect” altitude was 8000 (or 9000 if it is a farside runway), not 11,000 or 12,000 as we have seen so far. This is because your type aircraft is a Turbo Prop. Props would “expect” 5000 or 6000 (if it is a farside runway). You are at FL210 with PD (altitude) knowing you will have to be at 8000 or 9000 at or before you are 40 miles from PIE. If you have the aircraft controls, make the “time to descend” decision. If the co-pilot is driving, you have the VAS. If the copilot is talking, you are going to buy the restriction. About 30 miles from LAL, you will receive the crossing restriction, “King Air 72rc, cross four zero miles from PIE at 8000. Altimeter xxxx”. Copyright JDT LLC 2005 Page 220 Radar Contact Version 4 Tutorials March 9, 2016 You will have another Miami center switch to a new controller about 26 miles from LAL. IMPORTANT NOTE - You do not have to wait for a crossing restriction to descend below your PD altitude. Req Lower will always be available in this phase of RC flights. St. Petersburg Approach At 4 miles from LAL, and 40 miles KPIE, you will be asked to contact Approach, who will welcome you and advise which approach to expect. Save Flight and enter “tut5 2 KPIE Approach (early)” (no quotes) and click OK. Return to this file at a convenient time, practicing the various options: Short Final, Alternate Rwys, post-Missed Approach issues, etc. Give the aircraft to the co-pilot and allow him/her to fly us onto final. You handle the radios in Approach airspace. Otto will not execute the controller’s clearances, until you have acknowledged that clearance. Remember, you have the IAS, VAS, flaps and gear to watch after. St. Petersburg Tower On short final and with “…cleared to land…”, you will take the aircraft controls. Copyright JDT LLC 2005 Page 221 Radar Contact Version 4 Tutorials March 9, 2016 St. Petersburg Ground After touchdown, slow and contact Ground. Taxi to your gate. All post flight and shutdown checklist completed, set your parking brakes and choose between Flight Critique for a flight synopsis, or End RC to close the program. Questions or comments? Your RC staff and veteran users are ready to help. The RC forum is at www.avsim.com. There are always several RC users there, eager to assist. Thank you for using RC! Copyright JDT LLC 2005 Page 222 Radar Contact Version 4 Tutorials March 9, 2016 KPVU-KGCN Preview Your sixth flight demonstrates varying Levels of ATC Service. We will look at: Depart and arrival at partially controlled fields. KPVU has no Ground/Tower controllers, but is served by an overlying Approach control. KGCN has no Approach control, but is served by Tower/Ground controllers. Entering Alternate Airport(s) General RC departure and arrival procedures for partially controlled fields NOTAMs Returning to your departure field (unplanned) The co-pilot on comms and at aircraft controls Save/Load IAP & Visual approaches into Tower/Ground only fields The Plan 258 miles, prop (FS Mooney), Route: KPVU..BCE..GCN..KGCN Alternate Airport 1 - KSLC Copyright JDT LLC 2005 Page 223 Radar Contact Version 4 Tutorials March 9, 2016 Launch FS and position your aircraft at KPVU. Start RC. Click the FS200x (*.pln) button, and choose the V4 6 KPVU-KGCN.pln. Copyright JDT LLC 2005 Page 224 Radar Contact Version 4 Tutorials March 9, 2016 Controller Info Type KSLC under Alternate 1 and click Find. Enable NOTAMs for KPVU, KGCN and KSLC by checking the NOTAMs boxes. Enter 130 for cruise altitude. Click OK. Copyright JDT LLC 2005 Page 225 Radar Contact Version 4 Tutorials March 9, 2016 General Options Tab Let’s use Mooney 31RC for this flight’s call sign, and select Prop for type aircraft. Ensure the AI Chatter is checked, and Holding is OFF. Leave the three Deviations settings at default. Along the right column we want Display Text, Pause at Distance, and Pilot Autoreply unchecked. Set Play Pilot Wavs, Interact with AI, Chkpt Ding, and Tune on Contact checked. Enter 2 Souls on Board. Click OK. On RC’s main Page click Start RC. Maximize FS and Preflight Load the V4 6 KPVU-KGCN.pln into your FS GPS. Flights/Flight Planner/Load, choose V4 6 KPVU-KGDN.pln, click OK, and again OK. Place the FS GPS in the desired location on your panel. Use Ctrl-Shift-L (optional) to set your Nav radios. Copyright JDT LLC 2005 Page 226 Radar Contact Version 4 Tutorials March 9, 2016 Provo Weather (from Flight Service Station) At airports with no ATIS available, you must call FSS for your weather briefing. Press keyboard 2 to phone FSS. Pay close attention to this briefing. There is no Ground controller who will guide you to a preferred runway. You will make that decision based on winds, and make position calls to the local traffic of your progress. IMPORTANT NOTE - At airports not served by Clearance Delivery or Ground/Tower controllers, the co-pilot will not accept the aircraft controls, and/or radios until airborne. Provo Clearance Delivery (from Flight Service Station) One of two things can happen: If the area weather is VMC, you will see two lines on the Menu Display- 4-CLR thru FSS, and 5-CLR in Air. You have the option to phone FSS a second time, or takeoff VFR and call the controller airborne. If the area weather is IMC, you will see only one line on the Menu Display- 4-CLR thru FSS. You have no choice but to call FSS. In this tutorial we will call FSS while still on the ground for our clearance but before we do, (optional) Save Flight and enter “tut6 1 KPVU on ground” (no quotes), click OK. Return to this situation later, choosing to get your clearance in the air for learning purposes. We will do just that, in tutorial #8. Select 4-CLR thru FSS. If you are not sure what you just heard, ask the FSS agent to repeat the clearance using Ctrl-Shift-/. Press 7-Ack when you have what you need. You are familiar with part of the clearance, but the NOTAM advisory and Clearance Void Time part may have left you baffled. If necessary, pause the sim and refer to RC’s Manual sections NOTAMs, and Uncontrolled Field “Nice to Know” Info/UF Departures for explanations. We will be discussing these topics here as well. KPVU is in mountainous terrain. Having enabled NOTAMs allows us to circumnavigate all obstructions without controller recourse. It is important however, that you do as your clearance stated: “…advise the controller when you can proceed on course”. That menu option will become available once airborne. Briefly, having a Clearance Void Time included in your clearance tells you, you may not sit at KPVU indefinitely. When an aircraft is cleared off or into an uncontrolled airport, the pilot of that aircraft “owns” that airport. ATC can do nothing (clear anyone else in or out of), until Copyright JDT LLC 2005 Page 227 Radar Contact Version 4 Tutorials March 9, 2016 he/she is heard from. Thus, RC will shut down if you are not airborne by your void time. You have got about 15 minutes. Provo UNICOM (Ground) Your Menu Display shows all available airport runways. Decide which you would like to takeoff from (respect to winds in your briefing), make the selection, then taxi to that runway. While taxiing, prep the aircraft for takeoff and be into those checklists. Remember, your co-pilot will not accept the aircraft controls/radio until airborne. Provo UNICOM (Tower) There is no need to “hold short” at uncontrolled fields. Taxi onto the runway with respect to other traffic. Select n-T/O Rwy X (your runway of choice). On the next menu, (BCE VOR is to the south) select 5-S Departure and start down the runway. Provo Departure You do not need to turn towards BCE until you are comfortable with things. Do what you need to do to remain clear of obstructions. Call the Departure controller leaving approx 1000 ft AGL. Departure says Radar Contact, issues an altitude, and reminds you to advise him when you can proceed on course. Until you do, your performance will not be critiqued. Copyright JDT LLC 2005 Page 228 Radar Contact Version 4 Tutorials March 9, 2016 When you are southbound and can see you are well clear of obstructions, select 3-NOTAMs on Course. IMPORTANT NOTE - Otto will accept the aircraft controls once airborne in a NOTAM flight, even if you have not selected NOTAMs on course. However, he/she will not turn on course until this selection is made. Return to KPVU (unplanned) When you have flown 15 miles south of KPVU (147 miles to BCE), Save Flight and enter “tut6 2 15m S KPVU” (no quotes) and click OK. You will return to this file after the following demonstration. In every RC flight with a Departure controller, at 10 miles from your departure airport, returning to that airport becomes an available option. This is handy, because you do not have to wait until you are switched to Center (where Change of Destination becomes available), or after a missed approach (where the Land at XXX airports are). On the Menu Display, go to page 2 and select 3-Return to KPVU. Departure will clear you back to KPVU, assign an altitude and remind you of the NOTAM advisory pertinent to the area. He will then tell you to contact Approach. Provo Approach Contact the Approach controller, who will advise which runway he will put you on. Copyright JDT LLC 2005 Page 229 Radar Contact Version 4 Tutorials March 9, 2016 You have normal options at this point; alternate runway, visual approach, IAP, etc. You can even change your mind (again), and request clearance back to KGCN. All clearances will be prefaced with “if feasible”, “if able”, or “when able”. You are responsible for obstructions avoidance. Five miles out, your flight plan is cancelled, and a new set of options become available. Visually, this is what happened: Experiment with “tut6 2 15m S KPVU” now or at a more convenient time. Copyright JDT LLC 2005 Page 230 Radar Contact Version 4 Tutorials March 9, 2016 KPVU-KGCN (continued) If you returned to KPVU, start RC, and load the saved flight “tut6 2 15m S KPVU” (no quotes). Delegate the controls/radios to the co-pilot anytime you are ready for a break. Salt Lake Center About 125 miles from BCE, you will be switched to Salt Lake Center. About 100 miles from BCE, you will switch to another Salt Lake Center controller, this is a sector switch. At approximately 75 miles from the BCE VOR it becomes apparent, you will either have to circumnavigate the mountains up ahead, or climb. RC has no enroute NOTAM feature. Some have used the Dev for Wx feature in cases such as this, but let’s stay realistic. Let’s climb higher. Press 4. Select 4 – 17000 by pressing 4. You may only be climbed to 15000. As you near 14000, you will be told to “… climb and maintain 17000…”. . At 25 miles from the BCE VOR, Save Flight and enter “tut6 3 25 miles BCE 170” (no quotes) and click OK. Use this file to experiment with the various RC enroute options. Look at Change of Destination (do not forget to enable NOTAMs; it’s pretty hilly out there), Emergencies, Dev for Wx/Turb, etcanything you are not clear on, or would like to see from an angle not covered in the tutorials. As always, our forum is at www.wavsim.com for individual help. Copyright JDT LLC 2005 Page 231 Radar Contact Version 4 Tutorials March 9, 2016 About 15 miles from BCE you will be switched to another Salt Lake Center controller. This is another sector switch. As we progress the BCE VOR, our next checkpoint (GCN VOR) is not within reception range. We know from our flight plan we can track outbound on the BCE 164° until we receive GCN suitable for navigation. Do this, or use the FS GPS to remain on course. The heading display in the Menu Display is a no-wind heading. Glancing out the window now, it appears we are clear of most mountainous terrain. The Grand Canyon is not too far up ahead. For a better look at things, request 130. Press 5 – Req Lower. Press 4 – 13000. There are no lower altitudes available, due to the MSA and the upcoming crossing restriction. Again, you may be told to descend to 15000. You may be denied, and asked to try again in 2 minutes. If this happens, wait 2 minutes, and request lower again. Los Angeles Center While descending, you will be switched to Los Angeles Center. When you call Center, notice you check in “…leaving 16000 for 15000…”. Los Angeles Center acknowledges you, and then further clears you to 13000. Copyright JDT LLC 2005 Page 232 Radar Contact Version 4 Tutorials March 9, 2016 At 60 miles from GCN VOR, Center asks if you need the KGCN weather report, and which approach you would like. Do not respond, make no choices, Save and enter “tut6 4 60 miles GCN 110” (no quotes). Center/Tower/Ground (CTG) Arrival Phase If you do have the weather, reply 1-Affirmative. If not, 2Negative and Center will read the arrival weather to you. You have approach choices to make. 1-Vis App - You will advise Center you would like a visual approach. Nearing the field, it’s your responsibility to report the Field in Sight. You can do this on Center frequency, or with Tower. If nearing the airport you find a visual approach is not practical after all, the IAP option will be available. This request can be made on Center or Tower frequency. 2-IAP - First choose an approach name/runway (if applicable). Choosing NONE/NONE yields “…the full approach”. The same rules apply as if you had chosen an approach with a specific name. If as you near the airport area you do get the field in sight, the Field in Sight option will be available. You will then be cleared for a visual. This request can be made on Center or Tower frequency. IMPORTANT NOTE - When the menu appears with 1-Vis App and 2-IAP, be sure of your preference (especially if you have not Saved prior to this point). You cannot for instance, select IAP, then before selecting a specific IAP approach name, use the 0 (Home) command to return to the 1-Vis App/2-IAP menu. If you change your mind while in the IAP menu, follow through with the IAP request. Return to “tut6 4 60 miles GCN 110” as many times as you wish to experiment with the options. Copyright JDT LLC 2005 Page 233 Radar Contact Version 4 Tutorials March 9, 2016 Visual Approach When you are ready, Load Flight “tut4 6…” and choose 1-Vis App. Center will acknowledge, and you will notice the IAP and Field in Sight menu options are now available along with several others. 32 miles from GCN, you will be told by the center controller …”NOTAM advisory….if feasible maintain 12,000…”. By 25 miles GCN, the Grand Canyon will be clearly in view. Pause the sim, and take a look around. Very well done. The KGCN VOR Rwy 3 approach plate is provided for your convenience, if the weather be IMC in your flight. Copyright JDT LLC 2005 Page 234 Radar Contact Version 4 Copyright JDT LLC 2005 Tutorials March 9, 2016 Page 235 Radar Contact Version 4 Tutorials March 9, 2016 Grand Canyon Tower Center will have you contact Tower 10 miles from the airport. Report the field in sight to Center or Tower, whomever you are talking to when it appears and shoot a visual to the wind preferred runway. Again, the IAP option is there if you need it. Notice, no Vect App option (there is no Approach controller). Grand Canyon Ground After touchdown and slowed, contact Ground and taxi to the ramp. All post flight and shutdown checklists completed, set the parking brakes and choose between Flight Critique for a flight synopsis, or End RC to close the program. Questions or comments? Your RC staff and veteran users are ready to help. The RC forum is at www.avsim.com. There are always several RC users there, eager to assist. Thank you for using RC! Copyright JDT LLC 2005 Page 236 Radar Contact Version 4 Tutorials March 9, 2016 KGCN-KDRO Preview We will depart from a partially controlled field, and arrive at a fully uncontrolled field(s). KGCN has no Apch control, but is served by Ground/Tower controllers. KDRO is fully uncontrolled. Let’s look at entering Alternate Airport(s), general RC departure and arrival procedures for partially controlled/fully uncontrolled fields, NOTAMs, procuring the IFR clearance through the Ground controller, an aborted takeoff, the co-pilot on comms and at aircraft controls, requesting higher/lower altitudes, requesting direct waypoint/fix, Save/Load, IAP & Visual approaches into uncontrolled fields, and canceling IFR. The Plan 231 miles, prop (FS Mooney), Route: KGCN..TBC..FMN..DRO..KDRO Alternate Airport 1 - KSLC Launch FS and position your aircraft at KGCN. Start RC. Click the FS200x (*.pln) button, and choose the V4 7 KGCN-KDRO.pln. Copyright JDT LLC 2005 Page 237 Radar Contact Version 4 Tutorials March 9, 2016 Controller Info Enter KSLC under Alternate 1 and click Find. Enable NOTAMs for KGCN, KDRO, and KSLC. Set 130 for cruise altitude. We will make no other changes here for this flight. Click OK. Copyright JDT LLC 2005 Page 238 Radar Contact Version 4 Tutorials March 9, 2016 General Options Use Mooney 31RC again for this flight’s call sign. Select Prop for type aircraft. Ensure the AI chatter is selected, and Holding is OFF. Leave the three Deviations settings at default. Along the right column we want Display Text and Pilot Autoreply unchecked. Set Play Pilot Wavs, Interact with AI, Chkpt Ding, and Tune on Contact checked. Enter 2 Souls on Board. Click OK. On RC’s main Page click Start RC. Maximize FS and Preflight Load the V4 7 KGCN-KDRO.pln into your FS GPS. Flights/Flight Planner/Load, choose V4 7 KGCN-KDRO.pln, click OK, and again OK. Place the FS GPS in the desired location on your panel. Use Ctrl-Shift-L (optional) to set your Nav radios. Keep the radios this flight, planning on giving your co-pilot the aircraft controls when airborne. Copyright JDT LLC 2005 Page 239 Radar Contact Version 4 Tutorials March 9, 2016 Grand Canyon ATIS Press 2 to listen to your weather briefing via ATIS, then call for your clearance. Grand Canyon Clearance (from Ground) Press 3 to receive your clearance. Though in this scenario the Ground controller is who you will talk to for your clearance, the clearance itself will be no different than had there been a Clearance Delivery. At the smaller partially controlled fields, often the Ground controller is responsible for issuing the IFR clearance. IMPORTANT NOTE - At any time during any RC flight, your flight plan information can be displayed by pressing Ctrl-Shift-P. There is that NOTAM advisory again. If necessary, pause the sim and refer to RC’s Manual sections NOTAMs for explanations. KGCN is in mountainous terrain. Having enabled NOTAMs allows us to circumnavigate all obstructions without controller recourse. It is important however, that you do as your clearance stated “…advise the controller when you can proceed on course”. That menu option will become available once airborne. Grand Canyon Ground Call ground and request your taxi clearance. When near the end, Ground will tell you to contact Tower. Grand Canyon Tower Having enabled NOTAMs for KGCN: Copyright JDT LLC 2005 Page 240 Radar Contact Version 4 - Tutorials March 9, 2016 Tower will not assign specific takeoff instructions. The co-pilot will accept the aircraft controls when airborne, but will not turn direct your 1st filed checkpoint until you advise the controller you can proceed on course. Your flight path will not be critiqued until you call “on course”. Notice you still have the ability to change your runway. After contacting tower, he will acknowledge you, and you should continue to taxi to the end of the runway. When you are close to the hold short line, you will be told one of two things, depending on what the AI is doing. Taxi into position and Hold – no AI taking off on your runway, no AI landing on your runway, and no AI in front of you. Hold Short – Either an AI is taking off on your runway, or an AI is on short final on your runway. If you are told to hold short, , keep monitoring tower until it is your turn. When it is time, you will be told to taxi into position and hold. Once you are lined up on the runway, Tower will clear you for takeoff. After you have heard, and acknowledged “…cleared for takeoff”, do not apply power, Save Flight and enter “tut7 1 KGCN C4TO” (no quotes) and click OK. Abort Takeoff Abort is available in all RC flights, where the departure airport is served by Ground/Tower controllers. Apply power and begin to roll. When you are approx 100 yds down the runway, shut down the engine (F1 – FS Cut Throttle), and select 2-Abort T/O. The pilot calls Abort. Tower instructs you to “…taxi clear Rwy X. Contact Ground…”. Call Ground when you have taxied off the runway. Copyright JDT LLC 2005 Page 241 Radar Contact Version 4 Tutorials March 9, 2016 Grand Canyon Ground Ground offers you options. 3-Taxi to Ramp allows you to return to the FBO (or gate). RC will shut down with this selection. 4-Try Again tells Ground just that, you would like to try it all again. Ground clears you to hold short of the original runway. Of course, you have the option to request an alternate runway. For this tutorial, press 4. Grand Canyon Tower This time, we will actually take off. In all departure field/NOTAM flights, you do not need to turn towards your 1st filed checkpoint until you are comfortable with things. Do what you need to do to remain clear of obstructions. The TBC VOR is bearing (approx) 065°. For illustration purposes, once airborne fly heading 025°. Los Angeles Center Shortly Tower switches you to Center who calls Radar Contact, issues an altitude, and reminds you to advise him when you can proceed on course. Until you do, your performance will not be critiqued. Continue heading 025°, enjoying the view. At approximately 7 miles north of KGCN, turn to heading 100°. With NOTAMs enabled, you simply do whatever it takes to remain clear of terrain. Established on a 100° heading, give the aircraft controls to the co-pilot. The co-pilot accepts the aircraft and dials the OBS, but waits for your permission before turning on course towards the TBC VOR. You give that permission and advise Center you can now accept all clearances verbatim at the same time, using 3-NOTAM On Course. Select 3- NOTAM On Course. Copyright JDT LLC 2005 Page 242 Radar Contact Version 4 Tutorials March 9, 2016 At 20 miles from TBC, request FL230. Let’s take advantage of those tail-winds. Press 4 to Request higher altitude. Press 9 to go to the second page. Press 5 – 23000. You may be cleared to 15000. Denver Center While climbing, you will be switched to Denver center. You report in “…leaving 13000 for 15000…”. You are then cleared to FL190. As you approach FL190, you will be cleared to FL230. Since the co-pilot is flying the plane, he will control the altimeter setting. If you were flying the plane below the PCA (FL180), press “B” periodically to ensure your altimeter setting is current. The co-pilot will reset the altimeter to the standard pressure as you pass through FL180. If you were flying the plane through FL180, you would have to reset the altimeter to standard pressure (29.92). Your co-pilot calls “altimeter check” passing through FL180 as a reminder. Enroute to KDRO, Save Flights as often as you wish. Use these files to experiment with the various RC enroute options. Look at Change of Destination, Emergencies, Dev for Wx/Turb, etc.-- anything you are not clear on, or would like to see from an angle not covered in the tutorials. As always, our forum is at www.avsim.com for individual help. Particularly on longer flights, you will transverse through any number of Centers. Expect to be switched to these different centers/controllers from time to time. Some will require transponder code changes. Simply dial the new code in when it is assigned. If your co-pilot has the radios, he/she will do this for you. Copyright JDT LLC 2005 Page 243 Radar Contact Version 4 Tutorials March 9, 2016 Around 40 miles from FMN, at FL230 with the co-pilot driving and you talking, Center issues a lower altitude clearance. This altitude clearance may or may not be PD. Regardless, if the co-pilot has the aircraft and you have the radios, co-pilot will not execute controller clearances until you acknowledge that clearance. You have probably already noticed, the checkpoint <FMN> displays no frequency. RC treats such cases as checkpoints regardless. With your co-pilot flying, navigation will not be a problem. He will do the flying for you. If you wish, dial 115.30 (FMN freq) manually in Nav 1, 108.20 (DRO freq) in Nav 2. Request direct DRO when you are yet 50 miles from FMN. You will see, DRO VOR is not yet within reception range but again, not a problem with your co-pilot at the controls. If the controller denies that request, ask again when told to do so. At 50 miles from KDRO (by now you have got the aircraft controls and radios), select 5-Lv Freq to get Wx. It becomes apparent as we descend to our assigned altitude, having enabled NOTAMs for KDRO was very necessary. At 25 miles from DRO, Center assigns a lower altitude preceded with “if feasible”, “if able”, or “when able”. You are now responsible for all terrain avoidance and obstruction clearance. Copyright JDT LLC 2005 Page 244 Radar Contact Version 4 Tutorials March 9, 2016 The menus now change to display your approach options. The only option that is not available is one to request vectors. It will not be there; there is no Apch controller. Make no choices. At 14 miles from DRO, Save Flight and enter “tut7 2 14m DRO” (no quotes), and click OK. RC’s handling of arrivals into fully uncontrolled fields is a bit different from what you have seen so far. Return to this file as often as you wish to review the various options. Arrival Pre-Planning Let’s plan on shooting a visual approach, but we do not see KDRO yet. The IAP option is there if you need it. The KDRO VOR-DME Rwy 2 approach plate is provided for your convenience, should the weather be IMC in your flight. Copyright JDT LLC 2005 Page 245 Radar Contact Version 4 Copyright JDT LLC 2005 Tutorials March 9, 2016 Page 246 Radar Contact Version 4 Tutorials March 9, 2016 Cancel IFR and Closing Flight Plans Center will assign lower altitudes as you get closer to KDRO, finally at 10 miles assigning the MVA (Minimum Vectoring Altitude, the lowest he is allowed to take you). He will prompt you to “. . . report the field in sight for a visual approach” again. Do not. At 8 miles press 4-Req Visual App. Notice, the controller’s clearance included “…cancel in the air or on the ground through FSS…”. Closing a flight plan is an FAA requirement. This is accomplished automatically upon landing at airports served by Tower controllers, or by you contacting the local FSS via telephone when you are on the ground. A 3rd option is to cancel IFR in the air. At 5 miles press 1-Cancel IFR (Menu Display, page 2). You will fulfill the flight-end requirement. Cancel IFR is available in all RC flights when your aircraft altitude is that of below the PCA. A controller may not accept a cancellation from aircraft in the PCA. The RC controller will terminate radar service and ask you to change your transponder code to that which is VFR. In the States, the VFR code is 1200. The VFR code can be changed on the General Options Tab. RC will shut down with your cancellation. Let’s not Cancel IFR Load Previously Saved .RCD “tut7 2 14m DRO” for another demonstration. Do not report the field in sight. Continue towards DRO VOR. Center will assign lower altitudes as you get closer to KDRO, finally at 8 miles assigning the MVA (Minimum Vectoring Altitude, the lowest he is allowed to take you). He will prompt you to “. . . report the field in sight for a visual approach” again. Do not. Copyright JDT LLC 2005 Page 247 Radar Contact Version 4 Tutorials March 9, 2016 At 4 miles, if you have not made the Visual Approach/IAP approach call yet, Center gives you a field position report. Do not make a choice. If by 1 mile from your arrival airport (fully uncontrolled fields), you have not made the visual approach/IAP approach selection, Center will clear you “for approach”. This equates to a no-name IAP approach. On the Ground There is no Tower/Ground controller to clear you off the active. After touchdown and slowed, taxi to the ramp (or FBO) and choose between Flight Critique for a flight synopsis, or End RC to close the program. Questions or comments? Your RC staff and veteran users are ready to help. The RC forum is at www.avsim.com. There are always several RC users there, eager to assist. Thank you for using RC! Copyright JDT LLC 2005 Page 248 Radar Contact Version 4 Tutorials March 9, 2016 KDRO-KPVU Preview We will depart from a fully uncontrolled, and arrive at a partially controlled field(s). KDRO has no Ground/Tower controllers. Nor is it served by an Approach. KPVU has an Approach control, but is not served by Ground/Tower controllers. We will look at entering Alternate Airport(s), general RC departure and arrival procedures for partially controlled fields including procuring the IFR clearance after airborne, NOTAMs, the co-pilot on comms and at aircraft controls, request direct waypoint/fix, Save/Load, crossing restrictions reference NOTAMs, and IAP & Visual approaches into Approach (nonTower/Ground) fields. The Plan 267 miles, prop (FS Mooney), 170 Route: KDRO..ETL..OAB..PUC..PVU..KPVU Alternate Airport 1 - KSLC Launch FS and position your aircraft at KDRO. Start RC. Click the FS200x (*.pln) button, and choose the V4 8 KDRO-KPVU.pln. Copyright JDT LLC 2005 Page 249 Radar Contact Version 4 Tutorials March 9, 2016 Controller Info Enter KSLC under Alternate 1 and click Find. Enable NOTAMs for KDRO, KPVU and KSLC. Enter 170 for cruise altitude. We will make no other changes here for this flight. Click OK. Copyright JDT LLC 2005 Page 250 Radar Contact Version 4 Tutorials March 9, 2016 General Options Use Mooney 31rc for this final flight’s call sign. Select Prop for type aircraft. Ensure the AI Chatter is checked and Holding is OFF. Leave the three Deviations settings at default. Along the right column we want Display Text and Pilot Autoreply unchecked. Set Play Pilot Wavs, Interact with AI, Chkpt Ding, and Tune on Contact checked. Enter 2 Souls on Board. Click OK. On RC’s main Page click Start RC. Maximize FS and Preflight Load the V4 8 KDRO-KPVU.pln into your FS GPS. Flights/Flight Planner/Load, choose V4 8 KDRO-KPVU.pln, click OK, and again OK. Place the FS GPS in the desired location on your panel. IMPORTANT NOTE - At fully uncontrolled fields, the co-pilot will not accept the aircraft controls, and/or radios until airborne. Copyright JDT LLC 2005 Page 251 Radar Contact Version 4 Tutorials March 9, 2016 Durango Weather (from Flight Service Station) At airports with no ATIS available, you must call FSS for your weather briefing. Press keyboard 2 to phone FSS. Pay close attention to this briefing. There is no Ground controller who will guide you to a preferred runway. You will make that decision based on winds, and make position calls to the local traffic of your progress. Clearance Delivery (IMC – from Flight Service Station or Airborne) Depending on the weather, one of two things can happen: If the area weather is VMC, you will see two lines on the Menu Display - 4-CLR thru FSS, and 5-CLR in Air (freq). You have the option to phone FSS a second time, or takeoff VFR and call the controller airborne. OR If the area weather is IMC, you will see only one line on the Menu Display - 4-CLR thru FSS. You have no choice but to call FSS. In this tutorial we will takeoff VFR and call Center once airborne for the IFR clearance but before we do, (optional) Save Flight and enter “tut8 1 KDRO on ground” (no quotes), click OK. Return to this situation later, choosing to get your clearance through FSS for learning purposes. Select 5-CLR in Air. Copyright JDT LLC 2005 Page 252 Radar Contact Version 4 Tutorials March 9, 2016 Durango UNICOM (Ground) Your Menu Display shows all available airport runways. Decide which you would like to takeoff from (respect to winds in your briefing), make the selection, then taxi to that runway. While taxiing, prep the aircraft for takeoff and be into those checklists. Set your brakes at “the end” for your run-up if you wish. Remember, your co-pilot will not accept the aircraft controls/radios until airborne. Provo UNICOM (Tower) There is no need to “hold short” at uncontrolled fields. Taxi onto the runway with respect to other traffic. Select X-T/O Rwy X (your runway of choice). On the next menu, (ETL VOR is to the northwest), select 3NW Departure and start down the runway. Durango Departure Obviously, the KDRO airport is surrounded by mountainous terrain. After taking off, stabilize the aircraft and turn left/right as necessary to remain clear of obstructions. Remember, at this point you are VFR. When you are ready select 1-Center on (freq), dial in the transponder code Denver Center gives you. Shortly, Denver Center calls radar contact and issues your clearance. It is important that you do as your clearance stated: “. . . advise the controller when you can proceed on course”. That menu option is immediately available. Copyright JDT LLC 2005 Page 253 Radar Contact Version 4 Tutorials March 9, 2016 Do not be too quick to call ‘on course’. If you have turned direct the ETL VOR, you may yet need to deviate until at a higher altitude. So we can pay closer attention to what we are doing, have the co-pilot take the radios. Select 3-NOTAM on Course when you are able to accept all clearances verbatim. IMPORTANT NOTE - The co-pilot will accept the aircraft controls once airborne in a NOTAM flight, even if you have not selected NOTAMs on Course. However, he/she will not turn on course until this selection is made. Denver Center Having checked the enroute charts for this flight prior to takeoff, we saw it necessary to file cruise altitude of 170, particularly for the first leg. Before reaching ETL VOR, and between ETL and OAB the ground abruptly raises to meet us. ATC was gracious enough to approve the WOFDOF altitude (Wrong Altitude for Direction of Flight). About 22 miles from ETL you will switch to a new Denver Center sector. As you progress the ETL VOR, press Ctrl-Shift-L to set the Nav radios to the new frequencies. Though our next checkpoint (OAB VOR), is not within reception range yet, we see Nav2 light up with checkpoint #3 info (PUC VOR), bearing 295° at approx 140 miles. Press 9 to go to page 2 of the menu. Copyright JDT LLC 2005 Page 254 Radar Contact Version 4 Tutorials March 9, 2016 Press 1-Dir Ckpt. Press 1-<PUC> 148m/11550. If the controller denies that request, ask again when told to do so. Now we are flying direct PUC. IMPORTANT NOTE - At any time during any RC flight, your flight plan information can be displayed by pressing Ctrl-Shift-P. Enroute to KPVU, Save Flights as often as you wish, at whatever altitude you wish. Use these files to experiment with the various RC enroute options. Look at Change of Destination, Emergencies, Dev for Wx/Turb, etc.--anything you are not clear on, or would like to see from an angle not covered in the tutorials. As always, our forum is at www.avsim.com for individual help. Particularly on longer flights, you will transverse through any number of Centers. Expect to be switched to these different centers/controllers from time to time. Some will require transponder code changes. Simply dial the new code in when it’s assigned. If your co-pilot has the radios, he/she will do this for you. Copyright JDT LLC 2005 Page 255 Radar Contact Version 4 Tutorials March 9, 2016 About 115 miles from PUC, you will change to a new Denver Center sector. At a point approx 85 miles southeast of PUC VOR, the MIA charts show the minimum safe altitudes to be far lower than where we are. Let’s get out of some of this head-wind. Press 5-Req Lower. Select 3-14000. If the controller denies that request, ask again when told to do so. Time to Start Down Knowing KPVU (our home) is surrounded by obstructions and mountainous terrain, we made sure to enable NOTAMs for this arrival airport. Before you progress PUC VOR, Center reads the NOTAM advisory and issues the standard crossing restriction. From this point on, all altitude/heading clearances will be prefaced with “if feasible”, “if able” or “when able”. You are solely responsible for . . . well, you know. Further, you do not have to “Unable” that crossing restriction. You do not have to meet crossing restrictions at arrival airports with NOTAMs enabled. Arrival Preplanning Glance at the KPVU VOR Rwy 13 approach plate provided (below). The upper-right corner of the plate displays a circle with radials and altitudes. This indicates the MSA (Minimum Safe Altitude) within 25 miles of the PVU VOR, with respect to what direction you are approaching from. In this flight’s case, the MSA is 12,200 ft. KPVU airport elevation is 4494 ft. Pretty obvious, we needed NOTAMs. Base your decision on when to begin a descent on this information. Good opportunity to use Save Flights. Copyright JDT LLC 2005 Page 256 Radar Contact Version 4 Tutorials March 9, 2016 Salt Lake Center About 40 miles from PUC, you will be switched to Salt Lake Center. As you progress PUC VOR you will be switched to a new Salt Lake Center sector. Also notice our final checkpoint (PVU VOR) is not within reception range. We know from our flight plan, we can track outbound on the PUC 297° until we receive PVU suitable for navigation. Do this, or use the FS GPS to remain on course. The heading display in the Menu Display is a no-wind heading. At 50 miles from home, the co-pilot tunes in and listens to ATIS. Provo Approach At 40 miles, the Approach controller greets you and advises which runway to expect. Save Flight and enter “tut8 2 KPVU Apch (early)” (no quotes), then click OK. Return to this file at a convenient time, practicing the various options: Visual Approach, the ILS, post-Missed Approach issues, etc. Copyright JDT LLC 2005 Page 257 Radar Contact Version 4 Copyright JDT LLC 2005 Tutorials March 9, 2016 Page 258 Radar Contact Version 4 Tutorials March 9, 2016 All Approach altitude/heading clearances will be prefaced with “if feasible”, “if able”, or “when able”, as was Center’s. You do not have to turn or descend. Accept the ILS rwy 13 approach, or advise the controller you would like to shoot “the full” (IAP) VOR Rwy 13 approach. It’s your choice. You can request an IAP or Visual approach anytime in Approach airspace. The options remain available, even after the vectors begin. After having requested a Visual approach, the IAP option remains available. You can request vectors to the preferred runway (only when there is an Approach controller), even after having requested an IAP. KPVU has no Tower/Ground controller services. About 7 miles from KPVU, you will hear Approach terminate radar service and “. . . cancel in the air or on the ground through FSS…”, as you did in tutorial #7. Closing a flight plan is an FAA requirement. This is accomplished automatically upon landing at airports served by Tower controllers, by you contacting the local FSS via telephone when you are on the ground when there is not, or by canceling IFR while still in the air (immediate shuts the RC program down). Again, it’s your choice. Use your tools, use Save Flights! After touchdown and slowed, taxi to the ramp (or FBO) and choose between Flight Critique for a flight synopsis, or End RC to close the program. Questions or comments? Your RC staff and veteran users are ready to help. The RC forum is at www.avsim.com. There are always several RC users there, eager to assist. Thank you for using RC! Copyright JDT LLC 2005 Page 259 Radar Contact Version 4 Tutorials March 9, 2016 LFML-LSGG Preview We will depart from a fully controlled, and arrive at a fully controlled field. We will look at Transition Altitude (TA) and Transition Level (TL), and how they affect your Radar Contact flights. In addition, we will point out differences in phraseology in non-FAA controlled areas. It is important to load any weather before pressing the ‘start RC’ button which is why we will be doing our preflight first A couple of tips The ideas of TA and TL can seem a bit confusing at first, even after reviewing the sections on them in this manual! To fly correctly, however, you just need to remember two things. 1. When a controller clears you to an altitude (for example …cleared to altitude seven thousand feet.. ) your altimeter should be set to the local pressure (QNH). 2. When a controller clears you to a flight level (for example …cleared to Flight Level one five zero…) your altimeter should be set to the standard pressure of 1013mb (29.92 inches). In the tutorial we will look at the most appropriate moments to reset your altimeter and your copilot should always remind you with the phrase ‘altimeter check’ at these moments. The Plan 172 miles, jet (FS Lear), 240 Route: LFML..AVN..MTL..ROMAM..LTP..BELUS..PAS..LSGG Copyright JDT LLC 2005 Page 260 Radar Contact Version 4 Tutorials March 9, 2016 Launch FS and position your aircraft at LFML. Start RC. Click the FS200x (*.pln) button, and choose the V4 9 LFML-LSGG.pln. Copyright JDT LLC 2005 Page 261 Radar Contact Version 4 Tutorials March 9, 2016 Controller Info Enter 240 for cruise altitude. Notice the Transition Altitude (TA) for LFML is 5000 ft, and the Transition Level (TL) will be determined by ATC. The TA for LSGG is 7000, and the TL will be determined by ATC. At many airports outside the USA, controllers have the authority to vary or cancel departure speed limits. For the purposes of this tutorial, we will assume that controllers at Marseille Provence have this authority, so check the 'No Speed Restrictions' box. Click OK. Copyright JDT LLC 2005 Page 262 Radar Contact Version 4 Tutorials March 9, 2016 General Options Use Lear 4rc for this flight’s call sign. Select Jet for type aircraft. Ensure the AI Chatter is checked and Holding is OFF. Leave the three Deviations settings at default. Along the right column, we want Display Text and Pilot Autoreply unchecked. Set Play Pilot Wavs, Interact with AI, Chkpt Ding, and Tune on Contact checked. Enter 2 Souls on Board. Click OK. Do NOT Start RC yet. Maximize FS and Preflight Load the V4 9 LFML-LSGG.pln into your FS GPS. Flights/Flight Planner/Load, choose V4 9 LFML-LSGG.pln, click OK, and again OK. Place the FS GPS in the desired location on your panel. Copyright JDT LLC 2005 Page 263 Radar Contact Version 4 Tutorials March 9, 2016 In Flight Simulator, we will need to change the International Settings to Metric (Altitude in feet). Do this by clicking Options/Settings/International. Change the Units of measure to “Metric (altimeter in feet)”. Click OK. This has two effects. The important one for us is that the pressure will be displayed in hectopascals (also known as millibars) when using the Lear. Note also that the vsi in the Lear will now read in metres per minute rather than feet per minute. Therefore, if you set the autopilot to vs of 1800 feet per minute the vsi on the Lear panel will show a value of just less than 600 meters per minute. Copyright JDT LLC 2005 Page 264 Radar Contact Version 4 Tutorials March 9, 2016 Now, set the Barometric Pressure, by clicking World/Weather, choose User Defined Weather. Copyright JDT LLC 2005 Page 265 Radar Contact Version 4 Tutorials March 9, 2016 Click Customize Weather. Copyright JDT LLC 2005 Page 266 Radar Contact Version 4 Tutorials March 9, 2016 Click Advanced Weather. Copyright JDT LLC 2005 Page 267 Radar Contact Version 4 Tutorials March 9, 2016 Click the Temp/Pressure tab. Change the Barometric Pressure to 1002 millibars. Click OK. Click OK. Click OK. Return to the Radar Contact Main screen, and click Start. Then jump over to the Flight Simulator window. Use Ctrl-Shift-L (optional) to set your Nav radios. IMPORTANT NOTE - Look over the nav information on your Menu Display. It shows <AVN>39m/330°/11230. This shows your first checkpoint (Avignon) at a distance of 39 miles, bearing 330°. AVN VOR frequency is 112.30 (already loaded if you have used Ctrl-Shift-L). Set your Course window value to be that of the bearing to the next checkpoint. Copyright JDT LLC 2005 Page 268 Radar Contact Version 4 Tutorials March 9, 2016 Marseille ATIS Press 2 to listen to your weather briefing, via ATIS. Note the active runway, and be sure to set your altimeter (press “B”). Notice the “QNH” is given in units of hectopascals (millibars in the UK) and should have the value 1002 we set earlier. Marseille Clearance Delivery When comfortable with the weather briefing, press 1 to call Clearance Delivery. Pay close attention to your clearance. Enter your initial assigned altitude or flight level in your aircraft panel’s Altitude window, and your transponder code as they are read to you. You may be cleared to FL70. Since the Transition Altitude (TA) is 5000ft, and the pressure is 1002hPa/mB, the Transition Level (TL) has been calculated to be FL70. This means that you will take off, and as you climb through 5000ft, and then you will need to set your altimeter to the standard pressure setting of 1013.2hPa/mB. (Pressing “B” will not work ). Marseille Ground The next window displays options to request Push/Start, and/or call Ground. Press 2 to request Push/Start. Ground will tell you to call him again when you are ready to taxi. Use Slew, the FS command Shift P or any means you wish to push back. Press 1 for your taxi clearance and begin your journey to “the holding point”. While taxiing to the assigned runway, prep the aircraft for takeoff (flaps, trim, AP preset speeds & heading selections, etc.). You should be well into those checklists by now. Remember, hold short. Notice the Ground controller tells you to taxi to the “holding point runway xxx”. While taxiing to the runway, notice the Menu Display window shows you the distance in feet and heading towards the active runway. If you want to choose a different runway, you can choose menu option 2. Copyright JDT LLC 2005 Page 269 Radar Contact Version 4 Tutorials March 9, 2016 Marseille Tower As you taxi to the holding point, you will be told to contact tower. Notice that Ground controller uses the word “decimal” instead of “point” (“1 1 8 decimal 3 7”). Choose menu option 1 to contact tower. After contacting tower, he will acknowledge you, and you should continue to taxi to the holding point. When you are close to the hold short line, you will be told one of two things, depending on what the AI are doing. “Line up and Wait” – no AI taking off on your runway, no AI landing on your runway, and no AI in front of you. “Line up and wait” means the same as the “taxi into position and hold” clearance used in FAA-controlled areas. Hold Short – Either an AI is taking off on your runway, or an AI is on short final on your runway. If you are told to hold short, keep monitoring Tower until it’s your turn. When it is time, you will be told to line up and wait. Once you are lined up on the runway, Tower will clear you for takeoff. Since this is not a Departure Procedure (Standard Instrument Departure) flight (AVN is 39 miles out, and a DP (SID) calls for the 1st checkpoint to be at or closer than 30 miles), and we have not checked any Departure Procedure options on the Controller Tab and we have not enabled NOTAMs, you should expect a specific clearance from Tower. That clearance may be “fly runway heading” (simply do not turn when airborne), “fly heading XXX degrees” (begin a turn to the assigned heading prior to 450 ft AGL), or “leaving (altitude) fly heading XXX degrees” (as you are climbing through that altitude, begin your turn to the assigned heading). Notice the addition of the word “degrees” to the clearances when the heading ends in zero. After takeoff, quickly clean up the aircraft and adhere to assigned headings. Do not climb above your assigned altitude. Copyright JDT LLC 2005 Page 270 Radar Contact Version 4 Tutorials March 9, 2016 Marseille Departure When told to do so, press 1 to contact the Departure controller. Departure will issue headings pointing you towards the first waypoint, and when clear of all traffic clear you to FLnnn If you checked the 'No Speed Restrictions' box, you will also hear the phrase, "no ATC speed restriction" which means that ATC no longer require you to keep to the 250 KIAS speed limit below FL100. Again, adhere to all heading assignments as you are being flown through intricate corridors that provide separation between departure and arrival traffic. Your first assigned heading may not be your last. Listen. Passing through 5000 ft, the co-pilot will say “Altimeter Check”. This is because the TA is 5000. Set your altimeter to 1013.hPa/mB (29.92inHg). Pressing “B” will not work. Marseille Control Eventually Departure will have you contact Marseille Control (notice it is “Control” not “Center” as in “Memphis Center”), who tells you to “resume own navigation”. You see AVN is well within reception range. Use VOR1 and/or your FS GPS to proceed direct. Remember, RC’s checkpoint heading information on the Menu Display is not corrected for wind. The indicated heading will not necessarily be that which you need to fly. Make course corrections per wind as necessary. Marseille Control issues an assigned Flight Level upon initial contact. This may be to the upper limits of this controller’s airspace (LOW) or to an interim Flight Level if you have crossing traffic. You will Progress AVN, and change course to MTL. About 17 miles from MTL, you will move into a new Marseille sector, requiring a switch to a new Marseille controller. Copyright JDT LLC 2005 Page 271 Radar Contact Version 4 Tutorials March 9, 2016 Time to Start Down At approximately 14 miles from ROMAM, you will be told “When ready descend FLnnn”. Notice the phrase “when ready” as opposed to the FAA phrase “at pilot’s discretion”. Start your descent, whenever you feel like it. About 12 miles from LTP, you will be cleared to “… FL110, Reaching FL 110 reduce speed not to exceed 250 knots, start down now, I need you level in 30 miles or less…”. This is a nearside crossing restriction. Since the last checkpoint is not near the arrival airport, the controller is giving you 30 miles or less to get down to FL110. Geneva Approach About 33 miles from PAS, you will be told to contact Geneva approach. We will accept whatever runway Approach needs us on. You have not received any alternate clearances yet, so continue towards your final checkpoint, PAS. We are told to expect runway “05”. In FAA areas, this would be pronounced simply “Runway 5”. But here, it is pronounced “Runway zero five”. In this flight, we are told to “…fly heading 315, descend to altitude 7000 feet, QNH 1002…”. Several things to notice here. First, why 7000 feet? Why not FL70? Good question. The answer is, the Transition Altitude at Geneva is 7000 feet, and the Transition Level for this barometric pressure is FL90. Second, notice the phraseology “altitude…feet”. In FAA areas, that would simply be given as a number (“descend and maintain 7000”). Third, you have been cleared to an altitude so descending through FL90 you will need to reset your altimeter to the local pressure (QNH 1002). This is why the controller has supplied the QNH in this clearance. The copilot will remind you to do this by saying ‘altimeter check’ at the appropriate moment. In a minute, you will be told “… 24 miles from the marker, fly heading 015, maintain 7000 until established on the localizer, cleared ILS rwy 05 approach, QNH 1002…”. Copyright JDT LLC 2005 Page 272 Radar Contact Version 4 Tutorials March 9, 2016 Geneva Tower At 7 miles out you will contact Tower who will issue the winds and when appropriate, clear you to land. Geneva Ground After touchdown, slow and contact Ground when off the active runway. Taxi to the ramp. When all post flight and shutdown checklists have been completed, set your parking brakes and choose between Flight Critique for a flight synopsis, or End RC to close the program. We hope this tutorial illustrated the Transition Altitude, Transition Level, and phraseology differences between flying in FAA controlled airspace, and elsewhere. Questions or comments? Your RC staff and veteran users are ready to help! The RC forum is at www.avsim.com. There are always several RC users there, eager to assist. Thank you for using RC! Copyright JDT LLC 2005 Page 273 Radar Contact Version 4 FAQs March 9, 2016 FAQ’s I see a new option on the controller page called RVSM. What is it? RVSM stands for Reduced Vertical Separation Minimum. It has to do with more modern equipment allowing control to reduce the vertical separation between flight levels. Both USA and European airspace allows for filing a flight at even levels above FS290: 300, 320, etc. It practically doubles the amount of airspace available. Check out this link http://www.eurrvsm.com/ if you would like a more detailed description. I declared an emergency and then decided it was not necessary. I could find no option to cancel the emergency. Why? When an emergency is declared Radar Contact does too many things internally that are sort of irreversible. So do not choose emergency unless you intend to declare an emergency. I filed for FL310. After being cleared from FL230 to FL290 (and climbing through 23,500) I requested lower. My menu choices were 28,000, 27,000, 26,000, 25,000, and 24,000. If I am at 23,500 then lower cannot be 28,000, 27,000 etc. Shouldn’t my choices begin at my current altitude and go lower? We filed for FL310, are climbing through FL240 and decide we want FL280. It is too warm and we are too heavy to make FL310 just yet. That is why the altitude menus are as they are. If we designed the menus per actual aircraft altitude at the time of request, to get the FL280 request in we would have to request FL230 or below, then higher to FL280. Hardly realistic. What is the difference between Change of Destination (COD) and Alternate Destination handling in Radar Contact? Planned Alternate = Normal Operations Change of Destination = Irregular Operations Alternates are planned to comply with Federal Air Regulations (FARs) for weather and/or company operational requirements. In the situation where more than one alternate is planned, the fuel is calculated to the more distant of the two alternates. Change of Destination may be used in a situation that does not quite qualify as an emergency but requires a landing at an airport other than the planned alternate or the intended destination. An example scenario: You are enroute and the aircraft starts exhibiting signs of unusual airframe vibrations. Aircraft control remains normal. Rather than waiting for the situation to escalate to an emergency situation you and your first officer elect to land at the nearest suitable airport for inspection. The COD function in Radar Contact is perfectly suited for this type of scenario. Of course, if things do take a turn for the worse during descent you can always declare an emergency on the way in to your COD airport! I cannot get Radar Contact to run. The Controller Info and Start RC boxes are grayed out after I select a flight plan. Copyright JDT LLC 2005 Page 275 Radar Contact Version 4 FAQs March 9, 2016 Check and make sure you are not running Radar Contact in Windows 98/ Windows ME compatibility mode. In Windows XP Pro service pack 1 if you put RC into Windows 98/ Windows ME compatibility mode then RC will break. During some of my flights, particularly when I am flying the FS prop aircraft, my co-pilot seems to drift further and further off course. In FS, go to Aircraft/Realism Settings, ensure the Gyro slider is set at 0 under Flight Model, and uncheck Gyro Drift. I put my Saved files on another machine I own and they do not work. You cannot put saved files from one machine on another. Your Saved flights will work only on the machine they are created on. I have got a mess. There are so many Saved files now, it is time to clean house. Each time you Save a flight, that action produces three necessary files. If you name a Saved file “a Practice approach”, it will produce: A Practice approach.rcd A Practice approach.flt A Practice approach.wx (in your \My Documents\Flight Simulator Files) (in your \My Documents\Flight Simulator Files) (in your \My Documents\Flight Simulator Files) To really “clean house”, delete all three files. For organizational purposes, we suggest beginning each Saved file with a letter - a single letter. If you save multiple times in a given flight, it pays to use the same letter at the beginning of each file for that given flight. For instance, one flight might be KJFK-KLAX, and you save 5 times at various spots during the flight. Begin each Saved file name with “a”. Your next flight is KORD-KMIA, and you save 3 times at various spots. Begin each Saved file name with “b”. This process serves two purposes: Makes it very easy to spot the file you are after when you Load. Makes it incredibly easy to find what files to delete from \Saved and \flights\myflts. I just formatted my hard drive and reinstalled Radar Contact. It will not accept my key. Why? When you format or replace your hard drive, to Radar Contact the machine looks like an unregistered copy of Radar Contact is running. So it asks for a new key. The first time you run Radar Contact the Registration screen will appear. Please enter your First Name and Last Name where indicated. Next click on the box that says "Click here to Email Registration Information to JDTLLC." Your email program will prepare a properly formatted email message addressed to register@jdtllc.com. All you need to do is click the send button in your email program. When we receive your request we will send you a new activation key. If you use web based email programs such as Yahoo or Hotmail a properly Copyright JDT LLC 2005 Page 276 Radar Contact Version 4 FAQs March 9, 2016 formatted message cannot automatically be prepared. You must do it manually. Manually prepare a message addressed to register@jdtllc.com with a subject of RCv4 Key Request. In the body of the message copy/paste your Product ID code. The Product ID code is the series of numbers in the box on the right on the RC Registration screen. Press the space bar a couple of times and enter your First and Last Name. Finally, send the email. Does Flt. Crew work with Radar Contact? Right now, the way RC is written, it does not work with add-in modules. Scott Campbell has informed us there are no plans to update Flt. Crew to work with version 3. There is an aircraft (AI) stuck after Tower told him to taxi into position and hold. What do I do now? He is not going anywhere! There is a slight chance under varying circumstances where you will see this. Be aware, the AI will not time out. You have two options: - - You can taxi around the AI, into position/hold and takeoff, as if it were not there. This is a bad solution, as you have not received your clearance for position and hold and/or takeoff. Your critique will read accordingly. Remove (delete) the AI in question. Ensuring you have “Show Tail number” checked under Options – Settings – Traffic in your FS, identify the AI. In Flight Simulator select Tools – Traffic Toolbox – Explorer. Find and highlight (left click) the corresponding line matching the AI call sign. Right click that line and choose delete. You must have Microsoft’s TrafficToolbox.dll in your modules folder. This will give you a listing similar to TrafficLook but with the ability to manipulate AI traffic in a number of ways. The dll is part of the Traffic Toolbox SDK which you can get here http://www.microsoft.com/games/flightsimulator/fs2004_downloads_sdk.asp Copyright JDT LLC 2005 Page 277 Radar Contact Version 4 Glossary March 9, 2016 Glossary The definitions listed below are directly from the FAA Pilot/Controller Glossary. You may find additional definitions through this link: http://www.faa.gov/atpubs/PCG/. ABORT- To terminate a preplanned aircraft maneuver; e.g., an aborted takeoff. ACKNOWLEDGE- Let me know that you have received my message. ADVISE INTENTIONS- Tell me what you plan to do. ADVISORY- Advice and information provided to assist pilots in the safe conduct of flight and aircraft movement. AFFIRMATIVE- Yes. AIRCRAFT CLASSES- For the purposes of Wake Turbulence Separation Minima, ATC classifies aircraft as Heavy, Large, and Small as follows: a. Heavy- Aircraft capable of takeoff weights of more than 255,000 pounds whether or not they are operating at this weight during a particular phase of flight. b. Large- Aircraft of more than 41,000 pounds, maximum certificated takeoff weight, up to 255,000 pounds. c. Small- Aircraft of 41,000 pounds or less maximum certificated takeoff weight. AIR ROUTE TRAFFIC CONTROL CENTER- A facility established to provide air traffic control service to aircraft operating on IFR flight plans within controlled airspace and principally during the enroute phase of flight. When equipment capabilities and controller workload permit, certain advisory/assistance services may be provided to VFR aircraft. AIR TRAFFIC CONTROL- A service operated by appropriate authority to promote the safe, orderly, and expeditious flow of air traffic. ALTERNATE AIRPORT- An airport at which an aircraft may land if a landing at the intended airport becomes inadvisable. AUTOMATIC TERMINAL INFORMATION SERVICE (ATIS)-The continuous broadcast of recorded non-control information in selected terminal areas. Its purpose is to improve controller effectiveness and to relieve frequency congestion by automating the repetitive transmission of essential but routine information. CARDINAL ALTITUDES- "Odd" or "Even" thousand-foot altitudes or flight levels; e.g., 5,000, 6,000, 7,000, FL 250, FL 260, FL 270. CEILING- The heights above the earth's surface of the lowest layer of clouds or obscuring phenomena that is reported as "broken," "overcast," or "obscuration," and not classified as "thin" or "partial." Copyright JDT LLC 2005 Page 279 Radar Contact Version 4 Glossary March 9, 2016 CLEARANCE VOID IF NOT OFF BY (TIME)- Used by ATC to advise an aircraft that the departure clearance is automatically canceled if takeoff is not made prior to a specified time. The pilot must obtain a new clearance or cancel his/her IFR flight plan if not off by the specified time. Radar Contact – you will hear this when picking up your clearance through Flight Services. CLEARED AS FILED- Means the aircraft is cleared to proceed in accordance with the route of flight filed in the flight plan. This clearance does not include the altitude, DP, or DP Transition. CLEARED (Type of) APPROACH- ATC authorization for an aircraft to execute a specific instrument approach procedure to an airport; e.g., "Cleared ILS Runway Three Six Approach." CLEARED FOR TAKEOFF- ATC authorization for an aircraft to depart. It is predicated on known traffic and known physical airport conditions. CLEARED TO LAND- ATC authorization for an aircraft to land. It is predicated on known traffic and known physical airport conditions. COMPASS LOCATOR- A low power, low or medium frequency (L/MF) radio beacon installed at the site of the outer or middle marker of an instrument landing system (ILS). It can be used for navigation at distances of approximately 15 miles or as authorized in the approach procedure. a. Outer Compass Locator (LOM)- A compass locator installed at the site of the outer marker of an instrument landing system. b. Middle Compass Locator (LMM)- A compass locator installed at the site of the middle marker of an instrument landing system. CONTROLLED AIRSPACE- An airspace of defined dimensions within which air traffic control service is provided to IFR flights and to VFR flights in accordance with the airspace classification. Controlled airspace is a generic term that covers Class A, Class B, Class C, Class D, and Class E airspace. Controlled airspace is also that airspace within which all aircraft operators are subject to certain pilot qualifications, operating rules, and equipment requirements in 14 CFR Part 91 (for specific operating requirements, please refer to 14 CFR Part 91). For IFR operations in any class of controlled airspace, a pilot must file an IFR flight plan and receive an appropriate ATC clearance. Each Class B, Class C, and Class D airspace area designated for an airport contains at least one primary airport around which the airspace is designated (for specific designations and descriptions of the airspace classes, please refer to 14 CFR Part 71). Controlled airspace in the United States is designated as follows: Copyright JDT LLC 2005 Page 280 Radar Contact Version 4 Glossary March 9, 2016 CLASS A- Generally, that airspace from 18,000 feet MSL up to and including FL 600, including the airspace overlying the waters within 12 nautical miles of the coast of the 48 contiguous States and Alaska. Unless otherwise authorized, all persons must operate their aircraft under IFR. CLASS B- Generally, that airspace from the surface to 10,000 feet MSL surrounding the nation's busiest airports in terms of airport operations or passenger boardings. The configuration of each Class B airspace area is individually tailored and consists of a surface area and two or more layers (some Class B airspaces areas resemble upsidedown wedding cakes), and is designed to contain all published instrument procedures once an aircraft enters the airspace. An ATC clearance is required for all aircraft to operate in the area, and all aircraft that are so cleared receive separation services within the airspace. The cloud clearance requirement for VFR operations is "clear of clouds." CLASS C- Generally, that airspace from the surface to 4,000 feet above the airport elevation (charted in MSL) surrounding those airports that have an operational control tower, are serviced by a radar approach control, and that have a certain number of IFR operations or passenger boardings. Although the configuration of each Class C area is individually tailored, the airspace usually consists of a surface area with a 5 nautical mile (NM) radius, an outer circle with a 10 NM radius that extends from 1,200 feet to 4,000 feet above the airport elevation and an outer area. Each person must establish two-way radio communications with the ATC facility providing air traffic services prior to entering the airspace and thereafter maintain those communications while within the airspace. VFR aircraft are only separated from IFR aircraft within the airspace. CLASS D- Generally, that airspace from the surface to 2,500 feet above the airport elevation (charted in MSL) surrounding those airports that have an operational control tower. The configuration of each Class D airspace area is individually tailored and when instrument procedures are published, the airspace will normally be designed to contain the procedures. Arrival extensions for instrument approach procedures may be Class D or Class E airspace. Unless otherwise authorized, each person must establish two-way radio communications with the ATC facility providing air traffic services prior to entering the airspace and thereafter maintain those communications while in the airspace. No separation services are provided to VFR aircraft. CLASS E- Generally, if the airspace is not Class A, Class B, Class C, or Class D, and it is controlled airspace, it is Class E airspace. Class E airspace extends upward from either the surface or a designated altitude to the overlying or adjacent controlled airspace. When designated as a surface area, the airspace will be configured to contain all instrument procedures. Also in this class are Federal airways, airspace beginning at either 700 or 1,200 feet AGL used to transition to/from the terminal or enroute environment, enroute domestic, and offshore airspace areas designated below 18,000 feet MSL. Unless designated at a lower altitude, Class E airspace begins at 14,500 MSL over the United States, including that airspace overlying the waters within 12 nautical miles of the coast of the 48 contiguous States and Alaska, up to, but not including 18,000 feet MSL, and the airspace above FL 600. Copyright JDT LLC 2005 Page 281 Radar Contact Version 4 Glossary March 9, 2016 CROSS (FIX) AT (ALTITUDE)- Used by ATC when a specific altitude restriction at a specified fix is required. Radar Contact – commonly issued by center before handoff to Approach. CROSS (FIX) AT OR ABOVE (ALTITUDE)- Used by ATC when an altitude restriction at a specified fix is required. It does not prohibit the aircraft from crossing the fix at a higher altitude than specified; however, the higher altitude may not be one that will violate a succeeding altitude restriction or altitude assignment. CROSS (FIX) AT OR BELOW (ALTITUDE)- Used by ATC when a maximum crossing altitude at a specific fix is required. It does not prohibit the aircraft from crossing the fix at a lower altitude; however, it must be at or above the minimum IFR altitude. DEVIATIONS- A departure from a current clearance, such as an off course maneuver to avoid weather or turbulence. DISTANCE MEASURING EQUIPMENT (DME)- Equipment (airborne and ground) used to measure, in nautical miles, the slant range distance of an aircraft from the DME navigational aid. DIRECT- Straight line flight between two navigational aids, fixes, points, or any combination thereof. When used by pilots in describing off-airway routes, points defining direct route segments become compulsory reporting points unless the aircraft is under radar contact. DIVERSION- Flights that are required to land at other than their original destination for reasons beyond the control of the pilot/company, e.g., periods of significant weather. EXPECT FURTHER CLEARANCE (TIME)- The time a pilot can expect to receive clearance beyond a clearance limit. EXPEDITE- Used by ATC when prompt compliance is required to avoid the development of an imminent situation. Expedite climb/descent normally indicates to a pilot that the approximate best rate of climb/descent should be used without requiring an exceptional change in aircraft handling characteristics. FLIGHT LEVEL- A level of constant atmospheric pressure related to a reference datum of 29.92 inches of mercury. Each is stated in three digits that represent hundreds of feet. For example, flight level (FL) 250 represents a barometric altimeter indication of 25,000 feet; FL 255, an indication of 25,500 feet. FLIGHT STANDARDS DISTRICT OFFICE- An FAA field office serving an assigned geographical area and staffed with Flight Standards personnel who serve the aviation industry and the general public on matters relating to the certification and operation of air carrier and general aviation aircraft. Activities include general surveillance of operational safety, certification of airmen and aircraft, accident prevention, investigation, enforcement, etc. Radar Contact - Where Bill Stevens works ;-) Copyright JDT LLC 2005 Page 282 Radar Contact Version 4 Glossary March 9, 2016 FUEL REMAINING- A phrase used by either pilots or controllers when relating to the fuel remaining on board until actual fuel exhaustion. When transmitting such information in response to either a controller question or pilot initiated cautionary advisory to air traffic control, pilots will state the APPROXIMATE NUMBER OF MINUTES the flight can continue with the fuel remaining. All reserve fuel SHOULD BE INCLUDED in the time stated, as should an allowance for established fuel gauge system error. GO AROUND- Instructions for a pilot to abandon his/her approach to landing. Additional instructions may follow. Unless otherwise advised by ATC, a VFR aircraft or an aircraft conducting visual approach should over fly the runway while climbing to traffic pattern altitude and enter the traffic pattern via the crosswind leg. A pilot on an IFR flight plan making an instrument approach should execute the published missed approach procedure or proceed as instructed by ATC; e.g., "Go around" (additional instructions if required). HIGH SPEED TAXIWAY- A long radius taxiway designed and provided with lighting or marking to define the path of aircraft, traveling at high speed (up to 60 knots), from the runway center to a point on the center of a taxiway. Also referred to as long radius exit or turn-off taxiway. The high speed taxiway is designed to expedite aircraft turning off the runway after landing, thus reducing runway occupancy time. HOLDING FIX- A specified fix identifiable to a pilot by NAVAIDs or visual reference to the ground used as a reference point in establishing and maintaining the position of an aircraft while holding. Radar Contact – will be identified by the controller when issued holding instructions. ILS CATEGORIES- 1. ILS Category I. An ILS approach procedure which provides for approach to a height above touchdown of not less than 200 feet and with runway visual range of not less than 1,800 feet.- 2. ILS Category II. An ILS approach procedure which provides for approach to a height above touchdown of not less than 100 feet and with runway visual range of not less than 1,200 feet.- 3. ILS Category III: a. IIIA.-An ILS approach procedure which provides for approach without a decision height minimum and with runway visual range of not less than 700 feet. b. IIIB.-An ILS approach procedure which provides for approach without a decision height minimum and with runway visual range of not less than 150 feet. c. IIIC.-An ILS approach procedure which provides for approach without a decision height minimum and without runway visual range minimum. INNER MARKER- A marker beacon used with an ILS (CAT II) precision approach located between the middle marker and the end of the ILS runway, transmitting a radiation pattern keyed at six dots per second and indicating to the pilot, both aurally and visually, that he/she is at the designated decision height (DH), normally 100 feet above the touchdown zone elevation, on the ILS CAT II approach. It also marks progress during a CAT III approach. Copyright JDT LLC 2005 Page 283 Radar Contact Version 4 Glossary March 9, 2016 INSTRUMENT DEPARTURE PROCEDURE (DP)- A preplanned instrument flight rule (IFR) air traffic control departure procedure printed for pilot use in graphic and/or textual form. DP's provide transition from the terminal to the appropriate enroute structure. JET ROUTE- A route designed to serve aircraft operations from 18,000 feet MSL up to and including flight level 450. The routes are referred to as "J" routes with numbering to identify the designated route; e.g., J105. LOCALIZER- The component of an ILS which provides course guidance to the runway. LOCALIZER TYPE DIRECTIONAL AID (LDA)-A NAVAID used for non-precision instrument approaches with utility and accuracy comparable to a localizer but which is not a part of a complete ILS and is not aligned with the runway. MIDDLE MARKER- A marker beacon that defines a point along the glide slope of an ILS normally located at or near the point of decision height (ILS Category I). It is keyed to transmit alternate dots and dashes, with the alternate dots and dashes keyed at the rate of 95 dot/dash combinations per minute on a 1300 Hz tone, which is received aurally and visually by compatible airborne equipment. MISSED APPROACH PROCEDURE - The procedure to be followed if the approach cannot be continued. NEGATIVE- "No," or "permission not granted," or "that is not correct." NONDIRECTIONAL BEACON- An L/MF or UHF radio beacon transmitting nondirectional signals whereby the pilot of an aircraft equipped with direction finding equipment can determine his/her bearing to or from the radio beacon and "home" on or track to or from the station. When the radio beacon is installed in conjunction with the Instrument Landing System marker, it is normally called a Compass Locator. NONPRECISION APPROACH PROCEDURE- A standard instrument approach procedure in which no electronic glide slope is provided; e.g., VOR, TACAN, NDB, LOC, ASR, LDA, or SDF approaches. NOTAM [ICAO]- A notice containing information concerning the establishment, condition or change in any aeronautical facility, service, procedure or hazard, the timely knowledge of which is essential to personnel concerned with flight operations. Radar Contact - NOTAM Advisories for terrain avoidance will be issued by Clearance Delivery prior to departure and by Center on the descent for arrival. OUTER MARKER- A marker beacon at or near the glide slope intercept altitude of an ILS approach. It is keyed to transmit two dashes per second on a 400 Hz tone, which is received aurally and visually by compatible airborne equipment. The OM is normally located four to seven miles from the runway threshold on the extended centerline of the runway. Copyright JDT LLC 2005 Page 284 Radar Contact Version 4 Glossary March 9, 2016 PILOT BRIEFING- A service provided by the FSS to assist pilots in flight planning. Briefing items may include weather information, NOTAMs, military activities, flow control information, and other items as requested. PILOT'S DISCRETION- When used in conjunction with altitude assignments, means that ATC has offered the pilot the option of starting climb or descent whenever he/she wishes and conducting the climb or descent at any rate he/she wishes. He/she may temporarily level off at any intermediate altitude. However, once he/she has vacated an altitude, he/she may not return to that altitude. PRECISION APPROACH PROCEDURE- A standard instrument approach procedure in which an electronic glide slope/glide path is provided; e.g., ILS, MLS, and PAR. Radar Contact - Used by ATC to inform an aircraft that it is identified on the radar display and radar flight following will be provided until radar identification is terminated. Radar service may also be provided within the limits of necessity and capability. When a pilot is informed of "radar contact," he/she automatically discontinues reporting over compulsory reporting points. RADAR SERVICE TERMINATED- Used by ATC to inform a pilot that he/she will no longer be provided any of the services that could be received while in radar contact. Radar service is automatically terminated, and the pilot is not advised in the following cases: a. An aircraft cancels its IFR flight plan, except within Class B airspace, Class C airspace, a TRSA, or where Basic Radar service is provided. b. An aircraft conducting an instrument, visual, or contact approach has landed or has been instructed to change to advisory frequency. c. An arriving VFR aircraft, receiving radar service to a tower-controlled airport within Class B airspace, Class C airspace, a TRSA, or where sequencing service is provided, has landed; or to all other airports, is instructed to change to tower or advisory frequency. d. An aircraft completes a radar approach. READ BACK- Repeat my message back to me. RESUME OWN NAVIGATION- Used by ATC to advise a pilot to resume his/her own navigational responsibility. It is issued after completion of a radar vector or when radar contact is lost while the aircraft is being radar vectored. Radar Contact - RC issues no specific instructions, whether to proceed direct a fix or fly a heading to re-join. When told to “…resume own navigation…”, RC users should proceed to their next checkpoint, direct. ROGER- I have received all of your last transmission. It should not be used to answer a question requiring a yes or a no answer. RUNWAY HEADING- The magnetic direction that corresponds with the runway centerline extended, not the painted runway number. When cleared to "fly or maintain runway heading," pilots are expected to fly or maintain the heading that corresponds with the Copyright JDT LLC 2005 Page 285 Radar Contact Version 4 Glossary March 9, 2016 extended centerline of the departure runway. Drift correction shall not be applied; e.g., Runway 4, actual magnetic heading of the runway centerline 044, fly 044. SAY AGAIN- Used to request a repeat of the last transmission. Usually specifies transmission or portion thereof not understood or received; e.g., "Say again all after ABRAM VOR." SIMPLIFIED DIRECTIONAL FACILITY- A NAVAID used for non-precision instrument approaches. The final approach course is similar to that of an ILS localizer except that the SDF course may be offset from the runway, generally not more than 3 degrees, and the course may be wider than the localizer, resulting in a lower degree of accuracy. SQUAWK (Mode, Code, Function)- Activate specific modes/codes/functions on the aircraft transponder; e.g., "Squawk three/alpha, two one zero five, low." STANDARD TERMINAL ARRIVAL- A preplanned instrument flight rule (IFR) air traffic control arrival procedure published for pilot use in graphic and/or textual form. STARs provide transition from the enroute structure to an outer fix or an instrument approach fix/arrival waypoint in the terminal area. STAND BY- Means the controller or pilot must pause for a few seconds, usually to attend to other duties of a higher priority. Also means to wait as in "stand by for clearance." The caller should reestablish contact if a delay is lengthy. "Stand by" is not an approval or denial. TACTICAL AIR NAVIGATION- An ultra-high frequency electronic rho-theta air navigation aid which provides suitably equipped aircraft a continuous indication of bearing and distance to the TACAN station. TAXI INTO POSITION AND HOLD- Used by ATC to inform a pilot to taxi onto the departure runway in takeoff position and hold. It is not authorization for takeoff. It is used when takeoff clearance cannot immediately be issued because of traffic or other reasons. TOWER EN ROUTE CONTROL SERVICE- The control of IFR enroute traffic within delegated airspace between two or more adjacent approach control facilities. This service is designed to expedite traffic and reduce control and pilot communication requirements. TRAFFIC ADVISORIES- Advisories issued to alert pilots to other known or observed air traffic which may be in such proximity to the position or intended route of flight of their aircraft to warrant. TRAFFIC NO LOGER A FACTOR- Indicates that the traffic described in a previously issued traffic advisory is no longer a factor. TRANSPONDER- The airborne radar beacon receiver/transmitter portion of the Air Traffic Control Radar Beacon System (ATCRBS) which automatically receives radio signals from interrogators on the ground, and selectively replies with a specific reply pulse or pulse group only to those interrogations being received on the mode to which it is set to respond. UNABLE- Indicates inability to comply with a specific instruction, request, or clearance. Copyright JDT LLC 2005 Page 286 Radar Contact Version 4 Glossary March 9, 2016 VERIFY- Request confirmation of information; e.g., "verify assigned altitude." VISUAL APPROACH- An approach conducted on an instrument flight rules (IFR) flight plan which authorizes the pilot to proceed visually and clear of clouds to the airport. The pilot must, at all times, have either the airport or the preceding aircraft in sight. This approach must be authorized and under the control of the appropriate air traffic control facility. Reported weather at the airport must be ceiling at or above 1,000 feet and visibility of 3 miles or greater. VOR- A ground-based electronic navigation aid transmitting very high frequency navigation signals, 360 degrees in azimuth, oriented from magnetic north. Used as the basis for navigation in the National Airspace System. The VOR periodically identifies itself by Morse Code and may have an additional voice identification feature. Voice features may be used by ATC or FSS for transmitting instructions/information to pilots. VORTAC- A navigation aid providing VOR azimuth, TACAN azimuth, and TACAN distance measuring equipment (DME) at one site. WHEN ABLE- When used in conjunction with ATC instructions, gives the pilot the latitude to delay compliance until a condition or event has been reconciled. Unlike "pilot discretion," when instructions are prefaced "when able," the pilot is expected to seek the first opportunity to comply. Once a maneuver has been initiated, the pilot is expected to continue until the specifications of the instructions have been met. "When able," should not be used when expeditious compliance is required. PHONETIC ALPHABET Letter A B C D E F G H I J K L M N O P Q R S Copyright JDT LLC 2005 Phonetic Pronunciation Alpha Bravo Charlie Delta Echo Foxtrot Golf Hotel India Juliet Kilo Lima Mike November Oscar Papa Quebec Romeo Sierra Page 287 Radar Contact Version 4 Glossary March 9, 2016 T U V W X Y Z Tango Uniform Victor Whiskey X-Ray Yankee Zulu Links to ATC and FAA Web Sites FAA 7110.65 - The rules and regulations that govern Air Traffic Control and the foundation upon which Radar Contact is built. http://www.faa.gov/atpubs/ATC/index.htm Air Traffic Control System Command Center – A myriad of real time airspace and airport information for the continental United States. http://www.fly.faa.gov/flyFAA/index.html Federal Aviation Administration Homepage - http://www.faa.gov/ FAA Air Traffic Publications - http://www.faa.gov/ATPUBS/ Copyright JDT LLC 2005 Page 288 Radar Contact Version 4 Miscellaneous March 9, 2016 Miscellaneous Company and Contact Information JDT LLC P.O. Box 565 Ellendale, TN 38029-0565 John Dekker – jd@jdtllc.com Doug Thompson – doug@jdtllc.com Rick Thompson – rick@jdtllc.com Credits Beta Testers Robert Abernathy, Robert Abernethy, Chip Barber, Dean Barry, Howard Bloom, Jon Boe, Andy Brockbank, G A Brouwer, John Burgess, Scott Campbell, Lawrence Chriscole, Kamal Clarke, James Cocks, Michael Collier, Dale Collins, Francesco Cozzi, Peter Dowson, Gary Hack, Larry Holcomb, J.C. Howell, Stuart Hyett, Subin Jacob, Bob Johnson, Craig Keating, Richard Lawrence, Alan Liebowitz, Pelle F.S. Liljendal, Michael McEvilley, Bryan Opalka, Pete Pitman, Devin Pollock, Ray Proudfoot, Mark Salt, Sidney Schwartz, Ashley Sear, Sanford Seidler, Fred Solli, Rick Thompson, Michael Turano, Bill Worth, Barry Young Other Software Developers Ernie Alston (FSBuild), Alessandro Antonini (Super Flight Planner), Jürgen Becker (IFRPlan 2000), Damian Clark (ActiveSky), Josef Dirnberger (FlightManager), Peter Dowson (FSUIPC), Mitch Earnheart, Sascha Felix (FlightSim Commander), Marc Philibert (FS Meteo), Helge Schroeder (FS Navigator), Richard Stefan (Nav Data), Ted Wright (NAV), Flight Sim Sites Avsim, SimFlight, FlightSim Graphics Designer Guy Palin, Scott Campbell, Robert Abernathy, John Dekker Documentation Jon Boe, Rob Abernethy, Rick Thompson, Scott Campbell, Bob Johnson, John Dekker, Doug Thompson, Carol Dekker, John Burgess, Pete Pitman Audio Engineering Ray Proudfoot, Rick Thompson, Dean Barry Video Engineering Bryan Opalka Copyright JDT LLC 2005 Page 289 Radar Contact Version 4 Miscellaneous March 9, 2016 Chatter Files Subin Jacob, Omar Julal, Frederic Revol, G. van Melle, Sander van Bergen, Mike Hattigh, Dave Finney, Tony Smith, Peter Binamira, Panos Georgotas, Eric Turpin, Alberto Verdu, Bryan Shirota, Stéphane Ly, Naphon Sudprasoert, Ferdi Vefa, Mike Salis, Doug Keech FSDO Simon Fill Pilot Voices Jon Boe, Dale Collins, John Dekker, J.C. Howell, Stuart Hyett, Pelle F.S. Liljendal, Bryan Opalka, Lou Ross, Sanford Seidler, Rick Thompson, Michael Turano. Controller Voices Robert Abernethy, Chip Barber, Dean Barry, Jon Boe, Andy Brockbank, G A Brouwer, John Burgess, Lawrence Chriscole, Francesco Cozzi, John Dekker, J.C. Howell, Craig Keating, Alan Liebowitz, Pelle F.S. Liljendal, Ray Proudfoot, Mark Salt, Doug Thompson, Sara Thompson, Michael Turano, Bill Worth Online Help and Resources Get help from fellow Radar Contact users is at the support forum on AVSIM (www.avsim.com). The author(s) of this manual frequent the forum as well. Specific questions are quickly answered by including an author’s name in the subject line. Help is not limited to an author though. This forum’s support is second to none! The FAQ page contains a wealth of information relating to Frequently Asked Questions. You might find that one bit of information you need to make the RC experience more enjoyable. Extensive effort has been spent to make our documentation as useful and educational as possible. This documentation is one of your sources. Contact John Dekker (jd@jdtllc.com) with questions about installation or if you need help with some of the advanced features (modules, voice file management, etc.). Contact Doug Thompson (doug@jdtllc.com) for answers to those specific Air Traffic questions. He will be happy to explain the ways and whys of ATC and how they relate to RC. Doug handles Wish List items as well. General technical and Customer Support is handled by Rick Thompson (rick@jdtllc.com). Help Rick help you! Read all documentation first, then if you still have questions give him the section and page of the manual you are having trouble understanding. Copyright JDT LLC 2005 Page 290