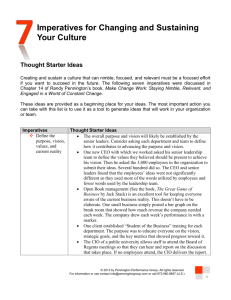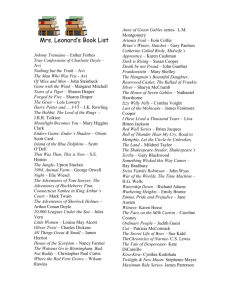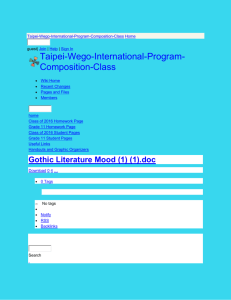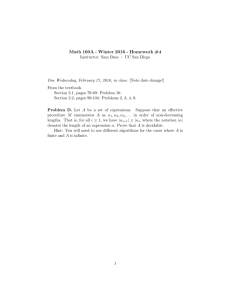Monkey Jam – Digital Pencil Test software
advertisement

Monkey Jam – Digital Pencil Test software Monkey Jam is a free digital pencil test software. It allows you capture images from a webcam or scanner. You can also import images taken with a digital still camera and turn them into an avi. When you first open the program you will see the following screen. The Toolbar Options in order are as follows; Create Exposure Sheet Open existing Exposure sheet Save Changes to file Undo Last exposure Sheet Change Redo Last exposure Sheet Change Add 10 frames to exposure sheet Open video Capture Window Preview Movie Export Exposure Sheet as avi Movie Getting Started 1. Importing Images – Let’s start by importing some images taken with a digital camera. 1. Go to the file Menu and Click on Import Images. 2. Locate the saved files. Samantha Pennington 3/9/2016 page 1 3. Highlight Images and Click Add Files 4. Click Import. Your imported images will look like the next screenshot. Samantha Pennington 3/9/2016 page 2 If you Right click one of the images you can rename, edit add frames and a myriad of other things besides. Creating an avi Go the File Menu and select Export .Avi. You can also use the toolbar for this. 2. You can preview your avi using the button on the toolbar that looks like a TV. (You can also use F7.) Samantha Pennington 3/9/2016 page 3 Creating a Stop Motion using a Video Capture Device 1. Click on the video capture button on the toolbar. 2. Change the mode to Stop Motion. 3. Change each frame slightly and click capture. 4. When you have all of the frames that you’d like, close the video capture window. 5. Check the images that you captured and see if there are any that you don’t want. 6. If there are extra you can simply delete them. Samantha Pennington 3/9/2016 page 4 Capturing from a Scanner 1. Change Capture setting under the tools menu to scanner. 2. The scanner preview image will come up and it’s just a matter of previewing each image and setting the part of the page you want to scan and clicking on scan. 3. Capture each successive image. 4. When complete close the scanner preview window. 4. Save the Exposure sheet for later editing. 5. Convert to avi following the earlier instructions and preview video. Samantha Pennington 3/9/2016 page 5 Importing Audio 1. An audio track may also be inserted alongside images. 2. Choose your audio File 3. The Audio File appears next top the images. Samantha Pennington 3/9/2016 page 6