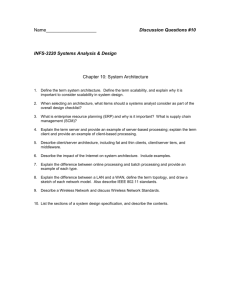WLAN2.0 Adapter User..
advertisement

2.4 GHz IEEE 802.11g 54Mbps Wireless LAN USB Adapter User’s Manual 1 Interference Statement This equipment has been tested and found to comply with the limits for a Class B digital device, pursuant to Part 15 of FCC Rules. These limits are designed to provide reasonable protection against harmful interference in a residential installation. This equipment generates, uses, and can radiate radio frequency energy and, if not installed and used in accordance with the instructions, may cause harmful interference to radio communications. However, there is no guarantee that interference will not occur in a particular installation. If this equipment does cause harmful interference to radio or television reception, which can be determined by turning the equipment off and on, the user is encouraged to try to correct the interference by one or more of the following measures: 1. Reorient or relocate the receiving antenna. 2. Increase the separation between the equipment and receiver. 3. Connect the equipment into an outlet on a circuit different from that to which the receiver is connected. 4. Consult the dealer or an experienced radio technician for help . FCC Caution This equipment must be installed and operated in accordance with provided instructions and a minimum 5 cm spacing must be provided between computer mounted antenna and person’s body (excluding extremities of hands, wrist and feet) during wireless modes of operation. This device complies with Part 15 of the FCC Rules. Operation is subject to the following two conditions: (1) this device may not cause harmful interference, and (2) this device must accept any interference received, including interference that may cause undesired operation. Any changes or modifications not expressly approved by the party responsible for compliance could void the authority to operate equipment. Federal Communication Commission (FCC) Radiation Exposure Statement This equipment complies with FCC radiation exposure set forth for an uncontrolled environment. In order to avoid the possibility of exceeding the FCC radio frequency exposure limits, human proximity to the antenna shall not be less than 20cm (8 inches) during normal operation. CE Mark Warning This is a Class A product. In a domestic environment, this product may cause radio interference in which case the user may be required to take adequate measures. 2 1. Introduction The 54Mbps Wireless LAN USB Adapter (hereafter called USB Adapter), compliant with IEEE 802.11b/g, is a high-efficiency wireless adapter for wireless networking at home, in office, or in public places. This USB Adapter connects directly to any USB-ready desktop/notebook computers, so that you can share files, printers, and high-speed access to the Internet over your existing wireless network easily, without disassembling your computer. The USB Adapter has a data rate of up to 54Mbps, and can auto-negotiate to 54, 48, 36, 24, 18, 12, 11, 9, 6, 5.5, 2, 1Mbps to be compatible with any IEEE 802.11b/g device. The USB Adapter is compatible with Windows 98SE/ME/2000/XP and can be used in either Ad-hoc mode (computer-to-computer, without a wireless router) or Infrastructure mode (computer-to-wireless router, a wireless router is required). 1.1 Features ‧ ‧ ‧ ‧ ‧ ‧ ‧ ‧ ‧ ‧ ‧ With the IEEE 802.11g 2.4GHz (OFDM) standard High data transfer rate - up to 54Mbps Supports 64/128/256-bit WEP and WPA /WPA2 data encryption security Supports peer-to-peer communication among any wireless users, no Access Point required Automatic fallback increases data security and reliability The Driver support your computer 64(bit) CPU Frame , You will reach higher operation efficiency because of this. Supports the most popular operating systems: Windows 98SE/ME/2000/XP Portable and mini-size design Suitable for any notebook or desktop PC Software AP function support Support 64(bit) CPU Frame(WinXP64 OS) 1.2 Package Contents Before you begin the installation, please check the items of your package. The package should include the following items: ‧ One Wireless USB Dongle Adapter or One Wireless USB Adapter with 2 / 5 / 8 dBi Antenna & USB Cable ‧ One Quick Installation Guide ‧ One Driver & Utility CD (with User’s Manual) ‧ USB Cable If any of the above items is missing, contact your supplier as soon as possible. 3 2. Installation Procedures This chapter describes the instructions that guide you through the proper installation of your for the Windows 98SE/ME/2000 /XP operating systems. The complete installation of the consists of the following steps STEP 1:Insert the provided Driver and Utility CD into your CD drive. STEP 2:Click Install Driver from the Setup menu. STEP 3:When the welcome screen appears, click Next. STEP 4:Click Next to accept the default destination folder for the software or click Browse to manually select a different destination folder. STEP 5:For Windows XP, click Continue Anyway at the Windows Logo Compatibility screen. STEP 6:Click Finish to complete the installation. STEP 7:Remove the Driver & Utility CD from your CD drive and then restart your computer. Before Installation In addition to the items shipped with the client adapter, you will also need the following in order to install the adapter: Windows 98SE/ME/2000/XP CD-ROM. (original Windows installation CD-ROM or diskettes) Minimum 500 Kbytes free disk space for the installation of driver and utility. Driver Installation for Windows This section describes the installation procedures of the driver for the Windows 98SE/ME/2000 and XP operating systems. Note: Before you start the installation, you are advised to keep the Windows CD-ROM in case you might need certain system files. Windows 98SE or ME users may have some technical difficulties during installation process by Microsoft software or PC hardware compatibility issue. Please always update your operating systems to Windows 2000 or XP before installing the product. 4 2.1 Install Utility Software Note1: Before installing the utility software, DO NOT insert the USB adapter into your computer. If the adapter is inserted already, Windows will detect the adapter and request for a driver. Click Cancel to quit the wizard and remove the adapter from your computer. Note2: If you have installed the USB adapter driver & utility already, please uninstall the old version first. Step 1 Insert the provided Driver and Utility CD into your CD drive. Step 2 Click Install Driver from the Setup menu. Note: If the Setup menu does not appear automatically, go to Start, Run, type D:\autorun.exe (where D is the letter of your CD drive) and click OK. Step 3 When the welcome screen appears, click Next. 5 Step 4 Click Next to accept the default destination folder for the software or click Browse to manually select a different destination folder. Step 5 For Windows XP, click Continue Anyway at the Windows Logo Compatibility screen. 6 For Windows 2000, click Yes at the Digital Signature screen. Step 6 Remove the Driver & Utility CD from your CD drive and then restart your computer. 7 2.2 Install Driver Note: In most cases, Windows will automatically install the driver after the computer is restarted. If the Found New Hardware Wizard appears, follow the instructions below. The Found New Hardware Wizard will look different depending on your operating system. Follow the on-screen instructions to complete the installation. For Windows 98SE and ME users, you may be prompted to insert the Windows 98SE or ME CD during the driver installation. Be sure to have your Windows 98SE or ME CD ready. Step 1 After the computer is restarted, insert the USB adapter into the USB port of the computer. If there is not enough room to insert the adapter directly to the USB port, you may use the supplied USB extension cable for more space. Step 2 Select Install the software automatically and click Next. Step 3 For Windows XP, click Continue Anyway at the Windows Logo Compatibility screen. 8 For Windows 2000, click Yes at the Digital Signature screen. For Windows 98SE or ME, insert the Windows 98SE or ME CD if prompted to do so and click OK. Step 4 Click Finish. Restart the computer if you are prompted to do so. 9 3. Configuring USB Adapter as a Wireless Client The USB adapter can be set to either Station or Access Point Mode from the Mode drop-down menu. Station mode is the default selection and should be selected if you want to connect to a wireless router/access point or conduct peer-to-peer networking. To open the utility, go to Start, (All) Programs, IEEE 802.11g USB Wireless LAN Adapter, IEEE 802.11g USB Wireless LAN Utility. Note to Windows XP Users: If you encounter the Wireless Zero Configuration dialog box, click Yes to enable the Wireless LAN Utility to configure your USB adapter. 10 Step 1 Select the SSID of your wireless router/access point from the Available Network list and click on the Connect this site button. Step 2 Verify that the adapter has adequate Signal Strength and Link Quality and then restart the computer. Mode: Select from Station or Access Point. For more information regarding Access Point, please refer to the next section, 4. Configuring USB Adapter as an Access Point. Network Adapter: Displays the name of the USB adapter. Available Network: Lists all the available wireless router/access point in your area. You can click on the Refresh button to update the list. Selected Network Information: Displays the network information for the currently selected SSID. (An SSID must be highlighted first). Link Status: Displays the current link status. Signal Strength: Displays the current signal strength. Link Quality: Displays the current link quality. Tx Frame: Displays the number of frames transmitted. Rx Frame: Displays the number of frames received. 11 Current Network Information: Displays the network information of the wireless router/access point that the USB adapter is currently connected to. More Setting: Click on this button to access the USB adapter’s configuration settings, including WEP and WPA encryption settings. 12 3.1 Configuring General Settings Click Change to configure the adapter’s General Connection Setting. Channel: This setting is for Access Point Mode only. Tx Rate: Select the desired transmission rate, or leave the default setting of Auto to allow the adapter to automatically select the optimum rate. SSID: You can manually enter the SSID of the wireless router/access point you wish to connect to. Any (check box): Allows you to connect to any available wireless router/access point. (Check this box if you’re trying to connect to a public hot spot and don’t know the SSID). Network Type: Choose from Infrastructure (for connecting to a wireless router/access point) or Ad-Hoc (for computer-to-computer networking, bypassing the wireless router/access point). Encryption: Choose from Disable WEP, or Enable WEP. 13 Authentication Mode: Choose from Auto (recommended), Open System, Shared Key, WPA, WPA PSK, WPA2 or WPA2 PSK Click Apply to save the changes. 3.2 Configuring Encryption Security Click WEP Encryption Key Setting to configure the WEP settings. Click Change to configure the WEP Key Setting and then click Apply to save the settings. Note: The WEP Key settings must be identical to the WEP settings of the wireless router/access point you wish to connect to. 14 Key Length: Select the appropriate encryption key length. Default Key ID: Select which of the four Key Value you want to use. Key Format: Select either Hexadecimal (0-9, A-F) or ASCII (any number or letter). Key Value: Enter the applicable key values. Up to four key values may be entered. Note the following rules when entering Key values: ‧ 64-bit key length requires 10 Hexadecimal characters (0-9, A-F) or 5 ASCII characters (any number or letter). ‧ 128-bit key length requires 26 Hexadecimal characters (0-9, A-F) or 13 ASCII characters (any number or letter). ‧ 256-bit key length requires 58 Hexadecimal characters (0-9, A-F) or 19 ASCII characters (any number of letter). After you have applied the changes, return to the utility’s main screen and select the wireless router/access point you wish to connect to. Click Yes at the Use Previous WEP Setting dialog box to connect to the encrypted wireless router/access point. If you want to use WPA encryption, click on Change in the General Connection 15 Setting. 1. Select TKIP for Encryption, WPA PSK for Authentication Mode, and click Apply. 16 2. Click on WPA Encryption Setting and click Change. 3. Enter the appropriate passphrase in the Passphrase field under the Pre-shared Key section and click Apply. (The passphrase must be identical to the passphrase set on your wireless router/access point and it has to be between 8 to 63 ASCII characters long). 17 3.3 Configuring Profile After you have configured all the settings, you can save your settings as a profile so you don’t have to re-configure them the next time. Type in a name for the profile in the Profile name field and click Save Current. To load a profile, select the profile from the drop-down menu and click Load. To delete a profile, select the profile from the drop-down menu and click Delete. 18 3.4 Advanced Settings Click on Advanced Setting from the More Setting window to configure the adapter’s advanced settings. User Interface: select the language for the adapter’s user interface. Power Consumption Setting: Continuous Access Mode: provides the best signal throughput but least power save. Maximum Power-Saving Mode: provides the best power save but least throughput. Fast Power-Saving Mode: provides average power save and throughput. Country Roaming: select the country you are in. World Mode: the adapter will get its country setting from the access point. User Select: choose your country. Fragmentation Threshold: choose from 256 to 2346 bytes. RTS/CTS Threshold: choose from 0 to 2347 bytes. 19 3.5 Information Click on Information from the More Setting window to view the driver and utility’s information. 20 4. Configuring USB Adapter as an Access Point 4.1 Configuring Access Point You can configure the USB Adapter as an access point for other wireless clients on your network. Note: You will not be able to access the Internet if you configure the USB adapter as an access point. To allow other wireless clients to access the Internet, you will need to configure your computer as a router and a DHCP server. The vendor will not provide any technical support in regards to the USB adapter functioning as an access point. Select Access Point from the Mode drop-down menu. The default settings for the access point are as follows: Channel: 6 SSID: WLAN_AP WEP: Disable Tx Power: Level 0 To configure the access point, click on More Setting. 21 Click on Change to configure the settings. Channel: select the channel you want to use. Basic Rate: select the applicable transfer rate. SSID: enter the desired SSID for the access point. Hide SSID (check box): check to disable the broadcast of SSID. Click Apply to submit the changes. Bridge Adapter: If you have another Ethernet card installed in your computer, you can select the other Ethernet card as the bridge adapter. This will allow any wireless client that is connected to the access point to be bridged to the wired network that the other Ethernet card is connected to. 22 4.2 Configuring Encryption Security Select Enable from the WEP drop-down menu and click Setting. Key Length: Select the appropriate encryption key length. Default Key ID: Select which of the four Key Value you want to use. Key Format: Select either Hexadecimal (0-9, A-F) or ASCII (any number or letter). Key Value: Enter the applicable key values. Up to four key values may be entered. Note the following rules when entering Key values: 64-bit key length requires 10 Hexadecimal characters (0-9, A-F) or 5 ASCII characters (any number or letter). 128-bit key length requires 26 Hexadecimal characters (0-9, A-F) or 13 ASCII characters (any number or letter). 256-bit key length requires 58 Hexadecimal characters (0-9, A-F) or 19 ASCII characters (any number of letter). Authentication Mode: select from Open System or Shared Key. Fragmentation Threshold: choose from 256 to 2346 bytes. RTS/CTS Threshold: choose from 0 to 2347 bytes. Preamble: select Long or Short. MAC Address Filter: click Setting. 23 4.3 Configuring MAC Address Filter Filter Type: Disable: disables MAC address filter. Accept: only accepts connection from the MAC address listed. (Connection attempts from MAC address not in the list will be rejected). Reject: only rejects connection from the MAC address listed. (Connection attempts from MAC address not in the list will be accepted, provided the client matches the encryption settings as well). Click Apply to submit the changes. 24 5. Configuration of X-Link and PSP 5.1 Download X-Link Kai 1 2 Download the X-Link Kai software and register a account from http://www.teamwork.co.uk, please visit the website for detail. Install X-Link Kai Software. 5.2 Configure the detail setting of 1 2 Open to Property of Wireless Network Connection. Click on Configure. 3. Select PSPXLinkMode and choose X-Link function to Enable. 25 4. Click on OK. 5. Open to Property of Area Network Connection. 6. Click Advanced tab. 26 7. Choose Allow other network users to connect through this computer’s internet connection to make a check mark. 27 8. Click on OK. 9. Reboot the computer. 5.3 Configure the X-Link Kai 1. Execute Start Kai Config Tool. 2. Please refer the below setting. (Default X Tag is for registered login name and default password is for registered account password.) 28 5.4 Configure PSP 1. Turn on the wireless, and enter the PSP game. 2. We use Ridge Racer English version for example, please follow the procedure as picture shown as below. 29 5.5 Configure Utility of Wireless Adapter 1. Execute utility of wireless adapter, search PSP signal and then connect to it. 2. When both Wireless adapter and PSP connected, PSP wireless LED will be evasive steady. 5.6 Execute X-Link 1. Execute the Start Kai and click on Switch to Diagnostics Mode. 3. If PSP is already detected by Kai, and console is shown as left picture.( if not, please wait for few minutes) 4. Then ready to play and enjoy games. 30 6. Appendix 6.1 Specifications Interface Electrical Specifications USB 2.0 Standard, USB 1.1 Compliant Standards Conformance IEEE802.11 / 802.11b / 802.11g, ARIB STD-T66 compliant Data Transfer Rate Access Method IEEE802.11b:1 / 2 / 5.5 / 11Mbps (auto sensing) IEEE802.11g:6 / 9 / 12 / 18 / 24 / 36 / 48 / 54Mbps (auto sensing) Infrastructure Mode, Ad-Hoc Mode (802.11 Ad-Hoc), Roaming Security WEP 64/128/256bit, TKIP, WPA/WPA2, 802.11i,compliant AES encryption RTS/CTS support Software AP Fragment and Reassembly Power Saving support WEP 64/128/256bit MAC address filter Support software bridge on Win 98 , WinME, Win2000, WinXP International Regulation 802.11d Frequency Range Wireless Medium Media Access Protocol IEEE802.11b:2.4 to 2.497GHz IEEE802.11g:2.4 to 2.4835GHz OFDM & DSSS (with Barker coding and CCK for backward compatibility with 802.11b) CSMA / CA Modulation Method IEEE802.11b : DBPSK (1Mbps), DQPSK (2Mbps), CCK (5.5/11Mbps) IEEE802.11g:BPSK (6/9Mbps), QPSK (12/18Mbps), 16-QAM (24/36Mbps), 64QAM (48/54Mbps) Operating Channels 1~11 (U.S. & Canada), 1~13 (channel availability depends on local regulations) Transmit Power Settings 16dBm 802.11g(OFDM) / 18dBm 802.11b(CCK) Receiver Sensitivity Internal Antenna Type LED Indicators 1 Mbps:-88dBm 2 Mbps:-83dBm 5.5 Mbps:-79dBm 11 Mbps:-70dBm 12 Mbps:-76dBm 24 Mbps:-71dBm 36 Mbps:-67dBm 54 Mbps:-62dBm Built-in Chip 2dBi Antenna Power / Link 31 Power Consumption Operating systems -Power Save mode = 95mA -Standby mode = 2mA -Transmit mode = 400mA -Receive Mode = 100mA Windows XP, Windows2000, Windows ME, 98SE, Linux(2.4x,2.6x Kernel), WinXP64 CPU 64(bit)Frame Environmental & Mechanical Characteristics Operating Temperature 32°F ~ 131°F (0°C ~ 55°C) Storage Temperature Operating Humidity Storage Humidity Dimensions Weight Certifications -13°F ~ 158°F (-20°C ~ 70°C) 10% to 80% Non-Condensing 5% to 90% Non-Condensing 8.6 (H) x 22.5 (W) x 69.8 (L) mm 10g FCC part 15b、CE 6.2 Troubleshooting-A A. If the utility cannot be opened or it reports that the adapter is not found, uninstall the driver and utility and try installing again. You can also verify if the driver is installed properly in the Device Manager. To access the Device Manager, right-click on My Computer on your desktop, select Properties. Go to the Device Manager tab. (For Windows 2000/XP, go to the Hardware tab first then click on the Device Manager button). 32 Expand Network adapters and you should see IEEE 802.11g USB Wireless LAN. If there is no yellow question mark or exclamation mark, the driver is installed properly. B. If you do not see your wireless router/access point in the Available Network list, reset your wireless router/access point and click on Refresh. C. If WEP is ON, it means that the wireless router/access point has encryption enabled. Be sure to set the identical encryption settings on the USB adapter’s utility as well. D. If the adapter has adequate signal strength and link quality, but cannot access the Internet, verify that you are able to obtain an IP address from your wireless router/access point. For Windows 98SE/ME Step 1 Go to Start, Run, type winipcfg and click OK. Step 2 Select the adapter from the drop-down menu and click Release. Step 3 After the IP address is released, click Renew. You should get an IP address like 192.168.x.y (where x and y are unique numbers assigned by your wireless router/access point). If you don’t get an IP address, reset the wireless router/access point and then try Renew again. For Windows 2000/XP Step 1 Go to Start, Run, type cmd and click OK. Step 2 At the command prompt, type ipconfig/release and press Enter. Step 3 After the IP address is released, type ipconfig/renew and press Enter. You should get an IP address like 192.168.x.y (where x and y are unique numbers assigned by your wireless router/access point). If you don’t get an IP address, reset the wireless router/access point and then try ipconfig/renew again. E. You must have USB 2.0 compatible hardware and install the latest USB 2.0 driver from Microsoft in order to reach the data transfer rate of 54 Mbps. If your hardware is not USB 2.0 compatible or you don’t have the latest USB 2.0 driver installed, you will not reach 54 Mbps. 6.3 Troubleshooting-B 1. The LED is off. Make sure the device is inserted properly. Otherwise contact your local dealer for more information. 33 2. The LED is always on not blinking. Make sure that you have installed the driver from attached CD-ROM. Otherwise contact your local dealer for more information. 3. The LED is blinking but the device icon does not appear in your icon tray. Make sure that you have installed the Utility from the attached CD-ROM. 4. The device is linking, but cannot share files with others. Make sure the file and printer sharing function is enabled. You could enable the function by checking the icon of My Computer Control Panel Network file and printer sharing I want to be able to give others to access to my files. 5. Slow or erratic performance. Try changing the channel of the communicating group or moving your device closer to the communicating device. 6. Cannot find the utility icon in the task bar after plugged in the device. You could enable the function by clicking the icon of Start LAN Utility Utility. All Programs Wireless 6.4 Clossary IEEE 802.11 Standard The IEEE 802.11 Wireless LAN standards subcommittee, which is formulating a standard for the industry. Access Point An internetworking device that seamlessly connects wired and wireless networks together. Ad Hoc An Ad Hoc wireless LAN is a group of computers, each with a WLAN adapter, connected as an independent wireless LAN. Ad Hoc wireless LAN is applicable at a departmental scale for a branch or SOHO operation. BSSID A specific Ad Hoc LAN is called a Basic Service Set (BSS). Computers in a BSS must be configured with the same BSSID. DHCP Dynamic Host Configuration Protocol, method in which IP addresses are assigned by server dynamically to clients on the network. DHCP is used for Dynamic IP 34 Addressing and requires a dedicated DHCP server on the network. Direct Sequence Spread Spectrum This is the method the wireless cards use to transmit data over the frequency spectrum. The other method is frequency hopping. Direct sequence spreads the data over one frequency range (channel) while frequency hopping jumps from one narrow frequency band to another many times per second. ESSID An Infrastructure configuration could also support roaming capability for mobile workers. More than one BSS can be configured as an Extended Service Set (ESS). Users within an ESS could roam freely between BSSs while served as a continuous connection to the network wireless stations and Access Points within an ESS must be configured with the same ESSID and the same radio channel.14 Ethernet Ethernet is a 10/100Mbps network that runs over dedicated home/office wiring. Users must be wired to the network at all times to gain access. Gateway A gateway is a hardware and software device that connects two dissimilar systems, such as a LAN and a mainframe. In Internet terminology, a gateway is another name for a router. Generally a gateway is used as a funnel for all traffic to the Internet. IEEE Institute of Electrical and Electronics Engineers. Infrastructure An integrated wireless and wired LAN is called an Infrastructure configuration. Infrastructure is applicable to enterprise scale for wireless access to central database, or wireless application for mobile workers. ISM Band The FCC and their counterparts outside of the U.S. have set aside bandwidth for unlicensed use in the so-called ISM (Industrial, Scientific and Medical) band. Spectrum in the vicinity of 2.4 GHz, in particular, is being made available worldwide. This presents a truly revolutionary opportunity to place convenient high-speed wireless capabilities in the hands of users around the globe. Local Area Network (LAN) A LAN is a group of computers, each equipped with the appropriate network adapter card connected by cable/air, that share applications, data, and peripherals. All connections are made via cable or wireless media, but a LAN does not use telephone services. It typically spans a single building or campus. Network A network is a system of computers that is connected. Data, files, and messages can be transmitted over this network. Networks may be local or wide area networks. Protocol A protocol is a standardized set of rules that specify how a conversation is to take 35 place, including the format, timing, sequencing and/ or error checking. Roaming In an infrastructure network, this is when a wireless PC moves out of range of the previously connected access point and connects to a newly connected access point. Throughout the network environment where access point is deployed, PCs can always be connected regardless of where they are located or roam. SSID A Network ID unique to a network. Only clients and Access Points that share the same SSID are able to communicate with each other. This string is case-sensitive. Simple Network Management Protocol (SNMP) Simple Network Management Protocol is the network management protocol of TCP/IP. In SNMP, agents-which can be hardware as well as software-monitor the activity in the various devices on the network and report to the network console workstation. Control information about each device is maintained in a structure known as a management information block. Static IP Addressing A method of assigning IP addresses to clients on the network. In networks with Static IP address, the network administrator manually assigns an IP address to each computer. Once a Static IP address is assigned, a computer uses the same IP address every time it reboots and logs on to the network, unless it is manually changed. Transmission Control Protocol / Internet Protocol (TCP/IP) TCP/IP is the protocol suite developed by the Advanced Research Projects Agency (ARPA). It is widely used in corporate Internet works, because of its superior design for WANs. TCP governs how packet is sequenced for transmission the network. The term [TCP/IP] is often used generically to refer to the entire suite of related protocols 16. Transmit / Receive The wireless throughput in Bytes per second averaged over two seconds. Wide Area Network (WAN) A WAN consists of multiple LANs that are tied together via telephone services and / or fiber optic cabling. WANs may span a city, a state, a country, or even the world. Wireless LAN (WLAN) A wireless LAN does not use cable to transmit signals, but rather uses radio or infrared to transmit packets through the air. Radio Frequency (RF) and infrared are the commonly used types of wireless transmission. Most wireless LANs use spread spectrum technology. It offers limited bandwidth, usually under 54Mbps, and users share the bandwidth with other devices in the spectrum; however, users can operate a spread spectrum device without licensing from the Federal Communications Commission (FCC). 6.5 Federal Communication Commission Interference Statement 36 This equipment has been tested and found to comply with the limits for a class B digital device, pursuant to part 15 of the FCC Rules. These limits are designed to provide reasonable protection against harmful interference in a residential installation. This equipment generates, uses and can radiate radio frequency energy and, if not installed and used in accordance with the instructions, may cause harmful interference to radio communications. However, there is no guarantee that interference will not occur in a particular installation. If this equipment does cause harmful interference to radio or television reception, which can be determined by turning the equipment off and on, the user is encouraged to try to correct the interference by one or more of the following measures: Reorient or relocate the receiving antenna. Increase the separation between the equipment and receiver. Connect the equipment into an outlet on a circuit different from that to which the receiver is connected. Consult the dealer or an experienced radio/TV technician for help. Installation and use of this Wireless LAN device must be in strict accordance with the instructions included in the user documentation provided with the product. Any changes or modifications (including the antennas) made to this device that are not expressly approved by the manufacturer may void the user’s authority to operate the equipment. The manufacturer is not responsible for any radio or television interference caused by unauthorized modification of this device, or the substitution of the connecting cables and equipment other than manufacturer specified. It is the responsibility of the user to correct any interference caused by such unauthorized modification, substitution or attachment. Manufacturer and its authorized resellers or distributors will assume no liability for any damage or violation of government regulations arising from failing to comply with these guidelines. FCC RF Radiation Exposure Statement: This equipment complies with FCC RF radiation exposure limits set forth for an uncontrolled environment. This device and its antenna must not be co-located or operating in conjunction with any other antenna or transmitter. Your device contains a low power transmitter. When device is transmitted it sends out Radio Frequency (RF) signal. In order to maintain compliance with the FCC RF exposure guidelines, this equipment should be installed and operated with minimum distance 20cm between the radiator and your body. Use only with supplied antenna. Unauthorized antenna, modification, or attachments could damage the transmitter and may violate FCC regulations. " declare that (54Mbps Wireless USB LAN Adapter) is limited in CH1~CH11 by specified firmware controlled in USA." The users manual or instruction manual for an intentional or unintentional radiator shall caution the user that changes or modifications not expressly approved by the party responsible for compliance could void the user’s authority to operate the equipment. 37