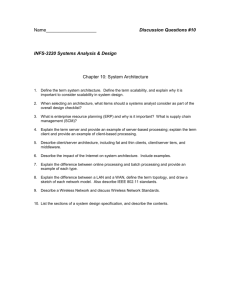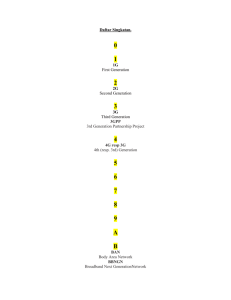IP-WRT-RLN2T2R User manual
advertisement

IP-WRT-RLN2T2R AP Router User manual Ver: 1.0 Contents Chapter 1 Introduction The IP-WRT-RLN2T2R, a Wireless Area Network (WLAN) Access Point supporting 802.11 b/g/n, bringing high-speed wireless Internet connection to a home or office, can provide the transmission of broadband data service. It is suitable for using in a wide range of both residential (in-home) and commercial (offices, apartments, hotels, warehouses) network applications. It gives you a blazing fast connection to the internet, far fast and more convenient. The IP-WRT-RLN2T2R Access Point is a high-performance wireless gateway and can support downstream up to 300Mbps and upstream up to 300Mbps. IP-WRT-RLN2R2T has a megabit wide area network(WAN) port connecting external internet network. Using 802.11 b/g/n wireless technology, Wi-Fi enabled computers and devices can wirelessly connect to the IP-WRT-RLN2T2R and share a single incoming Internet connection. With four additional local Ethernet LAN ports, you can connect four different PCs sharing Internet connection. A Web-based user interface allows you to easily modify settings to connect to your Internet Service Provider (ISP). This Web interface also provides traffic statistics, connection speed, and other detailed information. The IP-WRT-RLN2T2R supports DHCP client, DHCP server, as well as NAT/NAPT functions. As a DHCP client, IP-WRT- RLN2T2R can dynamicly acquire external internet IP address. As a DHCP client, IP-WRT-RLN2T2R can dynamicly alloc IP addresses to the associated wireless stations and wired LAN port and external PCs. NAT/NAPT implements local local IP address IP address conversion. The IP-WRT-RLN2T2R supports static IP, Dynamic IP, as well as PPPoE connections, and works with applications such as online gaming and VPN transparent connections with no additional configuration. The IP-WRT-RLN2T2R is easily upgradeable, making it future-proof for both end-users and service providers. Whether it’s for a home user who wants to share wireless high-speed Internet access or for a small office that needs Internet access for conducting essential business activities, the IP-WRT-RLN2T2R is the ideal wireless broadband solution. Product topology 2 Applications Home and SOHO wireless gateway The small enterprise Applications TV over IP (IPTV) Voice over IP (VoIP) Higher data rate broadband sharing Shared broadband internet access Audio and video streaming and transfer PC file and application sharing Network and online gaming Compliance Certificates Wi-Fi Certification FCC Class B CE Mark Feature IEEE802.11 compatible b/g/n draft 2.0 access ponit Antenna configurations: 2T3R Modes Support 64/128-bit WEP, 802.1x, WPA, and WPA2 for wireless security Support 802.11e wireless multimedia Qos Support 802.11f inter AP handover Support mutiple SSID SSID hide Support VLAN MAC address access control list MAC addresses self-learning Support transparent bridging VPN Pass Through on L2TP, PPTP, IPSec DHCP Server and Client Support static IP routing Support NAT、NAPT Support DMZ Support IP QoS telnet, HTTP Web Management, TFTP for Firmware Upgrade wireless signal rates: 54, 48, 36, 24, 18, 12, 9, 6 Mb/s for 802.11g; 11, 5.5, 2, 1 Mb/s for 802.11b; 11n (20MHz): MCS0-15 with Short Guard Interval Support (up to 144Mbps )11n (40MHz): MCS0-15 with Short Guard Interval Support (up to 300Mbps ). UDP throughput: up to 128Mbps Support UpnP 100M wide area network(WAN) port x1 10M/100M local area network(LAN) port x4 Support RTS/CTS, Fragmentation and Defragmentation function Support WMM , WMM-PS Block Ack Reverse Direction Data Flow Link Adaptation Roaming Seamlessly roam and handover within mesh network Adaptive mesh network routing establish and update Wireless Frequency Range, 2.4 ~ 2.4835GHz ISM Band, Radio and Modulation Type. IEEE 802.11b: DQPSK, DBPSK, DSSS, and CCK ; IEEE 802.11 g: BPSK, QPSK, 16QAM, 64QAM ; IEEE 802.11n: MCS0~MCS15; Transimission distance. 300 meters Outdoors, 100 meters Indoors coverage area(It’s limited in an environment.) Antenna 5dBi Transimission power. 802.11b: Typ. 18 dBm @Normal Temp Range; 802.11g: Typ. 15 dBm @ Normal Temp Range ; 802.11n: Typ. 15 dBm @ Normal Temp Range 3 External Connectors 4 10/100M local Ethernet Ports (RJ-45) 1 100M WAN port Security Support Three level login including local admin, local user and remote technical support access Service access control based on incoming interface: WAN or LAN Service access control based on source IP addresses Protect DOS attacks from WAN/LAN: SYN flooding, IP surfing, ping of Death, fragile, - UDP ECHO (port 7), teardrop, land. PAP (RFC1334), CHAP (RFC1994), MSCHAP for PPP session. IP filter, Parental control. Environment Operating temperature: 0℃ to 40℃ Storage temperature: -20℃ to 70℃ Operating Humidity: 10%~95% no freezing Storage humidity: 5%~95% no freezing Chapter 2 Hardware Installation This chapter contains the information you need to install and set up the Wireless 2880AP. It covers the following topics: Decide where to place the AP Connecting the Access Point Checking the LED indicators Attaching an External Antenna Decide where to place the AP Place the AP in a dry, clean location near the hub, switch, computer or printer that will be connected to the AP. The location must have a power source and be within the following distance of a Wi-Fi compliant wireless LAN access point or wireless access point. The key to maximizing the wireless range is to follow these basic guidelines: Keep your product away (at least 3-6 feet or 1-2 meters) from electrical devices or appliances that generate RF noise. The location should be away from transformers, heavy-duty motors, fluorescent lights, microwave ovens, refrigerators. Keep the number of walls and ceilings between the AP and other network devices to a minimum - each wall or ceiling can reduce your AP’s range from 3-90 feet (1-30 meters.) Position your devices so that the number of walls or ceilings is minimized. Be a ware of the direct line between network devices. A wall that is 1.5 feet thick (0.5 meters), at a 45-degree angle appears to be almost 3 feet (1 meter) thick. At a 2-degree angle it looks over 42 feet (14 meters) thick! Position devices so that the signal will travel straight through a wall or ceiling (instead of at an angle) for better reception. 4 Building materials can impede the wireless signal - a solid metal door or aluminum studs may have a negative effect on range. Try to position wireless devices and computers with wireless adapters so that the signal passes through drywall or open doorways and not other materials. Checking the LED Indicators When the AP is connected to power, LEDs indicate activity as follows: LED Color Activity Power Green On: Power On Off:Power Off WLAN Green On: WLAN On Blinking: sending/receiving data from wireless LAN Off: Transmitter is off LAN Green On: Good Link Blink ing: sending/receiving data from LAN Port Off: No link WPS Green On:WPS Start’ Off:WPS Close Attaching an External Antenna This AP comes with an antenna. It is external removable monopole signal-band 2.4 GHz antenna. It can be rotated over 90 degrees and is omni-directional with a gain of less than 2 dBi. You can change a 5dBi high gain antenna for creates a superior far-reaching wireless network Charpter 3 CONFIGURING THE WIRELESS AP If the default AP configuration does not meet your network requirements, or if you want to customize the settings for your own network, you can directly connect to the device through it’s Ethernet port or wireless to change the configuration. There are two typical applications: 5 1. Networks with a DHCP Server If your network has a DHCP server, an IP address is automatic ally assigned to the AP. It takes between one and two minutes for the Access Point to determine if there is a DHCP server on the network. After you determine the AP’s IP address, you can enter that IP address into a web browser on a computer on the same subnet to view the Access Point’s system status or change its configuration 2. Networks without a DHCP Server If your network does not have a DHCP server, the Access Point uses a factory assigned IP address (10.10.10.254). You can use that IP address to configure the Access Point, or you can assign a new IP address to the Access Point. To verify that the Access Point is using the default IP address assigned at the factory: Connect a computer directly to the Access Point using the supplied standard Category 5 UTP Ethernet cable. Enter the Access Point’s default IP address (10.10.10.254) into the computer’s web browser. If the Configuration Management System starts, the Access Point is using the factory assigned IP address. You can configure the Access Point with the Web interface: Username, type admin (case sensitive) Password, type admin Click ok. In the following, you will learn how to configure the basic functionsof your wireless AP. Language Configuration The 2880AP support multi-language. After login on the web UI ,You can click open all to choose the Language English or Traditional Chinese from the drop list. And you can choose Status and Statics to view information about 6 the AP. Operation Mode You may configure the operation mode suitable for you environment.If you select Bridge mode,all ethernet and wireless interfaces are bridged into a single bridge interface.If you select Gateway mode, The first ethernet port is treated as WAN port. The other ethernet ports and the wireless interface are bridged together and are treated as LAN ports.And here, you can set whether NAT enabled. Click Cancel to close without saving, click Apply to save the settings. Internet Settings WAN You may choose different connection type suitable for your environment. Besides, you may also configure parameters according to the selected connection type. 7 Click Cancel to close without saving, click Apply to save the settings. LAN You may enable/disable networking functions and configure their parameters as your wish. 8 Click Cancel to close without saving, click Apply to save the settings. DHCP Client You could monitor DHCP clients here 9 Wireless Settings Basic Wireless Settings You could configure the minimum number of Wireless settings for communication, such as Network Name (SSID) and Channel. The Access Point can be set simply with only the minimum setting items. Network Mode The 2880AP supports 11a, 11b, 11g, 11a/n mixed mode, 11b/11g mixed mode, 11b/g/n mixed mode.You can configure the suitable network mode. SSID Service Set Identifier. This is the assigned name for a wireless Wi-Fi network. Stations must use this unique identifier to communicate with an Access Point. The SSID can be any alphanumeric entry up to a maximum of 32 characters. MSSID The Wireless AP supports Multiple SSID which allows it to act as multiple AP appearing in a Wireless LAN network. You can configure up to 7 SSID on the device. BSSID Basic Service Set Identifier. This is the assigned MAC address of the station in the access point. This unique identifier is in Hex format and can only be edited when Multi BSSID is enabled in the previous screen. SSID Broadcast If you want to disable the broadcast of your SSID, you should check the Disable box. 10 It also calls Hide SSID. Channel / Frequency Select the channel for your wireless LAN in Channel/Frequency block. The default setting is Smart Select it selects the channel which provides the best transmission quality. The frequencies available vary depending which wireless mode you select. WDS Link Settings WDS (Wireless Distribution System) allows access points to communicate with one another wirelessly in a standardized way. It can also simplify the network infrastructure by reducing the amount of cabling required. Basically the access points will act as a client and an access point at the same time. WDS is incompatible with WPA. Both features cannot be used at the same time. A WDS link is bi-directional, so the AP must know the MAC address of the other AP, and the other AP must have aWDS link back to the AP. Dynamically assigned and rotated encryption key are not supported in a WDS connection. and other dynamic key assignment technologies may not be used. This means that WPA Only Static WEP keys may be used in a WDS connection, including any STAs that are associated with a WDS repeating AP. Enter the MAC address of the other APs you want to link to and click enable. Supports up to 8 point to multipoint WDS links, check Enable WDS and then enable on the MAC addresses. Example of a WDS topology: AP1 <-- WDS --> Master AP (our AP) <-- WDS --> AP3<-- WDS --> AP4 11 HT Physical Mode Click Cancel to clear the settings, click Apply to save the settings. Advaced Wireless Settings Use the Advanced Setup page to make detailed settings for the Wireless. Advanced Setup includes items that are not available from the Basic Setup page, such as Beacon Interval, Control Tx Rates and Basic Data Rates. Basic Data Rate Choose between the following data rates 1, 2, 5.5, 11, 6, 9 , 12, 18, 24, 36, 48,54 and auto. Default is auto. Beacon Interval The interval time between 20ms and 500ms for each beacon transmission. The default is 100ms. Data Beacon Rate (DTIM) The Delivery Traffic Indication Message. Specify the data beacon rate between 1 and 255. Default is 1. Fragment Length The maximum packet size is used for fragmentation. fragmented. Packets larger than the size programmed in this field will be The Fragment Threshold value must be larger than the RTS Threshold value. The default is 2346. RTS Threshold Request to send threshold. The packet size that is used to determine if it should use the CSMA/CA mechanism or the CSMA/CD mechanism 12 Click Cancel to close without saving, click Apply to save the settings. Security For example, when you select Security mode, you should config the Radius Sever inforamtion. 13 Click Cancel to close without saving, click Apply to save the settings. WPS You could setup security easily by choosing PIN or PBC method to do Wi-Fi Protected Setup. Click Apply to save the settings. If you enable WPS, you can view WPS status. 14 Station list Through this page, you can easily identify the adjacent wireless stations. It will automatically observe the adjacent wireless station’s ID (if specified), MAC address, SSID and current status. 15 Firewall This section mainly introduce some ways to proctect youself through the following configuration. MAC/IP/Port Filtering You may setup firewall rules to protect your network from virus,worm and malicious activity on the Internet. Select MAC/IP/Port Filtering Enable, click Apply, then you start this function.you may define some rules for the MAC/IP/Port Filtering Settings and apply.It is also very convenient for you to delete these Settings. Port Forwarding This page enables you setup Virtual Servers to provide services on Internet. 16 Select Virtual Server Settings Enable form drop list, set the IP Address, Port Range, Protocol and comment, click Apple to save the settings, click Reset to clear the data you input and you can easily delete these rules from the Current Virtual Servers list. DMZ This page enables you to setup a De-militarized Zone(DMZ) to separate internal network and Internet. 17 System Security Settings This page enables you to configure the system firewall to protect AP/Router itself from attacking. Select Allow from drop down list, click Apply to save the setting , click Reset to select Deny. Administration Management You may configure administrator account and password, NTP settings, and Dynamic DNS settings here. 18 Click Cancel to cancel the settings, click Apply to save the settings. Upgrade Firmware Upgrade the RT2880 firmware to obtain new functionality. It takes about 1 minute to upload patient please. Caution! A corrupted image will hang up the system. 19 upgrade flash and be Click Reset to clear the firmware, click Apply to upgrade the firmware. Settings Management You might save system settings by exporting them to a configuration file, restore them by importing the file, or reset them to factory default. Click Export to export the configuration file and click Import to import the configuration file and click Load Default to reset the settings to factory default. Status The Web interface has been designed to enable you to easily perform advanced configuration tasks and view information about the AP. 20 Statics The Statics page shows all the statics information about your AP. 21 System Command This page enable you to run a system command as root 22 Click Apply to run the command you put, click cancel to clear the command you put. System Log This page enables you to look and clear the system log. Click Refresh to refresh the log, click Clear to clear the log. 23