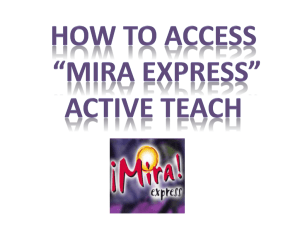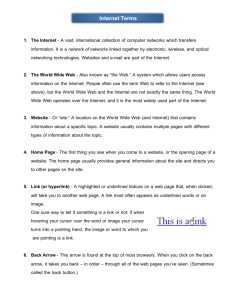Instructions: Help
advertisement

Instructions: Help The Help system makes looking up what you need to know a breeze. When you need help, press the Help key. The unit opens the manual to the section relevant to the application in use and starts reading the instructions. Use this key often to learn how to use each application. While reading the documentation, or any other document, you may control how and what you read. Document Navigation Each time you read a document, you may navigate with the arrows, start and stop reading, and, where supported, go to the table of contents. Start Reading: Select To begin reading, press Select. The unit starts reading and continues to read until you stop. Quick Previous and Next Paragraph While using the continuous reading mode, you may use Left Arrow and Right Arrow as a shortcut means of moving quickly to the previous or next paragraph. Stop Reading: Select To stop reading, press Select. The document reader stops immediately and leaves your cursor on the last word you heard. Move Line by Line: Up and Down Arrow To move from line to line in a document, use the up and down arrows. Each time you press one of these keys, the unit responds by moving to the line in that direction, then reading that line. If you're already at the beginning or end of the document or a section of the document, it beeps to let you know there is no where else to go in that direction. Letter by Letter: Left and Right Arrow To move letter by letter, press left or right arrow. With each key press, The document reader responds by moving to the letter in the indicated direction and announcing that letter. If the letter is capitalized, the document reader indicates the case of the letter by raising the pitch of its pronunciation. Word by Word: Ctrl+Left and Right Arrow To move word by word through a document, press Ctrl+left or right arrow. The document reader moves to the next word in the indicated direction and says the word. Remember that you may use the telephone dial pad 0 as the control key to hold in conjunction with one of the arrow buttons. Move by Paragraphs: Ctrl+Up and Down Arrow To move from paragraph to paragraph, press Ctrl+up or down arrow. The document reader moves to the new paragraph and reads it. Next and Previous Page: Page Down and Page Up To move to the next or previous page, press Page Down or Page Up. The document reader moves to the next page where known or estimated when there is no page information, then reads the new page. To press a Page Up or Page Down on the telephone keypad, hold Pound while pressing up or down arrow. Go to the Beginning or End: Ctrl+Home and End To move directly to the beginning or end of a document, press Ctrl+Home or Ctrl+End. Hold Up Arrow or Down Arrow on the keypad. In Braille, use 1-2-3 Chord and 4-5-6 Chord. The document reader moves in the indicated direction then reads the line at the new cursor location. Start and End of Line: Home and End To move the cursor to the beginning or end of the line, press Home or End. On the keypad, hold Left Arrow or Right arrow. In Braille, use P Chord and TH Chord. On the telephone keypad, hold left or right arrow for Home and End. The document reader moves to the indicated location and says the word at the beginning or end of the line. If using this command in a single word prompt or when the cursor is already inside the word, it announces the letter instead of the entire word. Go to Contents: Hold Menu Many documents, especially Daisy books, contain a table of contents. To move to the table of contents for a document, hold the program menu key or pick Document Navigation from the Edit menu. The document reader responds by opening a menu and announcing the name of the section in which you are currently positioned. Explore Contents: Up and Down Arrow To move from item to item in the table of contents, press up and down arrow. It responds by moving to the previous or next section then announces the name of the section and, if there are any, the number of sub-sections in that section. Open and Close Section: Right and Left Arrow To open a section, press Right Arrow. To close a section in the contents, press Left Arrow. Read Section: Select To read the section to which you point, press Select. The document reader moves to that section and starts reading. Cancel Contents To return to the place in the document where you were when you opened the table of contents, press Cancel. The document reader responds, "Navigation Canceled," and leaves you ready to continue reading at your current position. Select Link: Hold OK Links are words or phrases in the document that may lead you to further information about the word or phrase. This documentation, for example, contains links that point to this section of the manual in places where it explains how to read and navigate through documents. The document reader indicates a link by making a sound as it reads the text of the link. To go to the target of the link, hold OK. When you open a link, the document reader opens the web browser when that link is external. It is for this reason that if you plan to follow many links, you may reduce the time it takes by leaving the browser open and simply switching back to the original document. Note that if the link refers to another place in the original document, the document simply moves to that target without actually opening the browser. Reading Keypad The numeric keys on the telephone keypad are sometimes used for typing text. There are, however, several kinds of documents that you may not modify. When a document cannot be modified, such as when reading an email, a book in the bookshelf, or a story in the RSS reader, you may use the telephone keypad to navigate to different parts of the document. You may also use the Reading Keypad while in continuous reading mode weather or not the document is read only. Sometimes, you may also wish to use the reading keypad even if you are allowed to modify the document. In the case where you wish to use the reading keypad on an editable document, such as in the word processor, press Ctrl+E to turn on the Read Only flag for that document. Remember, though, that you must press Ctrl+E once again before you may make any changes to the document. When the Reading Keypad is enabled, you may use keys on the telephone style buttons to navigate and obtain information about the current document. Back and Next Word: 1 and 3 When the continuous reading mode is not in use, you may use 1 and 3 to quickly move from word to word in a document. If the current document contains audio material, these keys move by 10 second segments. Current Word: 2 In addition to 1 and 3 to move by words, you may use 2 to repeat the current word. Press 2 twice quickly to spell the current word. Back and Next Paragraph: 1 and 3 While Reading To move to the previous or next paragraph while reading, use 1 and 3. Back and Next Page: 4 and 6 To move to the previous or next page of a document, press 4 or 6. The document reader responds by moving to the new position in the document. If you had been reading when you pressed the command key, reading resumes at the new location. Navigate Heading Levels Many documents, especially well constructed Digital Talking Books, contain several levels of content. To see a list of the kinds of navigation possibilities a document offers, press 8 repeatedly. Bookshelf responds by moving to the next navigation type among all the possibilities for that book then announces the new level. Levels might contain items like Level 1, Level 2, Paragraph, Bookmark. To move to the next navigation point of the selected type, use the 7 and 9 keys. 7 moves back, and 9 moves to the next one. Set Bookmark: Hold 8 To set a bookmark at the current position, hold 8. Bookshelf responds, "Bookmark Set" and places a marker in the text that is easy to return to. To move from mark to mark, select Bookmark as the navigation type by pressing 8 until Bookshelf responds, "Bookmark," then use 7 and 9 to navigate back and forward through all the marks in that document. Bookshelf responds by moving to the mark and announcing either the time, percentage, or a line of text from a text-based document. Clear Bookmark To clear a bookmark, pause the player, move to the bookmark, then hold 8. Bookshelf responds, "Bookmark Cleared," and removes the bookmark. Binary Movement: Hold 1 and 3 The binary navigation system lets you quickly find a particular portion of a document, no matter how large that document. Here is how it works: When you hold 3, the document reader moves your reading position to a place half way between where you are and the right-hand boundary of the document. The document reader then announces the new percentage value of where you are in the document. The first time you use the command, the right boundary is the end of the book, so holding 3 moves you to a place half way between where you are and the end of the book. Now, the left boundary is the original position, and the right boundary is the end of the book. You may narrow in on a position by moving either back or forward to a new half way position each time you use one of the commands. An example helps illustrate how the command works. If you start this sequence of moves while at the beginning of the book, holding 3 the first time moves between the beginning and the end of the book, so you move to the middle, and document reader announces, "50%." Now, you could either move to 25% of the document by holding 1, or you could move to 75% by holding 3. If you had moved to 25%, you could then either move to 12% by holding 1 or to 37% by holding 3. Each time you move, the new position is a new boundary, and you keep narrowing in on the place you desire. Pressing a key other than one of the binary move commands resets the boundaries. Back and Next Link: Star and Pound When a document contains links, you may move from link to link by pressing the Star or Pound key. Find Text: Ctrl+F To find text, press Ctrl+F or select Find from the Edit menu. The unit responds with the Find Form where you decide how the find command should work. This form asks for the text to find, whether or not it should start from the beginning of the document, and whether or not the search should be case sensitive. Search String Type the text to find. From Cursor The From Cursor question in the Find Form lets you decide if the search should start from the beginning of the document or from the cursor position. Press Select to toggle between Yes and No. Select Yes to continue searches. Select No to start the search from the beginning of the document. Match Case Sometimes, you may wish to make your searches more restrictive by requiring the case of the letters in the text to match the case of the letters in your search term. Press Select to toggle between Yes and No to answer this question. Start Search: OK To start the search, press OK. It responds with either Text Found, in which case, it moves your cursor to that text, or "Not Found," in which case, it does not change your position in the document. Find Next: Shift+Ctrl+F To find the second and subsequent occurrences of some text for which you searched, use the Find Next command or pick Find Next from the Edit menu. The unit responds by immediately repeating the search. If the word processor finds the text, it responds, "Found" and moves the cursor to that occurrence of the desired text. If it does not find any further occurrences, it says, "Not Found" and leaves the cursor at its original position. Select Text When reading or writing a document, you may mark sections of that text. Once marked, a selection of text may be copied, moved, or deleted. When copying text, the device uses a clipboard, so you may copy and paste text from one application to another, or you may copy some text and paste it into a search string. The document reader considers a section of text as selected when you place a selection mark in the text and move the cursor. The text between that selection mark and the cursor is the selected text. Mark: Alt+M To start a selection, move to the place in the document of interest, then pick Set Selection Mark from the Edit menu or press Alt+M. It marks the spot and responds, "Mark Set." Copy Selected Text To put a copy of the selected text onto the clipboard, pick Copy Selection from the Edit menu. Clear Selection To clear a mark you previously set, pick Clear Selection from the Edit menu. Select All To select all the text in a document, pick Select All from the Edit menu. This may be a convenient way to copy an entire document to an email or to another document. Bookmarks Bookshelf supports unlimited bookmarks. You use bookmarks to mark important places in a document. To set a bookmark, hold 8 on the telephone keypad. To move to a bookmark, press 8 until Bookshelf responds, "Bookmark," then use 7 to move to previous bookmarks and 9 to move forward through the list of bookmarks. To delete a bookmark, move to the bookmark, then select Delete Bookmark from the Edit menu. Close: Cancel To close the document, press Cancel. The device responds by closing the document, returning to the previous activity, and announcing the status of that activity. Key Equivalents This brief chart shows the keys for various input types of the most common navigation commands. Consult the Type Text section of the user's guide for the complete key codes. Function Qwerty Phone Move to previous or next letter Move to previous or next line Move to previous and next word Move to start or end of line Move to previous or next paragraph Left and Right Arrow Up and Down Arrow Ctrl+Left and Right Arrow Left and Right Up and Down 0+Left and Right Hold Left and Right 0+Up and Down Home and End Ctrl+Up and Down Arrow Move to previous or Page Up and next page Page Down Move to Start or End of Document Ctrl+Home and End Phone Braille Left and Right Up and Down 0+Left and Right Hold Left and Right 0+Up and Down Braille Dot 3 Chord and Dot 6 Chord Dot 1 Chord and Dot 4 Chord Dot 2 Chord and Dot 5 Chord P Chord and Dots 1-45-6 Chord Dots 2-3 Chord and Dots 5-6 Chord Dots 1-2-3-4-5 Chord #+Up and Star+6 and and Dots 2-3-4-5-6 #+Down Star+9 Chord Hold Up and Hold Up Dots 1-2-3 Chord and Down and Down Dots 4-5-6 Chord